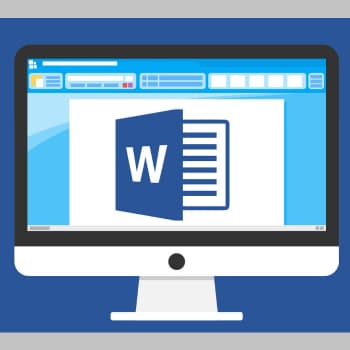
Los usuarios de Windows 10 y 8 han reportado un problema con las versiones 2010 y 2013 de Microsoft Office, con productos como Word, Excel y PowerPoint que no se abren y muestran errores o advertencias.
Los usuarios de Windows 8 informaron de que Microsoft Office funcionó con normalidad durante un tiempo, pero sin razón aparente, los accesos directos a varios componentes de Office dejaron de lanzar el software.
Microsoft Office no ha comunicado ningún error ni ha proporcionado información sobre cuándo se produjo el problema. Pero si sigues los siguientes pasos, es de esperar que puedas resolver el problema.
Como puede ver, este problema ocurre sobre todo en Microsoft Word. Esto se debe a que Word es la aplicación más común de Microsoft Office, pero te mostraremos soluciones que se aplican a todos los programas de Office.
También puedes leer: Error De Acceso De Concesión De Office 2016 En MacOS
El problema: Microsoft Word ha dejado de funcionar
A medida que Microsoft Office ha ido creciendo en popularidad, sus aplicaciones, como Word, se han hecho populares entre los usuarios de todo el mundo. Pero cuantos más usuarios, más problemas. «Microsoft Office Word ya no funciona» es uno de los problemas más preocupantes para muchos usuarios de Word.
Cuando Microsoft Word deja de funcionar y se produce un error, suele haber dos opciones: buscar una solución en línea o cerrar el programa. Si decide cerrar la aplicación, es posible que Microsoft Word no se vuelva a abrir.
Si tú también tienes un problema con Microsoft Word que no funciona en Microsoft Office Word 2016, 2013, 2010 o 2007, sigue leyendo y consulta las soluciones que te ofrecemos a continuación. La solución puede variar en función de su situación. Esperamos que uno de ellos le sirva.
8 Soluciones para arreglar el error «Microsoft Word ha dejado de funcionar» en windows 10/8/7
Si Microsoft Word ha dejado de funcionar, primero espere a que el programa se cierre y luego intente guardar el documento editado. Si has esperado mucho tiempo sin resultados, haz clic en «Cerrar programa» en la ventana emergente de Word y sigue los métodos para resolver el problema con éxito.
Solución 1: Desactivar los complementos en modo seguro
Algunos complementos incompatibles pueden impedir que Word funcione con las aplicaciones de Office. Una forma rápida de comprobarlo es iniciar las aplicaciones de Office en modo seguro y desactivar los complementos.
- Pulsa Windows + R y escribe: winword.exe / y pulsa Enter para abrir MS Word en modo seguro sin complementos. También puedes utilizar winword / safe para iniciar Word en modo seguro. Si Office Word no se inicia en modo seguro, el problema no está en los plug-ins. En su lugar, intenta restaurar o desinstalar Office e instalarlo de nuevo.
- Si Word se inicia en modo seguro, soluciona el problema desactivando los complementos de la aplicación y los complementos COM. Haz clic en Archivo > Preferencias > Complementos.
- Haz clic en «Administrar» en la parte inferior y selecciona «Complementos COM», haz clic en «Ir» para desactivar los complementos problemáticos y confirma con «Aceptar». Algunos complementos obsoletos pueden causar problemas.
- En primer lugar, desactiva estos complementos si están en tu lista: Abbyy FineReader, PowerWord y Dragon Naturally Speaking.
A continuación, reinicia Word y comprueba si el problema se ha resuelto.
Solución 2: Restaura Office 2016/2013/2010/2007
Algunos usuarios experimentados informan de que obtienen errores en Microsoft Office que les impiden abrir Word o editar archivos. Entonces reciben un mensaje de que Microsoft Word ya no funciona o que Microsoft Word se niega a abrir el error.
El aviso se cierra inmediatamente para crear un nuevo documento o continuar editando el archivo. La solución inmediata a este problema es arreglar el problema de la instalación de Office siguiendo estos pasos:
- En Windows 10, 8 o 7, abre el Panel de control, haz clic en «Programas y partes» y luego en «Microsoft Office».
- Selecciona Microsoft Office y haz clic en «Editar» en el menú superior.
- Haz clic en el botón «Restaurar» en la ventana, y luego haz clic en «Siguiente». Para las versiones más recientes de Microsoft Office, puedes seleccionar «Recuperación en línea» o «Recuperación rápida» y hacer clic en «Recuperar».
- Permite que la recuperación se complete y reinicie tu ordenador.
Una vez completado el proceso de recuperación, abre Word y comprueba si el error se produce de nuevo.
Solución 3: Instala la última actualización de Windows o de Office.
Si tu versión de Office o Windows no está actualizada, Microsoft Office Word puede dejar de funcionar o incluso fallar. Estos son los pasos para instalar la última actualización de Windows o Microsoft Office:
1. Instala la última actualización de Windows
- Pulsa Windows + I para abrir la configuración de Windows.
- Haz clic en «Actualizaciones y seguridad» y selecciona «Buscar actualizaciones» en Windows Update.
- Cuando aparezca la nueva ventana de Windows Update, haz clic en «Instalar ahora» y sigue las instrucciones para instalar la actualización disponible.
2. Instalación de la actualización de Microsoft Office
Para Office 2013 y versiones posteriores:
- Abre la aplicación de Office, Excel o Word, y haz clic en «Archivo».
- Haz clic en Cuenta > Información del producto > Actualizar configuración.
- Haz clic en «Activar actualización» y luego selecciona «Actualizar ahora».
Nota: Si el botón «Activar actualización» no está disponible, significa que la función de actualización automática está activada.
Para Office 2010 o anterior
- Abre Office, Excel o Word, y haz clic en Archivo > Ayuda.
- Haz clic en la opción Buscar actualizaciones o Instalar actualizaciones.
Sigue las instrucciones para completar el proceso. A continuación, puedes volver a abrir el documento de Word o crear un nuevo archivo de Word.
Solución 4: Inserta un documento de Word en otro archivo
Microsoft Word ya no funciona. A veces puede producirse un error al intentar abrir documentos previamente guardados. Si este es el caso, puedes intentar pegar el documento en otro archivo para resolver el problema. Para ello, sigue los siguientes pasos:
- Inicia Microsoft Office Word y crea un nuevo archivo vacío.
- Haz clic en «Insertar» en la cinta superior y luego en «Texto».
- Haz clic en «Objeto» y selecciona «Archivo de texto».
- Selecciona el documento de Word que no se abre o no funciona y haz clic en «Insertar».
- Comprueba el contenido del documento y guárdelo como un nuevo archivo en su ordenador.
Solución 5: Desinstala o actualiza los controladores de impresora antiguos
Los controladores de las impresoras pueden interferir con Office e impedir el funcionamiento de Microsoft Word. Por lo tanto, a veces se puede resolver este problema desinstalando o actualizando la impresora por defecto. Para ello, sigue los siguientes pasos:
- Abre el Administrador de dispositivos y busca tu impresora.
- Haz clic con el botón derecho en los controladores de la impresora y selecciona «Desinstalar» o «Actualizar controlador».
- Elimina o actualiza los controladores de la antigua impresora.
- Para desinstalar el controlador: haz clic en «Aceptar» y reinicia tu ordenador.
- Para actualizar el controlador: haz clic en «Comprobar la actualización del controlador automáticamente» y sigue las instrucciones para completar el proceso y reiniciar el ordenador. También puedes descargar el controlador adecuado desde el sitio web de la impresora e instalarlo en su ordenador.
Solución 6: Elimina o borrar la clave de registro de Word
Algunos usuarios informan de que Microsoft Word ha dejado de funcionar y los errores pueden deberse a problemas con el registro. El registro tiene una clave que almacena las opciones más utilizadas en Word.
Si eliminas la clave, la próxima vez que inicie Word, se restablecerá la configuración por defecto y se resolverá el problema.
Consejo: La eliminación del registro puede ser potencialmente peligrosa, por lo que es aconsejable crear una copia de seguridad en caso de que algo vaya mal.
- Abre el editor del registro escribiendo regedit en la barra de búsqueda y pulsando Enter.
- Haz clic en Sí para abrir el registro y busca la clave Opciones de Word: HKEY_CURRENT_USER :Software ,Microsoft ,Office 16.0 ,Opciones de Word.
- Encuentra la clave, haz clic con el botón derecho del ratón y selecciona Exportar.
- Guarda la clave de opción como «Wdddata.reg» y guárdala en tu escritorio.
- Vuelve al Editor del Registro, localiza la clave Opciones y elimínala del menú.
- Cierra el editor del registro.
A continuación, reinicia Word y comprueba si el problema se ha resuelto. Si el problema persiste, ejecute el archivo Wdddata.reg en el escritorio para recuperar la clave eliminada.
Solución 7: Sustituye el archivo de plantilla global por Normal.dot
Microsoft Word almacena el formato y las macros en el archivo de plantilla global. Si el archivo de plantilla global está dañado, el mensaje de error de Microsoft Word deja de funcionar. Para resolver este problema, cambia el nombre del archivo Normal.dot.
Nota: Si modificas el archivo de plantilla global, se perderán algunas características de personalización como los estilos, las macros, etc. Para mantener la configuración anterior, puedes utilizar el organizador para copiar la configuración de una plantilla global a otra. Sigue los pasos siguientes para sustituir el archivo Normal.dot.
- Pulsa Windows + X y selecciona «Línea de comandos (administrador)». Inicia sesión si el programa requiere privilegios de administrador.
- Introduce el siguiente comando y pulsa Enter: Run%User Profile% ™AppData ™Microsoft ™Templates ™OldNormal.dotm Normal.dotm.
- Espera a que el comando se ejecute y salga del indicador.
A continuación, reinicia Word y comprueba si puede volver a utilizarlo para editar documentos o crear nuevos archivos.
Solución 8: Desinstala y vuelve a instalar MS Office
Nota: Esta solución puede hacer que la clave de activación deje de funcionar después de reinstalar MS Office. Por favor, asegúrate de que tu clave de activación puede ser utilizada dos veces antes de realizar los siguientes pasos.
- Guarda la clave de activación de MS Office y guárdela en otro dispositivo seguro.
- Abre el Panel de control, haz clic en «Programas y características» y selecciona Microsoft Office.
- Haz clic en «Desinstalar» en el menú superior.
- Vuelve a instalar Microsoft Office en tu ordenador y actívalo con la clave de serie.
Si la clave antigua no activa el MS Office recién instalado, colócate en contacto con el soporte técnico de Microsoft: https://support.microsoft.com/contactus.
¿Cómo puedo recuperar documentos de Word perdidos o no guardados?
Otro problema importante al que se enfrentan la mayoría de los usuarios es la pérdida de archivos de Word o de archivos no guardados cuando Word deja de funcionar. En este caso, puede perder los documentos no guardados mientras edita un documento de Word.
Esta sección te muestra cómo recuperar documentos de Word no guardados con consejos útiles. También presenta una conocida herramienta de recuperación de archivos que puede utilizar para recuperar y restaurar los documentos de Word perdidos de la manera más fácil.
¿Cómo recuperar documentos de Word no guardados?
Si has perdido documentos de Word no guardados debido a fallos de Word, problemas de respuesta de Word, congelación de Word u otros problemas relacionados con Word, hay tres formas de recuperar documentos de Word no guardados en Windows 10.
- Solución 1: Recuperar de los archivos temporales
- Solución 2: Recuperar con la reparación del automóvil
- Solución 3: Utilizar la recuperación de documentos
Recuperar un documento de Word perdido/dañado con un software de recuperación de archivos
Cuando Word deja de funcionar, un error corrompe el archivo o tu has borrado documentos importantes de Word y necesitas recuperarlos, EaseUS Data Recovery Wizard es una gran opción. Este software no sólo te ayuda a recuperar los archivos perdidos, sino que también recupera los documentos dañados en el proceso de recuperación.
Software de recuperación de datos de EaseUS
- Recupera documentos de Word, Excel, PPT y PDF perdidos o eliminados.
- Recupera archivos corruptos después de la recuperación de datos, como archivos dañados de Excel, Word, PPT y PDF.
- Admite la recuperación de datos después de un borrado repentino, formateo, corrupción del disco duro, ataques de virus y fallos del sistema en diversas situaciones.
- Recupera documentos de Word del disco duro, SSD, unidad USB, pen drive, tarjeta SD, disco duro externo, etc.
Tutorial
Descarga la herramienta EaseUS File Recovery para recuperar documentos de Word perdidos o dañados de discos duros, unidades USB, discos duros externos, etc. en sólo 3 sencillos pasos.
Paso 1: Selecciona la ubicación del archivo de Word.
Si el archivo está en una unidad USB o en una tarjeta SD, conéctala primero a tu ordenador. Seleccione una unidad de disco duro o una carpeta específica y pulsa el botón de escaneo.
Paso 2: Escanea y selecciona los archivos perdidos
El software comenzará inmediatamente a escanear todos los datos perdidos en la unidad seleccionada. Después de escanear, haz clic en «Filtro», selecciona «Word» en la lista desplegable y haz clic en el árbol de la izquierda para ver los documentos de Word deseados.
Paso 3: Ver y recuperar archivos de Word
Si tienes instalado Microsoft Word en tu ordenador, puedes hacer doble clic en el archivo de Word y obtener una vista previa. Por último, selecciona el archivo de Word que desees y haz clic en «Recuperar».
Causas del error de Microsoft Word
Además de encontrar las soluciones correctas para arreglar el error «stopped working» de Microsoft Office en tu ordenador Windows, es importante conocer las razones por las que Word deja de funcionar. Estas son las principales razones:
- La edición de Office no es compatible con el sistema operativo actual de su ordenador.
- La palabra está desfasada.
- El conductor es obsoleto.
- Un problema con el complemento de Word.
- Un problema con los archivos de Word.
Consejos útiles para guardar y proteger tus archivos de Word.
Si está buscando una forma fiable de arreglar el error «Word ya no funciona», las soluciones sugeridas en las dos secciones anteriores pueden ayudarle. Si prefieres un plan más completo para proteger tus valiosos documentos de Word, permanece atento. Aquí tienes dos consejos infalibles para proteger Word:
1. Activar la función de autoguardado de Word. 2.
Se aplica a: Guardar y editar un documento de Word.
- Abre MS Word y crea un nuevo archivo haciendo clic en Archivo > Opciones.
- Haz clic en «Guardar» y marca las dos casillas siguientes:
- «Guardar la información de forma automática cada * minutos» (establezca el periodo de tiempo para el guardado automático; cada 2 o 5 minutos está bien).
- «Guardar automáticamente la última versión guardada cuando se cierra sin guardar».
- Pulsa «OK» para confirmar.
2. Guarde el archivo de Word guardado utilizando un programa de copia de seguridad de archivos.
Haz una copia de seguridad del archivo de Word guardado en su unidad local. Un software de copia de seguridad de archivos fiable como EaseUS Todo Backup puede ayudarte a hacer una copia de seguridad eficiente de los archivos importantes, incluyendo Word, Excel, PowerPoint, etc. en su disco local.
La copia de seguridad es una forma de recuperar instantáneamente tu disco duro si lo pierdes por razones desconocidas. Descarga el programa y sigu estos 3 pasos para hacer una copia de seguridad de tu archivo de Word:
- Inicia EaseUS Todo Backup y selecciona Archivo, Disco Duro/Partición o Sistema Operativo para diferentes propósitos de respaldo.
- Selecciona el sistema, la partición del disco duro, los archivos o las aplicaciones de los que deseas hacer una copia de seguridad. A continuación, haz clic en «Examinar» para seleccionar el destino donde desea guardar el archivo de copia de seguridad.
- Haz clic en «Guardar» para iniciar la copia de seguridad.
De eso se trata. Esperamos que al menos una de estas soluciones te haya ayudado a resolver el problema con Microsoft Office. Si tiene algún comentario, pregunta o sugerencia, háganoslo saber en los comentarios de abajo.
También puedes leer: 5 Mejores Programas Para Recuperar Contraseñas De Word
Me llamo Javier Chirinos y soy un apasionado de la tecnología. Desde que tengo uso de razón me aficioné a los ordenadores y los videojuegos y esa afición terminó en un trabajo.
Llevo más de 15 años publicando sobre tecnología y gadgets en Internet, especialmente en mundobytes.com
También soy experto en comunicación y marketing online y tengo conocimientos en desarrollo en WordPress.