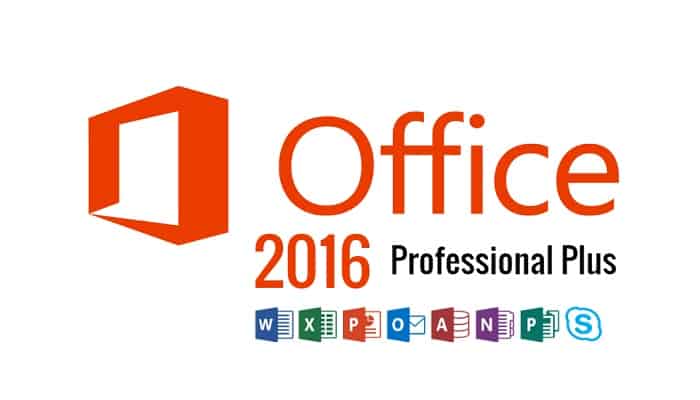
Muchos usuarios de MacOS están recibiendo el error de acceso de concesión cuando intentan abrir varios tipos de archivos en Office 2016. El problema suele aparecer al intentar abrir archivos de Word, pero algunos usuarios también han informado del problema con archivos de Excel y Powerpoint.
Al lidiar con este problema, te aparecerá en pantalla una ventana emergente que te pedirá que proporciones privilegios de acceso al abrir un archivo con un programa de Office 2016. Si el usuario selecciona el archivo y hace clic en el botón Conceder acceso, aparecerá el siguiente error: Word / Excel / Powerpoint no puede abrir el documento: el usuario no tiene privilegios de acceso.
Resulta que el error de acceso de concesión es causado por las reglas actualizadas de sandboxing de Apple. Desde donde se limitan algunas acciones que tienen vinculación con ubicaciones específicas.
Siguiendo las nuevas pautas, cada aplicación que utilice fuentes personalizadas debe asegurarte de que las fuentes permanezcan exclusivas para esa aplicación en particular. Apple tampoco está permitiendo que las aplicaciones instalen fuentes para su uso dentro del sistema.
En el caso de que se modifique la fuente de todo el sistema durante el proceso, será considerado como una violación a la seguridad y la reemplazarán la próxima vez que se actualice.
Sin embargo debes saber…
La mayoría de las utilidades de fuentes de terceros no se han actualizado por completo para que funcionen con las nuevas reglas de la zona de pruebas y causarán conflictos que MacOS considera violaciones de seguridad.
Se ha confirmado que las aplicaciones de administración de fuentes de terceros como Suitcase, Linotype Font Explorer, Extense o FontExplorer X son los principales culpables del error de acceso de concesión con la suite Office 2016.
A partir de ahora, FontBook es la única utilidad de administración de fuentes que está diseñada específicamente para funcionar con el nuevo sistema de seguridad de Apple.
Nota: algunos usuarios han informado que la reducción del número de fuentes en las aplicaciones de administración de fuentes de terceros ha hecho que el problema desaparezca. Si tienes muchas fuentes (más de 1000), intenta reducir tu número. Luego, reinicia tu computador e intenta nuevamente ingresar.
Soluciones al error de acceso de concesión en Office
A continuación, te mostramos un conjunto de métodos que harán que desaparezca el error de acceso de concesión. Si has instalado una aplicación de administración de fuentes externa (que no sea FontBook), pero no la necesitas, sigue el Método 1 o el Método 2. En caso de que dependas de una aplicación de administración de fuentes de terceros, sigue el Método 3 o Método 4.
Método 1: deshabilitar las fuentes de aplicaciones de administración de fuentes de terceros
Dado que las aplicaciones de administración de fuentes como FontExplorer X, Universal Type Server, Suitcase o Extense están causando el error de acceso de concesión, deshabilitar las fuentes en esas aplicaciones generalmente hacen que el problema desaparezca para siempre.
Si estás utilizando Suitcase Fusion, puedes resolver este problema fácilmente borrando los cachés de fuentes. Para hacer esto, abre Suitcase Fusion y ve a Archivo> Limpiar cachés de fuentes. Luego, reinicia tu sistema y los archivos de Office deberían abrirse normalmente.
Nota: esta corrección solo funciona temporalmente. Es posible que debas repetir el procedimiento de vez en cuando.
Si estás usando FontExplorer X, Universal Type Server o Extense, no tienes más remedio que abrir esas aplicaciones y deshabilitar todas las fuentes. Luego, tienes que hacer el reinicio de tu dispositivo e intentar abrir los archivos que mostraban el error anteriormente. Si eso no es suficiente, desinstala la aplicación de administración de fuentes externas y sigue las instrucciones que te mostramos a continuación:
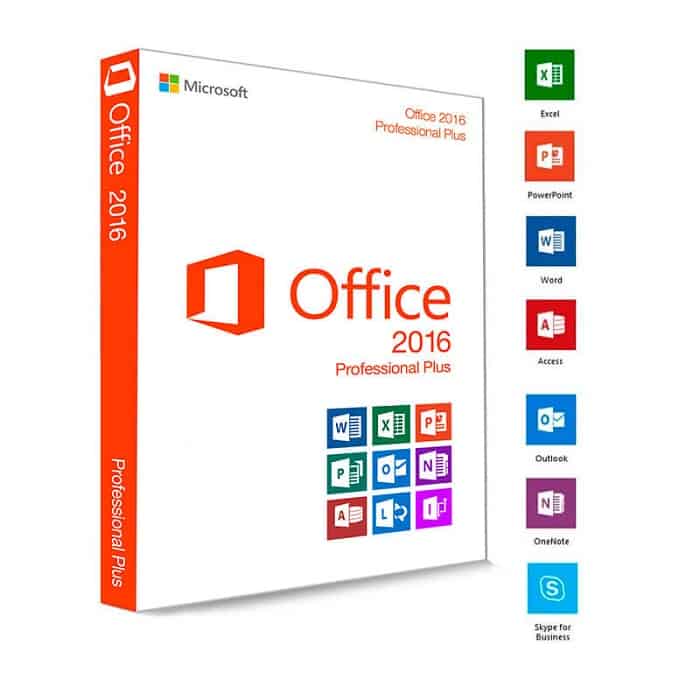
- Accede a la aplicación Finder, selecciona Aplicaciones y haz doble clic en Fontbook, vas a seleccionar donde dice Todas las fuentes en el panel izquierdo. Luego, tienes que elegir cualquier Fuente del panel derecho y mantener presionada la tecla Comando + A para seleccionarlas todas.
- Con todas las fuentes seleccionadas, accede al menú Editar en la parte superior de las ventanas y haz clic en Buscar duplicados habilitados.
- Luego de esto, haz clic en Resolver manualmente y espera a que se complete la lista. Poco después de eso, verás una ventana que enumera las fuentes que se marcaron. Luego, debes hacer clic en el encabezado Todos y cámbialo a Advertencias y errores.
- Abre cada fuente que se muestra como duplicada. Deberías poder ver ambas versiones. Selecciona la fuente más antigua y presiona donde dice Eliminar marcada. Haz esto con todas las fuentes que estén duplicadas.
Nota: La opción «Eliminar marcada» se ha cambiado a «Resolver marcada» en la versión más reciente y debes marcar las fuentes que deseas conservar y no las que deseas eliminar.
- A continuación, debes ir a Archivo y seleccionar donde dice Validar fuentes. Haz clic en el encabezado Todos y cámbialo a Advertencias y errores.
- Si encuentras algún error (amarillo o rojo), abre cada uno y resuelve cualquier duplicado manualmente como hicimos en el quinto paso. Una vez que hayas cubierto cada duplicado, debes hacer clic en Validar fuentes nuevamente y asegúrate de que no se muestren errores.
- Cierra FontBooky abre cualquier aplicación afectada por el error de acceso de concesión. Si todavía muestra el error, reinicie y abra de nuevo.
Método 2: Arranca desde la partición de recuperación para restablecer los permisos de la carpeta
Si el método anterior no ha logrado eliminar el error en cuestión, puedes intentar arrancar desde el modo de recuperación y usa la utilidad Terminal para restablecer los permisos de carpeta y las ACL. Este método ha demostrado ser exitoso para muchos usuarios que todavía estaban luchando con el error después de eliminar el administrador de fuentes de terceros. Esto es lo que debe hacer:
- Haz clic en el icono de Apple en la esquina superior izquierda y selecciona Mientras tu MAC se reinicia, presiona y mantén presionado Comando + R para ingresar al modo de recuperación.
- Una vez que veas la ventana de utilidades de OS X, accede al menú de utilidades en la parte superior de la pantalla y haz clic en la ventana Terminal, debes escribir este comando resetpassword y presiona la tecla.
- Poco después de esto, verás la ventana Restablecer contraseña. Ve a Restablecer permisos de carpeta de inicio y ACL y haz clic en el botón Restablecer.
- Es posible que se te solicite que ingreses tu contraseña. Después que lo hagas, el sistema se va a reiniciar automáticamente.
- Intenta abrir la aplicación de Office que estabas usando anteriormente. Debería abrirse sin el error que ha venido presentando.
Nota: El problema reaparecerá si decides instalar y abrir una aplicación de administración de fuentes de terceros que no cumple con las reglas de la zona de pruebas de Apple.
Método 3: Evita los requisitos de la zona de pruebas de Apple
En versiones anteriores a Office 2016, muchos usuarios solían almacenar sus archivos en cualquier ubicación. Además, usaban casi cualquier fuente sin advertencia alguna ni solicitudes de permisos.
Sin embargo, esto ya no es posible producto de los requisitos nuevos que exige la zona de prueba. Ahora, las personas que utilizan VBA con Excel son los más afectados, en parte, porque le solicitan constantemente permisos para ejecutar los scripts.
Sugerencia: Si el problema es con tu computadora o una computadora portátil, debes intentar usar Restoro Repair, que tiene la capacidad de escanear los repositorios y reemplazar los archivos dañados y faltantes.
Esto es algo que funciona en muchos casos, sobre todo, en aquellos casos donde el problema es ocasionado por alguna corrupción de sistema. Puedes descargar Restoro haciendo clic aquí.
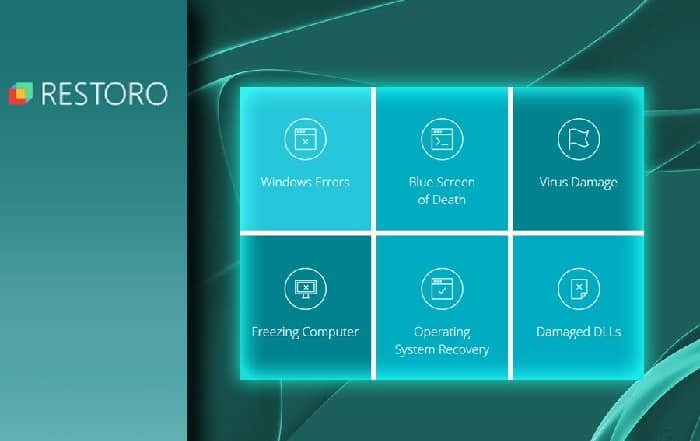
Sin embargo, Mac cuenta con ciertas ubicaciones que puedes utilizar sin problema alguno para evitar algunas indicaciones de acceso. La mayoría de estas ubicaciones garantizan a los usuarios de VBA ejecutar los scripts de manera libre sin interacciones adicionales por parte de los usuarios.
Afortunadamente, también puedes usar estas ubicaciones para evitar el error de concesión de acceso. El truco es que esta ubicación no está fácilmente disponible, por lo que tendremos que seguir pasos adicionales para que sea más accesible.
Un ejemplo de una ubicación segura que evita las solicitudes de permiso de Office es: / Users / * YourUsername * / Library / Group Containers /UBF8T346G9.Office
Puedes usar esta carpeta para compartir datos entre programas de Office o con una aplicación de terceros, ya que tiene acceso de lectura y escritura. Aquí te vamos a mostrar un paso a paso que puedes seguir para usar dicha ubicación y evitar la aparición del error:
Nota: Esta guía puede funcionar exclusivamente con archivos de Excel, pero hipotéticamente también puede marchar bien con cualquiera de los archivos disponibles en la suite de Office 2016.
- Abre una ventana del Finder y mantén presionada la tecla Alt mientras presionas la pestaña Ir en la barra de menú. Luego, haz clic en
- Navega hasta Agrupar contenedores y luego haz doble clic en la carpeta Office.
- Crea una nueva carpeta dentro de la carpeta Office y asígnale el nombre que desee.
- A continuación, mueve todos los archivos relacionados con Office que se niegan a abrir en esta carpeta segura. Todos deberían abrirse sin problemas.
Nota: Para acceder fácilmente, puedes seleccionar la carpeta y presionar Comando + Ctrl + T para agregarla automáticamente a Favoritos en Finder.
Método 4: Extrae Microsoft de la carpeta de recursos (temporal)
Si tu trabajo gira en torno al uso de una aplicación de administración de fuentes externa, eliminarla de tu sistema no es una opción. Afortunadamente, algunos usuarios han podido solucionar el problema de la concesión de permisos eliminando las fuentes de Microsoft de la carpeta de recursos.
Sin embargo, esta solución solo será temporal. Cuando permites la próxima actualización de Office, las fuentes se reinstalarán en el paquete y el error volverá.
Advertencia: algunos usuarios han informado fallas de Word después de seguir este método. Si no realizas una copia de seguridad de las fuentes como lo haremos en los pasos a continuación, deberás reinstalar / reparar el paquete de Office si algo sale mal.
Aquí te mostramos un paso a paso para que lo consigas sin mayores contratiempos:
- Accede a la aplicación Finder y selecciona Aplicaciones. Luego, haz clic con el botón derecho en la aplicación de Office que muestra el error Otorgar acceso y haz clic en Mostrar contenido del paquete. En este caso es Word, pero también puedes hacerlo con Excel, Powerpoint u otra aplicación de Microsoft Office.
- Ve a Contenido> Recursos y busca la carpeta Fuentes. Puedes verlo como fuentes o DFonts. Haz doble clic para que pueda abrirse.
- A continuación, crea una carpeta en tu escritorio. Las usaremos para proteger las fuentes de MS, de modo que podamos restaurarlas si este método falla. Usa Comando + A para seleccionar todas las fuentes de Dfonts y moverlas a la carpeta que creó anteriormente.
- Una vez que hayas copiado correctamente las fuentes en la nueva carpeta, haz clic con el botón derecho en una de las fuentes en Dfonts y luego presiona donde dice Mover a la papelera.
- Una vez que la carpeta Dfonts esté vacía, abre la aplicación de Office que mostraba el error de Otorgar acceso. Debería abrirse normalmente ahora.
Nota: Si sigues viendo el error o Word se bloquea durante el inicio, vuelve a Contenido> Recursos> DFonts (Fuentes) y vuelve a agregar las fuentes de la carpeta que creamos anteriormente.
Método 5: Borra las cachés correspondientes a las fuentes de Mac OS a través de la terminal
Algunos usuarios afectados que han tenido este problema con macOS 10.13 High Sierra o superior han informado que el problema se ha resuelto después de limpiar las cachés de fuentes mediante el uso de la Terminal. Después de hacer esto y reiniciar tu Mac, la mayoría de los usuarios afectados informaron que el error de concesión de acceso ha dejado de ocurrir.
Si este escenario es aplicable a tu escenario particular, esto es lo que debe hacer:
- Cierra todas las aplicaciones que estén abiertas actualmente. Para hacer esto, presiona Comando + Opción + Escape para abrir la ventana Forzar salida de la aplicación. Luego, selecciona cada aplicación abierta y haz clic en el botón Forzar salida.
Nota: este paso es muy importante. Si no lo haces, se producirá un error si una aplicación que está utilizando los cachés de fuentes está abierta actualmente.
- Una vez que todas las aplicaciones estén cerradas, presiona Comando + Shift + U para abrir la carpeta de Utilidades y haz clic en Terminal para iniciarla.
- Escribe el siguiente comando y presiona Retorno para ejecutarlo: bases de datos sudo atsutil –remove
- Se te pedirá que proporciones la contraseña de tu cuenta, cuando se te solicite, hazlo y presiona Retorno una vez más para otorgar los permisos necesarios.
- Cuando se complete el proceso, escribe exit para finalizar tu sesión de línea de comando, luego ve a Archivo> Salir para salir de la aplicación Terminal.
- Reinicia tu Macintosh y el problema debería resolverse en el próximo inicio del sistema.
Esperamos que con estos simples consejos puedes solventar este molesto error. Si conoces otro método efectivo puedes hacérnoslos saber en nuestra sección de comentarios. De igual forma, puedes visitar nuestro portal cuando gustes. Nos leemos en una próxima publicación.
Me llamo Javier Chirinos y soy un apasionado de la tecnología. Desde que tengo uso de razón me aficioné a los ordenadores y los videojuegos y esa afición terminó en un trabajo.
Llevo más de 15 años publicando sobre tecnología y gadgets en Internet, especialmente en mundobytes.com
También soy experto en comunicación y marketing online y tengo conocimientos en desarrollo en WordPress.