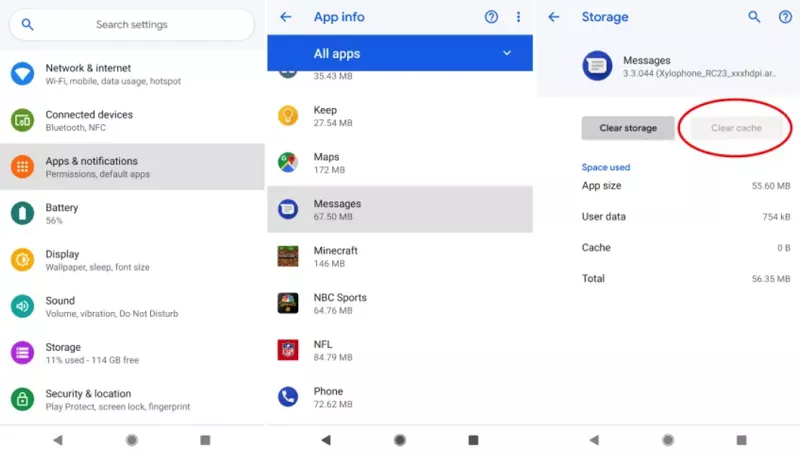- Windows no permite bloquear directamente la papelera, pero hay alternativas.
- Se pueden usar herramientas como BitLocker o VeraCrypt para proteger carpetas sensibles.
- Aplicaciones de terceros como Folder Lock, 7-Zip o NordLocker añaden cifrado seguro y contraseñas.
- Las soluciones varían según la versión de Windows que uses: Home, Pro o Enterprise.

Proteger con contraseña la Papelera de reciclaje de Windows no es algo que pueda hacerse directamente desde las opciones del propio sistema operativo, ya que Microsoft no incluye una función nativa para ello ni en Windows 10 ni en Windows 11. Sin embargo, hay muchos métodos que permiten restringir el acceso a carpetas sensibles —incluyendo la Papelera—, utilizando herramientas externas, cifrado o funciones avanzadas del sistema. En algunas ocasiones, los usuarios buscan soluciones similares a esta para otros dispositivos.
Vamos a ver en detalle todas las estrategias posibles, desde las herramientas incorporadas en Windows hasta soluciones con software de terceros como 7-Zip, VeraCrypt, Folder Lock, NordLocker o incluso cifrado de disco completo con BitLocker. Además, te mostramos cómo proteger archivos, carpetas e incluso unidades completas con contraseña o claves de cifrado.
¿Se puede poner contraseña directamente a la Papelera de reciclaje de Windows?
La respuesta corta es no. Windows no permite proteger con contraseña de forma directa la papelera, ya que se trata de una carpeta del sistema. Sin embargo, puedes limitar o bloquear el acceso a ella aplicando métodos de cifrado o bloqueando el acceso a la unidad o carpeta donde se encuentra por defecto. Para quienes utilizan dispositivos móviles, esto es similar a buscar formas de proteger información personal.
La ruta estándar de la Papelera es algo similar a C:\$Recycle.Bin, pero esta carpeta está oculta y restringida. Por tanto, lo ideal es crear una estructura de protección a través del usuario, el cifrado del sistema o el uso de software externo que permita evitar accesos no autorizados.

Proteger carpetas con la función de cifrado de Windows
Windows incluye una opción sencilla para cifrar contenido, aunque no está disponible en todas las versiones. Por ejemplo, los usuarios de Windows Home no podrán usar esta función, ya que está limitada a las versiones Pro y superiores. Siempre se requiere tener en cuenta las herramientas esenciales para Windows que facilitan esta tarea.
Para usar el cifrado integrado de Windows, sigue estos pasos:
- Haz clic derecho sobre la carpeta que quieres proteger (por ejemplo, una donde almacenes archivos antes de enviarlos a la papelera).
- Selecciona Propiedades y luego haz clic en Opciones avanzadas.
- Marca la casilla Cifrar contenido para proteger datos.
- Confirma los cambios con Aceptar y después con Aplicar.
- El sistema preguntará si quieres cifrar solo esa carpeta o también las subcarpetas y archivos: selecciona lo que prefieras (lo más seguro es cifrar todo).
- Windows te ofrecerá guardar una copia de la clave de cifrado. Puedes elegir hacerlo o no, pero si la pierdes, podrías quedarte sin acceso a tus archivos cifrados.
Este método vincula el acceso al archivo o carpeta a tu cuenta de usuario actual. Es decir, si otra persona inicia sesión con una cuenta diferente, no podrá abrir los archivos cifrados.
Software externo para proteger carpetas y archivos con contraseña
Como alternativa —y especialmente útil si usas Windows Home— puedes recurrir a aplicaciones especializadas que añaden contraseña a cualquier carpeta o archivo. Estas herramientas son más seguras, ya que no dependen de tu usuario de Windows y muchas de ellas incorporan cifrado de alto nivel como AES-256.
1. Folder Lock
Folder Lock es uno de los programas más famosos para proteger carpetas en Windows. Permite no solo añadir contraseñas a carpetas o archivos, sino también cifrarlos completamente. Si decides usar esta herramienta, considera que se asocia con la seguridad de tus documentos, justo como otras aplicaciones de respaldo. Puedes aprender a desinstalar programas en tu Mac que ya no necesites para liberar recursos.
Incluye funcionalidades como:
- Creación de “lockers” (carpetas virtuales protegidas).
- Destrucción segura de archivos.
- Copia de seguridad cifrada en la nube.
La versión básica es gratuita, mientras que la completa cuesta unos 40 dólares. Es compatible con Windows 7, 8, 10 y 11.
2. My Lockbox
Una solución más ligera y gratuita es My Lockbox. Este programa bloquea carpetas específicas e impide que otros usuarios (incluso si conocen la ruta) puedan acceder a ellas. Cabe mencionar que la protección de datos en dispositivos móviles está creciendo, así que es bueno considerar alternativas de gestión de archivos que ofrezcan seguridad.
Es muy recomendable para ordenadores antiguos o configuraciones con pocos recursos. Aunque no cifra los datos, oculta y protege las carpetas mediante contraseña.
3. NordLocker
NordLocker es una herramienta desarrollada por los creadores de NordVPN. Está disponible para Windows y macOS, y se centra en la protección segura de archivos mediante cifrado robusto y cloud backup. Puedes:
- Asignar una contraseña maestra.
- Crear carpetas encriptadas.
- Recuperar el acceso mediante correo si olvidas la clave.
Ideal para usuarios que necesitan sincronización y acceso desde distintos dispositivos.
Cómo proteger archivos con 7-Zip
Una de las formas más rápidas de proteger archivos es mediante compresión con cifrado. Con 7-Zip puedes comprimir una carpeta o archivo y añadir cifrado AES-256 con contraseña. Esta herramienta se puede usar para planeaciones de gestión, similar a procesos de automatización en Windows.
- Descarga 7-Zip desde su web oficial.
- Instálalo en tu equipo y ábrelo.
- Selecciona el archivo o carpeta que desees proteger.
- Haz clic en Añadir y ajusta las opciones de compresión.
- En la parte inferior verás la sección de cifrado. Introduce una contraseña segura.
- Selecciona cifrado AES-256 y marca también la opción “cifrar nombres de archivos”.
- Haz clic en Aceptar y se generará un archivo comprimido cifrado.
Para acceder más tarde a estos contenidos, tendrás que abrir el archivo con 7-Zip y escribir la contraseña.
Proteger la Papelera indirectamente con discos cifrados
Otra opción es proteger toda la unidad de disco o una partición completa con herramientas como VeraCrypt o BitLocker. De esta forma, nadie podrá acceder al contenido de esa unidad sin la clave correspondiente, incluyendo la carpeta de la Papelera de reciclaje. También puedes considerar esta medida si buscas mejorar la seguridad de tus medios digitales, tal como se sugiere en algunos guías sobre restauración de contraseñas de Windows.
BitLocker
Disponible en versiones Pro de Windows, BitLocker permite cifrar discos completos. Puedes protegerlo con:
Una vez activado, nadie podrá acceder al contenido del disco si no introduce la contraseña o clave de recuperación.
VeraCrypt
Compatible con Windows, Linux y macOS, VeraCrypt permite crear volúmenes cifrados o proteger discos completos. Es de código abierto y muy seguro.
- Instala VeraCrypt y ábrelo.
- Haz clic en Crear volumen.
- Selecciona “Crear un contenedor cifrado”.
- Elige el tipo de cifrado (recomendado AES-256).
- Asigna una contraseña segura y un tamaño para tu volumen cifrado.
- Finalmente, el volumen aparecerá como una unidad virtual cuando lo montes en VeraCrypt.
Si mueves los archivos de la Papelera a este volumen cifrado antes de vaciarla, nadie podrá ver los contenidos sin la clave.
Cómo ocultar una carpeta o archivo en Windows
A veces no se trata solo de contraseña o cifrado, sino de ocultar el contenido. Windows permite marcar cualquier carpeta como oculta para que no sea visible en condiciones normales. Este método se puede aplicar en combinaciones con otras estrategias de protección de datos.
- Haz clic derecho sobre la carpeta o archivo y selecciona Propiedades.
- Marca la casilla Oculto.
- Para que no se vea, asegúrate de que la opción “mostrar archivos ocultos” esté desactivada en el Explorador de archivos (en Opciones de carpeta > Ver).
Este método no es seguro por sí solo, pero combinado con cifrado añade una capa extra de protección frente a miradas curiosas.
Aplicaciones para móviles: proteger carpetas mediante apps
En smartphones Android puedes usar apps como Folder & File Locker para proteger archivos mediante contraseña o patrón. Esto es útil si sincronizas carpetas desde el PC al móvil o tableta. La seguridad móvil es cada vez más importante, así que debes asegurarte de .
Estas herramientas permiten:
- Crear unidades protegidas dentro de la app.
- Proteger fotos, vídeos y documentos.
- Personalizar el tipo de bloqueo (PIN, contraseña o patrón).
Recuerda mantener tus apps actualizadas y usar contraseñas fuertes también en el móvil.
Proteger archivos de Office: Word, Excel y PDF
Los programas de Office permiten proteger documentos individuales desde sus propias opciones. Esto es esencial para aquellos que trabajan con datos sensibles en sus tareas diarias.
Excel y Word
- Abre el archivo y haz clic en Archivo > Información.
- Selecciona Proteger documento/libro > Cifrar con contraseña.
- Introduce una contraseña y guárdala.
Si usas Adobe Acrobat Pro:
- Haz clic en Herramientas > Proteger > Cifrar con contraseña.
- Activa “Requerir contraseña para abrir” y escribe tu clave.
Una combinación de cifrado, contraseña y gestión de accesos es la mejor estrategia de protección. Para mantener tus datos a salvo, aplica varias de estas medidas según tus necesidades.
Redactor apasionado del mundo de los bytes y la tecnología en general. Me encanta compartir mis conocimientos a través de la escritura, y eso es lo que haré en este blog, mostrarte todo lo más interesante sobre gadgets, software, hardware, tendencias tecnológicas, y más. Mi objetivo es ayudarte a navegar por el mundo digital de forma sencilla y entretenida.