Tips on how to Allow Distant Desktop (RDP) in Home windows 10
You may entry your laptop from a distant location through the use of Distant Desktop Protocol (RDP). One can find beneath completely different strategies to Allow Distant Desktop in Home windows 10.
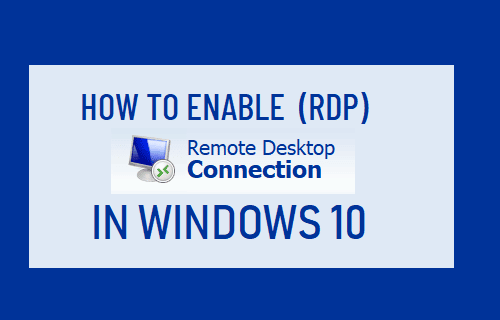
Allow Distant Desktop in Home windows 10
As talked about above, you have to Allow Distant Desktop characteristic in your laptop, so as to have the ability to entry your laptop from one other laptop, situated distant out of your laptop.
The draw back of enabling Distant Desktop Connection is that it makes your laptop weak or open to distant assaults.
Nevertheless, you'll be able to implement Community Stage Authentication, Sturdy Passwords and different safety measures to restrict this danger.
Sadly, Distant Desktop characteristic isn't obtainable in Home windows 10 Residence, it might solely be enabled on computer systems working Home windows Professional, Home windows Enterprise and Home windows Server.
Mira También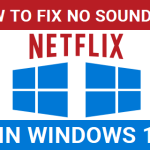 How you can Repair No Sound on Netflix in Home windows 10
How you can Repair No Sound on Netflix in Home windows 10 Though, Home windows 10 Residence is provided with Distant Desktop Consumer Software program, it lacks the propriety RDP server from Microsoft, required for accessing distant computer systems.
1. Allow Distant Desktop Utilizing Settings
The best method to Allow Distant Desktop connection in Home windows 10 is by going to Settings in your laptop.
1. Go to Settings > System.
2. Choose Distant Desktop within the left-pane. Within the right-pane, transfer the toggle subsequent to Distant Desktop to ON place.
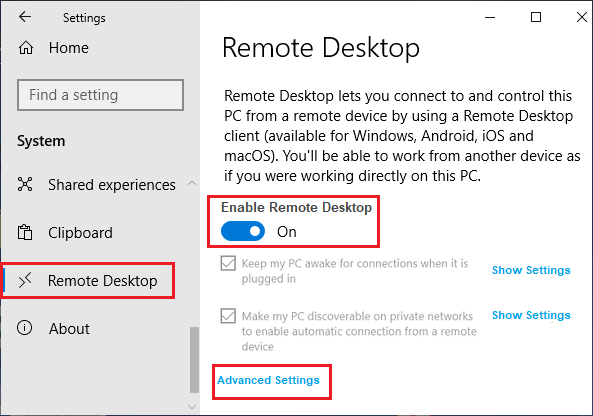
Observe: Be sure that “Hold my PC awake for connections when it's plugged in” choice is chosen or you'll have to change Energy Settings in your laptop.
Mira También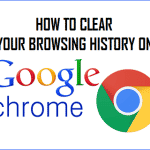 How you can Clear Looking Historical past in Chrome Browser
How you can Clear Looking Historical past in Chrome Browser3. On the affirmation pop-up, click on on Verify.
4. On the identical display screen, click on on Superior Settings and allow Community Stage Authentication.
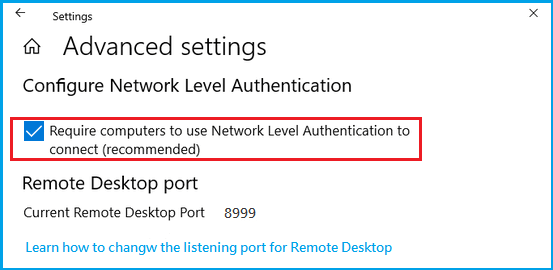
After enabling Distant Desktop Connection, go to Settings > System > About and be aware down the Identify of your laptop.
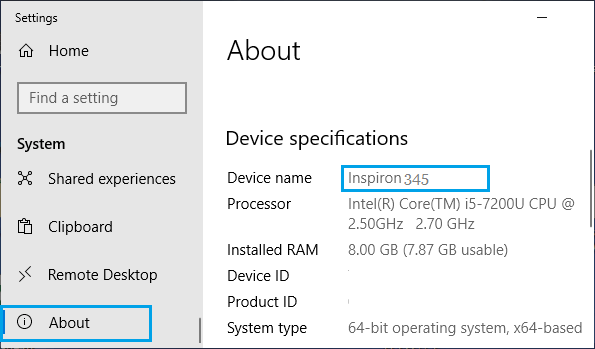
The Identify of a Laptop is required to hook up with a pc from a Distant Location.
Mira También Easy methods to Defend Missed Calls On iPhone Lock Display screen
Easy methods to Defend Missed Calls On iPhone Lock Display screenOne other approach to hook up with Distant Desktop is through the use of IP Deal with of the pc.
2. Allow Distant Desktop Utilizing Sysdm.cpl
This technique checks the facility settings in your laptop and prompts you to alter energy settings, if they aren't appropriate.
1. Kind sysdm.cpl within the Search bar and choose sysdm.cpl Management Panel Merchandise.
2. On System Properties display screen, choose the Distant tab > test Permit Distant connections to this laptop choice.
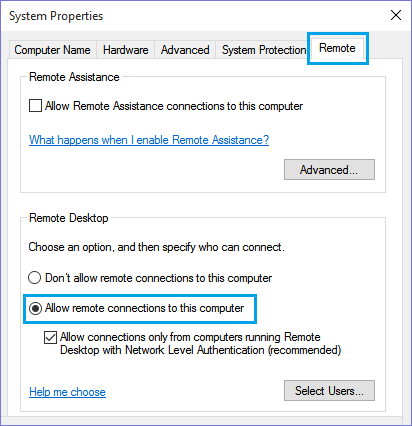
3. Click on on Apply and OK to save lots of this setting in your laptop.
Mira También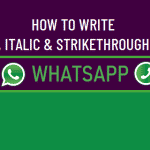 How one can Write Daring, Italic & Strikethrough in WhatsApp
How one can Write Daring, Italic & Strikethrough in WhatsAppAs talked about above, you may be prompted to alter Sleep Settings in your laptop, if they aren't appropriate.
3. Allow Distant Desktop Utilizing Management Panel
For those who like utilizing the Management Panel, you'll be able to allow RDP utilizing the next steps.
1. Open Management Panel > click on on System and Safety.
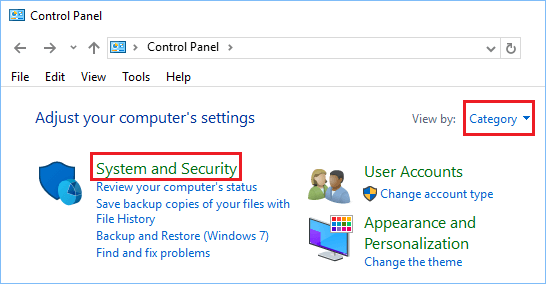
2. On System and Safety Display screen, click on on Permit Distant Entry choice.
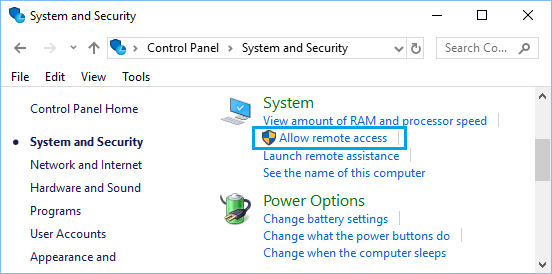
3. On the following display screen, choose Permit Distant connections to this laptop choice.
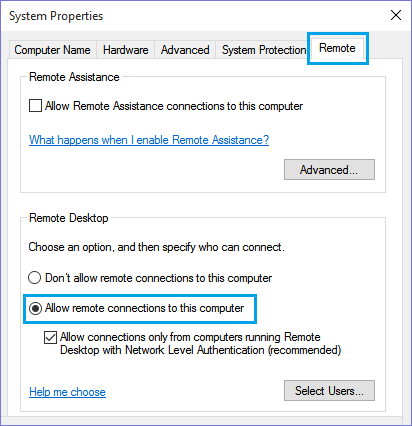
4. Click on on Apply and OK to save lots of this setting in your laptop.
4. Allow Distant Desktop Utilizing Run Command
One other method to Allow Distant Desktop connection is by going to System Properties display screen utilizing the Run Command.
1. Proper-click on the Begin button and click on on Run.

2. In Run Command window, sort SystemPropertiesAdvanced and click on on OK.
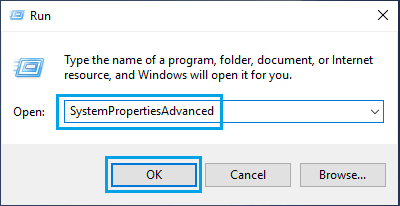
3. On System Properties display screen, choose the Distant tab > test Permit Distant connections to this laptop choice and click on on Apply and OK.
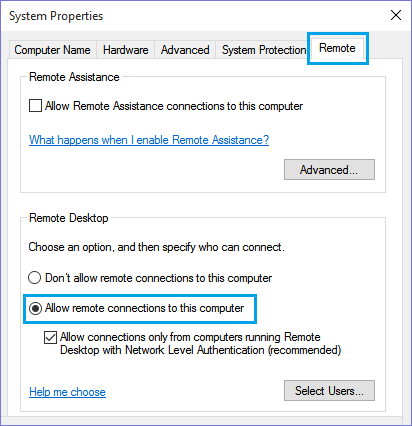
Observe. Chances are you'll be prompted to alter Sleep Settings in your laptop, in order that your laptop by no means goes to sleep.
As soon as Distant Desktop is enabled, it is possible for you to to entry your laptop from distant location utilizing Distant Desktop Protocol (RDP).
- Tips on how to Defend Home windows Laptop From Distant Assaults
- How Entry Distant Laptop Utilizing RDP
Si quieres conocer otros artículos parecidos a Tips on how to Allow Distant Desktop (RDP) in Home windows 10 puedes visitar la categoría Tutoriales.
Deja una respuesta
¡Más Contenido!