Solucionar: "La Unidad No Es Una Ubicación De Copia De Seguridad Válida"

El error "El disco no es una ubicación de copia de seguridad válida" aparece periódicamente en Windows 10, pero también molesta a los usuarios de Windows 8, 8.1 y 7.
Muchos usuarios se han encontrado con este problema porque la función de copia de seguridad y restauración de Windows no suele reconocer las unidades USB como una ubicación de copia de seguridad válida.
Esto puede ser problemático porque una copia de seguridad periódica en una unidad USB suele ser conveniente y, en muchos casos, un paso necesario para aplicar un plan de seguridad adecuado.
Afortunadamente, este problema es bastante fácil de solucionar y no requiere nada complicado. Sigue las instrucciones detalladas a continuación y podrá hacer una copia de seguridad de sus archivos en una unidad USB en poco tiempo.
También puedes leer: Solucionar: "Por Favor Inserte El Último Disco Del Set Multivolumen"
- La unidad no es una ubicación de copia de seguridad aceptable en Windows 7/8/10
- ¿Cuál es la causa del mensaje de error "La unidad no es una ubicación de copia de seguridad válida "?
-
Solucionar: "La unidad no es una ubicación de copia de seguridad válida" en Windows 10/8/7?
- Solución 1: Haz una copia de seguridad de Windows 10/8/7 en un USB con la herramienta ShadaowMaker Mini
- Solución 2: Haz una copia de seguridad de su sistema en un disco duro externo en lugar de una memoria USB
- Solución 3: Coloca a disposición la memoria USB como unidad de red y proceder a la copia de seguridad
- Conclusión
La unidad no es una ubicación de copia de seguridad aceptable en Windows 7/8/10
Muchas personas se preocupan cada vez más por proteger sus ordenadores de catástrofes imprevisibles. Nadie sabe cuándo se producirá un desastre, como un fallo del disco duro, un virus ransomware, etc, que provoque la pérdida de datos o la corrupción del sistema.
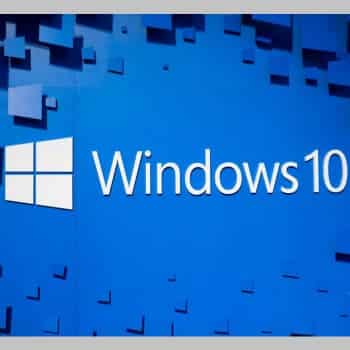 Solución: "Error De Estos Archivos No Se Pueden Abrir En Windows 10"
Solución: "Error De Estos Archivos No Se Pueden Abrir En Windows 10"Para proteger tu ordenador, una excelente solución es hacer una copia de seguridad de tus datos en el disco duro o en el sistema operativo Windows.
Sin embargo, a menudo surgen problemas con las copias de seguridad de Windows, como que Windows no completa la copia de seguridad con éxito, errores del servicio Volume Shadow Copy, etc, y los datos no se pueden guardar en el disco duro. Recientemente algunos usuarios han informado de este problema en algunos foros como Reddit: La creación de una imagen del sistema no funciona para una unidad USB.
Cuando se selecciona una unidad USB como ubicación de escritura, aparece el mensaje "Esta unidad no puede utilizarse para escribir una imagen del sistema porque no está formateada en NTFS". La unidad se formatea entonces como NTFS. Sin embargo, aparece otro mensaje de error "La unidad no es una ubicación de copia de seguridad válida".
¿Por qué mi unidad flash no es una ubicación de copia de seguridad válida en Windows 10/8/8/7?
En realidad, esto se debe a una limitación de la función de copia de seguridad incorporada de Windows: la función de copia de seguridad y restauración de Windows no admite unidades USB o unidades de memoria flash como ubicaciones de copia de seguridad, aunque es posible realizar copias de seguridad de archivos y otros datos en unidades USB.
¿Cuál es la causa del mensaje de error "La unidad no es una ubicación de copia de seguridad válida "?
Hay varias causas de este problema, y es importante enumerarlas todas. En primer lugar, si el soporte no está formateado en NTFS, puede tener problemas desde el principio y debes esperar a que esté formateado en NTFS.
En segundo lugar, son posibles algunas soluciones. En algunos casos, Windows no permitirá el uso de medios flash como imágenes del sistema, pero puede aplicar una solución para permitirlo en la Solución 2. También hay otra herramienta integrada que puede utilizar para eliminar las partículas de recuperación que pueden ser responsables de este problema.
Mira También Cómo Solucionar El Error Del Sistema De Archivos NTFS
Cómo Solucionar El Error Del Sistema De Archivos NTFSSolucionar: "La unidad no es una ubicación de copia de seguridad válida" en Windows 10/8/7?
Solución 1: Haz una copia de seguridad de Windows 10/8/7 en un USB con la herramienta ShadaowMaker Mini
Si aún así quieres crear una imagen en un USB, es mejor que utilices una herramienta de copia de seguridad de terceros. Este método es recomendado por muchos usuarios en los foros.
ShadaowMaker Mini
MiniTool ShadowMaker, una herramienta de copia de seguridad gratuita y completa para Windows 10/8/7, ofrece soluciones para la protección de datos, la recuperación de desastres y la recuperación de archivos. También puede hacer una copia de seguridad de los archivos en un servidor.
El programa gratuito de copia de seguridad automática es más flexible y fiable que los programas de copia de seguridad y recuperación de Windows, y puede realizar regularmente copias de seguridad de los archivos, del sistema operativo Windows, del disco duro y de las particiones en un disco duro externo, una unidad flash, una unidad USB, un lápiz de memoria, un NAS, etc.
Se admiten copias de seguridad completas, incrementales y diferenciales. La gestión del disco duro puede activarse al mismo tiempo. Además, MiniTool ShadowMaker es también un programa de sincronización de archivos.
Como software de copia de seguridad de PC fiable, es la mejor herramienta alternativa cuando Windows 7/8 o Windows 10 crea una imagen del sistema USB que no va a una ubicación de copia de seguridad válida.
Ahora puedes descargar y probar MiniTool ShadowMaker Trial Edition para crear una imagen del sistema en una unidad USB bajo Windows 10/8/7 sin el mensaje de error "la unidad no es una ubicación válida para la copia de seguridad".
Mira También Solución: El Soporte De La Política De Grupo No Pudo Iniciar La Sesión
Solución: El Soporte De La Política De Grupo No Pudo Iniciar La SesiónEste artículo muestra cómo hacer una copia de seguridad de Windows 10 en una unidad USB: crear una imagen del sistema en USB y crear un disco de recuperación de Windows 10.
Cómo crear una imagen del sistema para actualizar tu ordenador con Windows 10/8/7 en caso de caída del sistema.
- Inicia MiniTool ShadowMaker para abrir la interfaz principal.
- Haz clic en el botón BACKUP SETUP en la interfaz inicial si este programa de copia de seguridad gratuito no ha creado ya una copia de seguridad.
- En la pestaña Copia de seguridad, verás dos secciones en las que puede seleccionar el origen y el destino de la copia de seguridad.
La partición reservada del sistema y el disco del sistema (disco de arranque) se seleccionan automáticamente para la copia de seguridad del sistema.
Sugerencia: Si deseas realizar una copia de seguridad de todo el disco duro del sistema, haga clic en Seleccionar origen en la ventana Seleccionar disco duro y particiones, seleccione el disco duro del sistema en el cuadro combinado y seleccione todas las particiones del disco duro para realizar la copia de seguridad.
Copia de seguridad de Windows 10/8/7 en una unidad flash USB
Para hacer una copia de seguridad de Windows 10/8/7 en una unidad flash USB, selecciona la unidad USB más grande de la interfaz del ordenador como unidad de destino para la copia de seguridad. Debe ser lo suficientemente grande para la copia de seguridad.
Por motivos de seguridad informática, es aconsejable seguir una estrategia de copias de seguridad. La mejor práctica es la regla 3-2-1. Para obtener más información, consulte la práctica recomendada: estrategia de copia de seguridad 3-2-1 para ordenadores domésticos.
Por último, este programa gratuito de copia de seguridad de Windows te devuelve a la interfaz de copia de seguridad donde puede hacer clic en Copia de seguridad ahora para hacer una copia de seguridad de tu sistema.
Mira También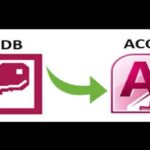 Cómo Convertir MDB A ACCDB (Formatos De Archivos De Microsoft Access)
Cómo Convertir MDB A ACCDB (Formatos De Archivos De Microsoft Access)Consejo: Puedes personalizar tu copia de seguridad antes de que se ejecute, como crear una copia de seguridad automática en USB con Scheme o crear copias de seguridad incrementales con Scheme. Sólo tienes que coger la miniherramienta ShadowMaker e intentar solucionar el problema: la imagen USB de Windows 10 está en el lugar equivocado.
Otros detalles
Con unos sencillos pasos, puede crear fácilmente y con éxito una imagen del sistema en una unidad USB sin recibir el mensaje de error "El disco no es una ubicación válida" en Windows 10/8/7. Si tus amigos también tienen problemas al intentar crear una imagen del sistema en una unidad USB, puedes compartir con ellos este programa de copia de seguridad.
En caso de problemas, la imagen del sistema creada puede utilizarse para actualizar tu ordenador con Windows 10/8/7. En general, restaurar una imagen del sistema es bastante fácil si se obtiene una salida de arranque utilizando MiniTool Media Builder.
Solución 2: Haz una copia de seguridad de su sistema en un disco duro externo en lugar de una memoria USB
Algunos de ustedes siguen prefiriendo utilizar la utilidad de copia de seguridad y restauración de Windows para hacer una copia de seguridad de su sistema operativo Windows. También puedes utilizar esta herramienta para realizar copias de seguridad periódicas o programadas.
Para solucionar el problema -la unidad no es la ubicación correcta para realizar la copia de seguridad- puedes cambiar directamente la ubicación de la imagen del sistema y continuar con el proceso de copia de seguridad.
Tomemos como ejemplo Windows 10.
Mira También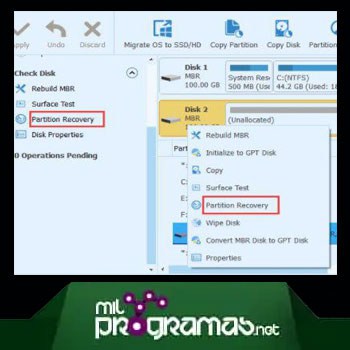 10 Mejores Programas Para Formatear Disco Duro
10 Mejores Programas Para Formatear Disco Duro- Accede a Panel de control > Copia de seguridad y restauración o Copia de seguridad y restauración (Windows 7) > Crear copia del sistema.
- Decide dónde quiere almacenar sus copias de seguridad.
Si haces clic en Un disco duro, verás todas las particiones detectadas. Se recomienda seleccionar aquí una partición de disco externo. También puedes crear una imagen del sistema en un CD/DVD o especificar una red para la imagen de respaldo.
- En la ventana que se abre, verás que las unidades que necesitas para arrancar Windows están seleccionadas por defecto.
Consejo: Si quiere hacer una copia de seguridad de todo el disco duro del sistema, activa aquí cualquier otra partición del disco duro del sistema.
- Confirmar la configuración de la copia de seguridad: ubicación de la copia de seguridad y discos de copia de seguridad. A continuación, haz clic en Iniciar copia de seguridad. Este proceso tardará unos minutos, así que espere.
A veces la copia de seguridad de Windows falla durante la creación de la imagen del sistema, por ejemplo si el fallo se produce al 97%, 57% o 12%, si no hay suficiente espacio (0x80780119) al crear la imagen del sistema, etc.
Si se da al menos uno de estos casos, será difícil resolver el problema. Por lo tanto, recomendamos encarecidamente utilizar un software de copia de seguridad de terceros - MiniTool ShadowMaker. Para crear una imagen del sistema sólo hay que seguir los pasos indicados en la solución 1.
Solución 3: Coloca a disposición la memoria USB como unidad de red y proceder a la copia de seguridad
Si aún deseas utilizar Windows Backup and Restore para crear una imagen del sistema en una memoria USB en lugar de un disco duro externo, puede crear una carpeta en la memoria USB, compartirla como una unidad de red y continuar creando la imagen del sistema.
De esta manera puede resolver eficazmente el problema de "El disco no es una ubicación válida para la copia de seguridad" en Windows 10/8/7. Ve la guía paso a paso a continuación (usando Windows 10 como ejemplo). El único inconveniente de este método es que requiere muchos más pasos que los dos anteriores.
Mira También 10 Mejores Programas Para Particionar Un Disco Duro
10 Mejores Programas Para Particionar Un Disco Duro- Conecta la unidad USB a tu ordenador.
- Formatea la unidad USB al sistema de archivos NTFS utilizando la Administración de discos de Windows o el programa de terceros MiniTool Partition Wizard.
- Haz que la unidad USB esté disponible como unidad de red:
- Crea una carpeta en la unidad USB: Abre la partición USB, haga clic con el botón derecho en un espacio vacío y selecciona Carpeta en el menú desplegable Nuevo.
- Haz clic con el botón derecho del ratón en la carpeta y selecciona Compartir con personas específicas.
- Compartir carpeta en la lista de usuarios y haz clic en Compartir.
- Decide si permite la detección de redes y el uso compartido de archivos para la red privada o para todas las redes públicas.
- La carpeta creada se convierte en una carpeta compartida. Haz clic en Finalizar para continuar.
- Haz clic con el botón derecho en la carpeta, selecciona Propiedades y haz clic en Uso compartido avanzado en la pestaña Compartir.
- En la pequeña ventana emergente, haz clic en Permisos para establecer todos los permisos en Acceso total.
- Abre Windows Backup and Restore (Windows 7) y seleccione Crear una imagen del sistema.
- Selecciona una unidad de red como ubicación de la copia de seguridad:
- Navega hasta tu ordenador y selecciona una ubicación de red.
- Introduce los datos de acceso de tu ordenador y haz clic en Aceptar.
Nota: Asegúrate de que su unidad USB es lo suficientemente grande como para contener el archivo de imagen del sistema. De lo contrario, aparecerá la advertencia "La ubicación de red especificada no puede utilizarse", como se muestra en la siguiente imagen.
- Todas las unidades del sistema están ahora incluidas en la copia de seguridad.
- Confirmar la configuración de la copia de seguridad. Por último, realice la copia de seguridad.
Este método debería funcionar en la mayoría de los casos y no aparecerá el mensaje de error "El disco no es una ubicación válida para la copia de seguridad".
Conclusión
Si ha llegado a este punto, ya sabe cómo resolver el mensaje de error "El disco no es una ubicación de copia de seguridad válida". Ahora es el momento de probar las soluciones anteriores.
Si tienes otras soluciones cuando una unidad USB no es una ubicación de copia de seguridad válida para Windows 10/8/7, comparte los pasos de solución de problemas con nosotros en la sección de comentarios a continuación.
También puedes leer: Disco Duro Externo No Funciona. Causas, Soluciones, Alternativas
 WD My Passport Ultra No Se Detecta | Soluciones
WD My Passport Ultra No Se Detecta | SolucionesSi quieres conocer otros artículos parecidos a Solucionar: "La Unidad No Es Una Ubicación De Copia De Seguridad Válida" puedes visitar la categoría Bases De Datos.
Deja una respuesta
¡Más Contenido!