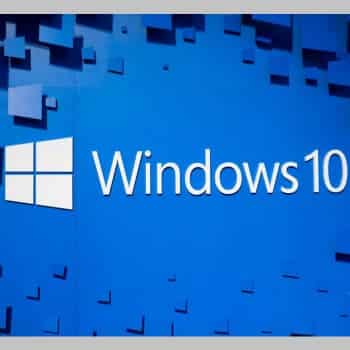
Quieres abrir un archivo en el sistema y recibes un mensaje de error «Mensaje de seguridad de Windows»: «Estos archivos no se pueden abrir. La configuración de seguridad de Internet no permite abrir uno o varios archivos.
«Puedes encontrarte con el mismo problema con casi todos los archivos que intentas abrir, o cuando intentas abrir archivos de configuración.
Este es un problema común en Windows 7 y 8, pero se han reportado casos similares en Windows 10. Algunas de las razones que causan este problema son que el archivo descargado está bloqueado por IE Download Checker, bloqueado por Windows Anti-Piracy, bloqueado por User Account Control, por la configuración de Internet Explorer o por un problema en el perfil de tu cuenta de Windows.
La buena noticia es que el error «Estos archivos no se pueden abrir» se puede solucionar en Windows 10, veamos cómo hacerlo.
También puedes leer: Explorador De Archivos De Windows 10 No Funciona. Causas, Soluciones y Alternativas
Los problemas más comunes reportados por los usuarios son:
Seguridad de Windows Estos archivos no se pueden abrir A veces aparece un mensaje cuando se intenta abrir ciertos archivos. Este mensaje está pensado para protegerte de la ejecución de archivos maliciosos, pero también puede aparecer cuando intentas ejecutar archivos normales. Aunque este mensaje puede ser molesto, hay una manera de eliminarlo.
Este mensaje de error impide la ejecución de ciertos archivos. Acerca de los mensajes de error: A continuación se presentan algunos problemas comunes reportados por los usuarios:
- La configuración de seguridad de Internet impidió que se abrieran uno o más archivos de Windows 7- Este problema puede ocurrir en versiones anteriores de Windows y suele estar causado por la configuración de seguridad. Basta con ajustarlos y el problema se resuelve.
- Seguridad de Windows Estos archivos no pueden ser abiertos por Windows 10, 8.1, 7, Internet Explorer – Este problema ocurre a veces en versiones más antiguas de Windows y es causado por la configuración de Internet. Simplemente restablece tu sistema a los valores de fábrica y vea si esto soluciona el problema.
- La seguridad de Windows puede dañar tu ordenador al abrir estos archivos – En algunos casos este problema puede ser causado por el software antivirus. Para resolver este problema, desactiva el software antivirus y ve si esto resuelve el problema.
Solución: Error De Estos Archivos No Se Pueden Abrir En Windows 10
Método 1: Reduce el nivel de seguridad de las aplicaciones no seguras en las propiedades de Internet
- Pulsa Win+R en tu teclado para abrir el comando Ejecutar.
- Escribe control.exe en el cuadro de búsqueda del comando Ejecutar y pulsa Enter para abrir la ventana del Panel de control.
- En la ventana del Panel de Control, establece el campo Mostrar por en el menú desplegable a Categorías.
- Ahora haz clic en Red e Internet.
- A continuación, accede a la parte derecha de la ventana y haz clic en Opciones de Internet.
- En el cuadro de diálogo Propiedades de Internet que se abre, haz clic en la pestaña Seguridad y luego en Internet (icono del globo).
- Ahora haz clic en el botón de nivel personalizado en la parte inferior.
- En la siguiente ventana, desplázate hacia abajo en la lista de ajustes y busca el elemento «Lanzar aplicaciones y archivos peligrosos».
- Ahora selecciona el botón de radio junto a Rápido (recomendado).
- Haz clic en Aceptar para guardar los cambios y volver a la ventana de Propiedades de Internet.
- A continuación, haz clic en Intranet local y luego en Sitios.
- En el cuadro de diálogo Intranet local, desmarque todas las casillas y haz clic en Aceptar para guardar los cambios y volver a la ventana de Propiedades de Internet.
- En la siguiente ventana, en Configuración, desplázate hacia abajo y localiza Lanzar aplicaciones y archivos peligrosos.
- Selecciona el botón de radio junto a Rápido y pulsa OK para guardar los cambios.
- Haz clic en Sí en el mensaje para confirmar los cambios y luego vuelve a Propiedades de Internet.
- Haz clic en Sitios de confianza y luego en Nivel personalizado.
- En la siguiente ventana, accede a Configuración y localiza Lanzar aplicaciones y archivos peligrosos.
- Selecciona el botón de radio junto a Rápido. Haz clic en Aceptar para guardar los cambios y volver a las Propiedades de la página web.
- Si se une a sitios de confianza, pulsa Sitios.
- Comprueba que todos los ajustes son correctos.
- Ahora vuelve a la ventana de propiedades de la página web.
- Haz clic en Sitios Restringidos y luego en Sitios en la parte inferior.
- Comprueba que todos los ajustes son correctos y haz clic en Cerrar.
- A continuación, haz clic en el botón de nivel personalizado.
- En la siguiente ventana, accede a Configuración y desplázate hacia abajo para encontrar Lanzar aplicaciones y archivos peligrosos en la lista.
- Haz clic en el botón de radio junto a Rápido (recomendado) y haz clic en Aceptar para guardar los cambios.
- Cuando te solicite, haz clic en Sí para confirmar la acción y volver a la ventana de Propiedades de Internet.
- Ahora haz clic en Aplicar y luego en Aceptar en la ventana de Propiedades de Internet para guardar los cambios y cerrar la ventana.
Ahora puedes intentar abrir el archivo donde se produjo el error y debería abrirse sin problemas ni errores.
Método 2: Comprueba las propiedades del archivo para ver si ha sido desbloqueado.
- Accede a la ubicación donde se encuentra el archivo, haz clic con el botón derecho del ratón en el archivo y selecciona Propiedades.
- En el cuadro de diálogo Propiedades, en la pestaña General, accede a Seguridad y activa la casilla Desbloquear.
- Haz clic en Aplicar y luego en Aceptar para guardar y completar los cambios.
*Nota – Si Unjam ya está marcada, déjala sin marcar.
- Ahora salte de la ventana de propiedades y haz clic para abrir el archivo. Ahora debería poder abrir el archivo sin que aparezca un error.
Método 3: Reinicia Internet Explorer
Si estás utilizando Internet Explorer como navegador por defecto, esta puede ser la causa del error. He aquí cómo resolver este problema:
- Inicia Internet Explorer y accede a la esquina superior derecha del navegador.
- Haz clic en el icono del engranaje (Todas las herramientas + X) y selecciona Opciones de Internet.
- En el cuadro de diálogo Opciones de Internet, selecciona la pestaña Avanzadas y haz clic en Reiniciar bajo Reiniciar Internet Explorer.
- En el mensaje de Restablecer la configuración de Internet Explorer, desmarca la opción Eliminar la configuración personal para mantener tu configuración personal.
- Haz clic en el botón Reset para proceder al restablecimiento.
Una vez completado el restablecimiento, reinicia tu ordenador y comprueba si puedes abrir los archivos que mostraban el error «These files cannot be opened».
Método 4: Cambia el nombre del archivo
Si, después de utilizar el método 1, comprueba que los archivos están bloqueados, puede deberse a un sistema de protección básico de Windows. Aunque es bueno tener esta protección en el sistema, a veces puede interferir con el funcionamiento de las aplicaciones libres.
Para comprobar si éste es el problema, haz clic con el botón derecho del ratón en el archivo y seleccione Renombrar. Cambia el nombre del archivo, guarda los cambios y haz clic para abrir el archivo. Ahora debería abrirse sin problemas y no debería aparecer ningún error.
Método 5: Permite «archivos peligrosos» desde la línea de comandos en modo administrador
- Haz clic con el botón derecho del ratón en el menú Inicio y selecciona «Ejecutar».
- En «Ejecutar», escribe cmd en el cuadro de búsqueda y pulsa Ctrl+Mayús+Enter para abrir la línea de comandos en modo administrador.
- En la línea de comandos extendida, ejecuta los siguientes comandos en orden y pulsa Enter después de cada comando:
reg add «HKCUSoftwareMicrosoftWindowsCurrentVersionPoliciesAssociations» /v «DefaultFileTypeRisk» /t REG_DWORD /d «1808» /f
reg add «HKCUSoftwareMicrosoftWindowsCurrentVersionPoliciesAttachments» /v «SaveZoneInformation» /t REG_DWORD /d «1» /f - Una vez finalizado el proceso, cierra la línea de comandos (Herramientas Administrativas) y reinicie el ordenador.
Ahora puedes intentar abrir el archivo y ya no debería aparecer el mensaje de error «Estos archivos no se pueden abrir».
Método 6: Crea una nueva cuenta de usuario
- Presiona Win + I para abrir la ventana de Configuración.
- En la ventana de Configuración, haz clic en Cuentas.
- En la siguiente ventana, accede a la parte izquierda de la ventana y selecciona Familia y otros usuarios.
- Ahora accede a la parte derecha del panel, desplázate hacia abajo y haz clic en Añadir otra persona a este equipo en Otros usuarios.
- En la ventana que aparece, en Cómo se conectará esta persona, haz clic en No tengo credenciales para esta persona.
- En la ventana Crear una cuenta, haz clic en Añadir un usuario sin cuenta Microsoft.
- En la ventana Crear un usuario para este PC, introduce el nombre de usuario y la contraseña deseados, y haz clic en Siguiente para continuar.
- Sigue las instrucciones en pantalla para completar la creación de la nueva cuenta de usuario.
Una vez creada la nueva cuenta, inicia sesión e intente abrir el archivo. El archivo debería abrirse ahora sin errores.
Método 7: Clave de configuración web válida para la cuenta de administrador
Es posible que las claves de registro de la Configuración de Internet estén dañadas y que aparezca el mensaje de error «Estos archivos no se pueden abrir» cuando intente abrir el archivo ejecutable.
A veces, el problema puede resolverse creando una nueva cuenta de administrador, migrando la configuración de Internet y, a continuación, importando la misma clave en la cuenta normal. Veamos cómo.
- Pulsa la combinación de teclas Win+R en tu teclado para abrir el comando Ejecutar.
- Escribe netplwiz en el cuadro de búsqueda Ejecutar y pulsa Intro para abrir la ventana de Cuentas de usuario.
- En el cuadro de diálogo Cuentas de usuario, haz clic en Añadir en la pestaña Usuarios.
- En la ventana Cómo puede iniciar sesión esta persona, en la parte inferior, haz clic en Iniciar sesión sin una cuenta de Microsoft.
- A continuación, pulsa en Cuentas locales y sigue las instrucciones que aparecen en la pantalla para completar la creación de la nueva cuenta de usuario.
- Ahora vuelve al cuadro de diálogo Cuentas de usuario, resalta la cuenta que acabas de crear y seleccione Propiedades.
- En la ventana de Propiedades, selecciona la pestaña Miembro del grupo y selecciona Administrador.
- Haz clic en Aplicar y luego en Aceptar para guardar los cambios y completar el proceso.
- Ahora pulsa simultáneamente Win+R en tu teclado para reabrir el comando Ejecutar.
- Introduce regedit en el campo Ejecutar del símbolo del sistema y pulsa Intro para abrir el editor del registro.
- En el Editor del Registro, navega hasta la siguiente ubicación: HKEY_CURRENT_USER Software de Microsoft Windows CurrentVersion Configuración de Internet.
- Haz clic con el botón derecho del ratón en Configuración de Internet y selecciona Exportar.
- Elige una ubicación para el archivo, que también sea fácil de encontrar.
- Dale al archivo el nombre que quieras y añade .reg al final.
- Ahora cierra el editor del registro, salte de la cuenta de usuario recién creada y vuelve a entrar en la cuenta de usuario anterior (donde obtuvo el mensaje de error «Estos archivos no se pueden abrir»).
- Abre el comando Reboot.
- A continuación, escribe regedit en el cuadro de búsqueda del comando Ejecutar para abrir el editor del registro.
- En la ventana del Editor del Registro, vuelve a la ruta que se muestra a continuación: HKEY_CURRENT_USER Software de Microsoft Windows CurrentVersion Configuración de Internet.
- Haz clic con el botón derecho del ratón en Configuración de Internet y selecciona Eliminar para eliminar toda la clave.
- Ahora navega hasta donde guardó la clave exportada, haz doble clic en él para ejecutar la clave y haz clic en Sí en UAC rápido.
- Después de la siguiente pregunta, haz clic de nuevo en Sí para confirmar esta acción.
Después de ejecutar el archivo exportado, cierra el editor del registro y reinicia tu ordenador. Ahora intenta abrir el archivo donde se produjo el error y debería abrirse normalmente.
Método 8: Intenta ejecutar la aplicación como administrador.
Accede a la aplicación donde se produjo el error, haz clic con el botón derecho del ratón y selecciona Ejecutar como administrador.
Repita este proceso cada vez que quieras abrir la aplicación.
También puedes utilizar el siguiente procedimiento para ejecutar siempre la aplicación como administrador:
- Haz clic con el botón derecho del ratón en la aplicación donde se produjo el error y selecciona Propiedades.
- En la ventana de Propiedades, selecciona la pestaña Compatibilidad y accede a Configuración.
- Aquí, selecciona la casilla Ejecutar este programa como administrador.
- A continuación, haz clic en Aplicar y luego en Aceptar para guardar los cambios y salir de la página.
A continuación, puedes abrir la aplicación como administrador cuando quieras ejecutarla.
Método 9: Usar el punto de restauración del sistema
- Haz clic con el botón derecho del ratón en Inicio y selecciona Ejecutar en el menú.
- Se abrirá la ventana del comando Run. Ahora escribe rstrui en el cuadro de búsqueda y pulsa Enter para abrir la ventana de restauración del sistema.
- En la ventana de Restauración del Sistema, haz clic en Siguiente para continuar.
- En la parte inferior, marca la casilla Mostrar otros puntos de recuperación y, a continuación, selecciona en la lista el punto de recuperación cuya fecha es anterior a la del error ocurrido.
- Haz clic en Siguiente para continuar.
- A continuación, haz clic en Finalizar para comenzar la recuperación del sistema. Este proceso lleva algún tiempo, así que espera pacientemente a que se complete.
Al reiniciar el ordenador, éste volverá al estado en que se encontraba antes. Ahora puedes intentar abrir el archivo y debería funcionar bien.
También puedes intentar eliminar el software antivirus de terceros de tu sistema que pueda estar bloqueando la aplicación, o mover el archivo a otra ubicación. Sin embargo, si ninguno de estos métodos funciona, puedes realizar una instalación limpia de Windows creando un medio de instalación de Windows 10 y utilizándolo después.
También puedes leer: Cómo Encontrar Archivos Grandes En Windows 10
Me llamo Javier Chirinos y soy un apasionado de la tecnología. Desde que tengo uso de razón me aficioné a los ordenadores y los videojuegos y esa afición terminó en un trabajo.
Llevo más de 15 años publicando sobre tecnología y gadgets en Internet, especialmente en mundobytes.com
También soy experto en comunicación y marketing online y tengo conocimientos en desarrollo en WordPress.