
Con el lanzamiento del Subsistema de Windows para Android, los usuarios se han encontrado con el mensaje de error No se puede iniciar el Subsistema de Windows para Android al intentar iniciar el entorno.
La razón por la que ocurre este problema también se explica muy bien en el mensaje de error, que esencialmente es la virtualización. Si no tienes la virtualización habilitada en tu sistema operativo Windows 11, el subsistema de Windows para el entorno de Android no podrá inicializarse y, por lo tanto, aparecerá el mensaje de error.
Puedes solucionar este problema simplemente habilitando la virtualización en tu computadora, que es lo que le mostraremos en este artículo, así que sigue adelante.
¿Cómo puedo reparar el mensaje de error No se puede iniciar el Subsistema de Windows?
Resulta que Microsoft recientemente puso el Subsistema de Windows para Android a disposición de los usuarios de Insider Preview que, al igual que el funcionamiento del Subsistema de Windows para Linux, te permite ejecutar aplicaciones de Android de forma nativa en tu computadora.
Esto significa que no tienes que instalar un emulador de terceros en tu sistema para jugar un juego de Android o usar cualquier otra aplicación de Android en tu computadora.
Sin embargo, dado que la función solo está disponible en el canal Insiders Preview Beta, tampoco hay muchas opciones para elegir cuando se trata de instalar las aplicaciones.
Esto se debe a que Microsoft ha limitado las aplicaciones, por ahora, y solo se permite instalar un grupo seleccionado de aplicaciones a través de Amazon Appstore. Afortunadamente, puedes descargar aplicaciones de Android que te permiten ejecutar esencialmente cualquier aplicación de Android en tu computadora usando el Subsistema de Windows para Android.
Además de eso, dado que esto se basa en el Subsistema de Windows para Android, va a habilitar la virtualización en tu computadora; de lo contrario, aparecerá el mensaje de error no se puede iniciar el subsistema de Windows. Esto se puede solucionar con bastante facilidad, así que comencemos con eso sin más demora.
Activa la plataforma de máquina virtual de Windows
Resulta que lo primero que debes hacer cuando se encuentra con el mensaje de error en cuestión es asegurarte de que tienes la función Plataforma de máquina virtual habilitada en tu computadora.
Windows tiene un montón de características opcionales integradas que puedes elegir instalar o activar a través de la ventana Características de Windows.
Si bien algunas de estas funciones están habilitadas de forma predeterminada cuando instala Windows, la mayoría de ellas no lo están, lo que es bastante obvio porque no todos las van a necesitar. Por lo tanto, si necesitas una función específica, tendrás que activarla manualmente, lo cual es bastante conveniente y fácil de hacer. Para hacer esto, sigue las instrucciones que se dan a continuación:
- En primer lugar, abre el Panel de control buscándolo en el menú Inicio.
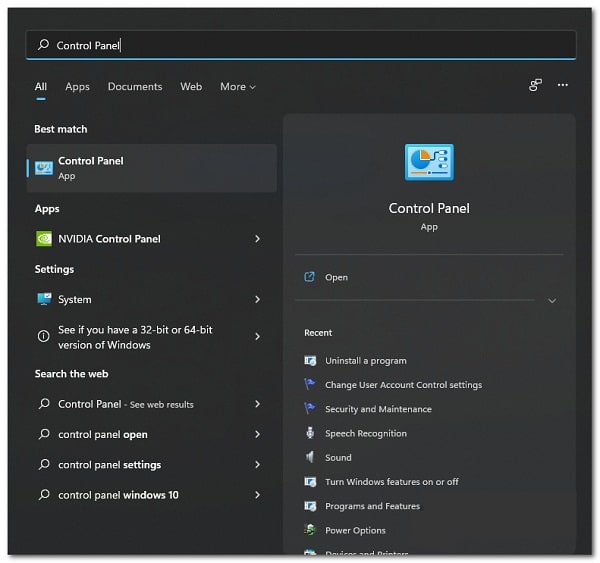
- Luego, en la ventana del Panel de control, debes hacer clic en la opción Programas.
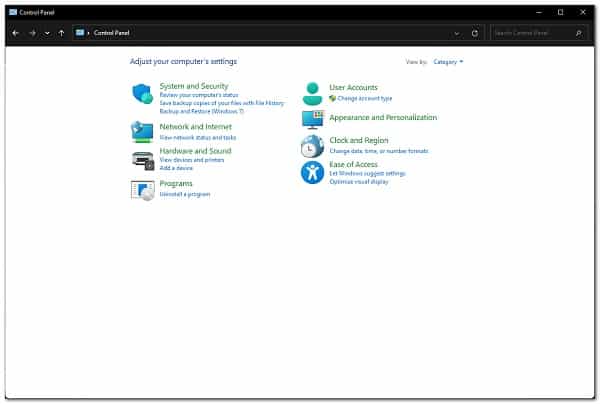
- Allí, haz clic en la opción Activar o desactivar las características de Windows.
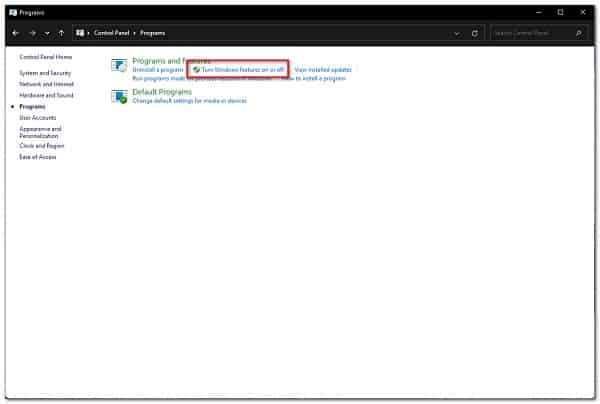
- Esto abrirá otra ventana llamada Características de Windows.
- Dentro de esa ventana, en la lista de características, busca la opción Plataforma de máquina virtual y haz clic en la casilla de verificación para marcarla.
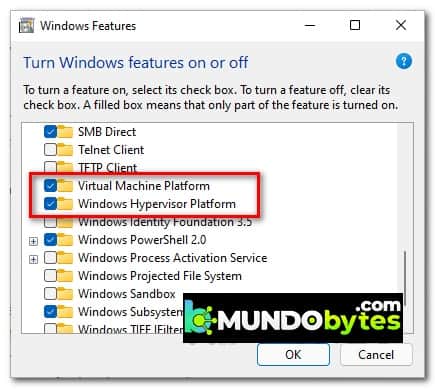
- Luego, haz clic en el botón Aceptar.
- Una vez que hayas hecho eso, continúa y reinicia tu computadora para que se instale la función.
- Después de que tu sistema se inicie, intenta usar el Subsistema de Windows para Android nuevamente para ver si el mensaje de error aún aparece.
Habilita la virtualización desde BIOS
Además de activar la función Plataforma de máquina virtual en tu computadora, también deberás habilitar la virtualización desde BIOS. Dado que vas a ejecutar aplicaciones de Android, la virtualización es bastante importante, ya que permite que los programas emulen hardware que luego te permite ejecutar otros sistemas operativos como Android.
Si este caso es aplicable, puedes habilitar la virtualización con bastante facilidad desde el menú de la BIOS. Los pasos exactos pueden variar un poco según el fabricante de tu placa base, pero el procedimiento general sigue siendo el mismo. Sigue las instrucciones a continuación para habilitar la virtualización:
- En primer lugar, continúa y reinicia tu computadora.
- A medida que tu computadora se inicia, deberás iniciar en el menú de la BIOS. Para hacer eso, presiona la tecla respectiva para tu placa base que generalmente es DEL, F2, F10 o ESC.
- Una vez que haya arrancado en BIOS, tendrás que ir al modo avanzado. Para eso, presiona el botón F7 en tu teclado para cambiar del modo EZ.
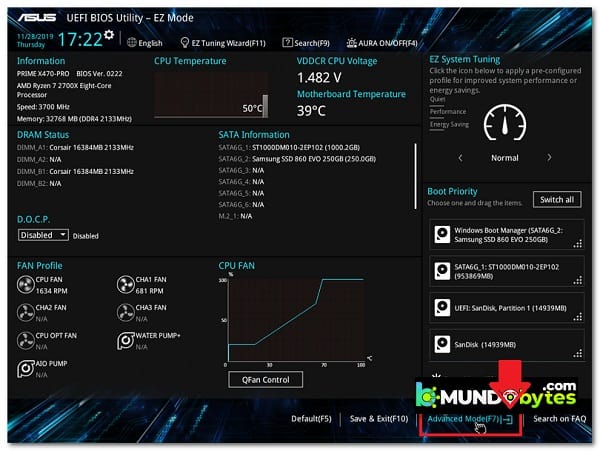
- Una vez que estés en el modo avanzado, cambia a la pestaña Avanzado que se encuentra en la parte superior.
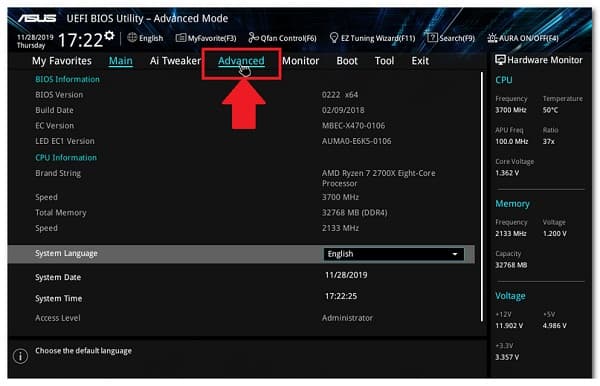
- Allí, haz clic en la opción Configuración de CPU.
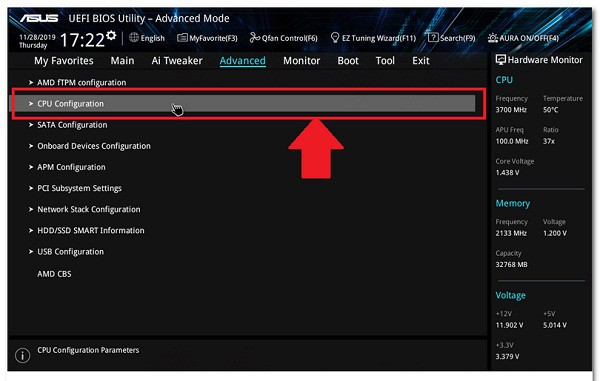
- Ahora, si estás utilizando una CPU Intel, debes buscar la tecnología de virtualización Intel. Una vez ubicado, continúa y cámbialo a Activado.
- En el caso de los procesadores AMD, deberías buscar el modo SVM, que significa Máquina virtual segura. Una vez que lo haya encontrado, cámbielo a Activado.
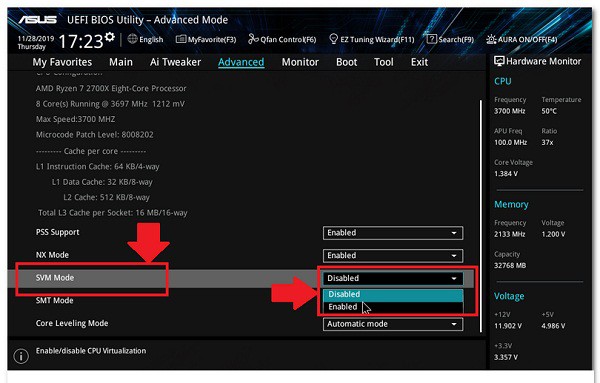
- Después de eso, presiona la tecla F10 en tu teclado para guardar los cambios y reiniciar tu computadora.
- Una vez que tu computadora se inicia, ya no deberías recibir el mensaje de error en cuestión.
Habilita la virtualización anidada
Finalmente, si has instalado Windows 11 en una máquina virtual para usar el Subsistema de Windows para Android, deberás habilitar la virtualización anidada para la máquina virtual en el host.
Como se desprende del propio nombre, la virtualización anidada esencialmente te permite ejecutar instancias de máquina virtual dentro de una máquina virtual. Básicamente es una recepción virtual.
Ahora, el proceso para habilitar la virtualización anidada puede diferir según el hipervisor que estés utilizando. Para VirtualBox y VMware, el procedimiento es bastante simple, ya que puedes encontrar la opción en la configuración de la máquina virtual.
En el caso de VirtualBox, la opción se llama Nested VT-x / AMD-V, mientras que en el caso de VMware, buscará virtualización anidada. Si estás utilizando Hyper-V, tendrás que adoptar un enfoque de línea de comandos, pero es bastante sencillo de hacer y puedes encontrar varias guías en Internet. Una vez que haya habilitado la virtualización anidada, el mensaje de error debería desaparecer.
De esta manera podrás ponerle fin al error no se puede iniciar el subsistema. Espero que cada uno de estos consejos te sean de gran utilidad. Si conoces otro método, en la casilla de comentarios puedes compartirla con nosotros. Nos leemos en nuestra próxima publicación. Hasta entonces.
Me llamo Javier Chirinos y soy un apasionado de la tecnología. Desde que tengo uso de razón me aficioné a los ordenadores y los videojuegos y esa afición terminó en un trabajo.
Llevo más de 15 años publicando sobre tecnología y gadgets en Internet, especialmente en mundobytes.com
También soy experto en comunicación y marketing online y tengo conocimientos en desarrollo en WordPress.
en mi bio no tiene virtualizacion anidada para la VM para la appstore de amazon
mi placa es una Gigabyte H310M S2H 2.0 Y LO QUE tiene es virtualizacion para E/S dirigida
TVd y esta activada
la appstore NO FUNCIONA TE SALE EL CARTELITO. En win. 11 22h2 yo loe activado y tambie e activado
Hyper V DE microsoft en win. 11 y nada que puedo hacer hay alguna app o programa compatible
que funcione la app de amazon nose que hacer si no encuentro nada desistalo la appstore y lo quito todo y me quedo con la app de buestarque haora corre mas rapido por favor una solucion tanbien puedo cambiar la placa base eso vale 200eur. ya vere espero su respuesta gracias