
¿Te gustaría saber cómo crear un servidor con TS (Teamspeak)? TeamSpeak es un software para transportar mensajes de voz a través del Protocolo Voip que es un Protocolo para transportar mensajes de voz bajo IP en resumen permite el transporte del canal bajo IP. Aquí te explicamos lo métodos para hacer un server con TS. Te invitamos a quedarte
Métodos para crear un servidor con TS (TeamSpeak)
Como mencionamos anteriormente. En esta parte del artículo te mostraremos los mejores métodos para crear un servidor con TS (TeamSpeak):
Aquí puedes leer sobre: Cómo Crear Una Base De Datos De Inventario En Access
Método 1: crear un servidor con TS (TeamSpeak) – Forma Básica

Instalación del Servidor con TS (TeamSpeak 3)
- Paso 1: Descarga del servidor TeamSpeak 3. Puedes descargar TeamSpeak 3 Server en esta dirección:
Instalación de TeamSpeak 3
Descomprimir carpeta del servidor con TS (TeamSpeak 3)
- Paso 2: Inicia tu servidor TeamSpeak. En la carpeta del servidor TeamSpeak 3, ejecuta el archivo ts3server.exe de TeamSpeak 3 Server.
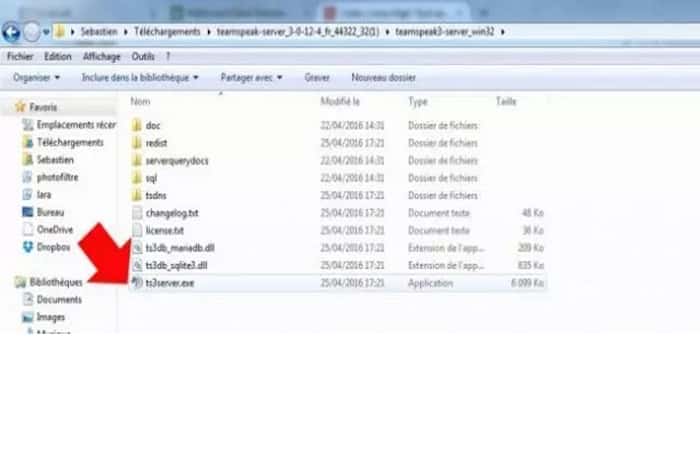
- Paso 3: Copia en un bloc de notas toda la información que se muestra cuando TeamSpeak 3 Server se ejecuta por primera vez, es decir: – El inicio de sesión– La contraseña – La clave
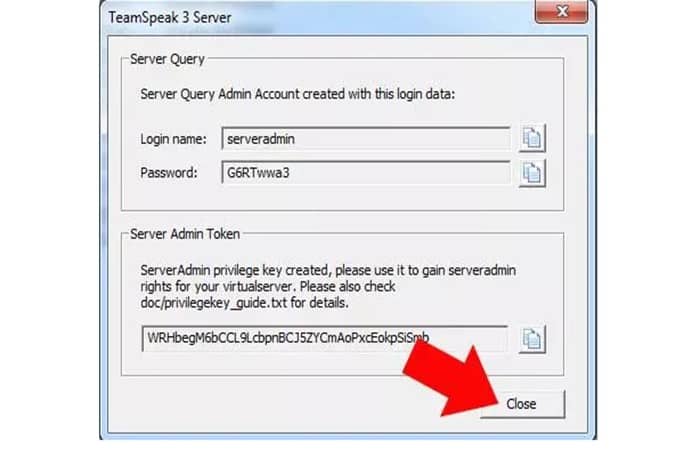
La contraseña
La clave
- Paso 4: Cópialos bien porque solo tendrás acceso a esta información una vez, si los pierdes tendrás que volver a descargar el software.
- Paso 5: Luego haz clic en cerrar (cláusula).
NOTA: La primera vez que se conecte a tu servidor con la versión cliente de TeamSpeak 3, deberás ingresar la clave de privilegio para recibir derechos administrativos para tu servidor con TS (TeamSpeak3)
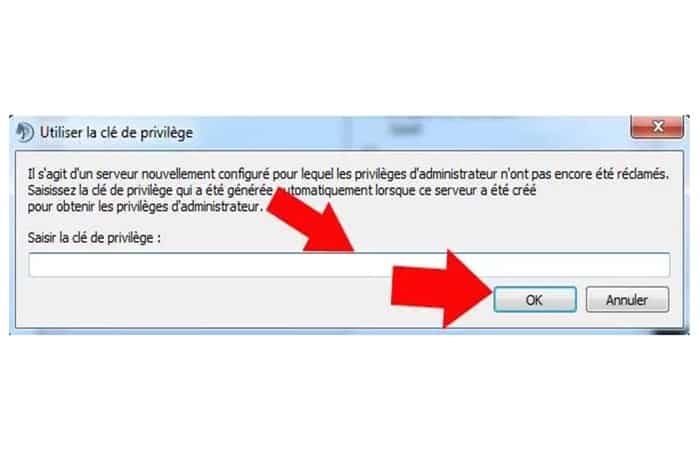
Tu servidor ahora estará operativo, deberás proporcionar tu IP pública a las personas que quieran conectarse a tu servidor. Para conectarte a tu servidor con la versión de cliente del software, deberás ingresar la dirección IP 127.0.0.1 si tiene la versión de servidor y la versión de cliente de Teamspeak ejecutándose en la misma máquina.
Si la versión del servidor está en un servidor TeamSpeak 3 dedicado en tu red local, deberás ingresar la IP del servidor local cuando te conectes.
Prueba de funcionamiento del servidor
Para probar si tu servidor con TS (TeamSpeak 3) está funcionando, debes conectarte a él a través de la versión de cliente de TeamSpeak 3 que puede descargar en este enlace
Método 2: Cómo crear un servidor con TS (Teamspeak) Pasos y consejos
Cómo crear un servidor con TS (TeamSpeak), el sistema de comunicación VoIP número uno para juegos en línea.
TeamSpeak es el sistema de comunicación VoIP número uno para juegos en línea. Sigue estos pasos para crear un servidor.
Ante de comenzar, primero, debes descargar del sitio web oficial de Teamspeak: Teamspeak.com (Descargas) estos dos programas:
- Teamspeak3 (TS3) Client
- Teamspeak3 Server.
Habla de equipo: entonces
- Paso 1: Descomprime el servidor TS3 y haz clic en Ts3server.exe.
- Paso 2: Aparecerá una ventana con dos datos importantes: el inicio de sesión, la contraseña de súper-administrador y un código largo que te permitirá identificarse como administrador del servidor.
- Paso 3: Puedes hacer clic en la cruz para cerrar, el software permanecerá abierto en la barra de tareas.
PEQUEÑO CONSEJO: el número de personas que pueden conectarse al servidor está limitado a 32. Para aumentar este número, puede obtener una licencia gratuita en Npl.tritoncia.com (Ts3npl) que permitirá hasta 512 conexiones.
- Paso 5: A continuación, instala el Cliente TS3.
- Paso 6: Una vez completada la instalación, inicia el software TS3 Client.2.
Configuración Cliente TS3 para el servidor con TS
- Paso 1: Desde la primera apertura, el programa te ofrecerá configurarlo.
- Paso 2: Primero, haz clic en » Siguiente «, luego ingresa un apodo.
- Paso 3: Presiona «Siguiente» y selecciona la opción que más te convenga (detección automática de voz o asignación de un botón que activa el micrófono), luego «Siguiente«.
- Paso 4: Configura y ajusta tu micrófono.
- Paso 5: Elige una combinación de teclas para silenciar el micrófono o los auriculares.
- Paso 6: Finalmente haz clic varias veces en «Siguiente» hasta llegar a la página final y luego Presiona «Finalizar«.
Configura el servidor con TS (Teamspeak)
- Paso 1: Para hacer esto, usa el atajo Ctrl + S; aparecerá una ventana que te pedirá la dirección del servidor (coloca LocalHost), el apodo normalmente ya está completado. Deja la contraseña vacía, luego valida.
- Paso 2: Luego se te pedirá que ingreses el código largo que dejaste a un lado arriba. Si olvidaste hacerlo, puedes recuperarlo en el servidor TS /archivo de registros ingresando el archivo de texto Ts3server_xxxx.txt, la contraseña está 4 líneas antes del final junto a la palabra “token=”.
- Paso 3: Ahora es un administrador.
Editar servidor con TS (TeamSpeak)
Para editar el servidor virtual, solo sigue estos pasos:
- Paso 1: Dirígete a Herramientas -> Editar servidor virtual.
- Paso 2: Podrás editar varios parámetros, incluida la contraseña (si quieres limitar el acceso al servidor) o la cantidad de espacios reservados.
- Paso 3: Tu servidor está listo para ser utilizado, obviamente existen otros elementos configurables como “permisos”, “canales”, etc.
Información útil
El método presentado es gratuito, pero tiene algunas desventajas, incluido un alto uso del ancho de banda del host. También existe la posibilidad de “alquiler de TS”, es decir alquilar un servidor, pero este método es un poco más caro. Gracias a Teamspeak, puedes jugar y comunicarte con tus amigos en los mejores juegos directamente en tu computadora.
Método 3: ¿Cómo crear un servidor con TS (Teamspeak 32) Slot en Debian?
Para crear tu servidor de tragamonedas TeamSpeak 32, debes seguir el siguiente procedimiento:
Parte 1: Crea el usuario de TeamSpeak
- Paso 1: Después de iniciar sesión en SSH y rootear su VPS, deberás crear un usuario que ejecutará el servidor:
adduser teamspeak
- Paso 2: Luego identifícate como este nuevo usuario:
con TeamSpeak
Parte 2: Instalación del servidor con TS (TeamSpeak)
- Paso 1: Dirígete al directorio de usuarios de teamspeak y descargue el archivo del servidor allí (aquí el enlace es para una versión de 64 bits en 3.0.12.3):
cd /home/teamspeak
wget http://dl.4players.de/ts/releases/3.5.0/teamspeak3-server_linux_amd64-3.5.0.tar.bz2
- Paso 2: Puedes encontrar el enlace de descarga del servidor en esta página: Descargar archivo. Extrae el archivo, elimínalo y luego dirígete a la carpeta generada:
tar xjf teamspeak3-server_linux_amd64-3.0.12.3.tar.bz2
rm teamspeak3-server_linux_amd64-3.0.12.3.tar.bz2
cd teamspeak3-server_linux_amd64
Parte 3: Genera el archivo de configuración
- Paso 1: Para generar el archivo de configuración debes usar el siguiente comando:
./ts3server_minimal_runscript.sh createinifile=1
NOTA: Esto te mostrará el contenido del archivo que contiene el nombre de usuario y la contraseña de la cuenta de administrador del servidor, así como el token que se utilizará cuando te conectes al servidor por primera vez. (Ten en cuenta esta información que es muy importante).
- Paso 2: Presiona CTRL + C para salir de la herramienta de compilación.
Parte 4: Inicia TeamSpeak al iniciar el VPS
- Paso 1: Para iniciar TeamSpeak al iniciar el VPS, debes usar el comando:
crontab -e
- Paso 2: Luego Presiona la tecla ipara editar el archivo de texto y agregue la línea:
@reboot cd /home/teamspeak/teamspeak3-server_linux_amd64; ./ts3server_startscript.sh inicio
- Paso 3: Luego Presiona Escpara salir del modo de edición e ingresa el comando: wq para confirmar los cambios del archivo.
- Paso 4: Puedes iniciar manualmente su servidor usando el comando:
./ts3server_startscript.sh inicio
Método 4: ¿Cómo administro el servidor con TS (TeamSpeak) bajo Debian?
Aquí hay una lista de comandos para usar en SSH para su servidor TS.
- Paso 1: Debes iniciar sesión como usuario de «teamspeak».
- Paso 2: Luego, dirígete a la carpeta donde está instalado el servidor (abajo está el comando a usar:
cd /inicio/teamspeak/teamspeak3-server_linux_amd64
- Paso 3: Inicie el servidor:
./ts3server_startscript.sh inicio
- Paso 4: Detener el servidor:
./ts3server_startscript.sh parada
- Paso 5: Reinicia el servidor:
./ts3server_startscript.sh reiniciar
- Paso 6: Obtén el estado del servidor:
./ts3server_startscript.sh estado
- Paso 7: Cambia la contraseña de la cuenta de la consulta del administrador del servidor:
./ts3server_startscript.sh start serveradmin_password=Nueva contraseña
Método 5: Montar un servidor con TS (TeamSpeak) en Linux
En este método, mantuvimos el principio de crear un usuario dedicado llamado ts3 con el que se ejecutará el servidor teamspeak. Entonces, si un pirata informático piratea el servidor debido a un error, solo puede hacer cosas como el usuario ts3.
Las fuentes de Teamspeak se copiarán en la casa de este usuario.
De hecho, instalar un servidor teamspeak básicamente equivale a copiar las fuentes a un servidor Linux y luego ejecutar el script que inicia el software. Las cosas que vamos a hacer al respecto serán precisamente crear un usuario dedicado o agregar una regla de firewall para poder acceder al servidor.
Ya podemos mostrar la lista de usuarios en el servidor, solo para conocerla
grep bash /etc/passwd | cut -f1 -d:
Así que creamos la cuenta ts3 con el comando useradd (si aún no existe).
- Paso 1: Creamos un home para él, dirígete allí y crea un subdirectorio tsserver.
- Paso 2: Otorgamos temporalmente a todos los derechos para luego transferir las fuentes en silencio
sudo -iuseradd ts3 -c «compte ts3 pour TeamSpeak» -d /home/ts3 -m -s /bin/bashmkdir /home/ts3cd /home/ts3mkdir tsserverchmod -R 777 tsserver
NOTA: Hecho esto, descargaremos las fuentes directamente desde el sitio de Teamspeak, es decir, en http://www.teamspeak.com/downloads#server
- Paso 3: Haz clic en Servidor y luego descarga la versión Linux x32 o x64 según tu sistema operativo.
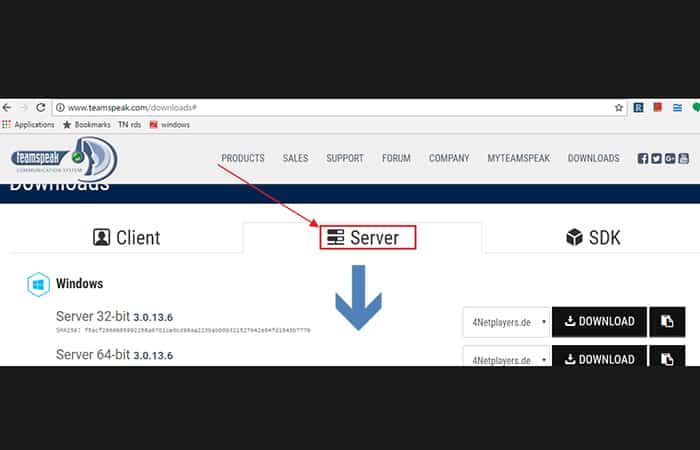
- Paso 4: Luego cópialos en el directorio tsserver creado previamente con Winscp por ejemplo
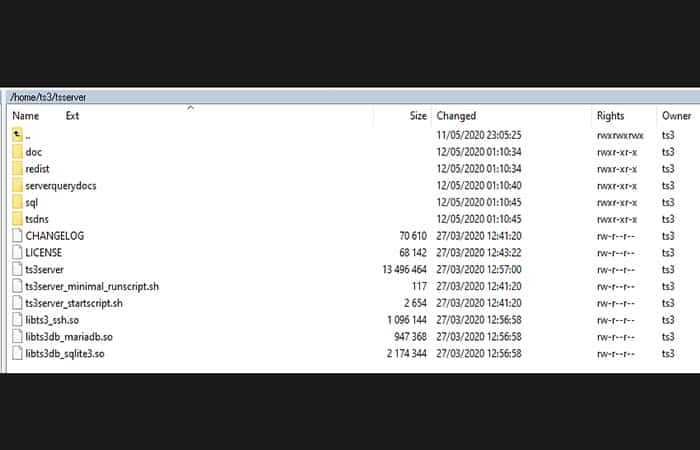
NOTA: Ahora que los archivos de TeamSpeak están directamente en /home/ts3/tsserver otorga la propiedad del directorio /home/ts3 a la cuenta ts3 y
luego elimine los derechos de tipo 777 para volver a colocar 750
chown -R ts3: /home/ts3chmod -R 750 /home/ts3
- Paso 5: Cambia de usuario para cambiar a ts3 y luego dirígete a /home/ts3/tsserver
su ts3cd /home/ts3/tsserver
- Paso 6: Indica que aceptas la licencia con el siguiente comando. Creará un archivo.
echo > «.ts3server_license_accepted»
NOTA: Se puede hacer un primer comienzo escribiendo
sh ts3server_minimal_runscript.sh
Puedes comprobar que el proceso ts3 está escuchando en la red escribiendo
netstat -tlnpu | grep -i «ts3»
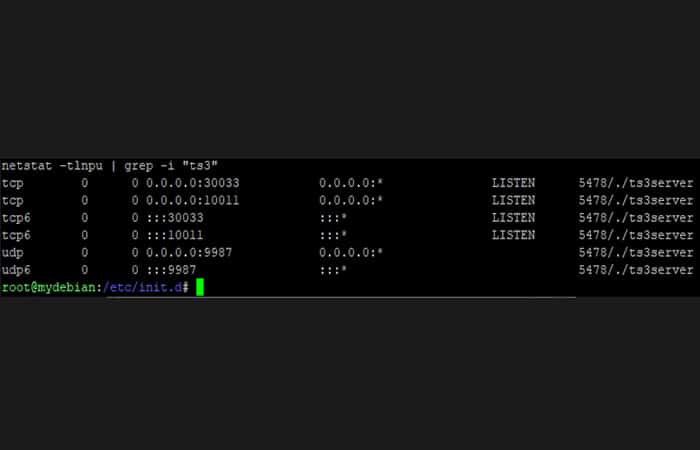
Será necesario poner una regla a nivel de tu firewall para que el servidor pueda recibir las solicitudes. Escucha en el puerto 9987 en udp
iptables -t filter -A INPUT -p udp –dport 9987 -j ACCEPT
Entonces, en el primer inicio, se mostrará un token. Te permite convertirse en el administrador del servidor predeterminado. Se debería notar.
A medida que se inicia tu servidor con TS (Teamspeak), puedes conectarte a él con tu cliente Teamspeak y luego usar la clave recuperada anteriormente para convertirse en administrador. También deberás asegurarte de que Teamspeak se inicie automáticamente cuando se inicie tu máquina.
Ejemplo de lanzamiento con el token que se muestra
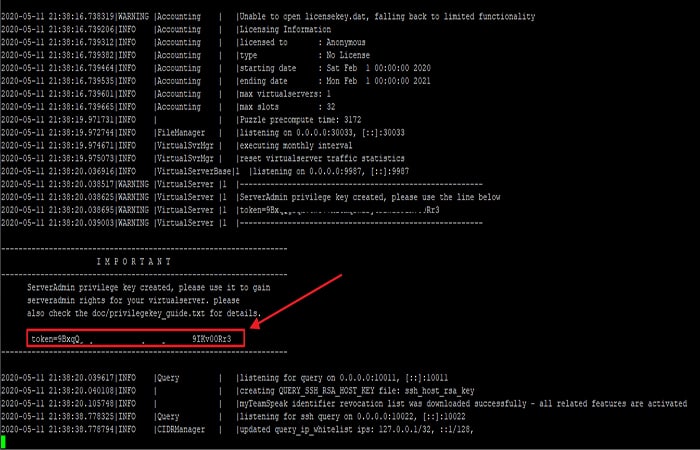
Entonces, ahora que tu servidor con TS (Teamspeak) está iniciado, conéctate a él con un cliente de Teamspeak.
Conexión
- Paso 1: Para ello, indica la IP de tu servidor y al menos tú Nickname de tu preferencia
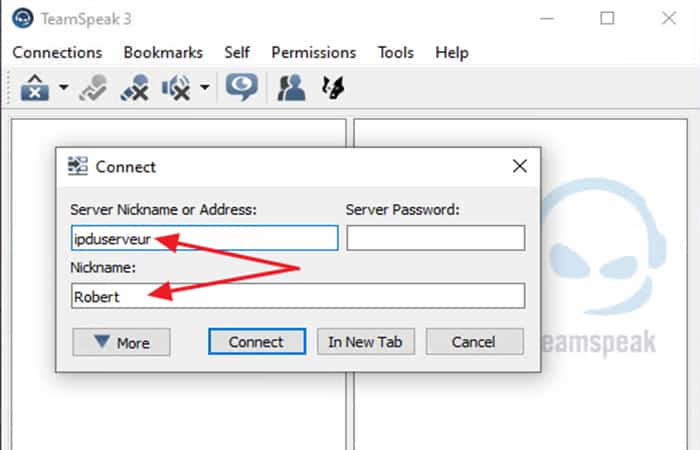
- Paso 2: Indica la famosa clave
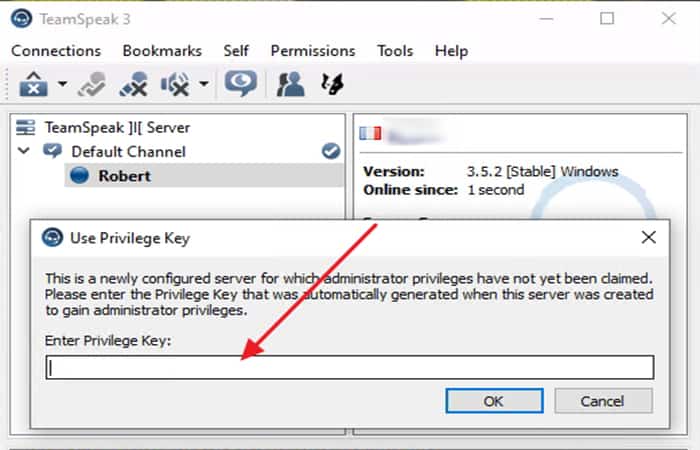
Aquí estás conectado a tu servidor como administrador
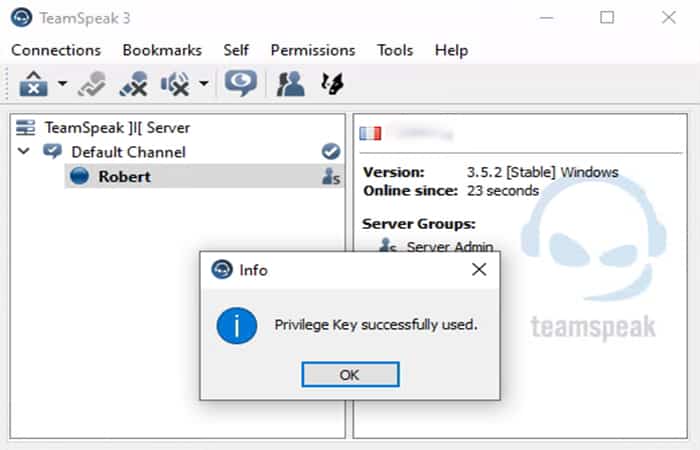
Si has eliminado la visualización de la contraseña, se proporciona un script para regenerarla.
Para hacer esto, intenta detener el servidor con:
cd /home/ts3/tsserversh ts3server_minimal_runscript.sh stop
Si no puedes encontrar la identificación del proceso con netstat y elimina la identificación del proceso:
netstat -tlnpu | grep -i «ts3″kill idduprocess
- Paso 3: Finalmente, para establecer foo como contraseña, escribe:
sh ts3server_minimal_runscript.sh serveradmin_password=toto
Reinicie el servidor con:
sh ts3server_minimal_runscript.sh
Aquí deberás indicar un script de inicio. Esto funciona de la siguiente forma:
#! /bin/sh### BEGIN INIT INFO# Provides: teamspeak# Required-Start: networking# Required-Stop:# Default-Start: 2 3 4 5# Default-Stop: S 0 1 6# Short-Description: TeamSpeak Server Daemon# Description: Starts/Stops/Restarts the TeamSpeak Server Daemon### END INIT INFO set -e PATH=/usr/local/sbin:/usr/local/bin:/sbin:/bin:/usr/sbin:/usr/binDESC=»TeamSpeak Server»NAME=ts3USER=ts3DIR=/home/ts3/teamspeak3-server_linux_amd64DAEMON=$DIR/ts3server_startscript.sh#PIDFILE=/var/run/$NAME.pidSCRIPTNAME=/etc/init.d/$NAME # Gracefully exit if the package has been removed.test -x $DAEMON || exit 0 cd $DIRsudo -u ts3 /home/ts3/teamspeak3-server_linux_amd64/ts3server_startscript.sh $1
Ten en cuenta que, en una versión anterior de TeamSpeak, era necesario editar el script ts3server_startscript.sh y agregar una -f al rm de ts3server.pid; de lo contrario, un mensaje pregunta si realmente quieres eliminar el archivo, lo que impide una apagado automático del servicio.
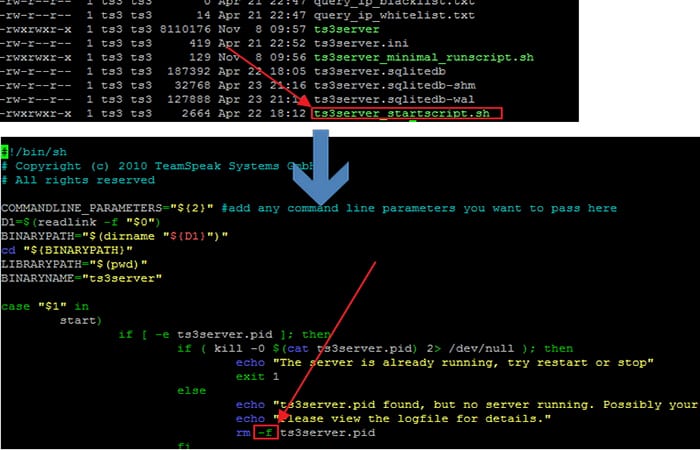
Método 6: Crea tu servidor con TS (TeamSpeak 2 RC2)
¿Es eres un líder de equipo, un líder de grupo diverso o simplemente tienes curiosidad por saber todo sobre la creación de un servidor con TS (TeamSpeak 2 RC2)? ¡Entonces! Lee este método:
Parte 1: Descarga el software
¡Vamos a comenzar de inmediato con lo más importante, descargar el pequeño software que te permitirá alojar tu primer servidor con TS (TeamSpeak) en tu computadora!
Para hacer esto, dirígete a este sitio
- Paso 1: En la parte superior derecha, tiene un marco que se ve así, haz clic en DESCARGA GRATUITA
- Paso 2: Llegas a una lista clasificada en tres categorías, Apple, Windows y Linux.
- Paso 3: Elige el que se ejecuta en Windows: elige TeamSpeak 2 Server haciendo clic en el botón Descargara la derecha.
- Paso 4: Finalmente llegas a una página con los términos y condiciones: en la parte inferior, tienes un enlace Acepto; ¡Haz clic en él, te permitirá descargar el servidor TeamSpeak! Solo toma unos segundos (archivo de 1.58 Mb).
- Paso 5: Luego retrocede algunas páginas para encontrar la lista con las tres categorías, haz lo mismo para «TeamSpeak 2 Server (Updated Executable)«.
- Paso 6: A continuación, descarga un archivo llamado «server_windows con la extensión exe».
Parte 2: Instalación
Ahora instalaremos el software. Para hacer esto, sigue estos pasos:
- Paso 1: abre lo que acabas de descargar (normalmente llamado exe).
- Paso 2: Así que acepta la licencia, elige la ubicación donde quieres guardar el software e inicia la instalación.
- Paso 3: Entonces tendrás derecho la información, no son las más importantes, sobre todo si no dominas un mínimo de inglés.
- Paso 4: Finalmente, desmarca la casilla Iniciar TeamSpeak 2 Server
NOTA: Recuerda dónde colocaste el archivo exe descargado anteriormente, cópialo y pégalo en el directorio de instalación de tu servidor. Recibirás una alerta anunciándote que un archivo tiene el mismo nombre, sobrescribe este archivo.
Una vez completada esta operación, inicia el programa que acaba de pegar en el directorio…
Luego, verás una ventana extraña, normalmente se ve así:
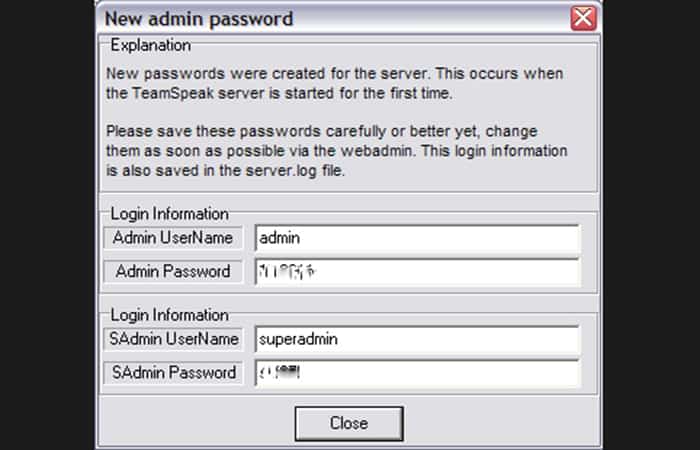
¡Toma nota de las contraseñas! Son recuperables si es necesario, pero con algunas manipulaciones que no describiré aquí (un PM si es necesario)… Estas contraseñas te permitirán conectarse a la interfaz detallada en los siguientes párrafos.
Parte 3: Inicia la sesión y descripción general
Ahora, veamos el inicio de sesión y la descripción general del servidor con TS:
Acceso…
En este párrafo, vamos a echar un vistazo amplio a la interfaz de administración del servidor. Para empezar, se agregó un ícono al lado de la hora, se ve así:
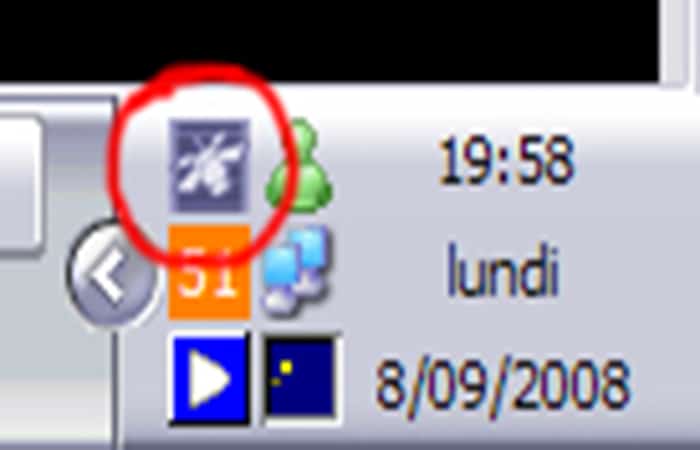
- Paso 1: Haz clic derecho sobre él y selecciona Administración.
- Paso 2: Se abrirá una ventana del navegador (si Mozilla es tu navegador predeterminado, se abrirá una pestaña). Se ve como la imagen de arriba, espero que todavía tengas las contraseñas porque ahora las vas a usar.
- Paso 3: Sigue las instrucciones en la imagen para iniciar sesión.
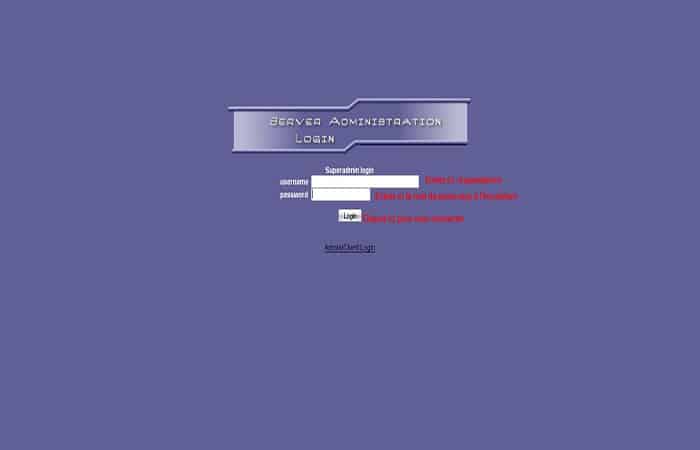
¡Ya estás conectado a la interfaz de administración de tu servidor con TS (TeamSpeak).
Parte 4: Creación de una nueva cuenta
Vamos a empezar con una primera manipulación.
- Paso 1: En el menú de la izquierda, dirígete a SuperAdmin manager, tercer título.
- Paso 2: Vamos a crear una nueva cuenta específica para nosotros, y esto, para mayor comodidad.
NOTA: Podemos ver que ya existe una cuenta llamada SuperAdmin, esta es con la que iniciamos sesión.
- Paso 3: Para crear una nueva cuenta, simplemente haz clic en agregar cliente. Dentro:
- LogInName: ingresa tu apodo
- Contraseña:ingresa tu contraseña
- y repite tu contraseña en la última celda.
- Paso 4: Un mensaje te avisa que la cuenta ha sido creada con éxito, haz clic en CONTINUAR.
Vamos a desconectar, volver a conectar con la nueva contraseña para ver si la maniobra se ha realizado correctamente. Para cerrar sesión, haz clic en Cerrar sesión en el menú de la derecha.
Normalmente, llegarás a un menú diferente al primero. Luego, haz clic en SuperAdmin Login e inicia sesión con la cuenta que acabas de crear.
Parte 5: Visión de conjunto
Ahora vamos a ver los diferentes menús y su uso general… Navegando por el menú de la derecha, tenemos 3 títulos:
- Configuración global: es en este menú donde se modificarán las principales opciones
- Servidores: es en este menú donde puedes encontrar la lista de servidores y administrarlos
- Administrador SuperAdmin: vimos su uso arriba, no hay necesidad de repetirlo.
Eso es todo, ahora que tienes el plano general de la interfaz.
Opciones principales
Ahora, veamos a profundidad las opciones principales de un servidor con TS:
Ajustes globales
Todavía estás en la interfaz de administración.
Comience yendo al menú de configuración global. Entenderemos y rellenaremos detalladamente todos los campos…
- AdminEMAIL: rara vez se usa, si alguna vez, ingresa su dirección de correo electrónico (opcional).
- ISPLinkURL: si quieres agregar un banner a tu servidor TeamSpeak (que no se hará aquí) ingresa la dirección web que servirá como enlace de redirección para la imagen (haciendo clic en él, por ejemplo).
- ISPName: entérminos generales, este es el nombre de la organización que aloja el servidor (pero no está visible si no está utilizando una imagen).
País: lugar (país) donde se encuentra el servidor, por lo tanto, donde te encuentras. - List Public: si quieres que tu servidor sea «listado» entre los otros servidores existentes, marque la casilla. Esto no siempre es interesante en el caso de que los hackers podría conectarse a tu PC a través del acceso TeamSpeak. En su lugar, proporciona la dirección de tu servidor a tus amigos o publícala en un sitio en particular.
Configuración de WebPost:
Pocos servidores utilizan este «servicio», por lo que no nos detendremos demasiado en ello.
- WebPost PostURL: necesario para vincular TeamSpeak a un script de Webpost, este es un uso específico que no se usará aquí.
- WebPost habilitado: desmárcalo si no pones nada.
Configuración de spam
Estas opciones se refieren a la tolerancia de tu servidor para los usuarios que causan problemas al realizar una acción repetitiva (ejemplo: cambiar de canal muy rápidamente). Por lo tanto, será expulsado automáticamente por el sistema.
- Spam MaxCommands: da el número de veces que se debe repetir la acción (dentro de un tiempo determinado, modificable justo debajo).
- Spam InSeconds: te permite establecer el tiempo durante el cual el número de «comandos» no debes exceder «Spam max_commands» bajo pena de ser expulsado por el servidor.
Generalmente, estas opciones se dejan; Ahora bien, si quieres ser más exigente, reduce el número máximo de pedidos a 7, o incluso a 5…
Luego, no olvides hacer clic en Guardar, de lo contrario, se restablecerán todas las configuraciones.
Parte 6: Lista de servidores
Así que vuelve a la página de inicio de tu administración, ahora ve al menú Servidores.
Puedes notar que ya existe un servidor. Puedes encontrar tu información principal allí (el ID, el nombre y el puerto UDP).
Puedes realizar tres acciones: detenerlo, eliminarlo y seleccionarlo. Esta última opción te permitirá ver el servidor en detalle. ¡Veremos todas las opciones allí y las ajustaremos!
Gestión detallada del servidor con TS
Ahora, veamos la Gestión detallada del servidor con TS:
Selección de servidor
Por lo tanto, hemos visto cómo ir a la lista de servidores disponibles. Describiremos brevemente esta página…
- ID: este es el número del servidor, solo se usa aquí para la clasificación, nada más…
- ServerName: nombre del servidor, modificable a voluntad. Es visible para todos en tu servidor.
- UDPPort: puerto UDP de tu servidor. En pocas palabras, se trata de decir por qué camino pasará la información. Generalmente, si creamos un segundo servidor, le damos el siguiente puerto (es decir, 8768)…
- STOP: apagado del servidor, se mantienen todas las opciones, pero ya no hay forma de conectarse a él (útil en caso de un error grave u otro).
- SELECCIONA: eso es lo que harás
Esta lista corresponde, por lo tanto, a todas las opciones específicas relativas al servidor que acabas de seleccionar
Configuración precisa del servidor
Como antes, vamos a detallar punto por punto el menú de la izquierda.
Descripción general del servidor con TS
En esta página, no puedes modificar nada, solo mira, así que haremos eso.
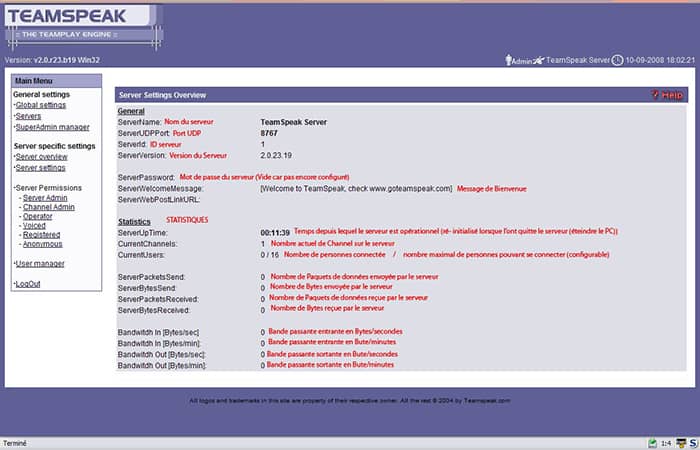
Para configurar algunas opciones adicionales, haz clic en Configuración del servidor. Por lo tanto, tienes una nueva página para configurar: no te preocupes, pronto será la última. Así que te vamos a explicar cada campo…
- ServerName: lo esperabas, aquí es donde puedes configurarlo. Ponga algo bastante corto (ejemplo «MonServeur» y no «MonServeurDeLaMortQuiTueSaMère»), rápidamente verá lo molesto que es para todos…
- ServerWelcomeMessage: este mensaje aparecerá en la barra de información (barra inferior de TeamSpeak). ¡Pon algo lo suficientemente convincente!
- ServerPassword: pon una contraseña para que nadie pueda entrar en tu servidor. Esto es generalmente útil y evita muchos problemas.
- ServerMaxUsers: número máximo de personas que se pueden conectar simultáneamente. Determinarlo según el uso, el ancho de banda de tu conexión, etc.
Codecs permitidos
Ahora se enfrenta a una lista de nombres bastante extraños, llamados Codecs.
Estos Codecs definen qué modo de «codificación» hará circular el sonido de tu voz y la de los demás… De nuevo, el uso de tu servidor definirá qué códecs seleccionar.
Para uso futuro en Internet…
O tiene una buena conexión a Internet y puede seleccionar el códec «Codec SPEEX8000». O tienes uno peor, mejor elige un códec que varíe en «SPEEX3950» …
Si quieres utilizar tu servidor en una red local «LAN», selecciona los códecs «SPEEX24600» y «GSM164», los «mejores» códecs disponibles.
- ServerType: ahora se enfrenta a dos opciones.
- Servidor de clan: permite que todos vean a todos (incluso si los demás están en diferentes canales)
- Servidor público: en este modo, las personas conectadas solo ven a las personas en su canal.
- Server WebPost PostUrl y Server WebPost LinkUrl:esto ya lo hemos visto en las «Opciones principales».
- Server UDP Port: aquí puedes configurar el puerto UDP de tu servidor (normalmente, deja siempre este valor por defecto).
¡Y ahora haz clic en Guardar!
Gestión de permisos
Ahora vamos a gestionar los permisos de los diferentes niveles de usuario.
Podemos distinguir 6 categorías:
- ServerAdmins: administradores de servidores, por lo general tienen todo el poder.
- Administrador del canal: o literalmente «Administrador del canal» . La mayoría de las veces, la persona que crea un canal es el administrador. Veremos qué «poderes» se le otorgan.
- Operador u Operadora: se trata de un miembro designado por un Admin que desempeña un rol en los denominados Canales Moderados .
- Voz: este es un miembro que tiene derecho a hablar. Esta suele ser la única ventaja que tiene sobre el miembro normal.
- Registrado: persona con una cuenta en el servidor, por lo que normalmente esta persona aparece como un miembro «normal».
- Anónimo: persona que no tiene cuenta, o se conecta sin problema si no tiene contraseña definida, o con la contraseña. Este tipo de miembro generalmente tiene muchos menos privilegios.
Para que puedas cambiar los diferentes privilegios de diferentes tipos de cuentas. Sería bastante tedioso analizarlos todos. Todavía vamos a modificar algunas pequeñas cosas para que no haya ningún problema.
Administrador del servidor: no hay cambios que hacer.
Administrador del canal:
- ChannelCreateModerated (segunda línea);
- ChannelEditOrder (octava línea).
Todo lo que comience con Priviliege excepto el primero ( PrivilegeGrantCA ) debe estar desmarcado.
Operador: no hay cambios que hacer.
Expresado: no hay cambios que hacer.
Registrado:
- ChannelCreateRegistered (tercero después de Admins… );
- ChannelCreateModerated (4 líneas a continuación);
- SendTextToOwnChannel (sexta línea desde abajo).
Anónimo:
- ChannelCreateModerated (séptima línea)
Aquí está el conjunto de permisos.
Siempre puedes modificarlos de acuerdo a tus deseos… Pero trata de no autorizar a un Anónimo para banear a todos… Sé consistente.
Administrador de usuarios
Este menú es muy similar, incluso idéntico al que visitamos al principio (SuperAdmin manager). En esta página, no solo puedes ver, sino también administrar las cuentas registradas en tu servidor (como eliminarlas, cambiar la contraseña, etc.)
La forma más fácil de comenzar es crear, como para el SuperAdmin, tu propia cuenta (no olvide marcar la casilla ServerAdmin
La cuenta ya creada, llamada Admin, es aquella cuyas contraseñas recibió al mismo tiempo que el ServerAdmin contraseña _
También te puede interesar leer sobre: Error Detectado En La Base De Datos De Actualización De Windows
Una vez que se haya creado tu nueva cuenta, puede salir del navegador web, ya no la necesitaremos.
Conclusión
Como puedes ver, estos son los mejores métodos, configuraciones y consejos que debes seguir para crear tu servidor con TS (Teamspeak). Este servidor puede ser instalado en múltiples plataformas como: Linux, Windows y Mac. Esperamos haberte ayudado con esta información.
Me llamo Javier Chirinos y soy un apasionado de la tecnología. Desde que tengo uso de razón me aficioné a los ordenadores y los videojuegos y esa afición terminó en un trabajo.
Llevo más de 15 años publicando sobre tecnología y gadgets en Internet, especialmente en mundobytes.com
También soy experto en comunicación y marketing online y tengo conocimientos en desarrollo en WordPress.