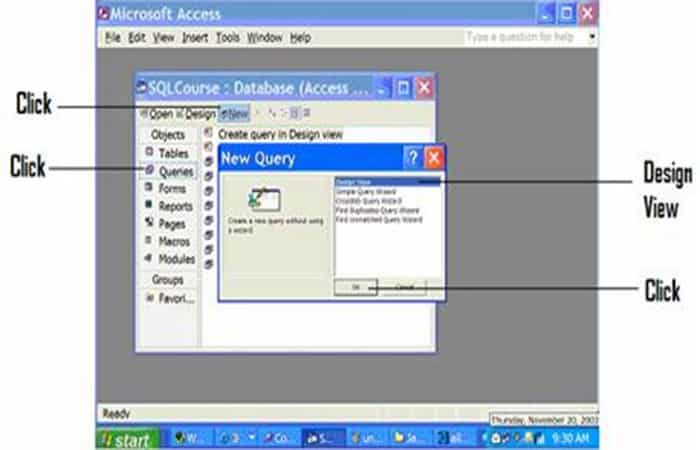
En este artículo vamos a estudiar la vista SQL en Access. Todas las consultas que creamos y modificamos se realizaron en la vista Diseño. Esta es una interfaz fácil de usar que te permite crear consultas fácilmente al visualizar las tablas utilizadas en la consulta y tener opciones disponibles para ti.
Pero cada vez que usas la vista Diseño para construir una consulta, detrás de escena, MS Access está construyendo una declaración SQL para que la consulta funcione. Para cada consulta que creas, hay una instrucción SQL oculta en segundo plano. Bueno, no está del todo escondido después de todo, puedes verlo cuando quieras. Para hacer esto, debes ingresar a la vista SQL en Access.
Quizás te puede interesar: Cómo Crear Un Menú En Access – Guía Completa
Cambiar a vista SQL en Access
Para cambiar a la vista SQL en Access, simplemente haz clic en el icono SQL en la esquina inferior derecha de Access:

También puedes elegir Vista SQL desde el icono View en la parte superior izquierda de la pantalla.
Dónde escribir sentencias SQL en Microsoft Access
Sigue el procedimiento que se muestra a continuación, al pie de la letra:
- Paso 1: después de iniciar Microsoft Access, selecciona abrir para que se abra una base de datos existente o selecciona la opción nueva para crear una nueva base de datos. Si estás creando una base de datos, debes generar y guardar un nombre para la misma.
- Paso 2: después de seleccionar o crear una base de datos, haz clic en Consultas a la izquierda y luego pulsa el botón «Nuevo» ubicado cerca de la parte superior de la pantalla.
- Paso 3: selecciona Vista de diseño y haz clic en Aceptar (Mira la siguiente imagen que ilustra los pasos dos y tres).
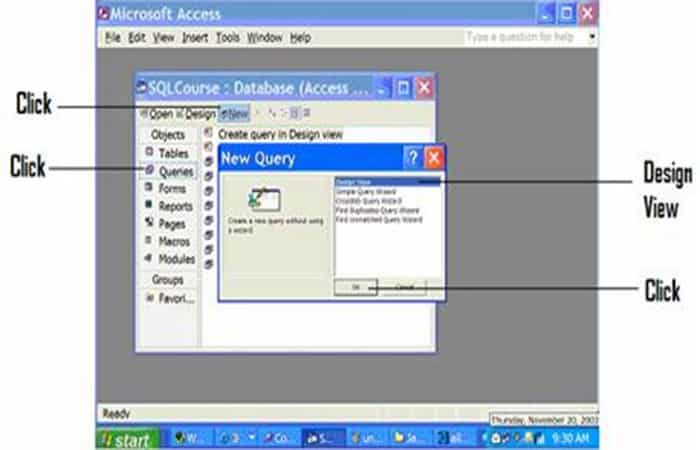
- Paso 4: verás un cuadro de diálogo etiquetado como Mostrar tabla. Pulsa la opción Cerrar en este cuadro de diálogo sin seleccionar ninguna tabla (Mira la siguiente imagen que ilustra el paso cuatro).
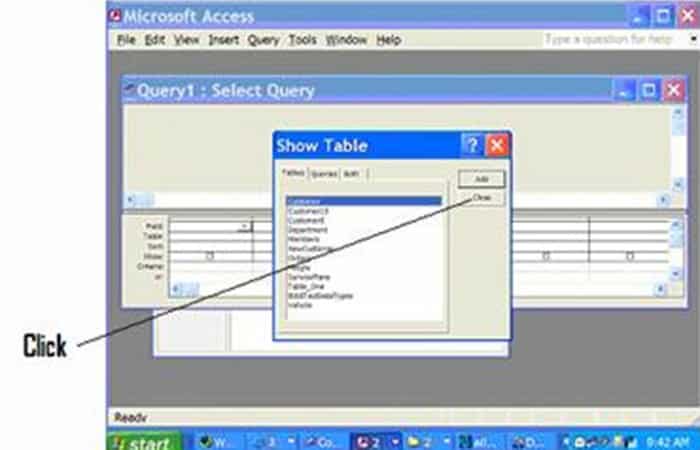
- Paso 5: selecciona el botón Ver cerca de la parte superior de la pantalla.
Nota: cuando colocas el cursor sobre un botón, se muestra el nombre del botón.
- Paso 6: utiliza el botón «Ver» para seleccionar la Vista SQL en Access. Haz clic en la flecha hacia abajo ubicada en el botón «Ver» para ubicar la vista SQL (Mira la siguiente imagen que ilustra los pasos cinco y seis).
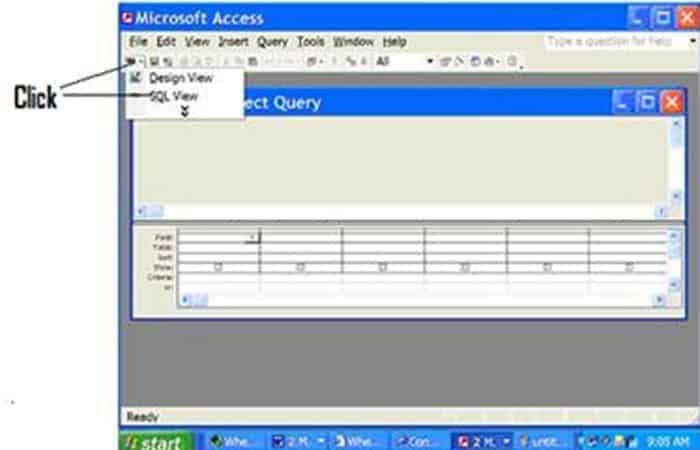
- Paso 7: escribe tus comandos SQL en esta vista (vista SQL) (Mira la siguiente imagen que ilustra el paso siete).
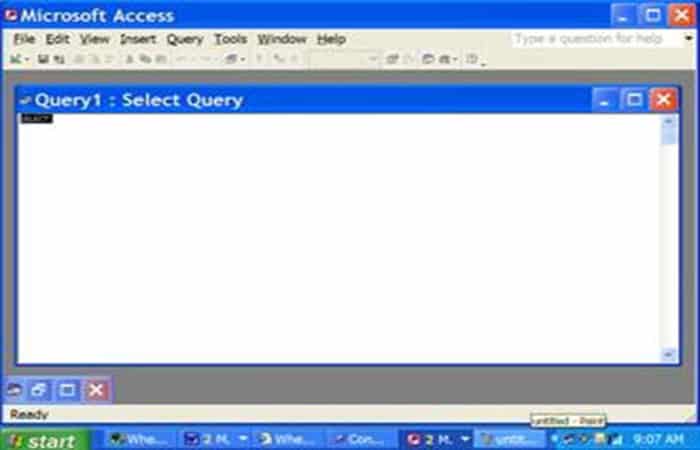
- Paso 8: para ejecutar un comando, haz clic en el botón «Ejecutar«.
Nota: el botón ejecutar es una marca de explicación roja.
Dónde escribir declaraciones SQL en Microsoft Access 2007, 2010, 2013 o Access 2016
Sigue este procedimiento:
- Paso 1: después de iniciar Microsoft Access, selecciona «más» para que se muestre una base de datos existente o pulsa donde dice «Base de datos en blanco» para que puedas crear una nueva base de datos. Si te encuentras creando una base de datos, coloca un nombre (el que desees) para la misma en el cuadro etiquetado como «Nombre de archivo«. Posteriormente, pulsa el botón «Crear«.
Nota: si estás seleccionando una base de datos existente (es decir, la base de datos del curso descargada), localiza dónde guardaste la base de datos en tu computadora, después de hacer clic en «más«.
- Paso 2: una vez que se abra Access, haz clic en «Crear» en el menú ubicado en la zona superior de la pantalla.
- Paso 3: a continuación, haz clic en el botón «Consultar diseño«.
- Paso 4: verás un cuadro de diálogo llamado «Mostrar tabla«. Pulsa la opción Cerrar en este cuadro de diálogo sin seleccionar ninguna tabla.
- Paso 5: selecciona el botón «Vista SQL» o «SQL» cerca de la parte superior izquierda de la pantalla.
- Paso 6: utiliza el botón «Vista SQL» o «SQL» para seleccionar «Vista SQL en Access» (Haz clic en la flecha hacia abajo ubicada en este botón para ubicar «Vista SQL«).
- Paso 7: escribe los comandos SQL en esta vista (vista SQL en Access).
- Paso 5: para ejecutar un comando, haz clic en el botón «Ejecutar«.
Echa un vistazo a: MS Office: Cómo Crear Una Tabla De Access De La A hasta La Z
Pensamientos finales
Cada vez que agregamos criterios a nuestra consulta en la vista Diseño, esos criterios se agregan a la instrucción SQL y podemos limitar los resultados solo a los registros exactos que nos interesan. Estos son ejemplos simples para demostrar cómo funciona SQL. Siéntete libre de modificar las consultas en la vista Diseño y cambiar a la vista SQL en Access para ver cómo cambia la declaración SQL.
Me llamo Javier Chirinos y soy un apasionado de la tecnología. Desde que tengo uso de razón me aficioné a los ordenadores y los videojuegos y esa afición terminó en un trabajo.
Llevo más de 15 años publicando sobre tecnología y gadgets en Internet, especialmente en mundobytes.com
También soy experto en comunicación y marketing online y tengo conocimientos en desarrollo en WordPress.