
Si has comenzado a estudiar lo que significa usar MS Office y Access, pero para comenzar con el diseño de bases de datos con MS Access, primero debes saber cómo crear una tabla de Access.
Luego puedes buscar cómo vincular dos o más tablas, hacer formularios y consultas, generar informes y posiblemente programar con el lenguaje VBA. Finalmente, la combinación de todos estos pasos conducirá a la creación de una base de datos bajo MS Office Access.
En esta publicación, aprenderemos cómo crear una tabla de Access:
- En una base de datos vacía o existente
- De datos de otra base de datos de Access
Antes de eso, primero averigüemos qué es una tabla de Access
¿Qué es una tabla en MS Access?
Puedes crear una tabla de Access para almacenar toda la información de la base de datos. Es el elemento básico de una tira cómica. Al igual que las hojas de cálculo de Excel, cada tabla de Access se compone de filas (registro) y columnas (campos).
También te puede interesar leer sobre: Cómo Convertir MDB A ACCDB (Formatos De Archivos De Microsoft Access)
En Access, puedes crear hasta 255 tablas por base de datos y cada una puede contener 255 campos y más o menos 1,000,000 de información. ¡Veamos cuántos datos es posible manipular!
Sin embargo, debes saber que una base de datos de Access tiene un tamaño fijo. Está limitado a 2 GB.
El campo de una tabla es información básica en la base de datos. En OOP, hablamos de un objeto. Por analogía con Excel, un campo se considera una celda. Cualquier tabla de Access debe contener al menos un campo.
El registro, por otro lado, es una línea de datos ingresados por el usuario. Para un mismo campo, puede haber varios registros.
- Por ejemplo, para el campo del nombre del cliente, podemos tener sucesivamente a Julienne, Philippe, Affect33, Désiré, etc.
¿Cómo crear una tabla de Access?
Como anunciamos al principio de nuestro tutorial, aprenderemos a crear una tabla de Access de dos formas:
- En una nueva base de datos
- Importando desde una fuente de datos externa
Así que aquí esta:
Cómo crear una tabla de Access en una base de datos existente (o vacía)
Para crear una tabla de Access, debes hacer lo siguiente:
- Paso 1: Inicie Access desde tu escritorio de Windows o haz clic en su icono anclado en la barra de tareas o en el menú de inicio
- Paso 2: Selecciona una base de datos ya creada o haz clic en base de datos vacía para crear una
NOTA: Después de crear una nueva base de datos, viene con una tabla que se muestra en la vista Hoja de datos. Para modificarlo, debes cambiar al modo de creación. Sin embargo, para agregar una tabla a una base de datos con otras tablas ya creadas:
- Paso 3: Activa la pestaña Crear, el grupo de tablas y luego elige la creación de tablas. Aparece la siguiente ventana:
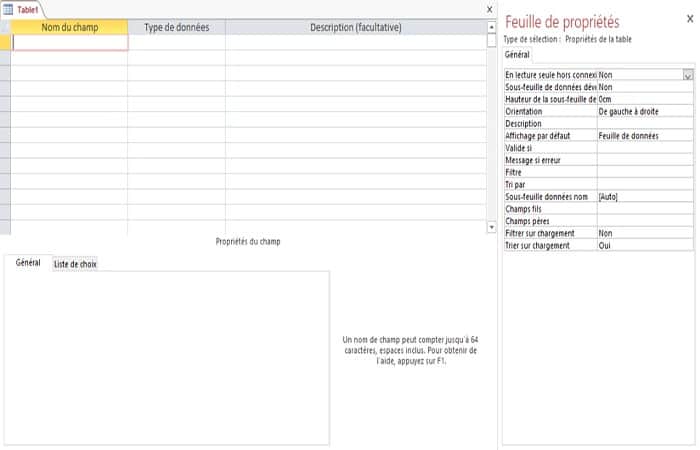
- Paso 4: En esta pantalla, debes rellenar estos cinco elementos:
- Nombre del campo: este es el título del campo a crear. Puede contener hasta 64 caracteres.
- El tipo de dato: designa el valor a almacenar en el campo;
- Descripción: Es opcional pero muy necesario cuando vas a crear formularios;
- Las propiedades del control: permiten configurar la apariencia general del control;
- Las propiedades de la tabla: te permiten configurar los componentes de la tabla.
SUGERENCIAS: cuando se trata de nombres de campo, usa nombres significativos y más cortos. Evita los espacios (utiliza _ Subrayado en su lugar) y los caracteres acentuados.
Tipos de datos en Access
Access gestiona varios tipos de datos:
- Texto: para cadenas de caracteres
- Memo: reservado para textos largos como comentarios
- Numérico: para números enteros
- Fecha/hora: usado para fechas
- Monetario: utilizado para el dinero
- etc
Puedes explorar los otros tipos de datos y averiguar para qué se utilizan. Además, esta será tu misión al final de este artículo.
Propiedades de los campos en una tabla de Access
Debes tener en cuenta que cada tipo de datos tiene sus propios atributos. Estamos hablando de propiedades. Entre los más generales están:
- El formato: indica cómo se completará el campo
- El tamaño del campo: este es el número máximo de caracteres para ingresar en el campo
- Título: este es el título del campo utilizado en el formulario
- La máscara de entrada: determina las condiciones vinculadas a la entrada
- Alinear texto: especifica la alineación del texto en el control.
- Valor por defecto : se inserta automáticamente cada vez que se ingresa un nuevo registro
- Índice: se utiliza para búsquedas. Admite tres configuraciones: no (predeterminado), sí, con duplicados (el campo permite duplicados) y sí, no duplicados (el campo no permite duplicados). Volveremos sobre esto en las siguientes líneas.
- Válido si: limita los valores permitidos en el campo
- Mensaje si error: para comprobar la entrada en el control
- etc
Hay bastantes otras propiedades. Prueba a cambiar el tipo de datos, verás que hay varios que no he mencionado aquí. Además, puedes insertar, eliminar filas o agregar índices y claves principales en los campos.
Para insertar o eliminar una (o más) filas, selecciona un campo de tu elección y luego haz clic derecho, elige insertar filas o eliminar filas. Estas acciones también están disponibles en la pestaña Diseño, grupo Herramientas.
Modos de visualización para crear una tabla de Access
En Access, hay dos modos de visualización para las tablas:
- Modo de creación: muestra la estructura de su tabla.
- Modo hoja de datos: este es el modo que te permitirá visualizar los registros de la tabla, modificarlos o eliminarlos.
¿Qué es una clave primaria y para qué sirve al crear una tabla de Access?
La clave principal es un campo que identifica de forma única cada fila de la tabla. Representa todos los demás campos de éste. Desde la clave primaria podemos acceder a todos los registros de la tabla. Además, la clave primaria también facilita las búsquedas en la tabla. Incluso si, la mayoría de las veces, los campos indexados están hechos para eso.
Una clave principal no puede tener un valor nulo ni contener duplicados.
Puedes aplicar varias claves primarias a una sola tabla, pero preferiblemente usar solo una clave por tabla es lógico, rápido y eficiente. Debes estar seguro de establecer tus claves primarias correctamente porque serán necesarias para definir las relaciones entre sus tablas.
Para agregar la propiedad de la clave principal a uno (o más) campo(s), selecciónalo(s) y haz lo siguiente:
- Paso 1: haz clic con el botón derecho y luego elige la clave principal
- Paso 2: después de seleccionar la(s) fila(s) a las que quieras aplicar esta propiedad, activa el Diseño en la pestaña, en el grupo Herramientas
- Paso 3: haz clic en Clave principal.
¡Cómo crear una tabla de Access con clave externa!
La clave foránea está representada por índices. De hecho, como se mencionó anteriormente, un índice facilita la investigación. En este caso, es mejor crear varios índices en una tabla que usar más de una clave principal.
- OBLIGATORIO: Se utiliza el término de clave externa en lugar del índice.
Para crear un índice (o incluso una clave externa), existen dos métodos:
En propiedades
Busca la propiedad indexada. Tiene tres valores:
- No: valor por defecto. En este caso, no se define ningún índice en el campo.
- Sí, con duplicados: el campo está indexado con duplicados.
- Sí – sin duplicados: el campo está indexado sin duplicados.
Desde la pestaña de creación
Haz clic en el índice. Aparece la siguiente ventana:
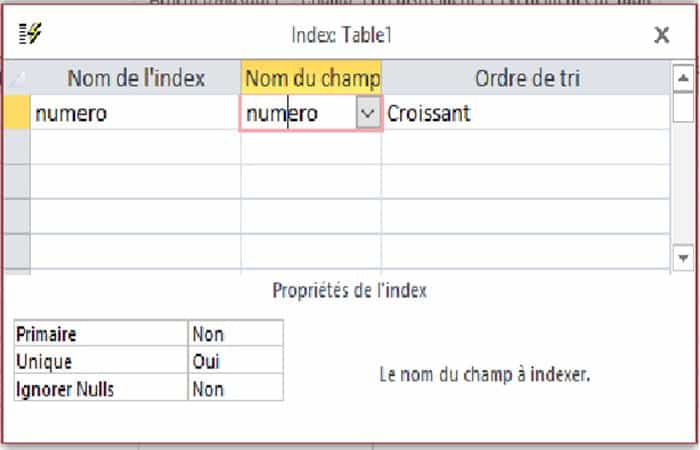
Agrega un índice a tu tabla de Access
- Nombre del índice: indica el nombre del índice. Puede ser diferente del nombre del campo al que está vinculado (¡siempre se recomienda dejar el nombre del campo!).
- Nombre de campo : Selecciona el campo en el que se aplicará el índice de la lista.
- Orden de clasificación (opcional) : navegue entre ascendente y descendente.
La propiedad de índice tiene tres valores posibles:
- Primary : para una clave principal.
- Único : sin duplicados.
- Ignorar nulos : la clave externa evita los valores nulos.
Crear una tabla de Access a partir de datos de otra base de datos
La importación de datos de otra base de datos de Access sigue los pasos a continuación:
- En la pestaña Datos externos, grupo Importar y vincular, haz clic en Nuevas fuentes de datos > Desde la base de datos > Acceso:
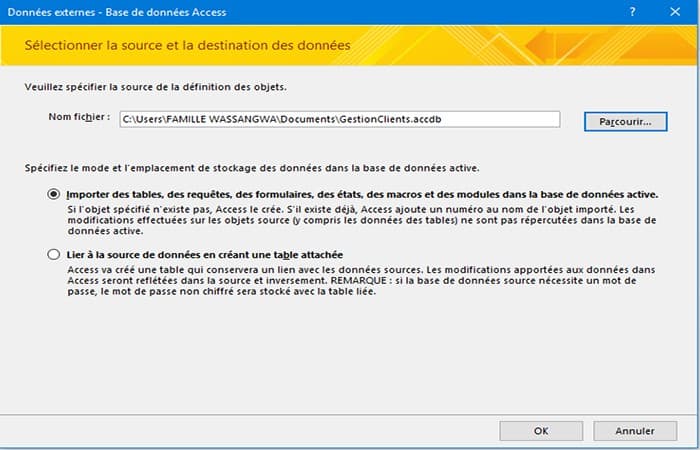
En esta ventana, debes especificar dos elementos:
La fuente de los objetos (parte 1):
Para hacer esto, busca la carpeta en la que se encuentra la base de datos, luego haz clic en abrir.
El modo de almacenamiento y la ubicación en la base de datos activa: hay dos modos de almacenamiento:
- El primero consiste en importar (todos) los objetos de la base de datos de origen a la base de datos activa sin tener en cuenta las modificaciones realizadas en los objetos de origen. Esto significa en otras palabras que si los datos importados se modifican en una de las dos bases de datos de transacciones, ningún elemento se verá afectado por estas modificaciones.
- En el segundo modo, en cambio, Access creará automáticamente una tabla de enlace que permitirá transmitir todas las modificaciones realizadas en los datos de la base de datos activa a la base de datos de origen y viceversa.
La fuente de los objetos (parte 2)
- Paso 1: Elige la opción 1
- Paso 2: luego haz clic en Aceptar.
- Paso 3: En la siguiente ventana, selecciona el objeto u objetos para importar a tu base de datos.
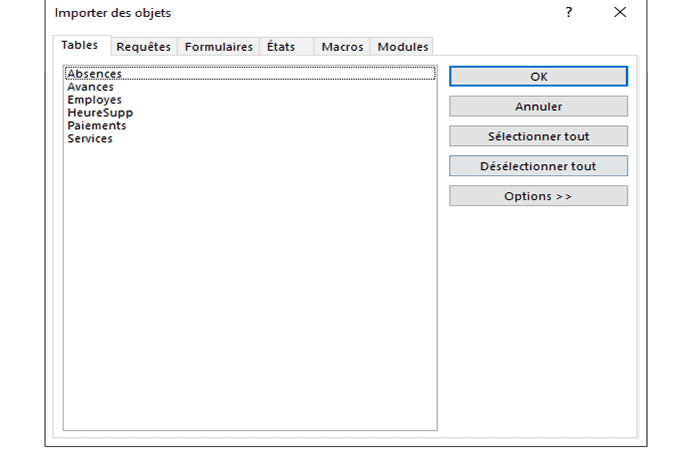
NOTA: Como podemos ver, todos los objetos de Access se dividen en seis pestañas, al seleccionar una pestaña se muestran todos los elementos asociados con el objeto (¡no olvide elegir la tabla para nuestro caso!).
Tal vez te interese aprender sobre: Cómo Crear Una Base De Datos De Inventario En Access
Las opciones adicionales se muestran al hacer clic en el botón de opciones. Te permiten especificar los parámetros de importación y dependen del objeto seleccionado.
- Paso 4: Finalmente, si se han realizado todos los ajustes y se han seleccionado los objetos deseados, haz clic en Aceptar. Access comenzará a importar datos. La velocidad de importación dependerá del número y tamaño de los objetos importados.
Conclusión
En esta publicación, acabamos de ver cómo crear una tabla de Access. Primero de una base de datos existente, luego de otra fuente de datos. Sin embargo, es posible importar datos de una fuente que no sea Access. Prueba entre las opciones que te ofrece el grupo importar y vincular y verás que es posible, por ejemplo, vincular datos de la hoja de cálculo de Excel. Esperamos haberte ayudado con esta información.
Me llamo Javier Chirinos y soy un apasionado de la tecnología. Desde que tengo uso de razón me aficioné a los ordenadores y los videojuegos y esa afición terminó en un trabajo.
Llevo más de 15 años publicando sobre tecnología y gadgets en Internet, especialmente en mundobytes.com
También soy experto en comunicación y marketing online y tengo conocimientos en desarrollo en WordPress.