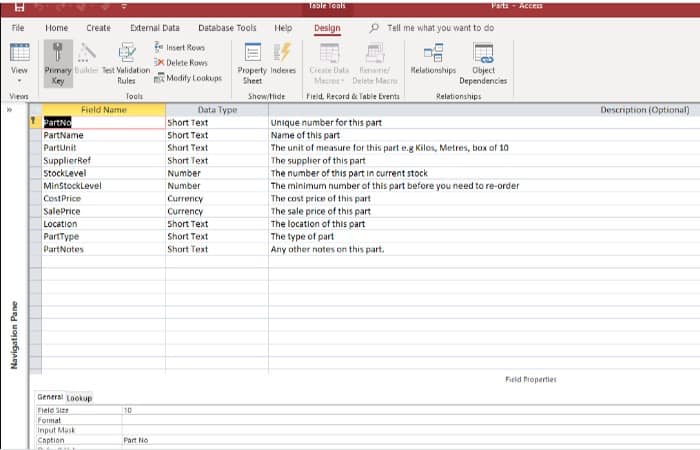
Puedes crear una base de datos de inventario en Access para realizar un seguimiento de tus números de inventario. Afortunadamente, existen bases de datos de inventario prediseñadas para aprovechar. Las plantillas ahorran tiempo y dinero, pero es posible que no encuentres lo que necesitas.
Si este es el caso, puedes comprar una plantilla premium o contratar a una empresa de bases de datos para que te cree una. Microsoft Access se utiliza para crear bases de datos que son herramientas de software para ayudar a las empresas a administrar tu trabajo y ayudar con tus tareas administrativas.
Access es la aplicación de base de datos dentro de Microsoft Office. Los sistemas de control de existencias son un ejemplo de para qué se utiliza Access. La base de datos contendrá detalles de los artículos que se almacenan, sus niveles actuales de existencias y los movimientos de entrada y salida de existencias.
El sistema de control de existencias te permitirá rastrear de dónde provienen tus existencias, adónde se han ido y administrar tus niveles de existencias. Microsoft Access se utiliza con frecuencia para crear un sistema de base de datos de control de existencias.
Quizás te puede interesar: Reparar El Error STATUS_ACCESS_VIOLATION
Cómo crear una base de datos de inventario en Access
Si deseas intentar crear una base de datos de inventario en Access, estos son los pasos a seguir:
1. Considera las necesidades de tu negocio
Antes de crear una base de datos, piensa en lo que necesitará para ser útil para tu negocio. Considera quién utilizará la base de datos y planifica en consecuencia. Esto significa que deberás realizar una lluvia de ideas sobre qué aspectos del inventario son más importantes, como nombres de piezas o productos, cantidades, proveedores, ubicaciones, entre otros.
También determina cómo implementar tu base de datos de inventario, por ejemplo, mediante el uso de un producto en la nube. También querrás considerar cómo interactuará tu base de datos de MS con otros programas. Tu personal de TI debería poder proporcionarte esta información.
2. Crea tu base de datos
Una vez que Microsoft Access esté instalado en tu computadora, puedes comenzar a crear tu base de datos. Puedes crear tu propia base de datos o elegir una plantilla como la base de datos web de productos que te permite administrar el inventario, enviar de manera efectiva y reducir costos. Si esta plantilla se adapta a tus necesidades, puedes ahorrar mucho tiempo usándola. Todo lo que tienes que hacer es ingresar lo siguiente:
- Información de la empresa
- Información del empleado
- Productos, categorías y proveedores
- Niveles de inventario
- Pedidos
Si planeas crear una base de datos en Access desde cero, comienza con una base de datos en blanco. Puedes agregar campos, tablas o partes de la aplicación como ‘unidades ordenadas‘ o ‘unidades recibidas’. También puedes crear consultas, formularios, informes o macros. Una vez que la base de datos está configurada, deberás mover los datos a tu base de datos ingresando, pegando o importando la información.
3. Ajusta tu base de datos para que se adapte a tus necesidades
Ya sea que uses una plantilla o crees una base de datos en Access desde cero, deberás ajustarla de acuerdo con tus notas. Vincula o establece relaciones entre los campos y determina qué valores deberás haber devuelto al usar la base de datos. También crea una forma de almacenar estos valores. Esto te ayudará a evitar la duplicación de datos en varios campos.
El paso final es llenar tu base de datos de inventario con información. Es posible que también desees utilizar tecnologías adicionales para estructurar consultas para bases de datos. Si decides hacer esto, te recomendamos que delegues este trabajo a un experto en bases de datos. De esta manera, puedes asegurarte de que todo esté configurado correctamente.
Antes de comenzar a ejecutar la base de datos
Ten en cuenta que para seguir este tutorial o ejecutar la base de datos finalizada gratuita vinculada anteriormente, debes tener una versión completa de Microsoft Access instalada en tu computadora.
Planificación
Puede parecer obvio, pero uno de los puntos más importantes al crear tu base de datos de control de existencias, es decidir exactamente qué necesitas hacer y para qué sirve. Obtener el diseño correcto es mucho más fácil una vez que comprendes el propósito de la base de datos.
Una base de datos bien diseñada será más sencilla de mantener y adaptar más adelante si los requisitos se modifican. Por ejemplo, la base de datos simple que estamos creando debe poder:
- Registrar pedidos de clientes.
- Seguimiento de niveles de stock / inventario.
- Advierte cuando es necesario volver a pedir piezas.
Piensa en los detalles de la forma en que funciona tu empresa. ¿Cada cliente solicita un tipo de artículo a la vez, o sus clientes solicitan una variedad de piezas o artículos al mismo tiempo? ¿Tienes un solo proveedor para cada pieza que tiene en stock / en tu inventario? ¿Solicitas una variedad de artículos a cada proveedor o cada proveedor solo te proporciona un tipo de artículo?
Tu diseño también será diferente si almacenas artículos para fabricar en lugar de venderlos. Ten en cuenta las respuestas a estas preguntas a medida que avancemos en el siguiente paso.
Definir las tablas requeridas
En este punto, debes tener una idea de la información que la base de datos necesita para lograr sus objetivos. Necesitas categorizar esta información en un conjunto de tablas. Para empezar, ni siquiera necesitas hacer esto en Access, simplemente haz una lista a mano o en otro programa.
Las tablas dentro de la base de datos ejemplo son: Piezas, clientes, pedidos , PartTypes, PurchaseOrders y Proveedores . Para simplificar las cosas, asumiremos que cada cliente pide solo una parte a la vez y que nosotros pedimos solo una parte a un proveedor a la vez.
Por supuesto, esto podría no ser cierto para ti; tus clientes pueden pedir una selección completa de artículos juntos, y probablemente comprarás una variedad de artículos de una sola vez.
En este caso, necesitarás una tabla que contenga todas las partes vinculadas a cada pedido, probablemente llamada Artículos de pedido. Hemos hecho una suposición similar sobre los clientes, asumiendo que todos son personas individuales o pequeñas empresas; para clientes de grandes empresas con varias direcciones o números de teléfono para almacenar.
Tal vez necesites un conjunto de tablas más avanzado para almacenar toda la información de manera coherente. Pero todo esto es un tema más avanzado en realidad, por lo que solo te mostraremos la forma simple por ahora de usar tablas con objetivos más básicos.
Configurar campos dentro de las tablas
Dentro de una tabla, la información se mantiene en «campos«. Básicamente, un campo es la información específica sobre aquello de lo que es responsable la tabla. Los campos típicos de la tabla Piezas, por ejemplo, pueden ser Número de pieza, Descripción, Proveedor y Nivel de existencias. Si imaginas una tabla como una cuadrícula tabular, los campos serían los encabezados de columna, y cada fila representaría una entrada en la tabla o registro.
Todas las tablas deben tener un campo de identificación único llamado clave principal que no puede ser el mismo para dos registros ni estar vacío. Entonces, en nuestra tabla de partes, “Número de piezas” es único para cada parte y cada parte tiene una, por lo que podemos usarla.
Pero para otras tablas en las que este puede no ser el caso, podemos inventar números de identificación o códigos para uso interno en el sistema para asegurarnos de que pueda identificar de manera única cualquier entrada en cualquier tabla.
En Access hay algo llamado campo de numeración automática que puedes usar como clave principal si no hay otra opción o preferencia obvia, que simplemente asigna un nuevo número secuencial a cada registro de la tabla.
Para cada campo de la tabla, debes elegir un tipo de datos para mostrar el tipo de datos que contendrá, como Número, Texto, Fecha / Hora o Moneda. Dentro de cada tipo, puedes especificar aún más la naturaleza exacta de los datos, como el número de caracteres de un texto. Es posible que ya utilices números de pieza en tu negocio, y es probable que el formato que utilices te ayude a decidir el tipo de datos para el campo Número de piezas.
Los números de pieza pueden ser algo así como ACBD2222, en cuyo caso puedes optar por utilizar una cadena de texto de 8 caracteres. Ahora vamos a imaginar que nuestro negocio se ocupa de un gran número de partes diferentes que clasificamos en diferentes tipos. Tenemos una tabla llamada Tipos de piezas, que enumera los diferentes tipos de Partes.
Queremos hacer que nuestra tabla de Partes tenga un campo que se pueda vincular a los Tipos de piezas para que a cada parte se le pueda asignar un tipo. El campo en la tabla de partes debe ser el mismo que el campo de clave principal (lo que identifica el registro en el sistema) en la tabla Tipos de piezas.
La tabla de Piezas también estaría relacionada de manera similar a la tabla de Proveedores, de modo que puedas averiguar quién suministra una pieza en particular.
Realización del diseño
Piensa en cómo utilizarás los campos y asegúrate de definirlos de la manera más lógica para tus propósitos. Por ejemplo, puede tener sentido almacenar los nombres de las personas como Nombre y Apellido por separado en lugar de como un campo para que puedas ordenar y enumerar fácilmente los nombres en orden alfabético (de apellido).
Un consejo que nos resulta útil es mantener las direcciones postales como un campo, en lugar de dividirlas en elementos individuales de la dirección, como la línea de dirección 1, la línea de dirección 2, la ciudad, el condado y el código postal.
Esto hace que sea mucho más fácil incorporar direcciones en formularios e informes, y facilita la entrada de datos porque Access se complace en almacenar las múltiples líneas en un campo.
Mientras piensas qué campos necesitas, debes asegurarte de que todos tengan nombres únicos, a menos que dos campos contengan la misma información. Solo en este caso debes darles el mismo nombre, como antes con Código de tipo de pieza o PartTypeCode.
Algo que debes tener en cuenta con tus nombres es que si deseas pasar al uso de consultas SQL o código de Visual Basic para Aplicaciones (VBA) con tu base de datos, te resultará la vida más fácil si no tienes espacios en los nombres de las tablas o los nombres de los campos. Es por eso que es mejor escribir PartTypes como una palabra, en lugar de tomar más espacio.
Otro consejo a tener en cuenta es que es una mala práctica darle a un campo un nombre que Access ya está usando entre bastidores para otra cosa. Estas llamadas ‘Palabras reservadas‘ incluyen cosas como ‘nombre’, ‘fecha’, ‘nivel’ y ‘moneda’, entre muchas otras. Puedes buscar una lista completa de las palabras reservadas de Access en línea para asegurarte de que ninguno de los campos use una.
Esto puede ayudar a evitar confusiones en el motor de la base de datos entre las palabras predefinidas y los nombres de los campos, que si no se controlan, a veces pueden causar errores graves.
Crea tus tablas en Access
Para crear una tabla de Partes y definir sus campos:
- Paso 1: haz clic en la pestaña Crear en la cinta, luego en Diseño de tabla. Esto abre una nueva tabla en la vista de diseño. Cada fila en la vista de diseño representa un campo en la tabla.
- Paso 2: haz clic en la primera columna de la fila superior.
- Paso 3: ingresa el nombre del primer campo (PartNo)
- Paso 4: usa la tecla Tab para ir a la siguiente columna donde definimos el tipo de datos. Haz clic en el menú desplegable y selecciona Texto.
- Paso 5: usa la tecla Tab para ir a la siguiente columna e ingresa una descripción para el nuevo campo.
- Paso 6: como esta será la clave principal de la tabla, haz clic en el botón de clave principal en la barra de herramientas.
- Paso 7: en la pestaña General, en la parte inferior de la ventana, haz clic en la fila Tamaño del campo e ingresa 10 para definir una cadena de texto con 10 caracteres.
- Paso 8: en la pestaña General, haz clic en la fila Título y escribe la etiqueta que desees para este campo en la pantalla (por ejemplo, Número de pieza).
- Paso 9: haz clic en la segunda fila para definir el siguiente campo de la tabla.
- Paso 10: cuando hayas terminado de agregar campos a la tabla, ciérrala haciendo clic en la X en la esquina superior derecha. Access te pedirá que nombres la tabla. Ingresa «Partes«.
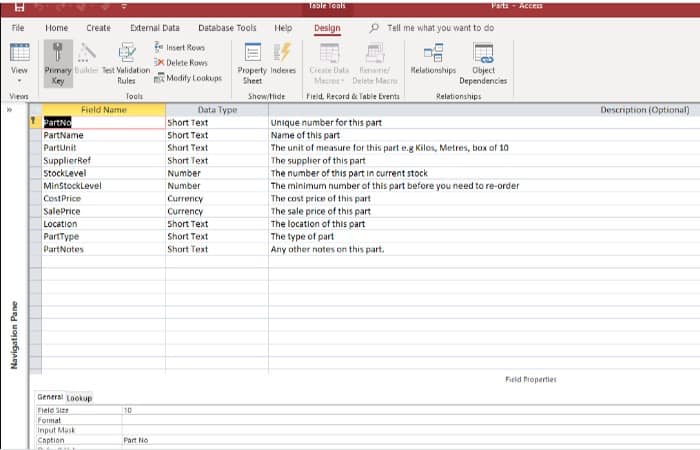
La captura de pantalla anterior muestra la tabla de Piezas de una base de datos de control de existencias en la vista Diseño. El uso de la Vista de diseño te permite definir todos los campos en tu tabla, especificar tus Tipos de datos, describirlos y definir tu formato.
Sugerencia: completa la Descripción del campo. Cuando utilices el Asistente para formularios para crear formularios para ti más adelante, esta descripción se mostrará en la barra de estado para ayudar a los usuarios.
Sugerencia: si tu campo tiene un nombre abreviado o no tiene espacios, usa el área de Subtítulo para escribir tu nombre en inglés simple. Este título aparecerá en los formularios producidos por el Asistente de formularios. Por ejemplo, si tu campo se llama POQty, ingresa Cantidad en el título. La tabla de Clientes es la siguiente:
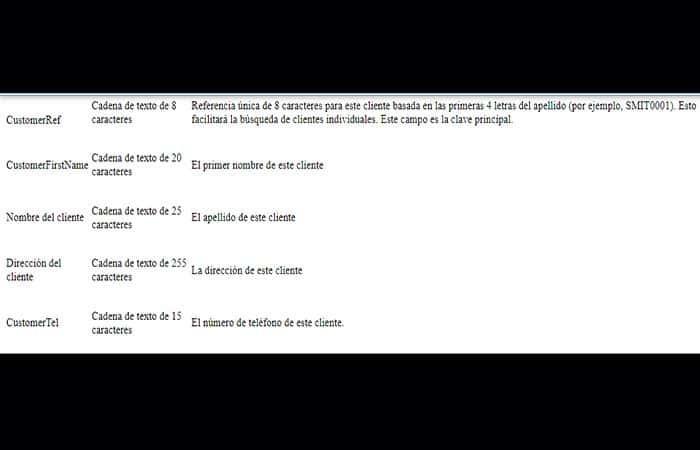
Te invitamos a leer: Error Detectado En La Base De Datos De Actualización De Windows
Las relaciones
Las relaciones se configuran dentro de la base de datos para mostrar la forma en que una tabla se relaciona con otra. Una relación de uno a varios es el tipo de relación más común. En esta relación, un registro en una tabla puede tener más de un registro coincidente en una segunda tabla, pero cada registro en la segunda tabla puede tener solo un registro coincidente en la primera tabla.
Por ejemplo, cada parte puede tener solo un tipo de parte, pero para cada tipo de parte es probable que haya muchas partes de ese tipo. Si cada parte tiene un solo proveedor, entonces esta es otra relación directa de uno a muchos. Si cada pieza puede ser suministrada por varios proveedores diferentes, necesitarás un diseño distinto.
Como ejemplo, le mostraremos cómo configurar la relación entre las tablas Parts y PartTypes. Antes de comenzar a hacer relaciones, es una buena idea escribir alguna información de muestra en tus tablas que incluya entradas que sean tan largas como crees que alguna vez usarás. Esto ayudará un poco con algunas configuraciones que necesitarás ajustar más adelante. Debes seguir el procedimiento a continuación:
Paso 1: configura el campo PartTypeCode en la tabla Tipos de pieza como una cadena de texto de un solo carácter que define el tipo de pieza.
Paso 2: haz de este campo la clave principal.
Paso 3: abre la tabla Piezas en la vista Diseño.
Paso 4: agrega un campo PartTypeCode a la tabla de Partes. Asegúrate de que también sea una cadena de texto de un solo carácter.
Paso 5: ahora haz clic en la columna Tipo de datos del campo Tipo de pieza para mostrar una flecha hacia abajo. Haz clic aquí para mostrar una lista desplegable y selecciona Asistente de búsqueda.
Paso 6: selecciona «Quiero que la columna de búsqueda busque los valores en una tabla o consulta«. Haz clic en Siguiente.
Paso 7: en la lista de tablas que se muestran, selecciona la tabla PartTypes. Haz clic en Siguiente.
Paso 8: haz clic en los campos que deseas incluir en tu columna de búsqueda. Luego, haz clic en Siguiente.
Paso 9: se puede seleccionar un orden de clasificación si es necesario. Selecciona Descripción. Haz clic en Siguiente.
Paso 10: el siguiente paso te permite definir el ancho de las columnas en tu columna de búsqueda y especificar si deseas que se muestre la columna de clave (la columna que contiene la clave del campo principal). De forma predeterminada, la columna de la clave no se muestra, y en nuestro caso solo queremos ver la descripción, así que deja la marca en la casilla.
Ahora establece el ancho de tu columna de búsqueda arrastrando el borde a la posición que necesitas. Si ya has ingresado algunos datos en la tabla PartTypes, esto se mostrará para ayudarte a ajustar la columna al ancho del contenido probable. Haz clic en Siguiente:
Paso 11: ahora selecciona la etiqueta para tu columna de búsqueda. Por lo general, la etiqueta sugerida será correcta. Haz clic en Finalizar para completar el Asistente de búsqueda. Se te preguntará si deseas guardar la tabla para poder crear relaciones. Haz clic en Sí.
Paso 12: para completar la relación, selecciona Herramientas, Relaciones o haz clic en el botón Relaciones en la barra de herramientas para mostrar la ventana de relaciones. Verás la tabla Party y la tabla PartTypes con una línea que vincula el campo PartType en Partes con el campo PartTypeCode en PartTypes.
Paso 13: con el botón derecho del mouse sobre esta línea, selecciona Editar relación (o haz doble clic en la línea). Marca la casilla Hacer cumplir la integridad referencial. Siempre debes marcar esto, ya que de lo contrario la relación tiene poco valor.
Por ejemplo, si has definido tres tipos de piezas diferentes en la tabla Tipos de piezas: E – Electrónica, S – Software, H – Hardware, al marcar la casilla Aplicar integridad referencial te asegurarás de que no podrás definir una nueva pieza como ninguna otra. Además, si intentas eliminar un tipo de pieza de la tabla PartTypes, cuando las piezas de la tabla tengan el nombre que especificaste, la base de datos te advertirá.
Paso 14: marca la casilla Campos relacionados con la actualización en cascada. Esto significa que puedes cambiar la clave principal en la tabla principal (por ejemplo, la tabla PartTypes) y se actualizará automáticamente en la tabla relacionada (Partes o Party).
Paso 15: el tercer cuadro es Cascade Delete Related Fields. Marcar esto significa que si eliminas un registro, por ejemplo, Software, de la tabla principal (por ejemplo, PartTypes), también se eliminarán todos los registros de la tabla relacionada (Partes) de ese tipo. Normalmente, no querrás que esto suceda; si tuvieras partes del tipo Software en la tabla de Partes, entonces no querrías eliminarlas, así que deja la casilla sin marcar.
Probablemente habrá ejemplos en tu base de datos en los que desees marcar la casilla Eliminar registros relacionados en cascada. Normalmente se aplica cuando una tabla forma información complementaria para otra. Por ejemplo, si tenías tablas de Pedidos y Artículos de pedido (enumerando varios artículos en un pedido), entonces querrías eliminar todos los artículos de pedido si eliminas un pedido completo.
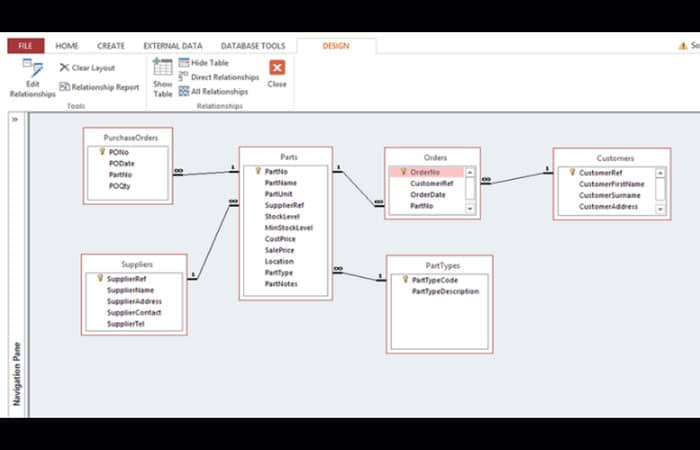
Entonces, ahora que has visto cómo establecer una relación, deberías revisar las tablas configurando las relaciones que habías planeado en tu diseño. Una vez que los hayas hecho todos, podemos pasar a la parte final de nuestra base de datos.
Creación de una consulta de reorden
En general, las consultas se utilizan para extraer datos e información de tu base de datos. En nuestro ejemplo, queremos saber si tenemos menos del nivel mínimo de existencias para alguna pieza, de modo que sepamos cuándo necesitas pedir más. Sin embargo, puedes extraer todo tipo de información con consultas.
Es posible que desees saber todas las piezas suministradas por un proveedor en particular, o con qué frecuencia un cliente en particular ordenó el año pasado. A menudo, extraerás la información mediante una consulta y luego utilizarás un informe de Access para presentar los datos de forma clara, pero aquí solo haremos la consulta.
Así que ahora veamos cómo configurar una consulta para mostrar qué partes están por debajo del nivel de stock mínimo para saber a qué proveedores se deben volver a pedir. Para configurar una consulta que muestre qué piezas están por debajo del nivel mínimo de stock y los proveedores a los que deben solicitarse:
- Paso 1: en la pestaña Crear, haz clic en Diseño de consulta.
- Paso 2: en el cuadro Mostrar tabla, selecciona Piezas. Haz clic en Agregar. Seleccionar proveedores. Haz clic en Agregar y luego en Cerrar.
- Paso 3: la cuadrícula de diseño de consultas ahora se muestra con las tablas elegidas. Los campos que se incluirán en la consulta se agregan arrastrándolos desde la tabla a la cuadrícula o haciendo doble clic sobre ellos.
- Paso 4: los campos que requerimos son PartNo y StockLevel de la tabla de Partes, y SupplierName y Address de la tabla de Proveedores, así que selecciónalos.
- Paso 5: solo queremos mostrar piezas cuyo nivel de stock sea inferior al nivel de stock mínimo para esta pieza. Esto se hace estableciendo un criterio para este campo. Introduzce <= [Nivel mínimo de existencias] en la fila de criterios del campo Nivel de existencias (columna).
- Paso 6: haz clic en la X en la esquina superior derecha de la ventana para cerrar la consulta. Access te preguntará si deseas guardar los cambios en la consulta y te pedirá un nombre para la consulta (por ejemplo, LowStockLevels).
- Paso 7: ahora haz doble clic en la consulta que acabas de crear para ver las piezas con bajos niveles de stock.
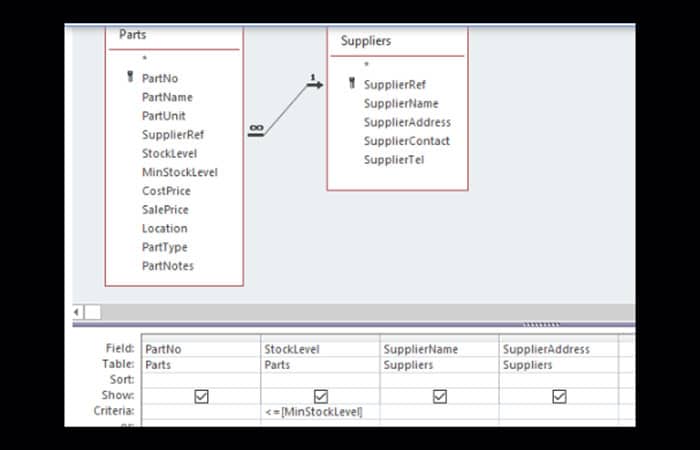
La cuadrícula de diseño de consultas en Access
La consulta debe estar visible en el navegador de objetos de la izquierda. Haz doble clic en la consulta para ver las piezas con niveles de stock bajos una vez que tengas algunos datos de trabajo en el sistema. Una cosa más sobre la consulta: las líneas entre las tablas en el conjunto de datos de la consulta se llaman uniones.
Las uniones se crean automáticamente entre tablas cuando hay campos que ya tienen una relación entre ellos o entre una clave principal y otro campo con el mismo nombre. Por lo general, querrás unirte aquí, pero habrá casos en los que no desees unirte a estos campos por varias razones, así que ten en cuenta que es posible que debas verificar todas las uniones una vez creadas.
Las propiedades de unión en las consultas son muy importantes cuando tu consulta utiliza más de una tabla. Si la consulta no parece darte los resultados que esperas, verifica haciendo clic con el botón derecho en la línea que une las dos tablas en la vista Diseño.
Aquí puede elegir si solo deseas ver las partes que tienen un proveedor o todas las partes con existencias bajas, independientemente de si tienen un proveedor (seleccionando «Incluir todos los registros de ‘Partes’ y solo aquellos registros de ‘Proveedores’ donde los campos unidos son iguales”). Es posible que desees utilizar esta opción en este ejemplo.
La tercera opción es la inversa de esto, así que muestra todos los proveedores incluso si no suministran piezas de bajo stock, lo que en este caso no tendría ningún sentido, así que simplemente ignora eso. Así que ahora hemos completado la base de datos según nuestro diseño.
Podemos ingresar todos los datos que necesitamos y nos dirá cuándo hacer un nuevo pedido de productos. Por supuesto, los usos potenciales de una base de datos son muchos, por lo que ahora vamos a discutir brevemente algunas formas en las que podrías querer expandir esta base de datos para hacerla más útil y fácil de usar.
1. Formularios en Microsoft Access
En Microsoft Access, usas formularios para ver, ingresar y editar datos y controlar la base de datos. Cuando hayas configurado todas las tablas y relaciones en tu base de datos, el Asistente para formularios es muy útil para configurar formularios basados en sus tablas, para la entrada, visualización y edición de datos. A continuación, puedes realizar cambios en el formulario producido por el Asistente para formularios, agregando y editando funciones según sea necesario.
Los formularios en Access también se pueden usar para mostrar botones y enlaces para proporcionar acceso a todos los demás formularios e informes. Puedes configurar un formulario de este tipo y llamarlo pantalla frontal. La configuración de un formulario de nivel superior claro como este, facilita el uso del sistema a las personas sin conocimientos de bases de datos.
2. Informes en Microsoft Access
Los informes de Microsoft Access te permiten mostrar información al usuario de una manera conveniente que puede verse en la pantalla y luego imprimirse si es necesario. Normalmente, la información del informe procederá de una consulta. El Asistente de informes te ayudará a crear informes sencillos. Los informes más detallados están más allá del alcance de este artículo.
3. Seguridad
Es posible que desees asegurarte de que nadie que no sea de confianza pueda manipular tus datos. La forma más sencilla de proteger la base de datos es establecer una contraseña. Para establecer o cambiar la contraseña, la base de datos debe abrirse para uso exclusivo. Para hacer esto, abre Access y luego usa Archivo, Abrir y Examinar… para seleccionar la base de datos.
Haz clic en la flecha desplegable a la derecha del botón Abrir y selecciona Abrir exclusivo. Esto abre la base de datos de una manera que te permite establecer una contraseña. Ve al menú Archivo, selecciona el submenú Información y haz clic en Establecer contraseña de la base de datos. Ingresa la contraseña que necesitas, vuelve a ingresar para verificar y haz clic en Aceptar. La contraseña ya está configurada.
Al crear una gran base de datos de control de existencias, o una que contenga información confidencial, es posible que necesites una seguridad más compleja. Por ejemplo, es posible que desees restringir el acceso a parte de la información en la base de datos, o puede que desees permitir que algunos usuarios vean la información en la base de datos, pero no la modifiquen.
El acceso te permite definir tipos de usuario y aplicar niveles de seguridad, de modo que puedas especificar qué acciones están disponibles para cada tipo de usuario. Esto se llama ‘seguridad a nivel de usuario’ si deseas investigar más.
4. Automatización
Access te permite escribir código personalizado en su lenguaje Visual Basic para Aplicaciones, conocido como VBA. Puedes configurar un fragmento de código para que se ejecute cuando realices ciertas acciones o simplemente por comando.
Esto te permite automatizar muchos procesos. Por ejemplo, es posible que desees que tu sistema ajuste automáticamente los niveles de existencias registrados cada vez que se reciba una entrega, o puede que desees que el campo Referencia del cliente se cree automáticamente a partir del apellido del cliente.
El uso de VBA para automatizar funciones puede hacer que una base de datos sea más poderosa y más fácil de usar, pero requiere conocimientos de programación, por lo que es un paso más avanzado en el desarrollo de la base de datos.
Echa un vistazo a: Los 7 Mejores Programas De Bases De Datos
Pensamientos finales
Llegamos al final de este tutorial de cómo hacer una base de datos de inventario en Access. Si después de todo decides que crear tu propia base de datos de control de existencias o de gestión de inventario no es para ti, puedes contratar un profesional en el área, que de hecho, es lo más recomendable. Si te ha gustado este artículo o lo encontraste útil, ¿por qué no se lo cuentas a otros? puedes compartir el enlace con tus amigos y/o colocar tu opinión en la sección de comentarios. Nos importa lo que piensas.
Me llamo Javier Chirinos y soy un apasionado de la tecnología. Desde que tengo uso de razón me aficioné a los ordenadores y los videojuegos y esa afición terminó en un trabajo.
Llevo más de 15 años publicando sobre tecnología y gadgets en Internet, especialmente en mundobytes.com
También soy experto en comunicación y marketing online y tengo conocimientos en desarrollo en WordPress.