Reparar El Error STATUS_ACCESS_VIOLATION
El STATUS_ACCESS_VIOLATION es un error aleatorio encontrado por los usuarios al navegar por la web en Google Chrome. De hecho, muchos de estos usuarios también informan sobre la aparición del error en versiones más estables del navegador Edge.
Según los afectados, durante la navegación por Internet, de repente, la página web comienza a fallar inesperadamente y reciben el mensaje de error en la pantalla. El error generalmente ocurre debido a un código de programa no especificado que solicita acceso a la memoria sin la debida autorización.
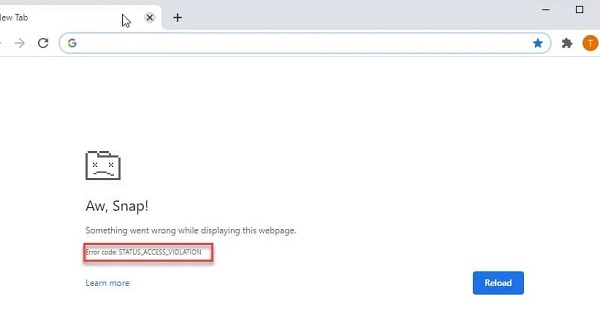
Por lo general, este mensaje se ve reflejado en alguna publicidad del portal web o cuando se instalan extensiones en los navegadores. Cuando aparecen, generar conflictos con ciertas páginas web.
Si también tienes problemas con el error en tu navegador Chrome o Edge, intenta actualizar la página un par de veces, ya que esto soluciona el error temporalmente.
Además, puedes intentar actualizar Chrome o Edge (como se explica a continuación) para corregir satisfactoriamente el código de error status_access_violation.
Mira También Los 6 Mejores Programas Para Descargar Apps Gratis
Los 6 Mejores Programas Para Descargar Apps GratisPara ayudarte, aquí, en este artículo, hemos logrado enumerar las posibles soluciones que funcionaron para muchos usuarios afectados para resolver el código de error.
-
¿Cómo solucionar el código de error status_access_violation?
- 1.- Descarga e instala las últimas actualizaciones del navegador
- 2.- Ejecuta una versión estable de los navegadores
- 3.- Deshabilita las extensiones instaladas
- 4.- Modifica el nombre de archivo .exe
- 5.- Crea un nuevo perfil de usuario
- 6.- Restablece la configuración a los valores predeterminados
- Consejo adicional: instala Adblock
¿Cómo solucionar el código de error status_access_violation?
Para ponerle fin a este molesto problema, puedes poner a prueba cualquiera de las soluciones que te mostramos a continuación:
Bueno, el error puede deberse a errores o algunos fallos internos. Por lo tanto, si no estás ejecutando una versión actualizada, intenta actualizar los navegadores.
Para actualizar Chrome:
- Debes descargar la última versión de la configuración de Chrome.
- Luego de esto, tienes que hacer doble clic en Instalar> y esperar que se complete el proceso de instalación.
- En su lugar, puedes buscar actualizaciones de Chrome escribiendo chrome: // settings en la barra de direcciones, luego haces clic en Acerca de Chrome, espera hasta que busque las actualizaciones y las descargue.
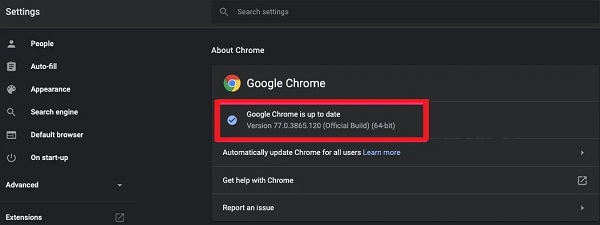
Para actualizar Edge:
- En la esquina superior derecha,> haz clic en los tres puntos o en el botón Opciones
- Posterior a esto, debes hacer clic en Ayuda y comentarios> y Acerca de Microsoft Edge.
- Si hay alguna actualización disponible, comienza a descargar la actualización automáticamente
- Cuando se finalice el proceso de actualización> debes asegurarte de reiniciar el navegador.
- Después de actualizar ambos navegadores, verifica si aparece un mensaje de error Aw snap que aparece mientras navega o no.
Si estás ejecutando una versión inestable del navegador Chrome o Edge, cambia a la estable. Los usuarios de Chrome deben verificar si están usando la versión Canary y considerar cambiar a la última versión estable.
Puedes seguir las instrucciones dadas para Chrome:
Mira También- Presiona las teclas Windows + R y en el cuadro Ejecutar ahora debes escribir appwiz.cpl y presione Aceptar
- Ahora, dentro del Panel de control, tienes que seleccionar Chrome Canary y luego hacer clic en Desinstalar el navegador Chrome.
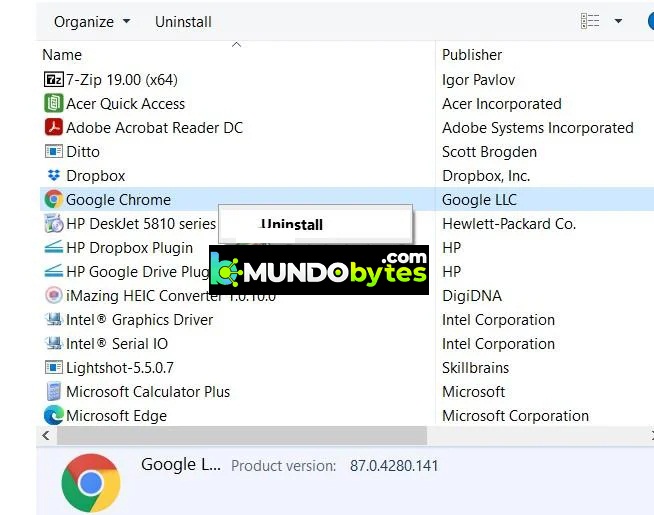
- Espera hasta que se desinstale la versión inestable de Chrome
- Lo que sigue es instalar la última versión de Chrome y comprobar si el Aw, Snap logró resolver el error en Chrome.
Además, si estás utilizando Microsoft Edge, desinstala Edge del Panel de control e instala la última versión estable del sitio web oficial.
3.- Deshabilita las extensiones instaladas
Las extensiones del navegador tienen varios derechos y pueden acceder a las funciones especiales del navegador. Por lo tanto, intenta deshabilitar todas las extensiones en ambos navegadores y verifica si esto funciona para corregir el error.
Para el navegador Chrome
- En Chrome, ubica la esquina superior derecha, allí debes hacer clic en los tres puntos, luego haz clic en Más herramientas y finalmente haz clic en Extensiones.
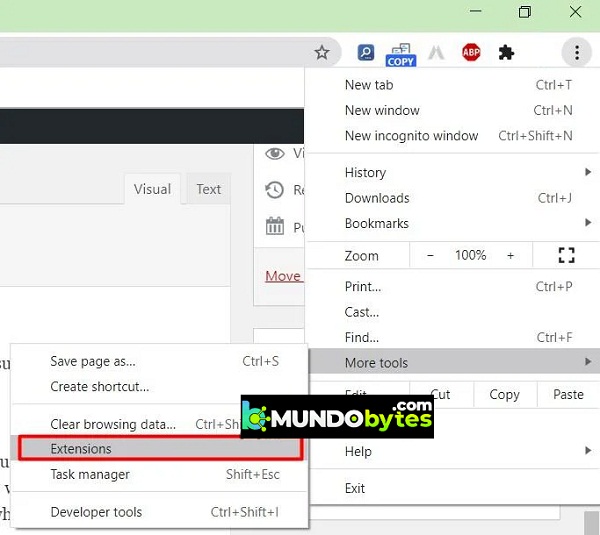
Para el navegador Edge
- Inicia Edge y en la esquina superior derecha de los navegadores debes hacer clic en Extensions
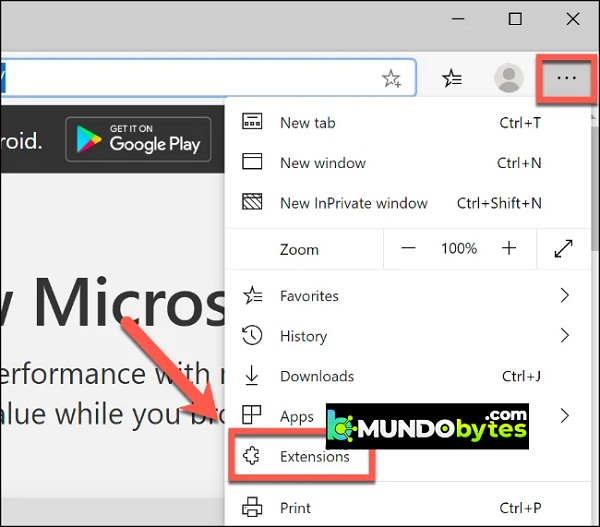
- Luego, tienes que asegurarte de elegir el ícono de alternar al lado de las extensiones para deshabilitarlo.
- Una vez que las extensiones están deshabilitadas, verifica si el error está resuelto, pero si no, está claro que el error no está relacionado con las extensiones, por lo que puede habilitarlas.
Si este método no es funcional para ti, puedes intentarlo con la siguiente solución.
Mira También Los 7 Mejores Programas Para Administrar Restaurantes
Los 7 Mejores Programas Para Administrar Restaurantes4.- Modifica el nombre de archivo .exe
Puedes intentar cambiar el nombre de archivo .exe de los navegadores, ya que esto funcionó para muchos usuarios al momento de resolver el error.
Para los usuarios del navegador Chrome:
- Si estás ejecutando un navegador Chrome, sigue los pasos que se dan para hacerlo:
- Presiona la tecla de Windows + E para abrir el Explorador de archivos
- Ahora en la barra de ubicación pegue el comando dado c: \ Archivos de programa (x86) \ Google \ Chrome \ Application
- Luego haz clic derecho en Chrome.exe y selecciona Cambiar nombre y cámbialo a Chrom.exe o cualquier otro que desees.
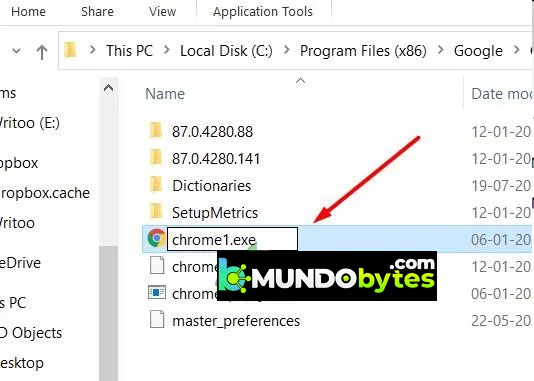
- Finalmente, reinicia el navegador para corroborar que el error sea solucionado.
Para los usuarios del navegador Edge
Sigue estos pasos para cambiar el nombre de archivo .exe en Edge
- En primer lugar, vas a presionar la tecla de Windows + E para abrir el Explorador de archivos
- Luego, dentro de la barra de ubicación, pega lo siguiente c: \ Archivos de programa (x86) \ Microsoft \ Edge \ Application
- Ahora, en msedge.exe, haz clic con el botón derecho y selecciona el apartado que dice Cambiar nombre, puedes cambiarlo a Medge.exe o cualquiera que desees.
- Reinicia la aplicación Edge y verifica si el error está solucionado.
5.- Crea un nuevo perfil de usuario
También puedes intentar crear un nuevo perfil de usuario para corregir el error en Chrome o Edge.
Para Chrome:
- Haz clic en el perfil actual desde la ventana de la esquina superior derecha, ahora toca en "+" > y etiquétalo o asígnale un nombre, haz clic en Listo.
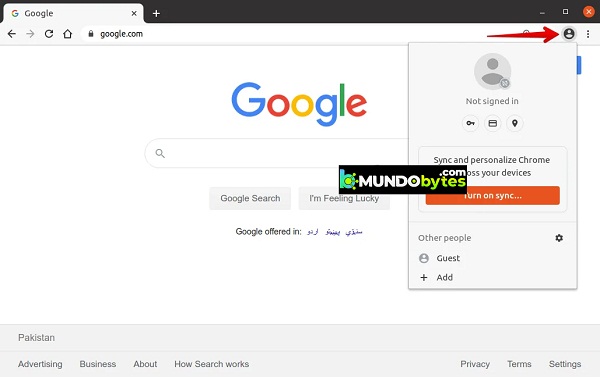
Para Edge:
- Debes hacer clic en el perfil actual> luego, en la ventana de la esquina superior derecha, debes presionar donde dice Agregar perfil y hacer clic en Agregar para crear un nuevo perfil, después de ese nombre o etiquétalo.
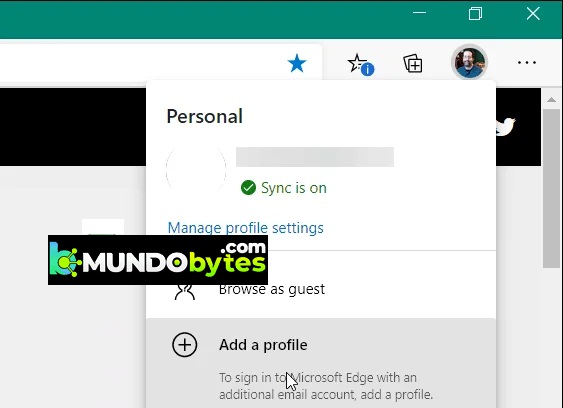
 Los 6 Mejores Programas Para Organizar Torneos
Los 6 Mejores Programas Para Organizar Torneos6.- Restablece la configuración a los valores predeterminados
Si ninguna de las correcciones enumeradas anteriormente funciona para solucionar el error, aquí se sugiere que intentes restablecer la configuración del navegador a los valores predeterminados.
Sigue los pasos dados según tu navegador:
Para Google Chrome:
- Inicia el navegador Chrome y en la barra de direcciones escribe chrome: // settings toca la tecla Enter.
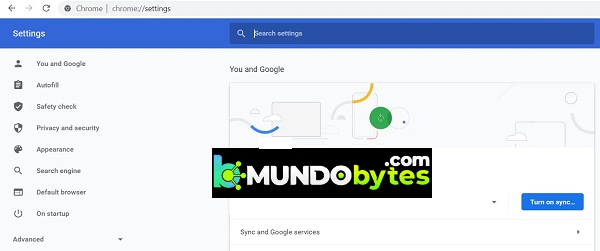
- Ahora te debes desplazar hacia la parte inferior y presionar donde dice Configuración avanzada.
- Al final, verás la opción Restaurar la configuración a sus valores predeterminados originales.
- Luego tienes que hacer clic en restaurar la configuración predeterminada de Chrome para abrir la configuración de restablecimiento
- Por último, haz clic en el botón Restablecer configuración. Esto restablecerá el perfil al nuevo estado de instalación.
Para Microsoft Edge
- En Windows 10, tendrás la opción de restablecer Edge a través de Configuración y, para hacerlo, sigue los pasos que se indican.
- A la derecha, la esquina haz clic en el botón de menú de Edge en los tres puntos horizontales. Y desde el menú desplegable, debes hacer clic en Configuración.
- Ahora, en el lado izquierdo, haz clic en la opción Restablecer configuración
- Luego, en la siguiente ventana, debes presionar la opción Restaurar la configuración a sus valores predeterminados.
- Ahora, dentro del cuadro de diálogo de confirmación que apareció con los detalles de los componentes restaurados a su estado predeterminado> asegúrate de oprimir el botón Restablecer para completar el proceso de restauración.
- Se estima que ahora el error está resuelto en ambos navegadores.
Consejo adicional: instala Adblock
Esta es una recomendación adicional que puedes poner a prueba en caso de que ninguna de las soluciones antes expuestas te funcione. Así que si no tienes más opción, este método probablemente te ayude a reparar el error status_access_violation en Chrome o Edge.
Aquí se sugiere instalar la extensión Adblock en su navegador, ya que esto bloquea el anuncio del sitio web del desarrollador que puede incluir códigos incorrectos y causar el error.
Eso es todo, espero que una de nuestras soluciones haya solucionado el error. Nos leemos en una próxima entrada en donde te daremos más información de interés. Hasta entonces.
Mira También Cómo Cambiar, Editar Y Quitar El Copyright Al Pie De Página En WordPress
Cómo Cambiar, Editar Y Quitar El Copyright Al Pie De Página En WordPressSi quieres conocer otros artículos parecidos a Reparar El Error STATUS_ACCESS_VIOLATION puedes visitar la categoría Informática.
Deja una respuesta
¡Más Contenido!