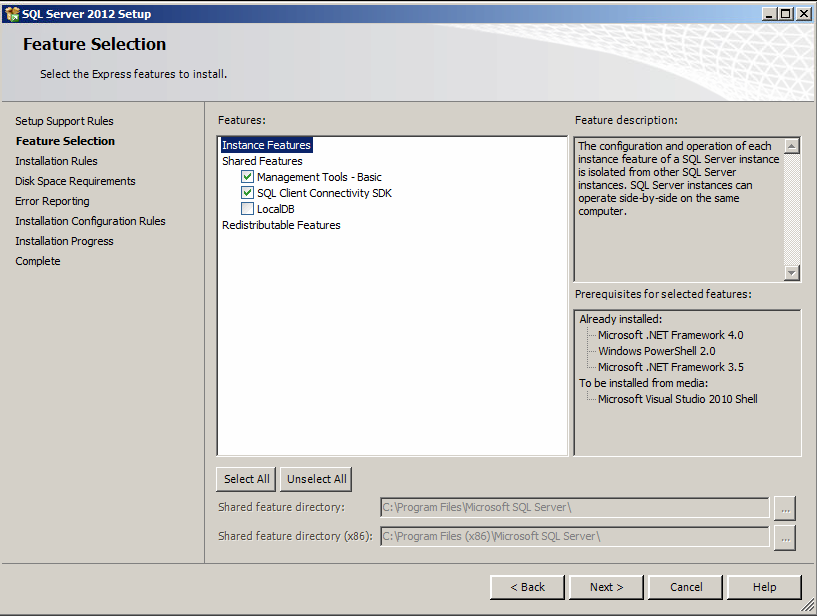
¿Buscas aprender a manejar bases de datos y quieres saber cómo descargar SQL Server Management Studio? ¡Estás en el lugar correcto! En este artículo, te guiaremos paso a paso en el proceso de descarga e instalación de esta herramienta esencial para la administración de bases de datos.
Pero antes de sumergirnos en los detalles, ¿qué es exactamente SQL Server Management Studio (SSMS)? SSMS es una herramienta gratuita de Microsoft que permite a los desarrolladores y administradores de bases de datos gestionar sus servidores SQL Server, tanto locales como en la nube. Con SSMS, puedes crear, modificar y eliminar bases de datos, tablas y registros, así como ejecutar consultas y realizar tareas de mantenimiento.
1. Requisitos previos
Antes de comenzar con nuestra guía sobre cómo descargar SQL Server Management Studio, debemos asegurarnos de cumplir con los siguientes requisitos previos:
- Sistema operativo compatible: Asegúrate de tener instalado un sistema operativo compatible con SSMS. Actualmente, SSMS es compatible con Windows 10, Windows 8.1, Windows 8, Windows 7 (Service Pack 1), Windows Server 2019, Windows Server 2016, Windows Server 2012 (R2) y Windows Server 2008 R2 (Service Pack 1).
- .NET Framework 4.7.2 o posterior: SSMS requiere que tengamos instalado .NET Framework 4.7.2 o una versión posterior en nuestro equipo. Puedes descargarlo desde el sitio web oficial de Microsoft.
Una vez que hayas cumplido con estos requisitos, podemos proceder con los pasos para descargar e instalar SSMS.
2. Descargar SQL Server Management Studio
El primer paso en nuestra guía sobre cómo descargar SQL Server Management Studio es obtener el instalador de la herramienta. Para ello, sigue estos pasos:
- Dirígete al sitio web oficial de Microsoft para descargar SSMS.
- En la página, encontrarás varias versiones disponibles de SSMS. Asegúrate de seleccionar la última versión disponible, ya que esta incluirá las últimas características y correcciones de errores.
- Una vez que hayas seleccionado la última versión, haz clic en el enlace de descarga correspondiente a tu idioma para iniciar la descarga del instalador (archivo .exe).
Una vez que el archivo se haya descargado completamente, estaremos listos para comenzar con la instalación de SSMS.
3. Instalar SQL Server Management Studio
Con el instalador de SSMS descargado, podemos proceder con la instalación de la herramienta. A continuación, te mostramos los pasos para instalar SSMS:
- Busca el archivo de instalación de SSMS que acabas de descargar y haz doble clic en él para ejecutarlo.
- Se abrirá el asistente de instalación de SSMS. Haz clic en el botón Instalar para iniciar el proceso de instalación.
- El asistente comenzará a instalar SSMS en tu equipo. Este proceso puede tardar varios minutos, dependiendo de la velocidad de tu computadora y la conexión a Internet. Durante la instalación, es posible que se te solicite instalar componentes adicionales, como Microsoft Visual Studio Tools for Applications. Asegúrate de aceptar e instalar estos componentes.
- Una vez que la instalación haya finalizado, haz clic en el botón Cerrar para salir del asistente de instalación.
Felicidades, ¡ahora tienes SQL Server Management Studio instalado en tu equipo! Ahora puedes comenzar a administrar tus bases de datos y servidores SQL Server utilizando esta poderosa herramienta.
4. Conectar SSMS a tu servidor SQL Server
Con SSMS instalado, el siguiente paso es conectarlo a tu servidor SQL Server. A continuación, te mostramos cómo hacerlo:
- Ejecuta SQL Server Management Studio desde el menú de inicio o el acceso directo creado en tu escritorio.
- Se abrirá la ventana de conexión al servidor. Aquí, deberás ingresar la información de conexión a tu servidor SQL Server. Esto incluye el nombre del servidor, el tipo de autenticación (Windows o SQL Server) y las credenciales de usuario (si es necesario).
- Una vez que hayas ingresado la información requerida, haz clic en el botón Conectar. Si la conexión es exitosa, verás tu servidor en el panel de navegación de SSMS, listo para ser administrado.
Recuerda que, además de servidores locales, SSMS también te permite conectarte y administrar servidores SQL Server en la nube, como Azure SQL Database.
Conclusión
En este artículo, te hemos mostrado cómo descargar SQL Server Management Studio y realizar una instalación exitosa paso a paso. Ahora estás listo para comenzar a utilizar esta potente herramienta para administrar tus bases de datos y servidores SQL Server, tanto locales como en la nube.
Recuerda que SSMS es solo una de las muchas herramientas disponibles para trabajar con bases de datos, y es fundamental seguir aprendiendo y mejorando tus habilidades en el manejo de bases de datos. ¡Buena suerte en tu viaje hacia la administración de bases de datos!
Install SQL Server 2022 Developer Edition and SQL Server Management Studio (free)
Cómo instalar Microsoft SQL Server 2019 y SSMS en Windows 10/11 [Actualización de 2023] Guía completa
¿Cuáles son los requisitos previos y consideraciones importantes antes de descargar SQL Server Management Studio (SSMS)?
Antes de descargar SQL Server Management Studio (SSMS), es importante tener en cuenta ciertos requisitos previos y consideraciones importantes para garantizar una instalación exitosa y un rendimiento óptimo. A continuación, se enumeran algunas de las consideraciones clave:
1. Requisitos del sistema: Asegúrese de que su sistema cumpla con los requisitos mínimos para instalar SSMS. Estos incluyen un sistema operativo compatible (Windows 10, Windows Server 2016, etc.) y la versión adecuada del .NET Framework (4.7.2 o posterior). También es necesario verificar que el equipo tenga suficiente espacio de almacenamiento y memoria RAM.
2. Compatibilidad con versiones anteriores: Es fundamental conocer la compatibilidad de SSMS con versiones anteriores de SQL Server. Aunque SSMS suele ser compatible con versiones anteriores, es recomendable consultar la documentación oficial para verificar si funcionará correctamente con la versión de SQL Server que esté utilizando.
3. Idioma: Asegúrese de descargar la versión correcta de SSMS en función del idioma que prefiera, ya que está disponible en varios idiomas.
4. Políticas de seguridad y privacidad: Antes de instalar SSMS, es esencial revisar y comprender las políticas de seguridad y privacidad relacionadas con su uso, especialmente en entornos de trabajo donde se manejan datos sensibles.
5. Consideraciones de actualización: Si ya tiene una versión anterior de SSMS instalada en su sistema, debe investigar si la actualización afectará o no sus proyectos y configuraciones actuales. También es útil leer las notas de la versión para conocer las nuevas características, correcciones de errores y cambios en la funcionalidad.
6. Descarga desde fuentes confiables: Siempre descargue SSMS desde el sitio web oficial de Microsoft o desde fuentes confiables para evitar posibles problemas de seguridad o malware.
Una vez que haya evaluado estos aspectos, estará listo para descargar e instalar SQL Server Management Studio (SSMS) de manera segura y efectiva.
¿Qué pasos se deben seguir para descargar e instalar correctamente SQL Server Management Studio en nuestro equipo?
Para descargar e instalar correctamente SQL Server Management Studio (SSMS) en nuestro equipo, es necesario seguir los siguientes pasos:
1. Verificar los requisitos: Asegúrese de que su equipo cumpla con los requisitos mínimos del sistema necesarios para ejecutar SSMS. Estos incluyen el sistema operativo compatible (Windows 10, Windows Server 2016 o versiones posteriores) y tener instalado .NET Framework 4.7.2 o superior.
2. Descargar SSMS: Visite la página oficial de descarga de SQL Server Management Studio en el sitio web de Microsoft: https://docs.microsoft.com/es-es/sql/ssms/download-sql-server-management-studio-ssms. Elija la versión de SSMS que desea instalar y haga clic en el enlace de descarga correspondiente.
3. Ejecutar el instalador: Una vez que se haya descargado el archivo ejecutable de SSMS, ubíquelo en su equipo y haga doble clic en él para iniciar el proceso de instalación. Es posible que necesite permisos de administrador para realizar esta acción.
4. Instalación: En la ventana del asistente de instalación de SSMS, haga clic en el botón «Instalar» para comenzar la instalación. El asistente instalará automáticamente todos los componentes necesarios, como el motor de base de datos, herramientas de administración y componentes adicionales.
5. Monitorear el progreso: Durante la instalación, se mostrará una barra de progreso que indica el avance del proceso. Espere hasta que finalice la instalación; esto puede tomar varios minutos, dependiendo de la velocidad de su equipo y su conexión a Internet.
6. Finalizar la instalación: Una vez que se haya completado la instalación, aparecerá una ventana informándole que SSMS se ha instalado correctamente en su equipo. Haga clic en el botón «Cerrar» para salir del asistente de instalación.
7. Iniciar SSMS: Ahora que SSMS está instalado en su equipo, puede iniciarlo buscando «SQL Server Management Studio» en el menú de inicio de Windows o accediendo a la carpeta donde se instaló la aplicación.
Siguiendo estos pasos, podrás descargar e instalar correctamente SQL Server Management Studio en tu equipo y comenzar a trabajar con bases de datos SQL Server.
¿Cómo podemos configurar SQL Server Management Studio tras su instalación para optimizar su rendimiento y adaptarlo a nuestras necesidades?
En esta entrada, vamos a explorar cómo podemos configurar SQL Server Management Studio (SSMS) tras su instalación para optimizar su rendimiento y adaptarlo a nuestras necesidades. SSMS es una herramienta integral que facilita la administración y desarrollo de bases de datos en Microsoft SQL Server.
1. Configurar opciones de entorno: Para comenzar, es necesario configurar las opciones de entorno según nuestras preferencias. Para hacerlo, simplemente debemos ir a «Herramientas» > «Opciones» en el menú superior de SSMS. Aquí encontraremos varias categorías para personalizar, como «General», «Editor de texto» y «Diseñador de consultas».
2. Optimizar el rendimiento del editor de texto: El editor de texto es una parte esencial de SSMS, pues es donde escribimos y ejecutamos nuestras consultas SQL. Para mejorar su rendimiento, podemos ajustar opciones como el resaltado de sintaxis, el espaciado de tabulaciones y el formato de archivos. Estas opciones se encuentran en «Herramientas» > «Opciones» > «Editor de texto» > «Transact-SQL».
3. Personalizar la apariencia: SSMS permite cambiar la apariencia del entorno de trabajo para adaptarse a nuestras preferencias visuales. Podemos seleccionar diferentes temas de color en «Herramientas» > «Opciones» > «Ambiente» > «General». También podemos modificar el tamaño y estilo de fuente en «Herramientas» > «Opciones» > «Ambiente» > «Fuentes y colores».
4. Configurar atajos de teclado: Para agilizar nuestro trabajo en SSMS, es fundamental utilizar atajos de teclado. Podemos personalizarlos en «Herramientas» > «Opciones» > «Ambiente» > «Teclado». Aquí podemos asignar nuestras propias combinaciones de teclas a las acciones que usamos con mayor frecuencia.
5. Optimizar el uso de memoria: SSMS puede consumir una gran cantidad de memoria al trabajar con bases de datos grandes o realizar consultas complejas. Por ello, es importante optimizar el uso de memoria en «Herramientas» > «Opciones» > «Ambiente» > «Rendimiento».
6. Establecer conexiones predeterminadas: Para facilitar la administración de nuestras bases de datos, podemos configurar conexiones predeterminadas a instancias de SQL Server. Esto se realiza en «Herramientas» > «Opciones» > «Conexión de SQL Server» > «Lista de servidores».
Siguiendo estos pasos, podremos configurar SQL Server Management Studio de manera eficiente, adaptándolo a nuestras necesidades y mejorando su rendimiento para sacarle el máximo provecho en nuestros proyectos de bases de datos.
¿Cuáles son las funcionalidades principales y herramientas disponibles en SQL Server Management Studio que facilitan la administración de bases de datos?
En el mundo de la tecnología, SQL Server Management Studio (SSMS) es una herramienta fundamental para la administración y desarrollo de bases de datos en Microsoft SQL Server. Esta aplicación brinda una gran cantidad de funcionalidades y herramientas para facilitar la administración y gestión de estas bases de datos. Algunas de las más importantes incluyen:
1. Explorador de objetos: Es el panel principal de SSMS que permite navegar y gestionar todos los objetos tales como bases de datos, tablas, vistas, procedimientos almacenados, etc., dentro de una instancia de SQL Server.
2. Editor de consultas: Esta herramienta permite escribir, ejecutar y analizar consultas SQL, así como realizar modificaciones en los datos almacenados en las tablas.
3. Asistentes y plantillas: SSMS cuenta con numerosos asistentes y plantillas que facilitan la creación y configuración de objetos de base de datos, como por ejemplo, la creación de tablas, índices, disparadores, entre otros.
4. Importación y exportación de datos: Facilita la transferencia de datos entre diferentes bases de datos o archivos, utilizando formatos comunes como CSV, Excel, XML, etc.
5. Generador de informes: Permite crear informes personalizados sobre el rendimiento y estado de la base de datos, lo cual es útil para monitorear y optimizar el desempeño del sistema.
6. Análisis de rendimiento y monitoreo: SSMS ofrece herramientas para analizar el rendimiento de la base de datos, identificar cuellos de botella y resolver problemas de rendimiento, como el Profiler y el Monitor de Actividad.
7. Administración de seguridad: La herramienta permite gestionar los usuarios, roles y permisos dentro de la base de datos, asegurando el acceso adecuado a los recursos y protegiendo la información almacenada.
8. Integración con Azure: SSMS facilita la administración y gestión de bases de datos en la nube de Microsoft (Azure SQL Database), lo que permite aprovechar las ventajas de la nube en términos de escalabilidad, rendimiento y disponibilidad.
En resumen, SQL Server Management Studio es una herramienta esencial en el ámbito tecnológico para la administración eficiente de bases de datos en Microsoft SQL Server. Gracias a sus múltiples funcionalidades y herramientas, como el Explorador de objetos, el Editor de consultas, los Asistentes y plantillas, entre otros, se facilita el trabajo diario de los profesionales encargados del manejo de bases de datos.
¡Comparte la sabiduría tecnológica!
No te lo quedes solo para ti, ¡comparte esta guía paso a paso sobre cómo descargar SQL Server Management Studio con tus amigos! Haz clic en los botones de redes sociales y conviértete en el héroe tecnológico de tu grupo.
¿Tienes algo que decir?
Queremos escuchar tus opiniones y experiencias. ¿Te ha sido útil esta guía? ¡Deja un comentario abajo! Y si quieres hablar directamente con el genio detrás de este blog, no dudes en ponerte en contacto con el administrador. ¡Estamos aquí para ayudarte en tu camino hacia el dominio de la tecnología!
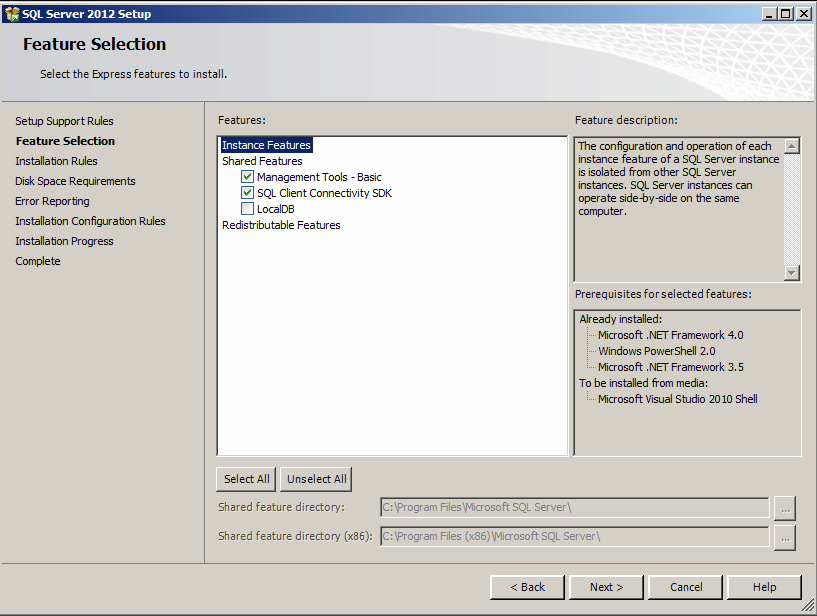
Me llamo Javier Chirinos y soy un apasionado de la tecnología. Desde que tengo uso de razón me aficioné a los ordenadores y los videojuegos y esa afición terminó en un trabajo.
Llevo más de 15 años publicando sobre tecnología y gadgets en Internet, especialmente en mundobytes.com
También soy experto en comunicación y marketing online y tengo conocimientos en desarrollo en WordPress.