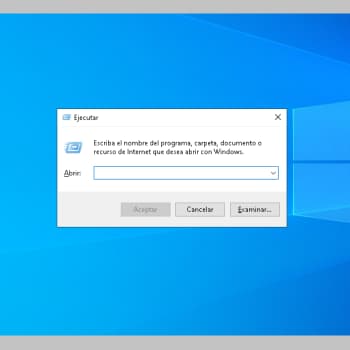
El cuadro ejecutar es uno de los restos más importantes de las primeras ventanas. Es una potente herramienta a la que se accede con una simple combinación de teclas. El comando Ejecutar también se conoce como el cuadro de diálogo Ejecutar.
Al abrir el cuadro de diálogo y escribir un simple comando, los usuarios de Windows 10 pueden acceder rápidamente a los ajustes de configuración. También puede utilizarse para acceder rápidamente a los ajustes sin tener que abrir varias ventanas o hacer clic en varias funciones.
A pesar de su utilidad, el comando Ejecutar se puede desactivar en Windows 10, y estamos seguros de que a la mayoría de la gente no se le ocurriría neutralizar dicha función. Sin embargo, hay quienes, por una u otra razón, prefieren desactivar el cuadro de diálogo Ejecutar. En este artículo, te diremos cómo hacerlo.
También puedes leer: Error Critico: Tu Menú De Inicio No Funciona. Causas Soluciones Y Alternativas
El cuadro de diálogo Ejecutar
El cuadro de diálogo Ejecutar es engañosamente sencillo. Es esencialmente una caja con un campo de entrada y tres botones: OK, Cancelar y Examinar. Al hacer clic en el primer botón se ejecuta el comando introducido en el campo, mientras que el segundo botón completa la operación y cierra el cuadro de diálogo Ejecutar.
El tercer botón, en cambio, se utiliza para navegar manualmente a una ubicación específica en el ordenador. El campo Ejecutar puede utilizarse para acceder rápidamente a una función útil de configuración o gestión de Windows.
Puedes utilizarlo para acceder al registro o al Editor de Políticas de Grupo. También puedes abrir una opción del Panel de control, como Programas y características, o una aplicación de Windows, como MS Word o una calculadora. También puedes abrir una página web específica en el navegador de tu elección. La clave está en aprender, conocer y recordar qué comandos utilizar en cada caso.
Cómo abrir el comando Ejecutar
Es posible que quieras desactivar el cuadro de diálogo Ejecutar porque crees que tarda demasiado en llamar a un comando. Es posible que no hayas encontrado la forma más rápida de abrir el cuadro de diálogo Ejecutar y, por tanto, se sienta frustrado. De hecho, hay varias formas de abrir el cuadro de diálogo Ejecutar.
La mejor y más eficiente manera de abrir el cuadro de diálogo Ejecutar es utilizar el atajo de teclado estándar. Como la mayoría de los atajos de teclado estándar, consiste en pulsar una combinación de teclas.
- En el caso del cuadro de diálogo Ejecutar, hay que pulsar la combinación: Tecla Windows + R.
Mantén pulsada la tecla Windows de tu teclado y pulsa R. La tecla de Windows es la tecla con el logotipo de Windows. En los teclados de ordenador modernos, suele estar situado entre la tecla Fn y la tecla Alt izquierda.
- También puedes abrir la ventana Ejecutar pulsando Windows + X y seleccionando Ejecutar en el menú Herramientas de Windows.
- Otra forma de acceder a Ejecutar es pulsar la tecla de Windows y escribir Ejecutar (sin las comillas) desde el menú Inicio. Este método es el menos eficiente de todos.
- Una vez que se cargue el cuadro de diálogo Ejecutar, simplemente escriba el comando. A continuación, pulsa OK o la tecla Enter de tu teclado y se ejecutará la acción deseada.
¿Por qué deshabilitar la ventana Ejecutar en Windows 10?
El Panel de Ejecución no sólo es una buena adición a tu lista de accesos directos de Windows 10, sino que es realmente útil y proporciona un acceso rápido a un montón de configuraciones, programas y tareas. Entonces, ¿por qué querrías desactivarlo?
Hay situaciones en las que puede ser necesario, incluso temporalmente, desactivar la ventana del lanzador. Por ejemplo, si tu ordenador está siendo utilizado por otros usuarios, deberías desactivar el cuadro de diálogo Ejecutar para evitar que accedan y modifiquen configuraciones importantes de Windows, como el registro.
Si has conseguido desactivar la ventana de comandos de Ejecutar, el acceso directo a la misma ya no funcionará en Windows 10. También dejará de aparecer como resultado de la búsqueda. Si lo seleccionas desde el menú Win + X, ni siquiera se abre.
En su lugar, aparece el siguiente mensaje de error:
Esta operación ha sido cancelada debido a las limitaciones de este ordenador.
Tú y cualquier otra persona que intente abrir el cuadro de diálogo Ejecutar recibirán este mensaje de error hasta que se vuelva a activar la función.
Cómo deshabilitar la ventana Ejecutar en Windows 10
Lo bueno de Windows es que puedes adaptarlo a tu voluntad, siempre que conozcas los trucos. Incluso puedes bloquear funciones útiles, como el comando Ejecutar, durante el tiempo que quieras para que otros no puedan utilizarlas.
Irónicamente, las dos funciones integradas de Windows a las que normalmente se accede con el comando Ejecutar -el Editor de Políticas de Grupo y el Editor del Registro- pueden utilizarse para bloquear el cuadro de diálogo Ejecutar. Esta guía te mostrará cómo desactivar estas funciones.
Después de utilizar uno de los dos sencillos métodos descritos en esta guía, nadie podrá acceder a Ejecutar a través del menú WinX o de la tecla WIN + R.
Puedes utilizar cualquier función de Windows para reactivar el menú Ejecutar realizando los últimos pasos de cada operación en orden inverso.
1. Desactivar la ventana de comandos de ejecución mediante el Editor de directivas de grupo
Puedes utilizar la aplicación Editor de directivas de grupo para deshabilitar el comando Ejecutar cuando se ejecuta Windows 10 Enterprise o Windows 10 Professional en el equipo. Los ordenadores Home Edition no pueden utilizar esta opción; el segundo método es más apropiado.
Para bloquear el comando Ejecutar en Windows 10 mediante el Editor de directivas de grupo, haz lo siguiente:
- Mantén pulsada la tecla Windows y pulsa R en tu teclado para abrir el cuadro de diálogo Ejecutar.
- En el cuadro Ejecutar, escribe «gpedit.msc». (sin las comillas). Pulsa OK o la tecla Enter para iniciar el Editor de Políticas de Grupo.
- Se abre la ventana del Editor de la Política de Grupo Local. Accede a la siguiente ruta: User Configuration -> Administrative Templates -> Start Menu and Taskbar.
Puedes utilizar el menú de la parte izquierda de la ventana para navegar hasta esta ubicación. También puedes introducir la ruta anterior en el campo Ruta para acceder rápidamente al menú de inicio y a la barra de tareas.
- Cuando el menú de inicio y la barra de tareas estén seleccionados a la izquierda, haz doble clic en la opción «Eliminar el tiempo de ejecución del menú de inicio» a la derecha.
- Cuando se abra la ventana de configuración, selecciona Activado y haz clic en Aceptar.
Eso es todo. Has desactivado el diálogo de tiempo de ejecución en Windows 10. Puedes probar a hacerlo pulsando las teclas Windows + R. Verás que no pasa nada. Si intentas abrir el menú Runtime desde el menú Inicio, ni siquiera se abrirá.
Cómo habilitar el comando Ejecutar en Windows 10 mediante el Editor de directivas de grupo
¿Deseas restablecer la capacidad de utilizar el comando Ejecutar en tu equipo después de haberlo deshabilitado mediante el Editor de directivas de grupo? Es muy sencillo. Básicamente, el procedimiento consiste en hacer lo que ya has hecho anteriormente. Sin embargo, cuando llegue al último paso, selecciona No configurado y haz clic en Aceptar.
Si utilizas el Editor de directivas de grupo para habilitar o deshabilitar el comando Ejecutar en Windows 10, no es necesario reiniciar el equipo. Los cambios que realice surtirán efecto en cuanto haz clic en Aceptar.
2. Desactivar el comando ejecutar a través del editor del registro
Utilizar el editor del registro para desactivar el comando «Ejecutar» en Windows 10 es muy fácil. Este método se recomienda para las personas cuyos sistemas ejecutan Windows Home Edition. Sin embargo, es adecuado para cualquier persona que ejecute Windows 10, independientemente de la edición del firmware.
Sin embargo, se recomienda tener cuidado al editar el registro. El registro contiene todos los ajustes, configuraciones y opciones que el sistema operativo y la aplicación instalada necesitan para funcionar correctamente. Por lo tanto, si hace demasiados cambios en las claves del registro o cambia accidentalmente una entrada crítica, el sistema puede fallar o volverse inestable.
Se recomienda hacer una copia de seguridad del registro antes de hacer cualquier cosa con el editor del registro. Los siguientes pasos le mostrarán cómo hacerlo:
- Pulsa la tecla de Windows para mostrar el menú de Inicio.
- Escribe «regedit» (sin comillas) y pulsa Enter para iniciar el editor del registro.
- Cuando aparezca el aviso UAC, preguntando si deseas permitir que el Editor del Registro realice cambios en tu ordenador, haz clic en Sí.
- En la ventana del Editor del Registro, accede a Equipo > Exportar e introduce un nombre para el archivo de copia de seguridad del registro. Selecciona una ubicación y haz clic en Guardar. Ahora que se ha creado la copia de seguridad, podemos seguir utilizando este método para bloquear el cuadro de diálogo Ejecutar.
- Ahora ve a la siguiente ubicación: HKEY_CURRENT_USERVICESMicrosoftWindowsCurrentVersionNExplorer.
Puede utilizar el menú de la parte izquierda de la ventana para navegar hasta esta ubicación. También puedes introducir la ruta anterior en el campo de ruta de la parte superior para llegar rápidamente a la carpeta del Explorador.
- Cuando la política esté seleccionada en el lado izquierdo de la ventana, mueve el cursor a un área vacía en el lado derecho de la ventana y haz clic con el botón derecho en el área vacía para mostrar el menú contextual.
- En el menú contextual, selecciona Valor DWORD (32 bits).
- En el cuadro de diálogo Valor DWORD (32 bits), hazlo siguiente
- En el campo Nombre del valor, introduce el valor «NoRun». (sin comillas).
- Introduce un valor de «1» en el campo Datos de valor. (sin comillas).
- Haz clic en Aceptar para añadir la nueva entrada al registro.
- Reinicia tu ordenador y ya está.
Consejo: Si tienes problemas con el manejo del registro, puedes utilizar la herramienta de limpieza del registro en Auslogics BoostSpeed para resolver cualquier problema. Después de realizar un escaneo con este programa y eliminar cualquier error, tu ordenador debería funcionar mucho más suave y estable.
Habilitar la ventana de Ejecutar (Win + R) en Windows 10 utilizando el editor del registro
Si quieres deshacer los cambios y hacer que el comando Ejecutar vuelva a estar disponible, es muy sencillo. Repite los pasos en el editor del registro y cambia el valor de la entrada NoRun a 0.
Para mayor claridad, accede a la siguiente ubicación en el editor del registro: HKEY_CURRENT_USERVICESMicrosoftWindows.
- A continuación, haz doble clic en NoRun en el panel derecho de la ventana y cambia el campo de datos Valor a 0. Haz clic en Aceptar y reinicia el sistema (o Explorer.exe).
Esto es todo lo que hay que hacer. El cuadro de diálogo Ejecutar se abrirá inmediatamente.
Consejo: Una vez que el comando Ejecutar está bloqueado en Windows 10, ya no podrá abrir varias configuraciones y programas o navegar a lugares ocultos utilizando la combinación de teclas Win + R. Esto significa que tendrás que buscar otras formas de ejecutar programas importantes de Windows, como el Editor del Registro y el Editor de Políticas de Grupo Local.
Otros detalles
Un método es simplemente escribir el código del programa en el menú de Inicio. Por ejemplo, si deseas ejecutar el Editor de directivas de grupo después de bloquear el comando Ejecutar, pulsa la tecla Windows y escriba «gpedit» (sin las comillas) y, a continuación, pulsa Intro para ejecutar el programa.
Puedes hacer esto para cualquier programa o componente cuyo comando conozcas. También puede escribir simplemente el nombre completo del programa en el menú Inicio.
Otro método consiste en ejecutar comandos que normalmente utilizarían el cuadro de diálogo Ejecutar en la línea de comandos o en PowerShell. De hecho, el cuadro de diálogo Ejecutar, la línea de comandos y Windows PowerShell son funcionalmente intercambiables en Windows 10 – hasta cierto punto, por supuesto.
Conclusión
El panel Ejecutar en Windows 10 también se conoce como el comando Ejecutar, el cuadro de diálogo Ejecutar y el comando Win+X. Es muy fácil de usar. Puedes utilizarlo para acceder rápidamente a las configuraciones y opciones ocultas en el vasto laberinto de la configuración de Windows. También es una forma rápida de abrir algunas aplicaciones y acceder a algunos archivos cuya ubicación conoces.
Aunque tiene un propósito muy práctico, es posible que tengas que desactivar temporalmente el cuadro de diálogo «Ejecutar». Esta guía describe cómo desactivar la función de teclado Win + R en Windows 10.
Después de leer esta guía, deberías estar familiarizado con la activación y desactivación del cuadro de diálogo Ejecutar. Si todavía tienes preguntas o quieres compartir detalles interesantes, háganoslo saber en el cuadro de comentarios.
También puedes leer: Reparar El Micrófono No Funciona En Windows 11
Me llamo Javier Chirinos y soy un apasionado de la tecnología. Desde que tengo uso de razón me aficioné a los ordenadores y los videojuegos y esa afición terminó en un trabajo.
Llevo más de 15 años publicando sobre tecnología y gadgets en Internet, especialmente en mundobytes.com
También soy experto en comunicación y marketing online y tengo conocimientos en desarrollo en WordPress.