
Windows es el sistema operativo que más se utiliza en el mundo. Proporciona funciones potentes y estabilidad, pero también puede presentar algunos errores que molestarán a los usuarios. Algunos de ellos pueden ser críticos, como cuando el menú de Inicio no funciona.
El menú de inicio se congela y no podrás realizar ninguna operación en la PC. Esto es traumático, sabiendo que la mayoría de las operaciones de tu PC, pasan por el menú de inicio.
En este artículo, te presentaremos brevemente este error, qué lo causa y cómo resolverlo para seguir usando tu PC sin causar ningún inconveniente.

Tu Menú De Inicio No Funciona. Causas
A veces, debido a archivos dañados, el menú Inicio de Windows dejará de funcionar y se bloqueará, lo que evitará que el usuario continúe usando la PC.
Dado que los archivos de Windows se pueden dañar o las actualizaciones de Windows incorrectas pueden interrumpir el funcionamiento normal del sistema operativo, este error es muy común. Puede haber varias razones para este error. Algunos de ellos son:
- Archivos del sistema dañados: Debido a los archivos dañados, el menú de inicio no funciona correctamente y se cuelga.
- Actualización de Windows: Debido a una actualización incorrecta de Windows, los usuarios pueden sufrir de este error en sus PC.
- Software antivirus: en casos excepcionales, el software antivirus evitará que funcionen determinadas funciones de Windows. Aquí, la función del menú Inicio puede haber sido bloqueada por un software antivirus.
Tu Menú De Inicio No Funciona. Soluciones
¿El menú Inicio ya no funciona en tu PC con Windows 10? Permanece bloqueado y esto te impide acceder a la configuración de Windows y otras aplicaciones instaladas en tu computadora.
Pero no te preocupes, hay atajos de teclado que te darán acceso a herramientas para desbloquear el menú Inicio. Así que para ayudarte te detallaremos varias soluciones que te permitirán resolver un problema con el menú Inicio en Windows 10.
Te mostraremos los mejores métodos posibles que pueden ayudarte a reparar el error del menú de inicio de Windows 10 que dejó de funcionar. Por lo tanto, sigue los métodos que se indican a continuación.
1. Reinicia la PC
El primer método, y el más efectivo en estos casos, es reiniciar tu máquina. Método simple, pero que normaliza el software y borra los bugs que puedan existir. Pero el problema está en que el reinicio que estamos acostumbrados a hacer, implica el uso del menú de inicio.
Debemos usar otra estrategia. Procede con los siguientes pasos:
- Presiona simultáneamente las teclas de “Windows + X”.
- Aparecerá un menú desplegable. Con las teclas de flechas, ubícate en “Apagar o cerrar sesión” y dale a “Enter”.
- Aparece un menú pequeño donde podrás ver y seleccionar la opción de “Reiniciar”.
- Dale a “Enter”.
- La máquina comenzará su proceso de reinicio.
Al encender nuevamente la máquina, comprueba si ya el menú de inicio se normalizó. Si no es el caso, continua con el siguiente método.
También te puede interesar 10 Mejores Herramientas De Reparación De Windows 10
2. Finaliza las tareas de inicio y explorador de archivos
Debes saber que el menú Inicio es un servicio que está interconectado con otros componentes en Windows 10. Por lo tanto, cuando el menú Inicio ya no funciona, no es raro que también tenga bloqueada la barra de tareas de Windows 10.
Pero también es un problema con el Explorador de archivos de Windows 10. O con Cortana y la barra de búsqueda de Windows. Una solución es finalizar las tareas en el Administrador de tareas. Describimos el método a continuación:
- Accede al “Administrador de tareas” usando el atajo de teclado “Ctrl + Alt + Sup”.
- En la pestaña “Procesos”, busca y selecciona en la lista a «Explorador de archivos«.
- Luego haz clic derecho y selecciona «Finalizar tarea«.
- Luego haz lo mismo con «Inicio» disponible en la parte «Proceso en segundo plano«.
- Y haz clic derecho de nuevo y selecciona «Finalizar tarea«.
- Ahora sal del Administrador de tareas y comprueba que ya funciona el menú de inicio.
3. Actualiza Windows 10
A veces pasa que una versión antigua de Windows comienza a presentar este tipo de errores, y solo se resuelve actualizando el sistema operativo.
Las actualizaciones de Windows 10 están controladas de forma automática por medio del “Windows Update”, pero puede pasar que tu máquina no se haya actualizado de forma automática debido a problemas de conexión, problemas de horario de uso de tu PC, etc.
Así que, debes realizar la actualización de forma manual. Estos son los pasos para actualizar Windows 10.
- Presiona las teclas “Windows + I” para abrir la “Configuración” de Windows.
- Ya en “Configuración” haz clic en “Actualización y seguridad”.
- Ahora, se abrirá una nueva pantalla llamada “Windows Update”. Haz clic en el botón “Buscar actualizaciones”
- Deja que Windows se actualice automáticamente.
- Luego reinicia la PC después de la actualización, con los pasos descritos en el método anterior.
Después de la actualización, el menú de inicio debería funcionar normalmente. Si tu Windows se mantiene actualizado, y la falla aún persiste, sigue con el siguiente método.
4. Actualiza la configuración de PowerShell
Ingrese el siguiente código en PowerShell para corregir el error.
- Presiona las teclas de “Windows + R” para abrir el cuadro “Ejecutar”.
- En la barra de búsqueda, escribe “cmd”.
- Luego dale clic a “Aceptar”.
- Al ingresar al símbolo del sistema, escribe “powershell” y presiona “Enter”.
- Para habilitar el script de PowerShell, escribe el siguiente comando:
- PowerShell -ExecutionPolicy Unrestricted
- Luego dale a “Enter”.
- Una vez que hayas habilitado powershell escribe “sfc / scannow” y dale a “Enter”.
- Luego escribe “Dism / Online / Cleanup-Image / RestoreHealth” y dale a “Enter”.
- Ahora escribe los siguientes comandos:
- Get-AppXPackage -AllUsers | Foreach {Add-AppxPackage -DisableDevelopmentMode -Register «$ ($ _. InstallLocation) \ AppXManifest.xml»}
- Luego dale a “Enter”.
- Reinicia tu sistema y verifica si el problema persiste.
El error debe corregirse con estos comandos.
5. Crea un nuevo usuario en Windows 10
Crear una nueva cuenta de usuario en Windows 10 te permitirá realizar algunos movimientos que no puedes hacer con tu cuenta original. La cuenta que vas a crear, debe tener privilegios administrativos.
- Presiona las teclas de “Windows + R” para abrir el cuadro “Ejecutar”.
- En la barra de búsqueda, escribe “Panel de control”.
- Luego dale clic a “Aceptar”.
- Ahora selecciona “Cuentas de usuario”.
- En la nueva pantalla, dale clic a “Administrar otra cuenta”.
- Ahora dale clic a “Agregar un nuevo usuario en Configuración”.
- En la nueva ventana, dale clic al botón “Agregar otra persona a este equipo”.
- Crea una nueva cuenta que tenga derechos administrativos.
- Ahora entra al “Explorador de archivos”.
- Selecciona la pestaña “Vista”.
- En la sección “Mostrar u ocultar”, selecciona “Extensiones de nombre de archivo”.
- Ahora cierra la sesión de la cuenta e inicia sesión en la nueva cuenta administrativa que creaste.
- En la nueva cuenta, debes ir a la siguiente dirección:
- Users \ LocalTileDataLayerDatabase
- Encontrarás una carpeta que contiene 8 archivos. Ahora reemplázala con la carpeta de la cuenta de administración.
De esta manera, has anulado la configuración de la cuenta de usuario principal al iniciar sesión en una cuenta de administrador diferente. Esto se debe a que Windows no te permite actualizar la configuración de archivos para la misma cuenta cuando inicias sesión.
Ahora, cuando cierres la sesión de esta cuenta de administrador e inicies sesión en tu cuenta de usuario principal, el menú Inicio debería funcionar correctamente.
6. Escanea los archivos del sistema a través del símbolo del sistema
Windows tiene un comprobador de archivos de sistema integrado que puede comprobar si los archivos del sistema funcionan correctamente o están dañados. Muestra los archivos dañados (si los hay) e intenta repararlos.
De lo contrario, debes utilizar otro software para reparar manualmente estos archivos.
- Presiona “Ctrl + Alt + Supr”.
- Luego en el menú que aparece, elige «Administrador de tareas«.
- Dale clic a “Archivo” en la parte superior.
- Luego, selecciona en el pequeño menú la opción “Ejecutar nueva tarea”.
- Escribe “cmd” y selecciona “Crear esta tarea con privilegios administrativos”.
- Luego dale a “Enter”.
- Se abrirá el símbolo del sistema. Escribe “SFC / SCANNOW”
- Luego presiona la tecla “Enter”.
- Ahora Windows escaneará el sistema en busca de archivos dañados y te lo hará saber.
- Si ves un mensaje que dice que la Protección de recursos de Windows encontró archivos dañados, pero algunos de ellos no se pudieron reparar, debes ejecutar otro comando para resolver el problema.
- Ahora escribe “DISM / Online / Cleanup-Image / RestoreHealth”
- Y luego presiona “Enter”.
- Ahora puede llevar un tiempo, así que deja que tu PC haga el trabajo.
- Después de la reparación, sal del símbolo del sistema y reinicia el equipo.
- Luego comprueba que ya el menú de inicio está funcionando correctamente.
Alternativas Al Menú De Inicio De Windows
El menú de inicio de Windows 10 es una mezcla de los mosaicos de Windows 8 y el menú de Windows 7. Está bien diseñado y tiene una gran cantidad de características útiles.
Pero si todavía te presenta problemas y consideras que las soluciones tomadas no te sirven, puedes optar por probar una alternativa de terceros. Si, parece extraño, pero existen softwares de terceros que pueden realizar la función del menú de inicio de Windows. Vamos a verlos.
1. Classic Shell

Classic Shell es reconocido como el mejor software alternativo del menú de inicio de Windows. Proporciona un conjunto de elementos de interfaz con características similares de versiones anteriores de Windows.
Classic Shell finalmente se hizo un nombre para sí mismo cuando el fatídico Windows 8 dejó a los usuarios en el frío con su pantalla de inicio de página completa, y se sintió cómodo para ganar popularidad con los usuarios de Windows 10.
Sigue siendo la opción número uno para cualquiera que busque un menú de inicio que sea similar al de Windows 7 porque tienes la posibilidad de organizarlo para satisfacer tus gustos.
El menú de inicio de Classic Shell se puede configurar para que se parezca al de Windows 7, o al de otras versiones si así lo prefieres. Esa versatilidad de poderlo personalizar a tu antojo, es lo que lo hace tan atractivo.
Es muy fácil de usar. Puedes elegir entre tres estilos diferentes del menú de inicio; Estilo clásico que tiene un menú similar al de Windows 98 y sólo tiene una columna. El clásico de doble columna que tiene un menú similar a Windows XP. Y finalmente, el que se parece a Windows 7 y es el más utilizado.
La mayoría de los usuarios prefieren este menú de inicio por encima de todos los demás, porque ofrece muchas características. Está disponible en 9 idiomas diferentes y lo puedes descargar desde su sitio web oficial.
2. Start 10

Start 10 es otro sólido y sobresaliente software alternativo al menú de inicio de Windows. Tiene muchas características y una enorme cantidad de funciones, aunque no tanto como Classic Shell, pero sigue siendo sorprendente. La interfaz es amable y el menú tiene el mejor y más elegante estilo.
Tiene un menú de inicio similar, como el menú de inicio de Windows 7. También ofrece el estilo Windows 10 para aquellos que les gusta la forma en que funciona este sistema operativo.
Puedes personalizar el aspecto del menú de inicio, el botón de inicio e incluso la barra de tareas, utilizando una de las texturas pre-construidas o tu propia imagen.
Los usuarios de Start 10 también tienen la posibilidad de organizar sus carpetas de menú de inicio y accesos directos. Haz clic en el botón de inicio, luego haz clic derecho en la entrada de todos los programas y luego haz clic en “Abrir todos los usuarios”.
Crea una nueva carpeta y accesos directos, mueve los cortes al nuevo campo y luego elimina el nuevo junto con los cortes que no deseas.
Star 10 presenta tres versiones pagas para descargar este software. Cada una con precios y funciones diferentes. Las puedes ver en s sitio web oficial.
3. Stаrt mеnu 8

Start Mеnu 8 es un software gratuito. Funciona con Windows 8 y también es una buena alternativa para el menú de inicio de Windows 10. Tiene el estilo de Windows 7 y también puede optar por el diseño de Windows 8, que coloca la pantalla de inicio en vista de la vista posterior.
Es muy amigable con el usuario, por lo que puedes personalizarlo a tu gusto. Tiene una versión gratuita, algo corta de funciones, y la versión paga, bastante económica y muy funcional.
La puedes encontrar visitando su sitio web oficial.
4. Start Menú Reviver

Start Menú Reviver es un menú de inicio alternativo al estilo de Metro, que combina los menús y listas de aplicaciones tradicionales de Windows con el formato basado en mosaicos de Windows 8 y 10.
Como cualquier otro menú de inicio, los usuarios pueden anclar aplicaciones importantes a la barra de tareas para acceso rápido y fácil. Con este programa, no solo puedes mejorar el menú Inicio, también puedes iniciar aplicaciones y ejecutar el escritorio y ser compatible con la pantalla táctil.
Al operar en este menú de inicio, la sección de la izquierda te brinda un acceso rápido a la ventana de búsqueda, el cuadro Ejecutar, la lista de documentos recientes, el centro de redes y recursos compartidos.
Mientras que la sección de la derecha brinda acceso a documentos, imágenes, música, videos, incluso el control de la computadora.
Es altamente personalizable. Lo puedes descargar de su sitio web oficial.
5. Power8
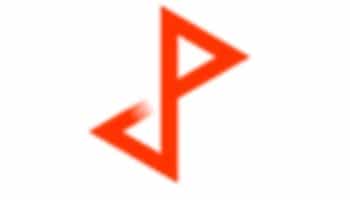
Si estás buscando un programa de menú Inicio que no aplique parches a los archivos del sistema y agregue entradas en el Registro de Windows, Power8 debería ser el reemplazo del menú Inicio para Windows 10 que necesitas.
Por pequeño y atractivo que sea, nunca deja de satisfacer tus necesidades. Incluso puedes deshabilitar completamente las aplicaciones de Metro para no tener que lidiar con ellas nunca más. Además, Power8 no requiere instalación.
6. Startisback

Startisback es simple y amigable para el usuario. Originalmente fue creado para Windows 8, pero se ha actualizado para funcionar mejor con Windows 10. Es un reemplazo muy exitoso para el menú de inicio de Windows 10.
Tiene una funcionalidad asombrosa y proporciona una vista de 7 tipos de estilo de menú de inicio y barra de tareas. También tiene algunas otras características que muestran las características de la barra de tareas más grande, como menús contextuales, etiquetas de vida para las vistas modernas y un menor uso de la CPU.
Para Cerrar
También te puede interesar Cómo Utilizar Toda La Memoria RAM En Windows 10
En los últimos años, el sistema operativo Windows ciertamente ha avanzado mucho. El sistema operativo tiene toneladas de funciones avanzadas para brindar una experiencia superior a sus usuarios. No obstante, hay ocasiones en las que parece funcionar mal de la nada.
Estas son las correcciones que puedes implementar cuando el menú de inicio de Windows 10 no funciona. Esperamos que alguno de estos métodos te sirva y puedas resolver el problema y usar tu PC normalmente.
Si a pesar de todo esto, el problema persiste, no dudes en ponerte en contacto con el soporte de Microsoft.
Me llamo Javier Chirinos y soy un apasionado de la tecnología. Desde que tengo uso de razón me aficioné a los ordenadores y los videojuegos y esa afición terminó en un trabajo.
Llevo más de 15 años publicando sobre tecnología y gadgets en Internet, especialmente en mundobytes.com
También soy experto en comunicación y marketing online y tengo conocimientos en desarrollo en WordPress.