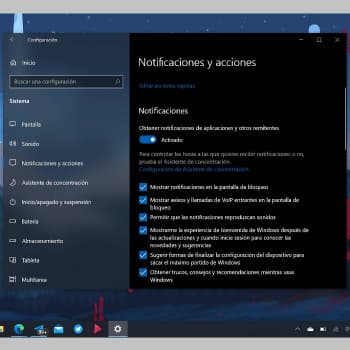
Las notificaciones emergentes que te avisan de mensajes o notificaciones importantes pueden ser útiles, pero también pueden estorbar cuando quieres concentrarte en el trabajo o en ver una película.
Con el tiempo, muchos usuarios de Windows 10 desarrollan una aversión a la esquina inferior derecha de la pantalla, donde algo sigue apareciendo. Afortunadamente, hay una solución sencilla para esto.
Nota: Estas instrucciones solo se aplican a Windows 10. Microsoft ha dejado de actualizar las versiones más antiguas del sistema operativo, por lo que se han vuelto vulnerables a los virus, troyanos y otras amenazas.
Si todavía utilizas Windows 7, 8.1 o versiones anteriores, te recomendamos que actualices a Windows 10 lo antes posible.
También puedes leer: Cómo Deshabilitar Y Quitar Feedback Hub En Windows 10
¿Qué notificaciones debo conservar?
Los usuarios de Windows 10 pueden desactivar casi todas las notificaciones, pero recomendamos mantener activas dos categorías, ya que pueden comprometer la seguridad del equipo.
- Protección antivirus. Esté atento a cualquier actividad sospechosa en tu ordenador, aunque tenga que interrumpir un programa de televisión para hacerlo.
- Actualizaciones del sistema. Las actualizaciones del sistema operativo son importantes para la seguridad, ya que corrigen los agujeros de seguridad que permiten a los piratas informáticos infectar tu ordenador con malware. A veces, estas actualizaciones solo se anuncian brevemente o no se anuncian en absoluto, especialmente cuando el malware se propaga activamente a través de una vulnerabilidad de seguridad recién descubierta. Debe instalar las actualizaciones del sistema operativo lo antes posible.
Cómo desactivar las notificaciones en Windows 10
Puedes desactivar y ocultar fácilmente otras notificaciones que te molesten. Tienes varias opciones: desactivarlas por completo, deshabilitar las más molestas o utilizar el modo Asistente de enfoque de Windows 10 para detenerlas.
1. Desactivar todas las notificaciones a la vez
Este procedimiento evita las notificaciones de actualización del sistema y las notificaciones de Windows Defender, que se pueden configurar por separado. Desactiva las notificaciones de otras aplicaciones, como tu cuenta de correo electrónico o los juegos.
- Abre el menú Inicio y selecciona Configuración pulsando el icono del engranaje.
- Selecciona Sistema, luego Notificaciones y Acciones.
- Desplázate hacia abajo y desmarca la opción Recibir notificaciones de aplicaciones y otros remitentes.
Aquí encontrará muchas otras opciones útiles, como:
- Oculta las notificaciones en la pantalla de bloqueo (para que nadie pueda leer tus mensajes privados de Facebook).
- Desactivar las Notas de Windows, la información sobre herramientas y los consejos de configuración del dispositivo (que aparecen al instalar una actualización o mientras el sistema está en funcionamiento).
2. Configura las notificaciones para programas individuales
Supongamos que no quieres desactivar todas las notificaciones, sino sólo las de determinados programas. En este caso:
- Abre el menú Inicio y selecciona Configuración.
- Selecciona Sistema, luego Notificaciones y Acciones.
- Desplázate hacia abajo para recibir notificaciones de estos remitentes.
- Desplaza el botón de la aplicación hacia abajo en la lista (activado para recibir notificaciones, desactivado para no recibirlas) o selecciona las aplicaciones una por una para ver una configuración más detallada:
- Desactiva Reproducir sonido cuando se notifica para silenciar el sonido pero mantener la notificación emergente.
- Desmarca las opciones Mostrar banner de notificación y Mostrar notificaciones en el centro de actividad para desactivar las notificaciones emergentes pero mantener el sonido.
Si has aceptado explícitamente recibir notificaciones del sitio -por ejemplo, notificaciones de servicios de redes sociales, promociones de compras en línea, etc.- tú navegador puede mostrar nuevas notificaciones cada pocos días. – Tú navegador puede mostrar nuevos mensajes cada pocos días.
3. Modo Asistente de Enfoque: Suspender las notificaciones
Windows 10 incluye el modo Focus Assistant, que permite pausar algunas o todas las notificaciones en lugar de desactivarlas por completo. La configuración del Asistente de Enfoque se encuentra en el menú de Configuración, en Sistema. Para establecer las notificaciones:
- Selecciona Sólo alarmas para ocultar todas las notificaciones excepto las alarmas y los temporizadores, o
- Selecciona Sólo prioridad para establecer un horario determinado (por ejemplo, horario laboral) para recibir notificaciones sólo de las aplicaciones o contactos de la lista de prioridades (personalizable).
Sigue los pasos siguientes para configurar una lista de prioridades para los contactos y las aplicaciones:
- Pulsa «Configurar lista de prioridades». (directamente en «Sólo prioridades»);
- Selecciona los tipos de notificaciones permitidas: mensajes de texto y llamadas entrantes o recordatorios.
- Selecciona los contactos de los que quieres recibir notificaciones en Llamada, Correo o Skype.
- Configura una lista de aplicaciones que puedan enviar notificaciones cuando se active Focus Assist. Por ejemplo, puede incluir en esta lista sólo su cuenta de correo electrónico o las aplicaciones de trabajo remoto. Para eliminar las aplicaciones innecesarias de la lista, haz clic en el icono de la aplicación y luego en Eliminar.
También puedes establecer reglas automáticas para el modo Asistente de Enfoque, como activarlo automáticamente durante tu reunión diaria y ocultar las notificaciones no urgentes cuando dupliques la pantalla, juegues a un videojuego o utilices otra aplicación en modo de pantalla completa.
El uso del asistente de enfoque no significa que no verás más notificaciones, sólo que estarán ocultas hasta que desactives esta función. Puedes ver estas notificaciones en cualquier momento en el «Centro de Acción», que se abre pulsando el botón situado a la derecha del reloj del sistema en la parte inferior de la pantalla.
Si no quieres ver todas las notificaciones, puede ver un resumen de las mismas en el Resumen de lo que me perdí mientras el Asistente de Enfoque estaba activo. De esta manera, cuando el Asistente de Enfoque termina, obtienes un resumen de lo que se perdió.
¿Por qué tengo que cerrar las notificaciones en Windows 10?
Este artículo trata sobre el cierre de notificaciones en Windows 10. Interesante elección de la palabra clave, pero en realidad se trata de cómo desactivar permanentemente las notificaciones en Windows 10. Si sólo quieres cerrar las notificaciones, simplemente pasa el ratón por encima de la notificación y haz clic en la X de la esquina superior derecha para cerrarla.
Desactivar completamente las notificaciones puede ser útil para no interrumpir su flujo de trabajo. Ya hemos llamado la atención sobre este punto. Las notificaciones son buenas, por supuesto, pero pueden ser bastante intrusivas.
La buena noticia es que, como mencionamos anteriormente, puedes desactivar selectivamente las notificaciones en Windows 10. De este modo, sólo aparecerán en la pantalla las notificaciones que quieras ver. Por ejemplo, puedes desactivar todas las demás funciones excepto las notificaciones.
Las notificaciones también pueden consumir datos en tu ordenador. Esto es especialmente importante si estás en una red de pago por uso. En ese caso, no querrás que las aplicaciones se carguen mucho en segundo plano. Por supuesto, puedes evitar que las aplicaciones descarguen datos en segundo plano. Sin embargo, es obvio que algunas aplicaciones ignoran esta configuración. Por lo tanto, desactivar algunas aplicaciones suele ser la mejor solución.
Conclusión
A partir de ahora, tu ordenador ya no te distraerá mientras trabajas, estudias o te relajas. Te recomendamos que elijas cuidadosamente tu estrategia de notificaciones, ya que no querrás perderte una notificación importante. Como mínimo, permite las notificaciones de los programas de seguridad y las actualizaciones del sistema que lo mantienen en funcionamiento.
Los usuarios de Windows 10 no son los únicos que pueden ajustar ciertas configuraciones para pasar más tiempo frente al ordenador en silencio. Los usuarios de Android, iPhone, iPad y macOS también pueden aprovechar la configuración detallada de las notificaciones. Y para una mayor seguridad en el mundo digital, recomendamos crear su propia zona de confort digital.
También puedes leer: Como Activar Y Desactivar ClearType En Windows 10
Me llamo Javier Chirinos y soy un apasionado de la tecnología. Desde que tengo uso de razón me aficioné a los ordenadores y los videojuegos y esa afición terminó en un trabajo.
Llevo más de 15 años publicando sobre tecnología y gadgets en Internet, especialmente en mundobytes.com
También soy experto en comunicación y marketing online y tengo conocimientos en desarrollo en WordPress.