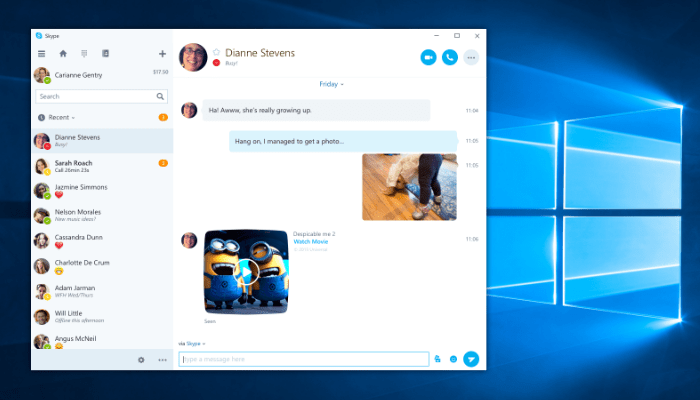
¿Has oído hablar de Skype? Es un popular programa multiplataforma que te permite hacer llamadas y videollamadas gratuitas o a precios atractivos a teléfonos fijos y móviles de todo el mundo para hacer llamadas gratuitas o a precios atractivos.
Todo lo que necesitas es una cámara web y un micrófono en tu ordenador.
En Windows 10 y plataformas móviles, Microsoft ha simplificado Skype para que se vea y se sienta igual en pantallas táctiles, ratones y dispositivos de teclado convencionales.
En este tutorial te mostraremos cómo usar Skype en Windows 10 y esperamos que te ayude a comprender los elementos clave de la interfaz de usuario de Skype. Facilita la comunicación con amigos, familiares y colegas a través de Skype.
También puedes leer: Cómo Instalar Skype En Windows 10. Guía Actualizada
Cómo usar skype En Windows 10
No te preocupes, instalar un nuevo software y aprender a usarlo puede parecerte un poco aterrador si no eres un fanático de los dispositivos técnicos, pero si sigues mis instrucciones al pie de la letra, estoy seguro de que no tendrás problemas.
No hay manera de que pueda decir eso. ¿Crees que es una buena idea? Entonces dame unos minutos de tu tiempo libre para prestar atención a la información de este manual. ¡Espero que esté satisfecho con lo que ha leído!
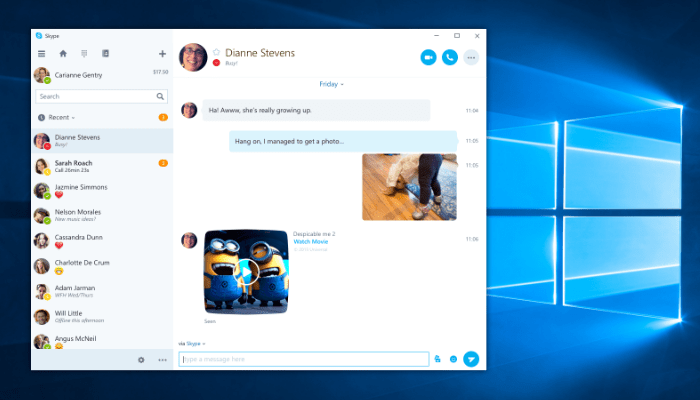
Para descargar e instalar Skype para Windows 10
A partir de agosto de 2013, Skype está disponible de forma predeterminada en Windows 8.1 y posteriormente en Windows 10. En otras palabras, Microsoft habilitará Skype en Windows 10 sin importar la versión del sistema operativo que utilices.
No es necesario descargarlo e instalarlo manualmente porque ya está presente en tu ordenador o dispositivo Windows 10.
Sin embargo, si se ha eliminado o Skype ha desaparecido de tu equipo por alguna otra razón, puedes descargarlo desde la tienda de Microsoft Store a una página de Skype aquí.
Ten en cuenta que también puedes descargar e instalar Skype desde el sitio web oficial de Skype. Sin embargo, ten en cuenta que Microsoft ofrece a Skype una aplicación ligeramente diferente a la de la tienda de Microsoft en su sitio web.
El sitio web se ve igual y aunque es una aplicación de escritorio y no UWP, no vemos otras diferencias. Aún más confuso es que puedes instalar y ejecutar aplicaciones de Skype en el mismo equipo con Windows 10 al mismo tiempo que Microsoft no lo sabe.
Cómo abrir Skype en Windows 10
Una de las formas más rápidas de abrir Skype en Windows 10 es encontrarlo.
- «Introduce Skype en el cuadro de búsqueda» de la bandeja del sistema;
- «Selecciona Skype en la lista de resultados»;
- Luego «haz clic o toca el botón Abrir».
Para acceder a tu cuenta de Skype en Windows 10
Si estás usando una cuenta de Microsoft en un equipo con Windows 10, la buena noticia es que ya estás conectado a Skype.
Esto se debe a que Skype está usando la misma cuenta. Puedes ir a la siguiente sección de esta guía para aprender a usar Skype directamente.
Sin embargo, si utilizas una cuenta local en un equipo con Windows 10, debes «iniciar sesión en Skype con una cuenta de Skype o de Microsoft». De lo contrario, no podrás usar tu cuenta de Skype. Si no tienes una cuenta, puedes crear una más adelante.
Cuando inicies Skype, verás un mensaje que dice «Aquí estamos»: «Haz clic o haz clic en Iniciar sesión o en Crear».
A continuación, «inicia sesión con tu cuenta en la pantalla de inicio de sesión» puedes introducir tu cuenta de Skype, número de teléfono o correo electrónico asociado a tu cuenta de Microsoft.
Si no tienes una cuenta de Microsoft, «haz clic en el enlace Crear cuenta« y sigue los pasos para crear una inmediatamente.
Para dar los primeros pasos para crear Skype
Cuando inicies sesión en Skype, es posible que te pregunten si deseas que te ayude a «encontrar amigos». Esto significa que le das a tus contactos acceso a Skype para que se sincronicen y guarden.
«Haz clic en Siguiente» y selecciona Sí si quieres que tus contactos tengan acceso a Skype, o No si no lo quieres.
Skype también debería pedirte que «actualices tu foto de perfil». Esta es una foto que las personas de tu lista de Skype ven cuando te llaman o te envían un mensaje.
Si deseas agregar o editar una imagen a tu perfil actual de Skype, «arrástrala y suéltala en la ventana de Skype» o haz clic/toca en «Cargar imagen» y «selecciona la imagen deseada en tu equipo» con Windows 10. Entonces «haz clic en Siguiente».
El último y más importante paso es «dar acceso a Skype a tu micrófono y cámara web». Si no quieres usar Skype solo para enviar mensajes de texto, deja que se use Skype.
Luego puedes usar Skype para probar tu cámara web y tu equipo de audio para asegurarte de que todo funcione correctamente. «Ajusta la configuración según tus necesidades», haz una llamada de prueba gratuita si quieres, y luego haz clic en Siguiente o en Siguiente.
Cómo usar Skype en Windows 10
Cuando abras Skype, deberías ver algo similar a la captura de pantalla que aparece a continuación Tienes una interfaz de usuario rediseñada con muchas características nuevas y mejoras.
Skype ha rediseñado la interfaz de usuario y ha dividido todo en chat, llamadas, contactos y notificaciones, dando a la aplicación una interfaz potente y equilibrada.
La interfaz de Skype tiene una barra lateral en el lado izquierdo de la ventana. Esta área contiene todas las características más utilizadas en Skype: la barra de estado y configuración, la barra de búsqueda y el teclado del teléfono y la barra de herramientas de Skype (para conversaciones, llamadas, contactos y notificaciones).
Cómo usar Skype sin una cuenta
En la primera mitad de 2020, Microsoft introdujo la posibilidad de usar Skype sin tener que registrarse e instalar en tu ordenador programas que se ejecutan directamente desde cualquier explorador compatible (actualmente Chrome y Edge).
Al entrar en este sitio y hacer clic en «Crear una reunión gratuita», puedes crear una sala de chat online ilimitada y obtener un enlace para que otros se unan.
Una vez que hayas visitado la dirección de la reunión, cualquier persona puede iniciar sesión haciendo clic en el botón «Iniciar sesión como invitado» e introduciendo su nombre de usuario (válido durante 24 horas) o iniciar sesión en su cuenta de Skype.
Una vez conectado, puedes chatear, hacer llamadas/videos, enviar archivos adjuntos y mucho más. También puedes grabar conversaciones y compartir tu pantalla. Es útil, ¿no?
Cómo usar Skype en Windows 10 para chatear o hacer llamadas de audio y video
- El panel izquierdo tiene cuatro pestañas diferentes Chat, Conversaciones, Contactos y Notificaciones.
- Chatea y habla con los usuarios de Skype en grupos, dependiendo de si has enviado un mensaje de texto o has hecho una llamada (de audio o de vídeo). En otras palabras, estas pestañas muestran todas sus conversaciones anteriores.
- Además, la pestaña Conversaciones también muestra las personas a las que puedes llamar después de tu última audio o video llamada.
- En la ficha Contactos se enumeran todas las personas con las que puedes hablar a través de Skype. La pestaña Contactos está dividida en dos partes: Favoritos y la lista completa de contactos en orden alfabético.
- La pestaña «Notificaciones» muestra la lista de llamadas perdidas, nuevos mensajes, personas con las que has intercambiado y mucho más.
Para comprobar si alguien está en Skype
Cuando usas Skype, puedes averiguar si las personas con las que quieres hablar están disponibles o no. Simplemente «coloca a las personas que están activas y disponibles en Skype» en las fichas de Chat, Llamadas y Contactos con un icono verde en la esquina inferior derecha de tu foto de perfil.
Si alguien de tu lista de contactos está actualmente desconectado o no está visible, el icono verde no aparecerá.
Añadir un contacto a tus favoritos de Skype
También puedes usar Skype para añadir varias personas a tus favoritos. Estas personas están en la parte superior de tu lista de contactos para ayudarle a comunicarse con ellos. Si tus contactos no están marcados como favoritos, esta lista no aparecerá.
Para añadir un contacto a tus favoritos, «haz clic con el botón derecho del ratón o mantén el contacto y selecciona Añadir a favoritos».
Para encontrar personas en Skype
Antes de hablar de agregar contactos, debes explicar cómo usar el campo de búsqueda. Lo encontrarás en la esquina superior izquierda de la ventana de Skype.
- «Introduce un nombre», Skype, cuenta de Microsoft o dirección de correo electrónico del contacto que quieres encontrar en el cuadro de búsqueda.
- Skype busca personas, grupos y mensajes en listas de contactos, salas de chat y llamadas. Cuando se encuentran los resultados, se muestra el historial de llamadas de esta persona.
- Skype también utiliza la búsqueda avanzada. La última parte de la ficha de búsqueda muestra todos los resultados que coinciden con el texto introducido en el cuadro de búsqueda de la base de datos del directorio de Skype.
Estas son personas que coinciden con sus criterios de búsqueda, pero no están en su lista de contactos.
Para añadir personas a Skype en Windows 10
Para añadir un nuevo contacto, primero «encuentra a esa persona y luego toca su perfil». Esto abre una ventana para hablar con la persona.
En la ventana de conversación de la derecha, «haz clic en «Saludos»» o «Escribe un mensaje». Al mismo tiempo, Skype te pedirá que te registres para que puedas llamar o escribir.
Envía mensajes de texto o haz llamadas de audio y video con Skype para Windows 10.
Enviar mensajes de texto a personas que están en Skype es fácil: solo tienes que «seleccionar a la persona con la que deseas hablar» o seleccionar la llamada que deseas continuar. Luego solo tienes que «escribir un nuevo mensaje» a la derecha de la aplicación de Skype.
Cómo hacer llamadas telefónicas a través de Skype en Windows 10
Junto al cuadro de búsqueda, puedes «acceder a la barra de marcado que te permite llamar a teléfonos móviles y fijos». Si tienes crédito de Skype, puedes llamar a cualquier persona en el teléfono directamente desde la aplicación de Skype. Para ello, primero «haz clic en el botón del teclado de marcado».
Empieza a «introducir el número de teléfono de la persona con la que quieres contactar». Cuando ingresas un número, verás una lista de contactos cuyos números de teléfono coinciden a continuación.
Si ves a la persona a la que quieres llamar, puedes simplemente seleccionarla de los resultados; de lo contrario, «introduce el número de teléfono completo». Cuando termines, «presiona o toca el botón de llamada» y Skype iniciará la llamada.
También puedes leer: Los 6 Mejores Programas Para Tomar Fotos Desde La PC.
Me llamo Javier Chirinos y soy un apasionado de la tecnología. Desde que tengo uso de razón me aficioné a los ordenadores y los videojuegos y esa afición terminó en un trabajo.
Llevo más de 15 años publicando sobre tecnología y gadgets en Internet, especialmente en mundobytes.com
También soy experto en comunicación y marketing online y tengo conocimientos en desarrollo en WordPress.