
Hemos estado descubriendo muchos informes de usuarios que actualizan a Windows 11 solo para descubrir que el micrófono no funciona integrado o externo ya no funciona.
No hay ningún mensaje de error que acompañe a este error: el micrófono parece estar activo, pero en realidad no está grabando ningún audio. Si quieres conocer cómo solucionar esto y conocer porque el micrófono no funciona en Windows 11, no dejes de leer esta guía.
¿Qué ocasiona que la falla el micrófono no funciona en Windows 11?
Hemos investigado este problema a fondo y hemos descubierto que hay varios problemas subyacentes que pueden producir este código de error en los sistemas Windows 11. Aquí hay una lista de escenarios que pueden inutilizar las capacidades del micrófono en Windows 11:
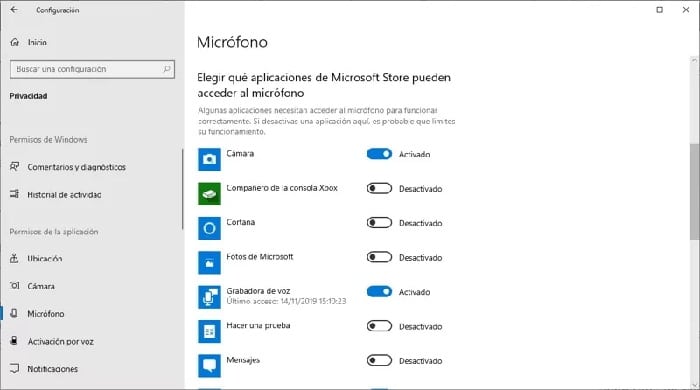
- Problema genérico de grabación: ten en cuenta que existen ciertas predisposiciones que pueden causar este problema inmediatamente después del proceso de actualización a Windows 11. Si estás buscando ahorrar tiempo, el mejor curso de acción sería comenzar esta guía de solución de problemas ejecutando el solucionador de problemas de grabación de audio y aplicación de la solución recomendada.
- No se permite el acceso al micrófono: al igual que con Windows 10, Windows 11 es muy completo con las aplicaciones que pueden usar tu cámara y micrófono. Si solo experimentas este problema mientras usas ciertas aplicaciones, debes hacer un viaje a la configuración de privacidad de tu micrófono y verificar si la aplicación puede usar tu micrófono o no.
- El micrófono incorrecto está configurado como predeterminado: un escenario que podría confundirte haciéndote creer que tu micrófono no funciona es un escenario en el que tienes el micrófono incorrecto configurado como la opción predeterminada.
Esto suele suceder con las laptops, ultrabooks y notebooks. En este caso, puedes acceder a la configuración de Sonido dentro de la configuración del Panel de control y asegurarte de que el dispositivo de grabación correcto esté configurado como la opción predeterminada.
- Controladores de micrófono obsoletos: ten en cuenta que la actualización en Windows 11 es notoriamente mala cuando se trata de instalar controladores de audio compatibles una vez que se completa la instalación. A menudo, instalarás un equivalente genérico parcialmente incompatible. Si esta es la fuente del problema, debes usar el Administrador de dispositivos para asegurarte de que estás usando el controlador compatible más reciente para tu dispositivo de grabación en Windows 11.
- Migración incorrecta de políticas de grupo: otra razón por la que podrías esperar enfrentar este problema después de actualizar a Windows 11 es un escenario en el que tu flota local de políticas de grupo solo se ha migrado parcialmente. En este caso, deberías poder resolver el problema obligando a tu flota de políticas de grupo local a actualizarse desde un indicador de CMD elevado.
- Corrupción de archivos del sistema: en determinadas circunstancias, la incapacidad de tu PC para facilitar cualquier grabación de audio también puede estar relacionada con un caso de corrupción de archivos del sistema.
Si este escenario es aplicable, debes comenzar realizando escaneos SFC y DISM en una sucesión rápida antes de eventualmente trabajar en una instalación de reparación (actualización en el lugar) o un procedimiento de instalación de reparación si el problema persiste.
¿Cómo reparar la falla el micrófono no funciona en Windows 11?
Ahora que analizamos a todos los posibles culpables que podrían ser responsables de la falla el micrófono no funciona, repasemos todas las correcciones confirmadas que otros usuarios afectados han utilizado con éxito para resolver este problema en Windows 11:
Ejecuta el solucionador de problemas de grabación de audio
La forma ideal de comenzar esta guía de solución de problemas es ejecutar una utilidad automatizada que sea capaz de diagnosticar que corrija automáticamente (en algunos casos) la causa subyacente de la incapacidad del sistema para usar el micrófono.
Microsoft ha incluido convenientemente un solucionador de problemas automatizado específicamente para problemas de micrófonos en Windows 11. Se llama Solucionador de problemas de grabación de audio y contiene una selección de estrategias de reparación automatizadas que tu sistema operativo podrá aplicar automáticamente en caso de que se identifique un escenario reconocible.
Nota: No se garantiza que este método solucione los problemas de tu micrófono, pero es un excelente lugar para comenzar si está solucionando problemas y esperando la resolución más fácil.
Sigue estos sencillos pasos para que logres ejecutar el solucionador de problemas de grabación de audio en tu computadora con Windows 11 y ve si esto te permite resolver el problema:
- Presiona la tecla de Windows + R para abrir un cuadro de diálogo Ejecutar. A continuación, escribe ms-settings: troubleshoot dentro del cuadro de texto, luego oprime Entrar para abrir la pestaña Solución de problemas.
Nota: Si se te solicita el Control de cuentas de usuario, haz clic en Sí para otorgar acceso de administrador.
- Una vez que estés dentro de la ventana Solucionar problemas, ve a la sección de la derecha y haz clic en Otros solucionadores de problemas.
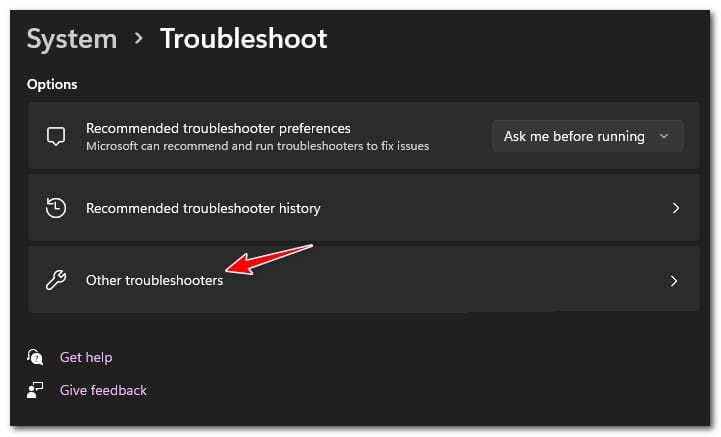
- A continuación, una vez que veas la lista de solucionadores de problemas, desplázate hasta la parte inferior de la pantalla y haz clic en el botón Ejecutar asociado con la grabación de audio.
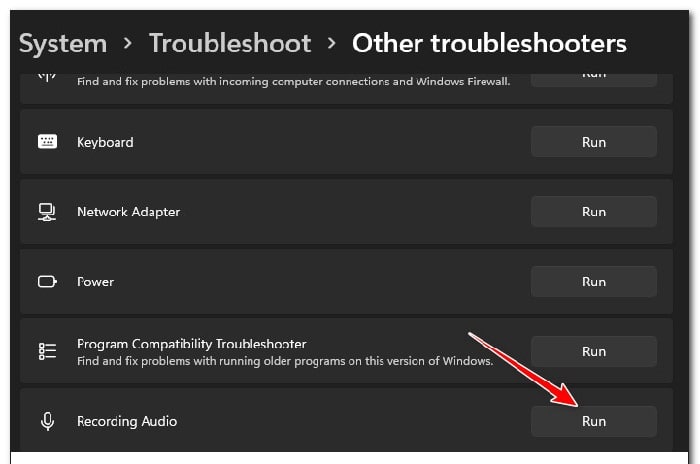
- Una vez que abras el solucionador de problemas de grabación de audio, espera hasta que se complete el escaneo inicial.
- Luego de esto, cuando se te pregunte qué dispositivo deseas solucionar, asegúrate de seleccionar el micrófono que está usando realmente (Dispositivo predeterminado actual) y no uno que esté actualmente inactivo antes de presionar el botón Siguiente.
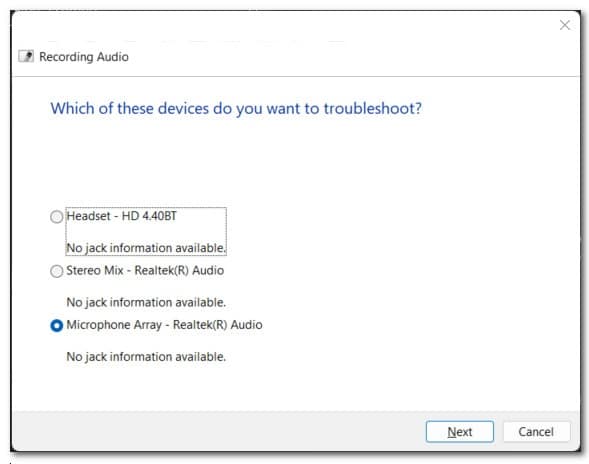
- Si se identifica una solución viable, haz clic en Aplicar esta solución desde el mensaje que acaba de aparecer, luego espera hasta que se aplique la solución automática.
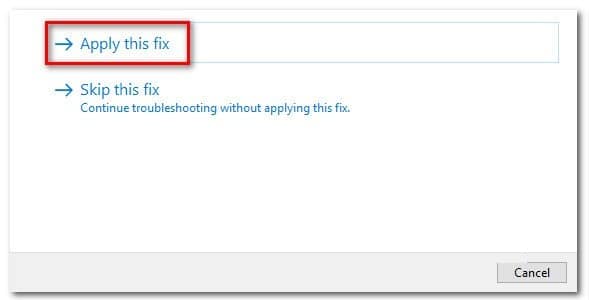
- Reinicia tu PC y verifica si el problema ya está solucionado.
Si este método no solucionó el problema o no se recomendó una solución aplicable, continúa con el siguiente método a continuación.
Permite el acceso al micrófono
Si el solucionador de problemas de grabación de audio anterior no marcó la diferencia en tu caso, lo siguiente que debes investigar es un problema de permisos causado por las estrictas reglas de privacidad de Windows sobre el uso de la cámara y el micrófono.
En caso de que solo experimentes este problema de manera selectiva (con ciertas aplicaciones), lo más probable es que estés lidiando con un problema de privacidad que se puede rectificar fácilmente desde la pestaña Privacidad y seguridad.
Deberás asegurarte de que el acceso al micrófono esté permitido en esta PC, luego verifica las aplicaciones permitidas individualmente y asegúrate de que la aplicación con la que tiene problemas pueda usar el micrófono.
Para obtener instrucciones paso a paso sobre cómo hacer esto, sigue las instrucciones a continuación:
- Presiona la tecla de Windows + R para abrir un cuadro de diálogo Ejecutar. A continuación, escribe ms-settings: privacy-micrófono dentro del cuadro de texto, luego presiona Entrar para abrir la pestaña Micrófono desde el menú de configuración de Privacidad y Seguridad en Windows 11.
- Si el Control de cuentas de usuario te lo solicita, haz clic en Sí para otorgar acceso de administrador.
- Una vez que estés dentro de la ventana correcta, muévete hacia el lado derecho y asegúrate de que el interruptor asociado con el acceso al micrófono esté habilitado.
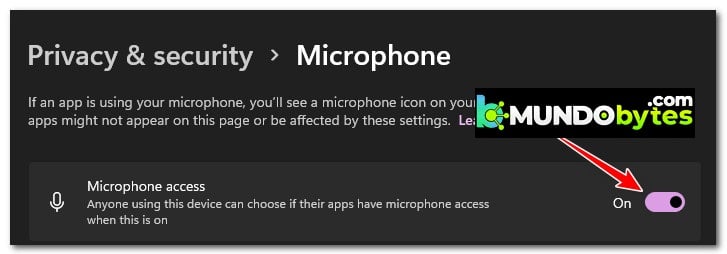
- Luego de que te hayas asegurado de que el conmutador asociado con el acceso a Microhpne esté habilitado, ve a continuación (en Permitir que las aplicaciones accedan a tu micrófono) y asegúrate de que el conmutador principal, así como el conmutador individual de la aplicación con la que está experimentando problemas con el micrófono, estén ambos habilitados.
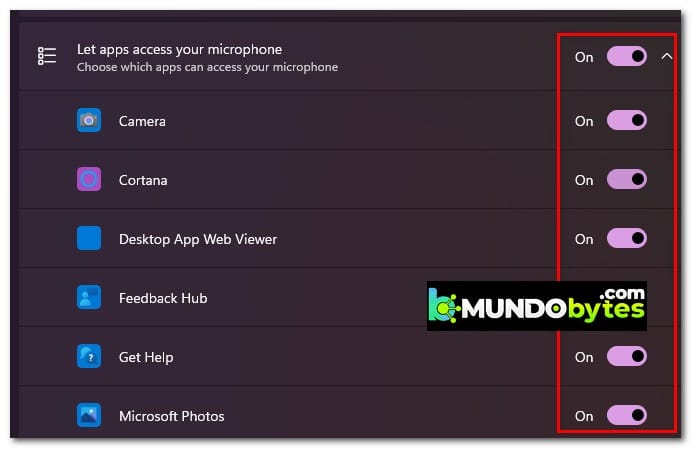
- Una vez que hayas aplicado las modificaciones anteriores, reinicia tu computadora y ve si el problema del micrófono se resuelve una vez que se complete el siguiente inicio.
En caso de que ya tengas los permisos de privacidad requeridos para tu micrófono y este método no fue efectivo en tu caso, prueba con el siguiente método que te mostramos a continuación.
Asegúrate de que el dispositivo de grabación esté habilitado
Ahora que hemos descartado un problema de privacidad de nuestra lista de posibles culpables, lo siguiente que debes hacer es verificar si tu dispositivo de micrófono está realmente activo y ver si no está deshabilitado a nivel del sistema.
En realidad, hay dos ubicaciones diferentes en las que debe buscar:
- Administrador de dispositivos: es posible que el hardware de grabación esté deshabilitado (este cambio puede ser aplicado por ciertas suites AV si está implementando medidas agresivas contra el espionaje).
- Configuración de sonido: tu micrófono también se puede deshabilitar a nivel del sistema (puedes verificar si este es el caso accediendo al menú de Sonido desde la interfaz clásica del panel de control)
Sigue las instrucciones a continuación para obtener una guía paso a paso que te permitirá asegurarse de que tu micrófono no esté realmente desactivado a nivel de hardware o software:
- Presiona la tecla de Windows + R para abrir un cuadro de diálogo Ejecutar. A continuación, escribe devmgmt.msc dentro del cuadro de texto y presiona Entrar para abrir el Administrador de dispositivos
- Cuando te lo solicite el Control de cuentas de usuario, haz clic en Sí para otorgar acceso de administrador.
- Una vez que estés dentro del Administrador de dispositivos, expande el menú desplegable asociado con las entradas y salidas de audio.
- A continuación, haz clic con el botón derecho en la entrada asociada con tu micrófono y elije Habilitar dispositivo si está actualmente deshabilitado.
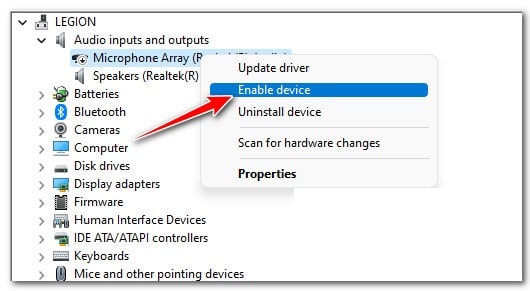
Nota: Si el micrófono ya está habilitado, omite este paso y continúa con el siguiente.
- Cierra el Administrador de dispositivos, luego presiona la tecla de Windows + R para abrir otro comando Ejecutar. Esta vez, escribe control mmsys. cpl sounds y presiona Entrar para abrir la pestaña Sonido de la interfaz clásica del Panel de control.
- Una vez que estés dentro de la ventana de Sonidos, usa la barra de cinta en la parte superior para hacer clic en Grabación.
- A continuación, observa el dispositivo de micrófono que está actualmente activo y ve si tienes el icono de flecha hacia abajo. Si es así, haz clic con el botón derecho en el dispositivo y elije Habilitar en el menú contextual que acaba de aparecer.
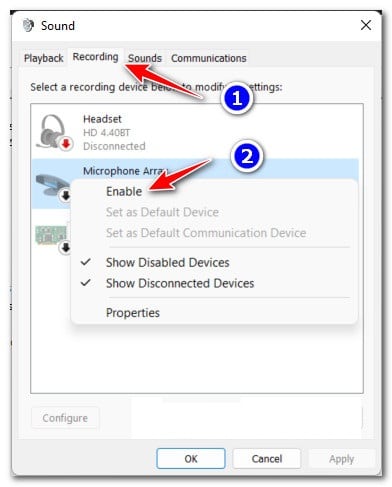
- Luego de que hayas realizado estas modificaciones, reinicia tu PC y ve si el problema se solucionó una vez que se complete el siguiente inicio.
En caso de que aún no puedas usar tu micrófono en tu computadora con Windows 11, pasa a la siguiente solución potencial a continuación.
Configura el micrófono correcto como predeterminado (si corresponde)
Ten en cuenta que en caso de que sea una computadora portátil, ultrabook o portátil, tu PC debe tener un micrófono incorporado. Esto no es un problema a menos que termines conectando un micrófono externo.
Si actualmente tienes dos micrófonos que, en teoría, podrían estar activos en un momento dado, debes verificar qué micrófono está configurado actualmente como predeterminado.
Es posible que la razón por la que no recibes ningún audio de la grabadora de tu micrófono, deberías ver qué micrófono está configurado actualmente como predeterminado.
En caso de que descubras que un micrófono diferente (al que está usando activamente) está configurado como predeterminado, puedes corregir este problema usando el menú Sonido para configurar el micrófono correcto.
Sigue estas sencillas instrucciones a continuación para ver si este método es aplicable en tu caso:
- Presiona la tecla de Windows + R para abrir un cuadro de diálogo Ejecutar. Dentro del cuadro de texto recién aparecido, escribe control mmsys.cpl sounds y presiona Entrar para abrir el menú Sonido.
Nota: Si te lo solicita el Control de cuentas de usuario, haz clic en Sí para otorgar acceso de administrador.
- Una vez que estés dentro del menú Sonido, haz clic en la pestaña Grabación del menú en la parte superior.
- Dentro de la pestaña Grabación, verifica qué dispositivo está configurado como predeterminado al verificar cuál de las entradas tiene el ícono de casilla de verificación verde.
- Si notas que un micrófono diferente está configurado como predeterminado y no el que está tratando de usar, haz clic con el botón derecho en tu micrófono preferido y elije Establecer como dispositivo de comunicación predeterminado.
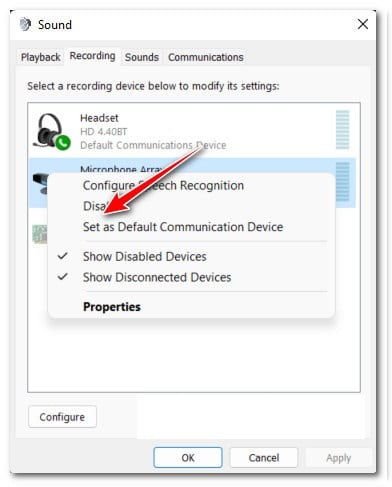
- Una vez que se haya operado la modificación, haz clic en Aplicar para emplear el cambio, intenta usar tu micrófono una vez más y ve si el problema ahora está solucionado.
En caso de que aún no puedas usar tu micrófono, continúa con el siguiente método.
Actualiza los controladores de micrófono
No es raro lidiar con este problema si acabas de finalizar el proceso de actualización a Windows 11 y tu sistema operativo aún no ha actualizado el controlador de grabación.
Ten en cuenta que, si bien la mayoría de los controladores de grabación de Windows 10 son compatibles con Windows 11, algunos no lo son.
Si te encuentras en un escenario en el que estás atascado con un controlador de grabación desactualizado que es parcialmente incompatible, deberías poder solucionar el problema utilizando el Administrador de dispositivos para instalar la última versión del controlador compatible.
Sigue estos sencillos pasos sobre cómo hacer esto:
- Presiona la tecla de Windows + R para abrir un cuadro de diálogo Ejecutar. A continuación, escribe devmgmt.msc y presiona Entrar para abrir el Administrador de dispositivos.
- Si el Control de cuentas de usuario te lo solicita, tendrás que hacer clic en Sí para otorgar acceso de administrador.
- Una vez que estés dentro del Administrador de dispositivos, expande el menú desplegable Entradas y salidas de audio.
- A continuación, presiona clic con el botón derecho en el dispositivo de micrófono que estás utilizando activamente y elije Propiedades en el menú contextual.
- Cuando estés dentro de la pantalla Propiedades, haz clic en la pestaña Controlador del menú horizontal en la parte superior, luego haz clic en el botón Actualizar controlador.
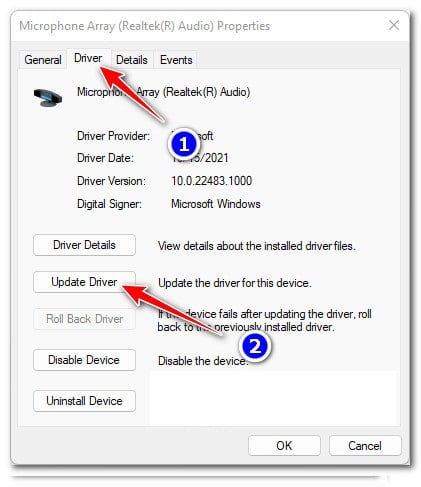
- En la siguiente pantalla, haz clic en Buscar automáticamente controladores de las dos opciones disponibles.
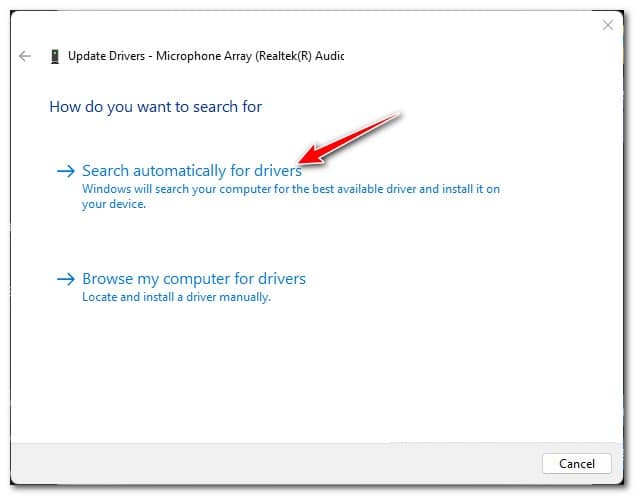
- Espera hasta que se complete el escaneo y ve si se recomienda un nuevo controlador. Si te recomiendan un nuevo controlador, sigue las instrucciones en pantalla para instalarlo. Por otro lado, si no se encuentra una nueva versión del controlador, haz clic en Buscar controladores actualizados en Windows Update para ver si el componente WU es capaz de identificar una nueva versión.
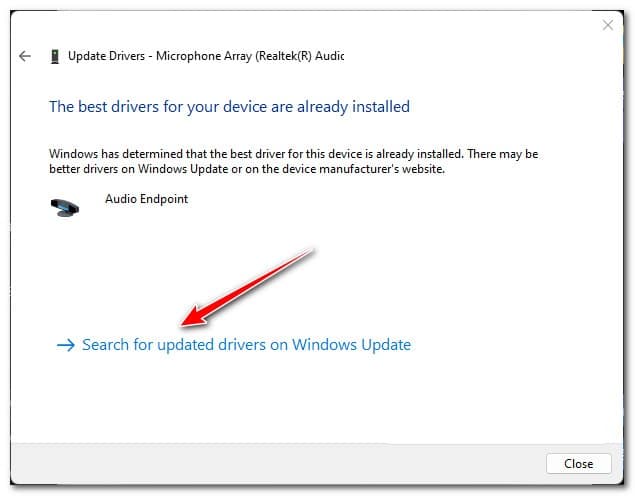
- Si se identifica una nueva versión del controlador, sigue las instrucciones en pantalla para instalarla en tu PC.
- Una vez instalada la nueva versión del controlador, reinicia tu PC y ve si se resuelve el problema del micrófono.
En caso de que el problema el micrófono no funciona continúe o ninguna de las utilidades anteriores logre encontrar una nueva versión, prueba con el siguiente método.
Actualiza las políticas de grupo (si corresponde)
En caso de que hayas comenzado a lidiar con este problema inmediatamente después de completar la actualización a Windows 11 desde una versión anterior de Windows que formaba parte de una red local con políticas de grupo personalizadas, es probable que esto afecte tu capacidad para utilizar periféricos externos como un micrófono.
En caso de que este escenario sea aplicable, deberías poder solucionar el problema forzando una actualización de toda la flota de políticas de grupo local; esto se puede hacer desde un símbolo del sistema elevado.
Sigue estos pasos para obtener instrucciones sobre cómo actualizar la política de grupo desde un símbolo del sistema elevado:
- Presiona la tecla de Windows + R para abrir un cuadro de diálogo Ejecutar. A continuación, escribe cmd y presiona Ctrl + Shift + Enter para abrir un símbolo del sistema elevado.
- En el Control de cuentas de usuario, presiona Sí para otorgar acceso de administrador.
- Una vez que estés dentro de una ventana de símbolo del sistema elevado, escribe el siguiente comando y presiona Entrar para restablecer todas las políticas de grupo relevantes utilizando un terminal CMD: gpupdate
- Cuando el comando se haya procesado correctamente, puedes cerrar el símbolo del sistema elevado y reiniciar tu computadora.
- Después de que tu PC se reinicie, ve si puedes usar tu micrófono como se esperaba.
En caso de que el problema el micrófono no funciona persista, pasa a la siguiente solución.
Ejecuta escaneos SFC y DISM
Si has llegado tan lejos sin un resultado para el error el micrófono no funciona en Windows 11, es probable que estés lidiando con algún tipo de corrupción de archivos del sistema que de alguna manera está afectando la capacidad de tu PC para utilizar el micrófono predeterminado.
Varios usuarios afectados que también estamos lidiando con este problema han confirmado que el problema finalmente se solucionó después de que hicieron un escaneo de todo el sistema con SFC (Comprobador de archivos del sistema) y DISM (Administración y mantenimiento de imágenes de implementación) y reemplazaron todos los archivos del sistema dañados. con un equivalente saludable.
Nuestra recomendación es ejecutar ambos escaneos en rápida sucesión para maximizar sus posibilidades de éxito.
Comienza con un escaneo elevado del Comprobador de archivos del sistema.
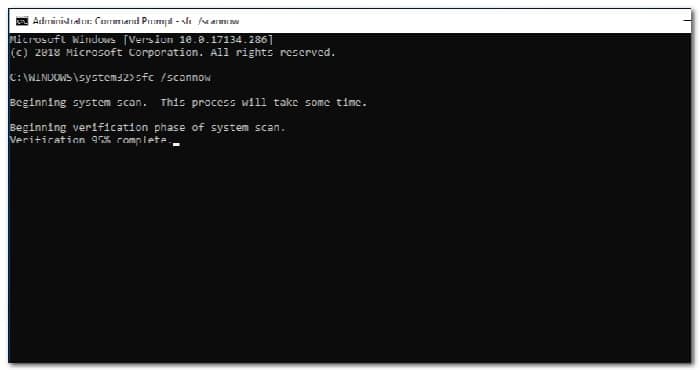
Nota: No necesitarás acceso a Internet para implementar un SFC, ya que esta es una herramienta completamente local que usará un archivo almacenado localmente para reemplazar archivos corruptos con equivalentes saludables.
Una vez que se complete el escaneo SFC, reinicia tu PC y espera a que Windows 11 se reinicie antes de implementar un escaneo DISM.
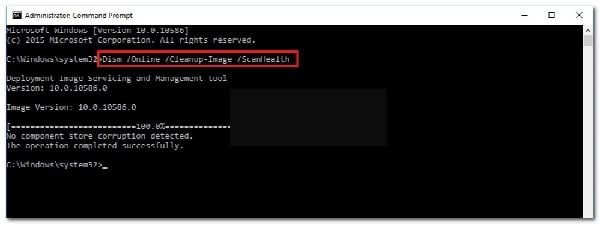
Importante: Esta operación requerirá acceso a Internet; en lugar de usar un archivo almacenado en caché local para reemplazar la corrupción del archivo, DISM se basa en un subcomponente de Windows Update.
Luego de que se completen estos dos escaneos, reinicia el sistema por última vez y ve si los problemas con el micrófono no se han solucionado.
En caso de que el mismo problema persista, pasa a la solución potencial final a continuación.
Realiza una instalación de reparación
Si ninguna de las soluciones que aparecen en este artículo ha demostrado ser eficaz en tu caso, está claro que estás lidiando con algún tipo de corrupción de archivos del sistema que no podrás resolver de manera convencional.
Si llegaste a este punto, realmente tienes dos caminos a seguir:
- Instalación de reparación: este es el enfoque preferido si tienes acceso a medios de instalación de Windows compatibles. Al realizar un procedimiento de instalación de reparación (reparación en el lugar), podrás reemplazar cada archivo de Windows con un equivalente saludable sin producir un efecto en tus archivos, aplicaciones y juegos personales.
- Instalación limpia: si estás buscando un nuevo comienzo, esta es la forma de hacerlo. Pero ten en cuenta que, a menos que hagas una copia de seguridad de tus datos por adelantado, perderás cualquier archivo personal que esté almacenado actualmente en la misma partición que su sistema operativo.
Si cumples cada una de las recomendaciones expuestas en esta guía, podrás solventar el problema el micrófono no funciona en Windows 11. Gracias por leernos, nos leemos en otra oportunidad.
Me llamo Javier Chirinos y soy un apasionado de la tecnología. Desde que tengo uso de razón me aficioné a los ordenadores y los videojuegos y esa afición terminó en un trabajo.
Llevo más de 15 años publicando sobre tecnología y gadgets en Internet, especialmente en mundobytes.com
También soy experto en comunicación y marketing online y tengo conocimientos en desarrollo en WordPress.