
¿Te gustaría aprender cómo diseñar una pancarta en Photoshop? Esta breve guía sobre cómo diseñar una pancarta, te ayudará si tienes poca o ninguna experiencia en diseño a crear uno por tu cuenta. Te invitamos a quedarte con nosotros.
Diseño de pancarta en Photoshop
Sigue estos sencillos pasos uno por uno y tendrás un pancarta lista para imprimir diseñado en poco tiempo.
Método 1: Diseño de pancarta en Photoshop básico
- Paso 1: Crear nuevo documento en Photoshop, selecciona Archivo y Nuevo.
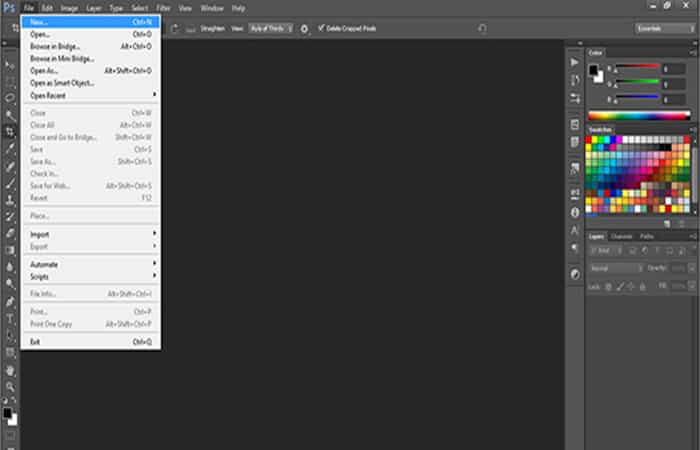
- Paso 2: Esto abrirá una ventana de Nuevo archivo donde puede seleccionar todas las propiedades de tu pancarta.
- Paso 3: Selecciona el tamaño (elegimos 8 pies x 2 pies) y la resolución (en este caso, 120 píxeles / pulgada es suficiente dado que este pancarta se verá desde una distancia de aproximadamente 10 pies).
NOTA: Cuanto más lejos esté el espectador, menor será la resolución. De esta manera, no terminará con un archivo masivo. Si no estás seguro de qué resolución seleccionar, revisa tu impresora. Asegúrate de que tu modo de color sea CMYK. Ese es el modo utilizado para imprimir y el contenido de fondo se establece en blanco para un fondo blanco.
Aquí puedes aprender sobre: Cómo Censurar En Photoshop – Métodos Para Pixelar Rostros
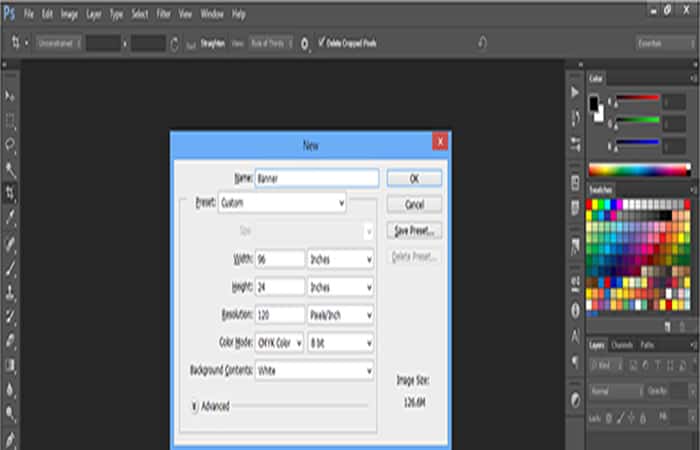
- Paso 4: Una vez que haces clic en el botón Aceptar, se abrirá una capa como esta.
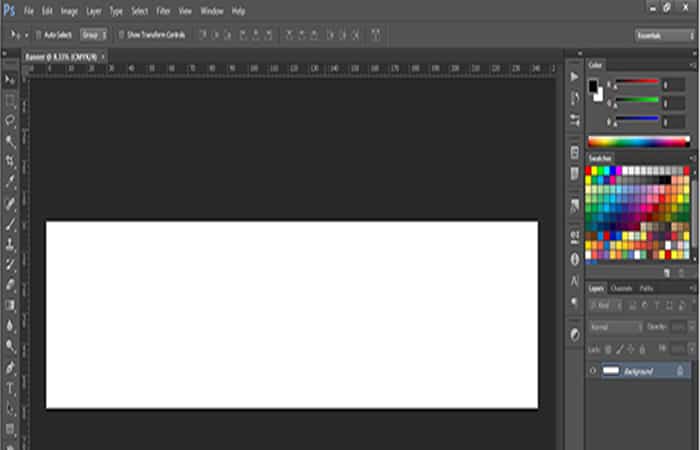
- Paso 5: Insertar una imagen selecciona archivo y colocar
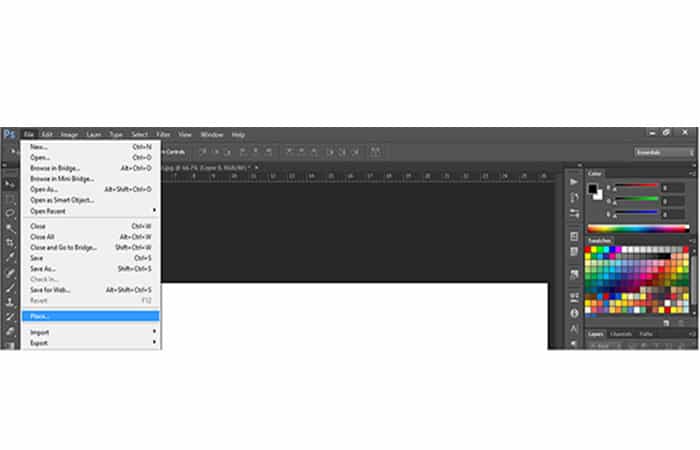
- Paso 6: Se abrirá una ventana de lugar. Selecciona una imagen de tu elección y haz clic en Colocar.
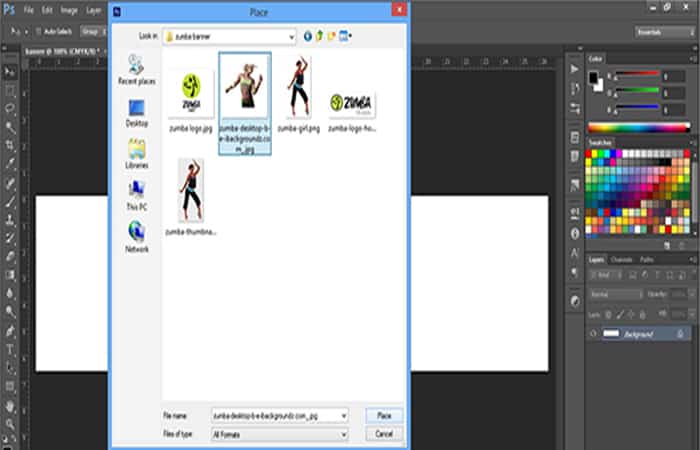
NOTA: La imagen que seleccionaste aparecerá en tu pancarta de esta manera.
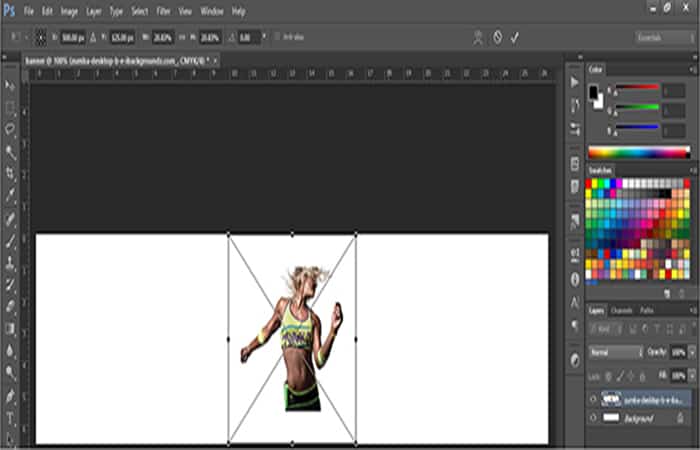
- Paso 7: Para mover la imagen, simplemente haz clic y arrastra. Para cambiar su tamaño, coloca el cursor sobre una de sus esquinas hasta que el cursor aparezca como una flecha de doble cara.
SUGERENCIA: mantén presionada la tecla Mayús y arrastra para cambiar el tamaño proporcionalmente.
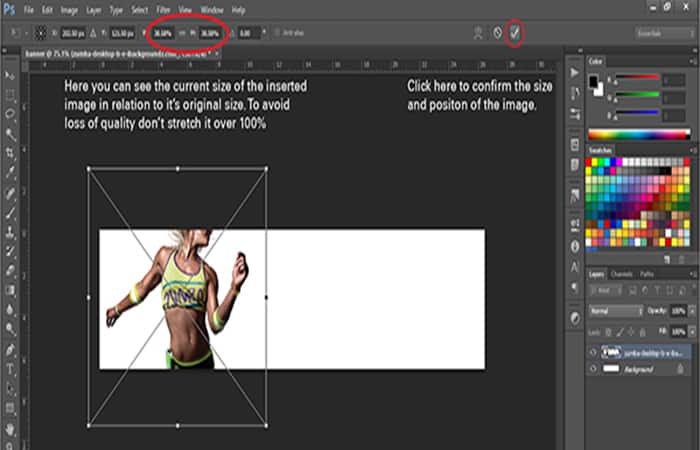
- Paso 8: Al repetir el proceso, puedes agregar tantas imágenes como quieras. Aquí agregamos el logo.

- Paso 9: En caso de que quieras cambiar el tamaño de la foto después de colocarla, selecciona Editar y luego Transformación libre.
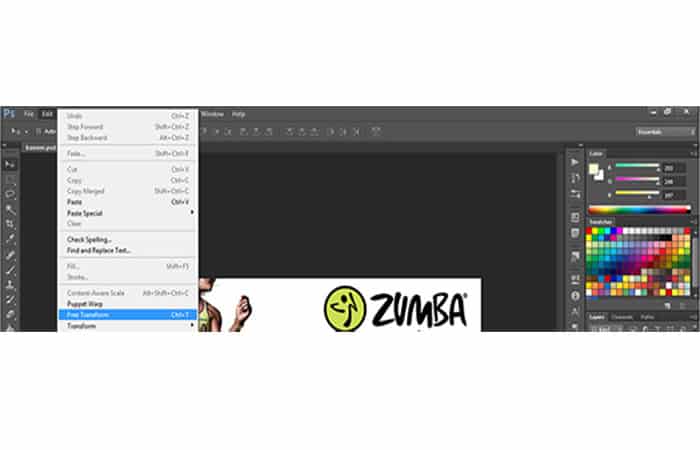
- Paso 10: y volverá a aparecer el cuadro delimitador.
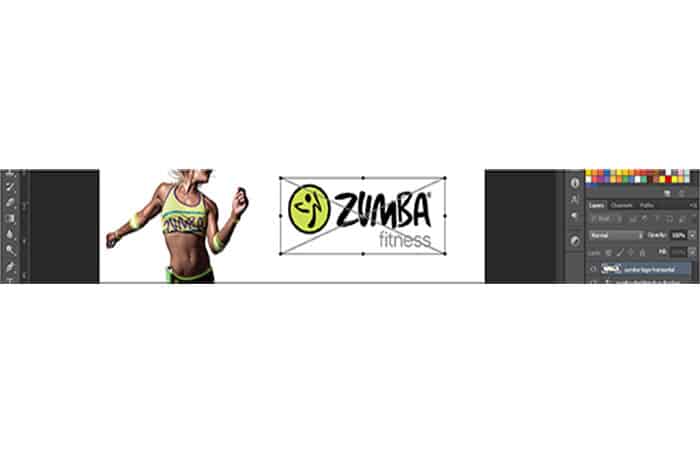
- Paso 11: Agregar texto selecciona la herramienta de texto en el menú lateral.
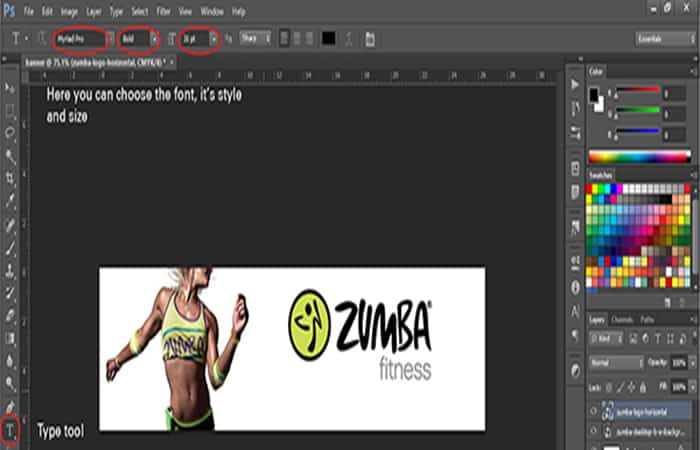
- Paso 12: Haz clic en cualquier lugar del pancarta para comenzar a escribir.
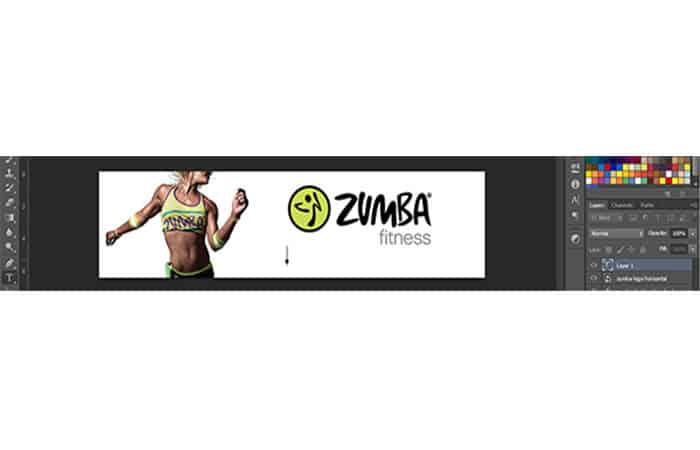
NOTA: Una vez que haya terminado, confirme la acción de la misma manera que lo hizo con la colocación de imágenes.
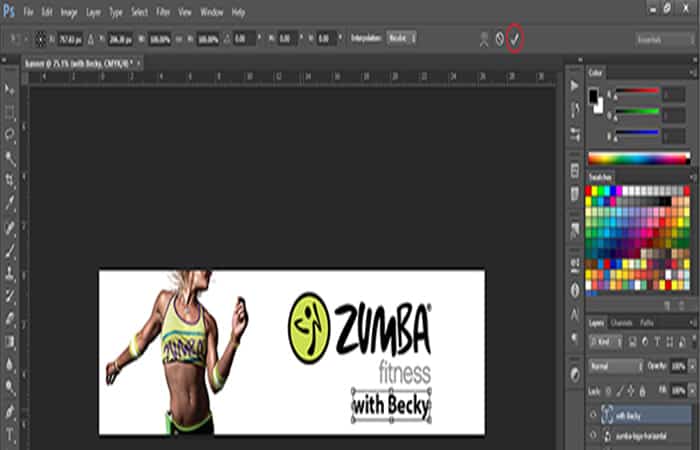
- Paso 13: Para mover el texto, selecciona la capa en la que se encuentra (en tu lado derecho) y la herramienta de movimiento en el menú del lado izquierdo, luego haz clic y arrastra.
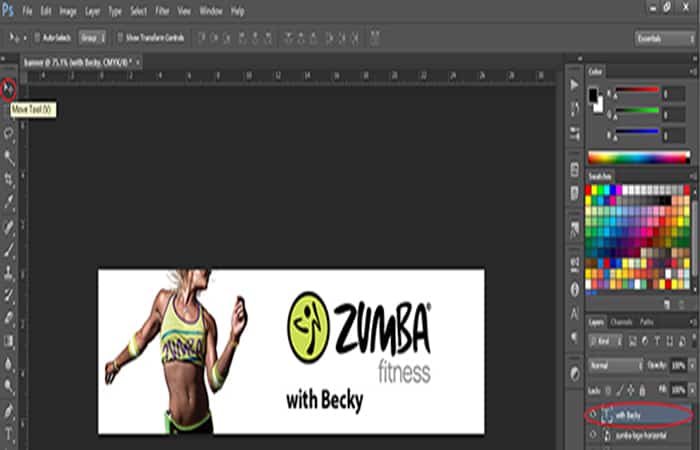
- Paso 14: Repite el proceso para agregar más texto si es necesario.

NOTA: Puedes cambiar el tamaño del texto de la misma manera que cambia el tamaño de las imágenes (Editar> Transformación libre) y moverla con la herramienta Mover.
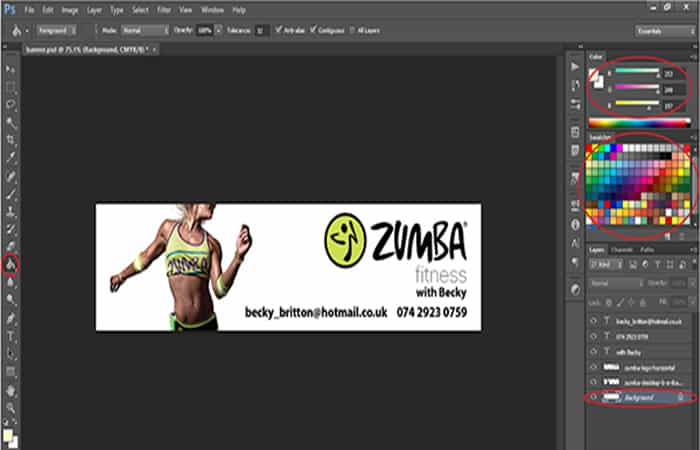
- Paso 15: Cambiar el color de fondo
- Paso 16: Selecciona la herramienta Bote de pintura en el menú del lado izquierdo y la capa de fondo. Elige el color de las muestras o del mezclador de colores.

- Paso 17: Simplemente haz clic en la pancarta para cambiar el color del fondo.
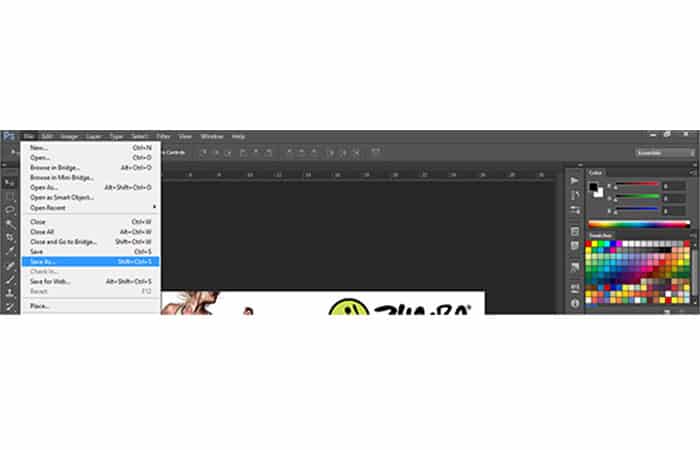
- Paso 18: Guardar el archivo y selecciona Archivo, y luego Guardar como…
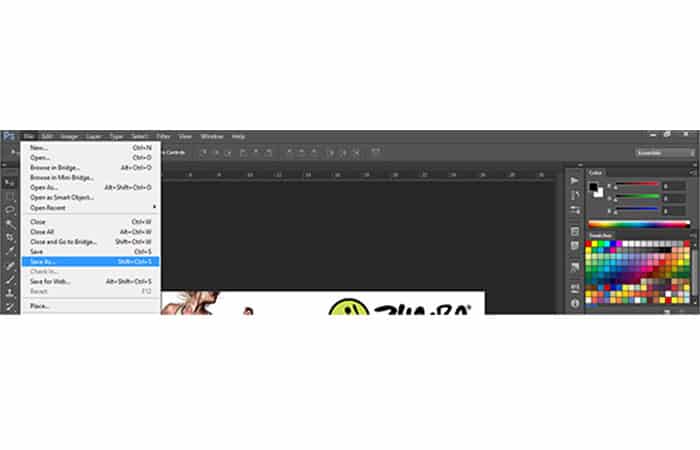
NOTA: Se abrirá una ventana Guardar como. Primero, guarda el archivo en formato Photoshop, para que puedas realizar cambios en él en el futuro.
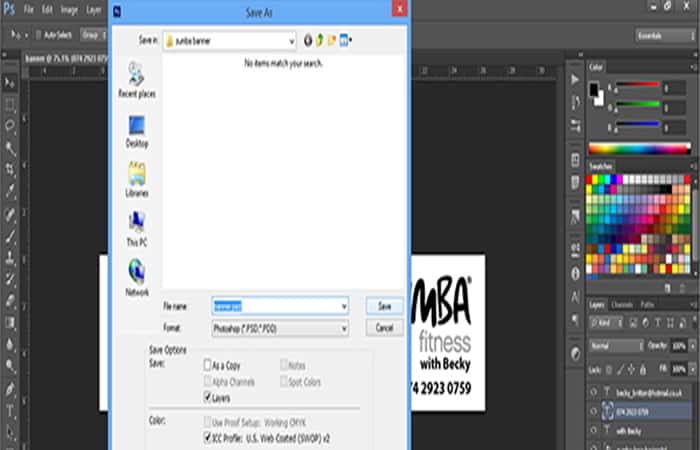
- Paso 19: Luego dirígete a la capa – aplanar imagen y repite el proceso (Archivo> Guardar como…) y guárdelo en el formato PDF de Photoshop. Este es el archivo que enviará a tu impresora. Clic en
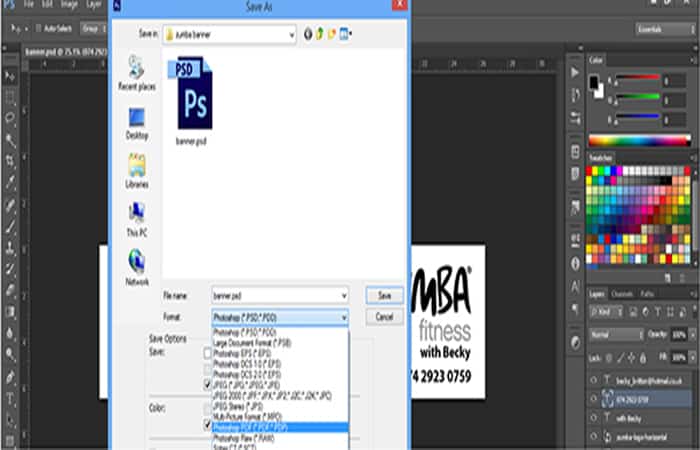
- Paso 20: Se abrirá una nueva ventana Guardar Adobe PDF. Asegúrate de seleccionar Impresión de alta calidad como valor predeterminado.
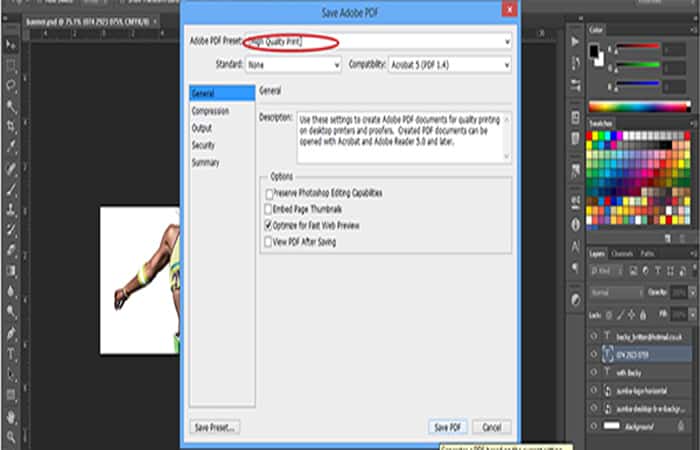
Método 2: crear una pancarta en Photoshop de cinta
Crear elementos de diseño en Photoshop es una excelente manera de agregar botones y encabezados únicos a sus proyectos de diseño web. En este tutorial, crearemos una pancarta de cinta simple y fácil en Photoshop.
Esta parte del tutorial es perfecto para principiantes, pero asumiremos que conoce los conceptos básicos de Photoshop, incluida la apertura de un documento, la creación de capas y la duplicación de capas. Sigamos con los pasos:
Crea la banda media de la pancarta en Photoshop
- Paso 1: En una nueva capa, crea un rectángulo usando la herramienta Marco rectangular (no la herramienta Rectángulo).
- Paso 2: Utiliza la herramienta Bote de pintura para rellenar el rectángulo con el color de tu elección.
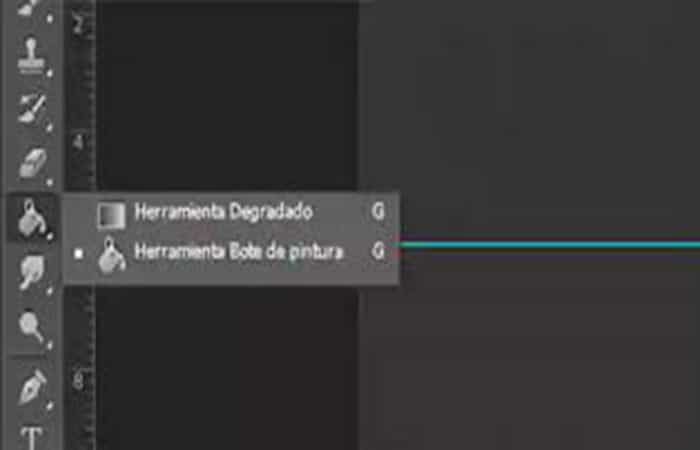
Crea los extremos de la pancarta en Photoshop
- Paso 1: Haz un rectángulo más pequeño que tenga la misma altura que la banda del medio. Puedes crear una nueva capa y usar la herramienta Marco rectangular nuevamente, o duplicar la capa de la banda media y cambiar el tamaño. Mueve este rectángulo más pequeño hacia abajo y hacia un lado.
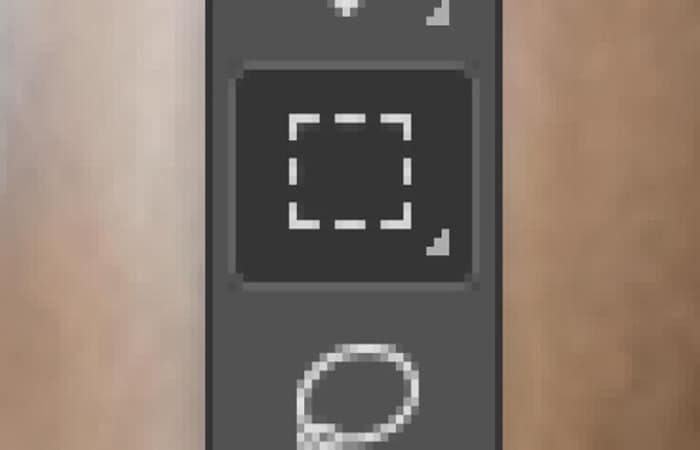
- Paso 2: Utiliza la herramienta Lazo poligonal para dibujar un triángulo encima de tu nuevo cuadrado más pequeño. Presiona la tecla de retroceso o elimina para eliminar el área triangular.
CONSEJO: cmd + D / ctrl + D sale de la herramienta Lazo
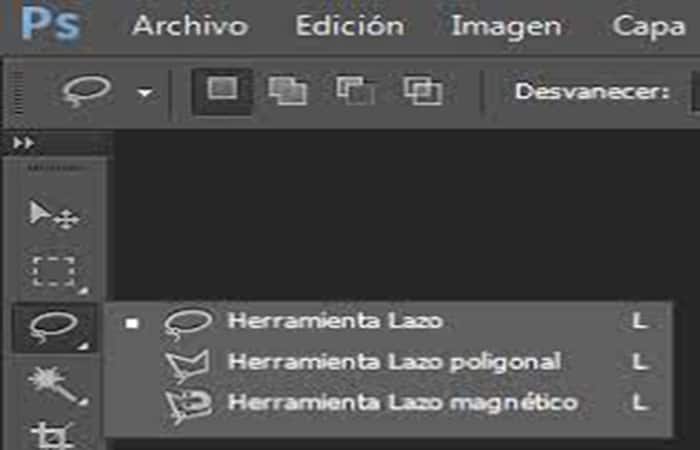
- Paso 3: Duplica la capa y voltea horizontalmente (Edición> Transformar> Voltear horizontalmente). Mueve la capa volteada al otro lado de la cinta y coloca las dos capas finales debajo de la capa de la banda media.

- Paso 4: A continuación, crearemos las sombras paralelas, aunque puede hacerlo en cualquier momento una vez que haya hecho las piezas de cinta central y lateral. En la pieza del medio, crea una sombra paralela. Copia los estilos de capa en los dos extremos de la cinta.
Crea el interior de la pancarta en Photoshop
- Paso 1: En una nueva capa, use la herramienta Lazo poligonal para dibujar un triángulo. Rellena el triángulo con un color más oscuro usando el cubo de pintura.
- Paso 2: Duplica la capa y desplázala al otro lado de la cinta, ajustando las capas según sea necesario.
BONIFICACIÓN: Haz que la pancarta de cinta sea curva
Puedes dejarlo aquí, agregar algo de texto a tu cinta y listo. O bien, podrías hacer que tu cinta tenga un poco de curvas. Crear una curva en la cinta es una excelente manera de crear encabezados mejorados para su proyecto web.
- Paso 1: Selecciona la pieza del medio y dirígete a Editar> Transformar> Deformar.
- Paso 2: Establece el valor de la banda en la cantidad deseada; probablemente alrededor de 5-10 sea bueno.
- Paso 3: Gira las piezas de los extremos para que coincidan con el ángulo, agregue algo de texto si quieres, ¡y listo!
Método 3: hacer una pancarta en Photoshop que sea larga
Una pancarta es una pieza larga de anuncios como un tablero o una bandera que lleva el eslogan, el logotipo u otra información relevante. Las pancartas suelen estar presentes a nuestro alrededor, tanto en la vida real como en Internet.
- Por ejemplo, los carteles se encuentran en tiendas, vallas publicitarias, escuelas y redes sociales. Diferentes empresas utilizan pancartas con fines de marketing para promocionar su marca y productos o servicios.
Para crear una pancarta, puedes utilizar varios creadores de pancartas en línea o utilizar Adobe Photoshop, el software de escritorio. Si no sabes cómo usar Photoshop, ¡no te preocupes!
Hoy te contamos cómo hacer una pancarta en Photoshop y online de forma rápida y sencilla. ¡Vamos a empezar!
Cómo hacer una pancarta en Photoshop
Para aprender a crear un pancarta en Photoshop, sigue estos pasos a continuación:
- Paso 1: inicie la aplicación Photoshop, en primer lugar, inicia la aplicación Adobe Photoshop en tu escritorio.
- Paso 2: selecciona el lienzo. Ahora, dirígete a Archivo y haz clic en la primera opción, es decir, “ Nuevo. ”
- Paso 3: Ingresa el ancho, alto y otros requisitos deseados en la ventana emergente para lanzar un lienzo para tu pancarta. Para este tutorial, usaremos dimensiones de 1920 x 1080.
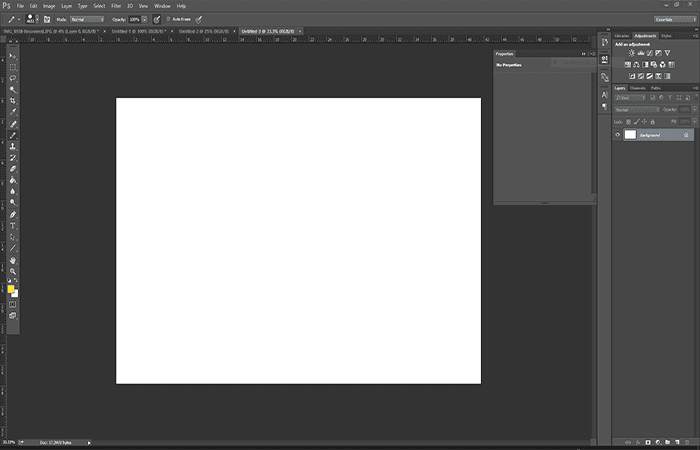
- Paso 4: Diseño. Ahora, con la ayuda de diferentes herramientas de dibujo disponibles, comenzaremos a diseñar una pancarta en Photoshop.
NOTA: Las herramientas de dibujo básicas están presentes en el lado izquierdo de la pantalla, que incluyen:
- herramientas de movimiento y selección
- herramientas de retoque y pintura
- herramientas de dibujo y escritura, etc.
En el lado derecho de la pantalla, el panel de formato está disponible para que lo ajuste y editar.
- Paso 5: Haremos clic en la herramienta de color para agregar el color deseado y la herramienta de texto para agregar texto en el lienzo.
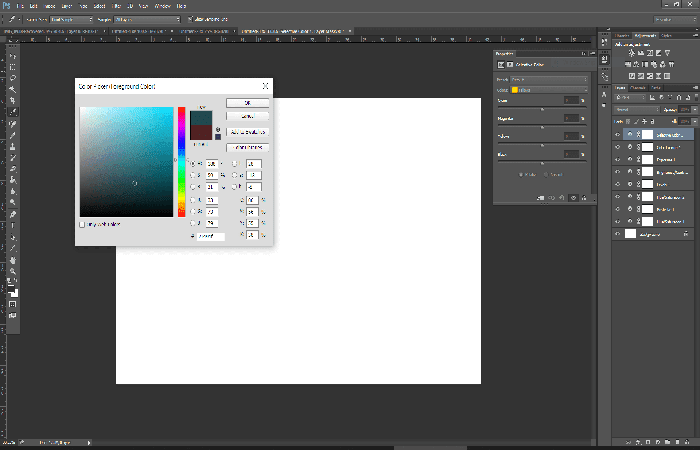
- Paso 6: editar y personalizar. Usa las pestañas en la parte superior de la ventana (Archivo, Imagen, 3D, etc.) para agregar diferentes funciones y personalización a tu pancarta.
- Paso 7: Para editar cada elemento, haz clic en la capa correspondiente mencionada en la pestaña de formato en el lado derecho de la pantalla.
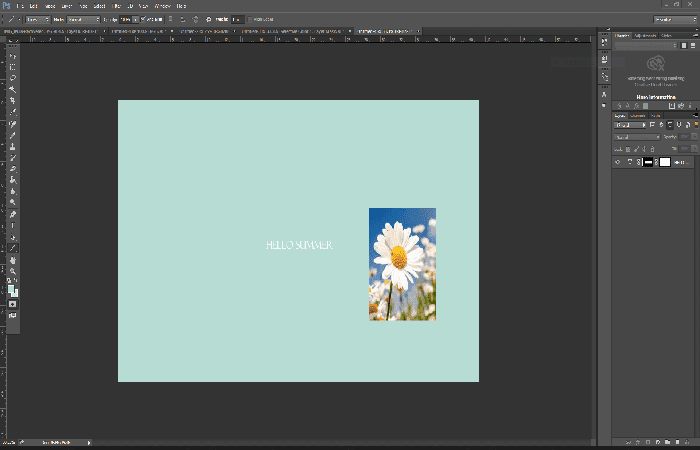
La forma más fácil de hacer una pancarta en Photoshop
Hacer una pancarta es realmente una tarea simple, sin embargo, hacer una pancarta en Photoshop no es fácil. La razón es que usar el software Adobe Photoshop puede ser muy complicado ya que es una herramienta avanzada. Por lo tanto, para ayudarlo a aprender cómo hacer pancartas en Photoshop fácilmente, hemos elegido Edraw Max.
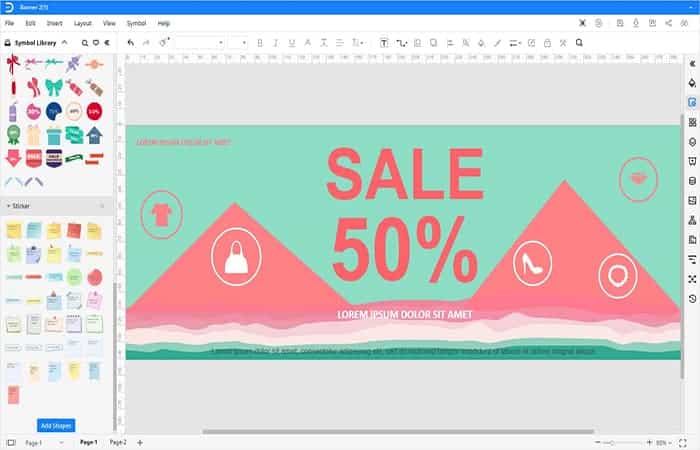
Edraw Max es un software de diagramación multipropósito que te permite crear diferentes tipos de contenido visual.
- Por ejemplo, organigramas, diagramas de flujo, mapas mentales, planos de planta, diagramas de red, diagramas de flujo de trabajo, diagramas de ingeniería, diagramas de negocios, etc.
Es un software muy limpio y simple y viene con muchas ventajas; éstos incluyen:
- Multiplataforma: Edraw Max ofrece una herramienta en línea, Edraw Max Online, y una aplicación de escritorio que se puede usar en diferentes sistemas operativos como Linux, Microsoft Windows y Mac OS.
- Fácil de usar: Edraw Max Online ofrece herramientas fáciles de usar y un software fácil de usar que lo convierten en un software divertido de usar.
- Más barato que Photoshop: Edraw Max Online ofrece planes de suscripción asequibles en comparación con Adobe Photoshop.La suscripción de un año de Edraw Max Online solo cuesta $ 119.4, mientras que el plan anual de Adobe Photoshop cuesta alrededor de $ 239.88 por una sola aplicación.
- Amplia gama de plantillas: Edraw Max ofrece miles de plantillas prediseñadas gratuitas a los usuarios, que pueden personalizarse y editarse rápidamente para adaptarse a sus necesidades.
- Cualquiera puede usar: Edraw Max es una herramienta de diagramación versátil que pueden utilizar tanto los profesionales de la industria como los principiantes. La interfaz simple y limpia es perfecta para principiantes, mientras que las herramientas y funciones avanzadas se adaptan a las necesidades de un usuario experimentado.
Cómo guardar el diseño de tu pancarta en Photoshop y en Edraw Max
Guardar pancarta en Photoshop: Para guardar tu pancarta en Photoshop, dirígete a la pestaña Archivo y haz clic en «Guardar». Pon un nombre a tu archivo, selecciona la ubicación deseada y haz clic en «Guardar» para guardar tu archivo de Photoshop en el escritorio.
Guarde su archivo en Edraw Max: Para guardar un archivo en Edraw Max Online, dirígete a la pestaña Archivo y haz clic en «Guardar«. Selecciona la ubicación del archivo deseada, nombra tu documento y haz clic en la opción «guardar». Edraw también ofrece una función única de «Guardar y exportar» que te permite guardar tu archivo en el almacenamiento local o en Google Drive y Dropbox. También puedes exportar fácilmente tu archivo a diferentes formatos de uso común como .pdf, .doc, .xlsx, etc.
También puedes leer sobre: Cómo Crear Texto Con Efecto Humo En Photoshop
Conclusión
Esta es solo una de las muchas opciones a la hora de crear elementos de diseño en Photoshop para tu proyecto web o en físico. Dado que el diseño plano de la interfaz de usuario sigue siendo una tendencia popular y elegante entre los diseñadores web, el uso de Photoshop para crear elementos interesantes ayudará a darle a tu diseño un aspecto fresco.
¿Qué otros elementos de diseño te gustaría aprender a crear en Photoshop? Te invitamos a que navegues por nuestra web para descubrir más tutoriales. Esperamos haberte ayudado con esta información sobre cómo crear una pancarta en Photoshop
Me llamo Javier Chirinos y soy un apasionado de la tecnología. Desde que tengo uso de razón me aficioné a los ordenadores y los videojuegos y esa afición terminó en un trabajo.
Llevo más de 15 años publicando sobre tecnología y gadgets en Internet, especialmente en mundobytes.com
También soy experto en comunicación y marketing online y tengo conocimientos en desarrollo en WordPress.