
¿Te gustaría aprender cómo censurar en Photoshop tus fotos? Con frecuencia ve imágenes censuradas en periódicos, revistas y en la televisión. La pixelación se usa con mayor frecuencia para difuminar las características de las personas y preservar su privacidad.
Ya sea para proteger a los hijos de celebridades, la matrícula de un automóvil o las partes íntimas de una persona que se ha librado de su ropa, hay un filtro de Photoshop para ayudar a censurar esas imágenes. Aquí te mostramos las formas realmente rápidas de darle a tus imágenes ese aspecto censurado usando el filtro Pixelado en Photoshop.
Método 1 para censurar en Photoshop
- Paso 1: Abre la imagen que quieres censurar. En este ejemplo estaremos usando un fondo de pantalla del póster de la película del año bisiesto que descargamos de internet. No sabemos nada de la película, solo buscamos una imagen con un par de caras.
También te puede interesar: Cómo Crear Letras Con Efecto De Humo En Photoshop CS6

- Paso 2: Dibuja una selección circular alrededor de la cara del hombre usando la herramienta Marco elíptico (M).

- Paso 3. Presiona Ctrl + J (win) o Cmd + J (Mac) para duplicar y copiar la selección en una nueva capa.
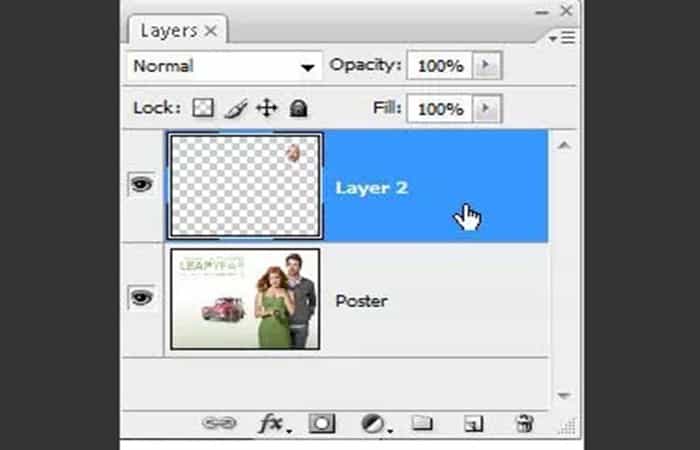
- Paso 4. Con la nueva capa seleccionada, elige Filtro> Pixelar> Mosaico. Esto abre el cuadro de diálogo Mosaico. Asegúrate de que la casilla de verificación Vista previa esté seleccionada para que puedas ver cómo se verá afectada la imagen.
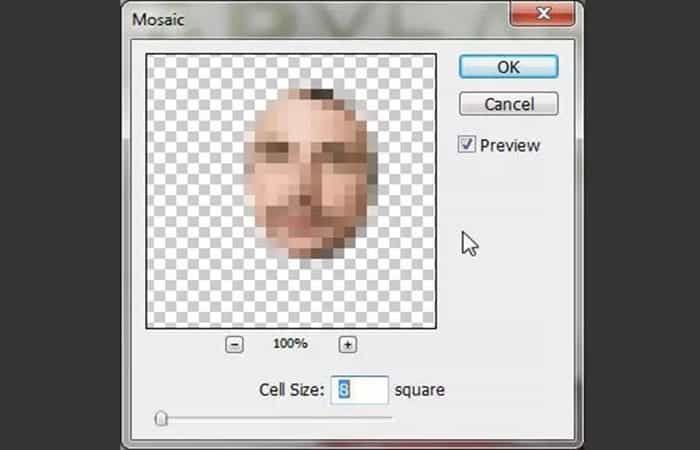
La elección de un número bajo para el tamaño de celda produce un nivel de pixelación pequeño pero notable. Arrastrar el control deslizante a tamaños de celda más altos produce «píxeles» masivos. Para esta imagen, elegí un tamaño de celda de 8. La imagen final se ve así. Ahora, ¿quién es ese hombre?

Es muy divertido jugar con el filtro Pixelate. Aquí hay otro ejemplo, esta vez usando un fotograma de la película «The Hurt Locker» (la mejor película de 2009 para mí).
Utilizando el mismo método anterior, se seleccionó una franja en la cara del personaje principal y la dupliqué en una nueva capa y se aplicó un mosaico con un tamaño de celda de aproximadamente 20. Luego, se agregó una sombra paralela y un brillo interior para hacer la franja de mosaico destacar un poco más y finalmente agregar algo de texto.
Y ahí lo tienes. ¿Alguna vez usaste el filtro Pixelate?
Método 2 para censurar en Photoshop
A veces es necesario pixelar una cara (u otras partes del cuerpo humano) y objetos, principalmente por razones éticas y de privacidad. Ya sea que la técnica de censura se utilice para difuminar las características (faciales u otras partes) de los adultos para preservar tu privacidad e integridad o para proteger éticamente a los menores de edad, o para difuminar el número de un automóvil o el nombre de una calle, Photoshop es siempre tu respuesta.
En esta parte del tutorial para censurar en Photoshop, te mostramos la forma rápida y fácil de pixelar tus imágenes, utilizando el filtro Pixelate. Mira cómo se puede censurar el rostro de Homero.
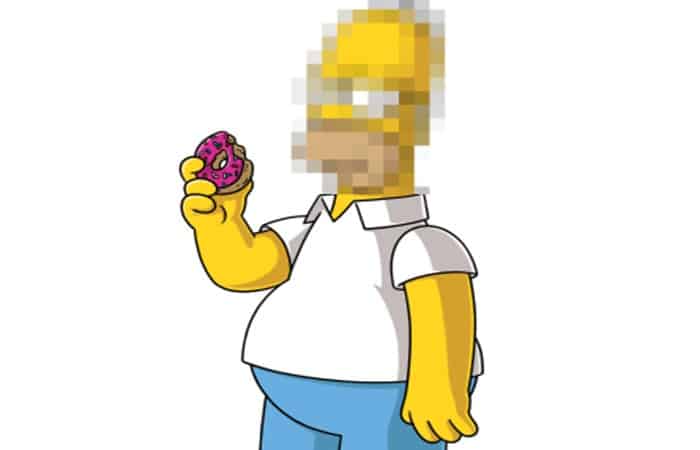
Resumen: cómo censurar / pixelar en Photoshop: una cara, parte del cuerpo u objeto
- Paso 1: Abre la imagen que quieres censurar en Photoshop
- Paso 2: Selecciona la parte de la imagen que quieres censurar / pixelar con la ‘Herramienta Marquesina Rectangular‘ (M).
- Paso 3: Haz clic en Filtro, selecciona Pixelar y selecciona Mosaico
- Paso 4: Cambia la cantidad de pixelación si lo quieres y haz clic en Aceptar
- Paso 5: La parte seleccionada de tu imagen ahora está pixelada. Guarda la imagen para finalizar.
Explicación más profundo: cómo censurar en Photoshop: una cara, parte del cuerpo u objeto
- Paso 1: Para censurar / pixelar en Photoshop, comienza abriendo Photoshop. Haz clic en ‘Archivo‘ y luego en ‘Abrir‘ para buscar en tu computadora y obtener tu imagen en Photoshop (o simplemente presiona ‘CTRL + O’ en tu teclado). O puedes buscar en tu computadora o disco externo para encontrar tu imagen, haz clic con el botón derecho en la imagen y selecciona ‘Abrir con’
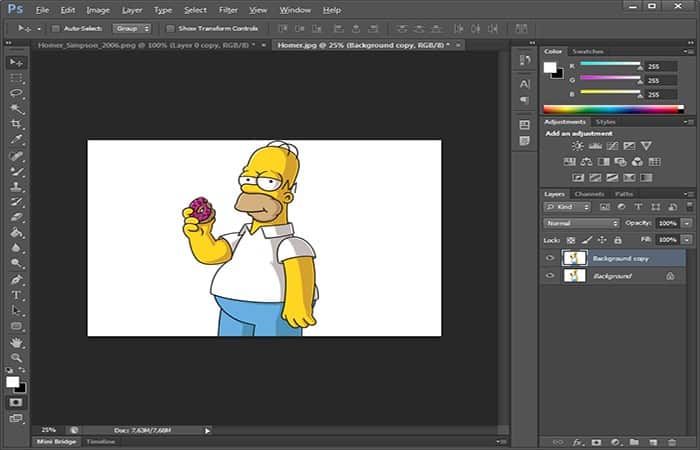
- Paso 2: Selecciona la parte de la imagen que quieres censurar. En nuestro caso, Homero no se puede coger por comer una rosquilla porque está a dieta. Quiere su cara pixelada (¡Sí, claro, Homero, nadie sabrá que eres tú!). Selecciona su cara usando la ‘Herramienta Marco Rectangular’ (M).
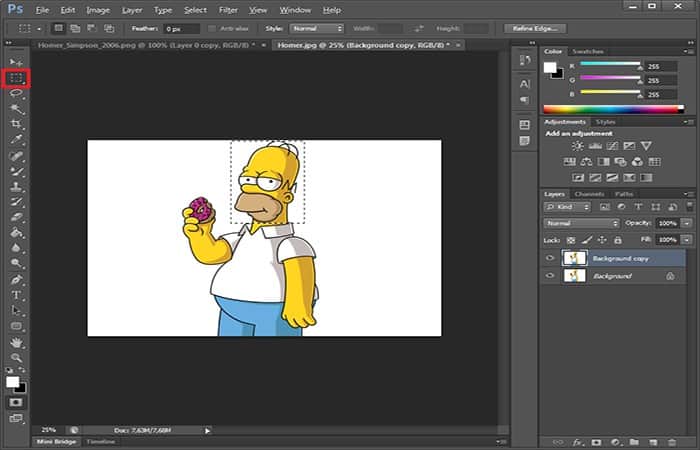
- Paso 3: Haz clic en ‘Filtro‘, selecciona ‘Pixelar‘ y selecciona ‘Mosaico‘.
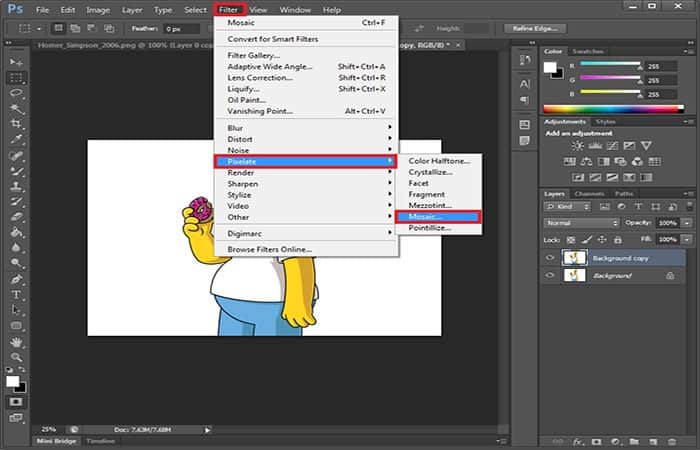
- Paso 4: En el cuadro ‘Opción de mosaico‘ puedes ajustar la cantidad de pixelación. Haz clic en Aceptar.
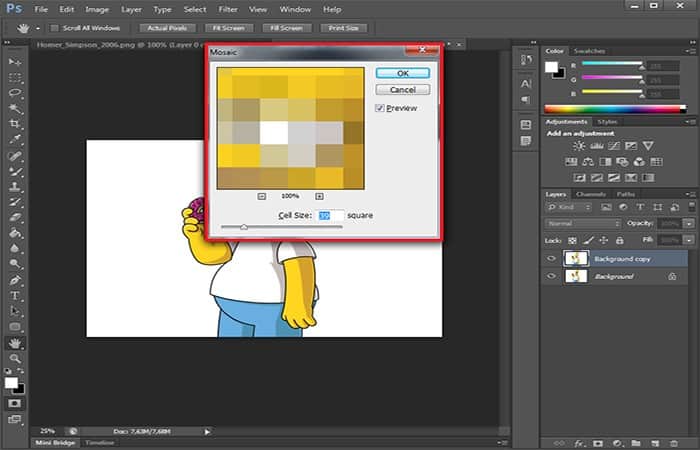
- Paso 5: Como puede ver, la cara de Homers ahora está pixelada. Ahora sabes cómo censurar en Photoshop.
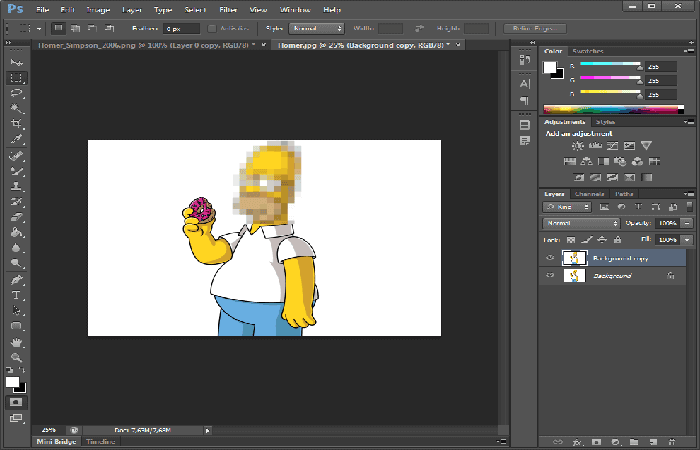
Método 3: Cómo censurar en Photoshop una imagen
Es lo suficientemente importante como para editar tu imagen antes de subirla a Internet. Especialmente para un propósito serio, como una publicación de blog o contenido de redes sociales para tus cuentas comerciales.
Si tiene Photoshop instalado en tu computadora, puedes usarlo para censurar un área determinada de tu imagen o también puedes utilizar una herramienta gratuita como GIMP o Glimpse para hacer lo mismo. En esta publicación, te mostraremos cómo censurar en Photoshop en un área determinada de una imagen en caso de que seas nuevo en Photoshop.
Photoshop te permite utilizar varios estilos para censurar una parte de la imagen. Desde hacerlo borroso hasta pixelarlo. Para seleccionar el área que quieres censurar, puede usar una herramienta Marco o una herramienta Lazo.
- Paso 1: En primer lugar, abre Photoshop en tu computadora y abre la imagen de la que quieres censurar la parte. Puedes hacerlo yendo a Archivo -> Abrir o simplemente puedes presionar Ctrl + O en el teclado si usa Windows.
- Paso 2: Una vez que se abre la imagen, activa una de las herramientas Marquesina o Lazo en la caja de herramientas. Para hacerlo, presiona y mantén presionado el grupo Herramientas de marquesina o el grupo Herramientas de lazo y selecciona el que quieres usar.
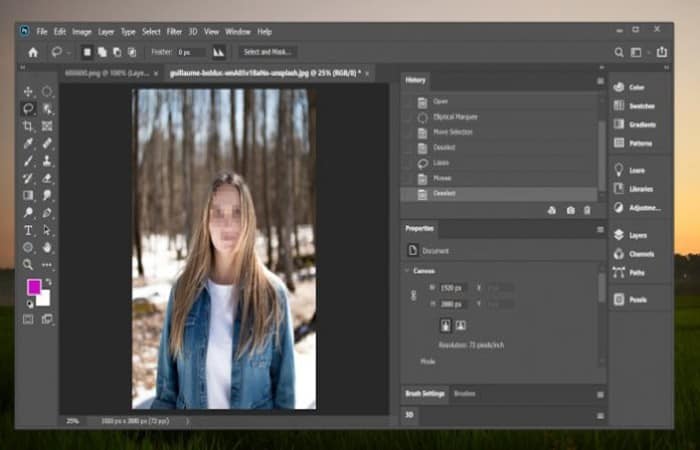
- Paso 3: Después de seleccionar una herramienta Marco o Lazo, selecciona el área de una imagen que quieres censurar.
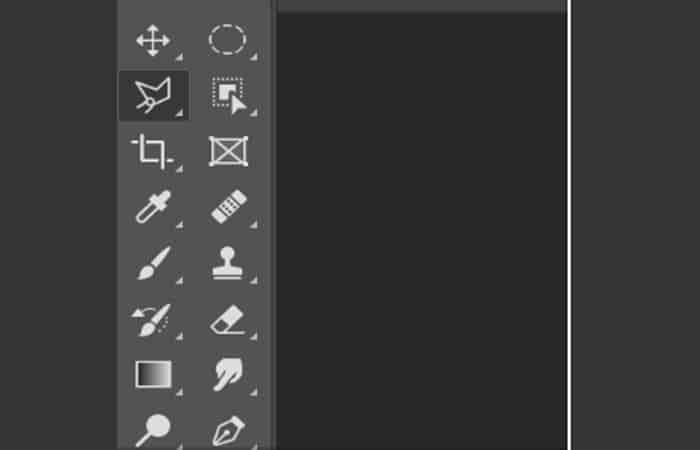
- Paso 4: A continuación, dirígete al menú Archivo y selecciona Pixelar -> Mosaico

- Paso 5: Establece el tamaño de celda en el cuadro de propiedades que aparece y haz clic en el botón Aceptar para aplicarlo.
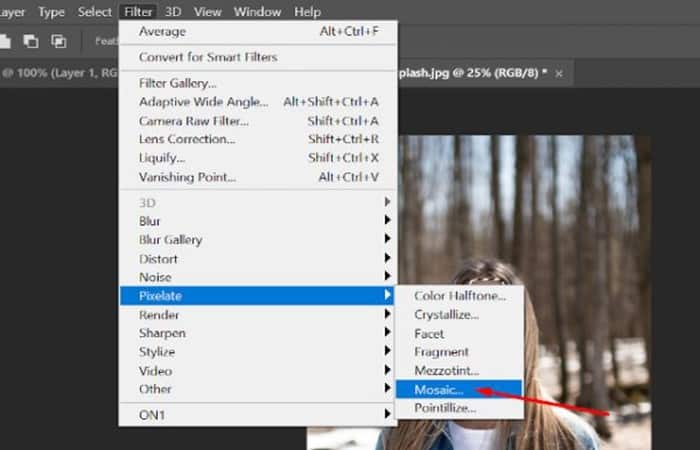
- Paso 6: Dirígete a seleccionar -> Deseleccionar ( Ctrl + D ) para deseleccionar el área seleccionada.
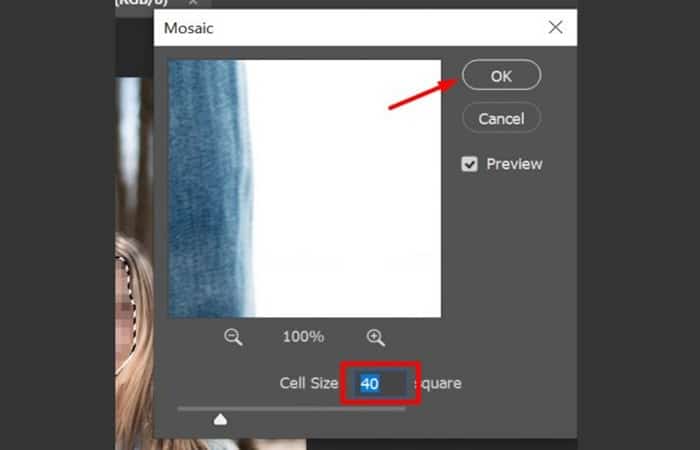
Aquí puedes aprender sobre: Cómo Crear Efecto Dibujo En Photoshop – Tutorial
Conclusión
Si quieres utilizar un estilo de censura diferente (que no sea mosaico), simplemente puedes seleccionar una opción diferente en el submenú Pixelate. Si quieres utilizar un efecto de desenfoque, puedes ir a Filtro -> Desenfocar después de seleccionar un área de imagen.
Me llamo Javier Chirinos y soy un apasionado de la tecnología. Desde que tengo uso de razón me aficioné a los ordenadores y los videojuegos y esa afición terminó en un trabajo.
Llevo más de 15 años publicando sobre tecnología y gadgets en Internet, especialmente en mundobytes.com
También soy experto en comunicación y marketing online y tengo conocimientos en desarrollo en WordPress.