
¿Quieres saber cómo personalizar iconos en la USB? Si eres un usuario de Windows, seguro que has notado que todas las llaves USB que conectas a tu computadora aparecen con el mismo ícono por defecto, y con un nombre que no siempre es muy explícito cuando se usa por primera vez.
Por lo tanto, cuando se utilizan varias teclas simultáneamente, no siempre es fácil distinguir claramente qué icono corresponde a qué dispositivo. Este tutorial te enseñará cómo personalizar los iconos de la USB para que pueda reconocerlos de inmediato cuando los conecte, independientemente de la PC utilizada.
Prepara la imagen para personalizar iconos en la USB
La imagen que aparecerá junto a tu unidad USB debe ser un icono, es decir, un archivo con la extensión ico. Esto significa que no podrás utilizar directamente una de tus imágenes personales. Por lo tanto, tienes dos opciones: tomar un icono ya existente o convertir una imagen.

Aquí puedes leer sobre: Quitar Flechas Azules En Los Iconos De Windows 10
Un icono listo para personalizar iconos en la USB:
Hay muchos sitios que enumeran íconos gratuitos para descargar directamente en formato ico. Por ejemplo: Icon Archive , Free Icons! , Sr. Iconos o Buscar iconos . Los motores de búsqueda son tus amigos para ayudarte a encontrar la imagen que deseas.
Sin embargo, con este método, no podrás utilizar tus imágenes personales. Tienes que estar satisfecho con imágenes bastante básicas y ya existentes.
Convertir una imagen para personalizar iconos en la USB:
Esta opción es la más interesante, porque te permite elegir absolutamente cualquier imagen, independientemente de su formato original. En este tutorial, utilizaremos el software gratuito PhotoFiltre. Pero, por supuesto, puedes elegir cualquier otro editor o convertidor de imágenes, siempre que exista la opción y sepas cómo usarla.

Tomaremos para este ejemplo la imagen de una pequeña clementina que normalmente no debería ser desconocida para ti…
- Paso 1: Así que abramos la imagen con PhotoFiltre. Si quieres modificarlo, recortarlo o hacer otras modificaciones, ¡ahora es el momento!
- Paso 2: Cuando todo esté listo, puedes hacer clic en Herramientas y luego en Exportar en el icono…
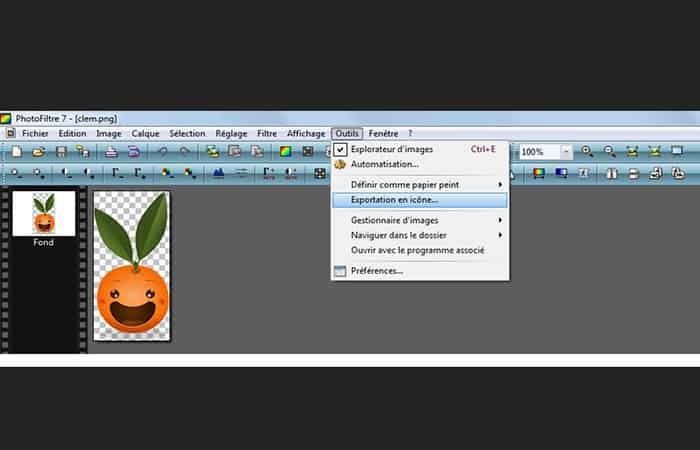
- Paso 3: En la nueva ventana que aparece, elige el tamaño más grande posible sin que la imagen sea demasiado borrosa. Aquí, se puede elegir 256 x 256 (el máximo) porque las dimensiones de la imagen original mantienen un buen resultado.

- Paso 4: Luego haz clic en Exportar y guarda tu icono en la raíz de su llave USB con un nombre simple (clem en este ejemplo).
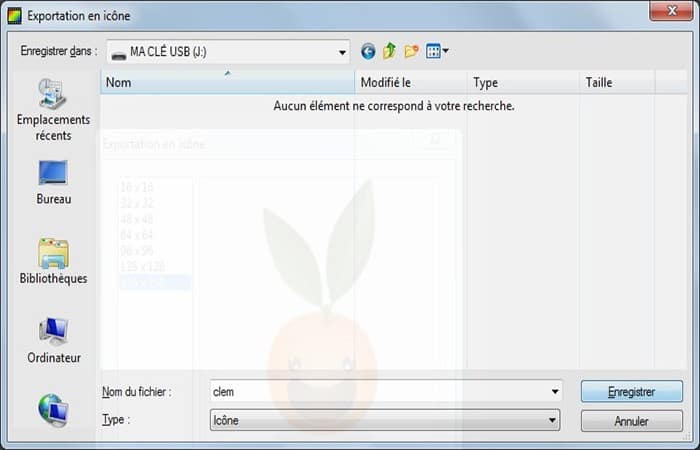
¡Terminaste con la imagen! Ahora pasemos al siguiente paso.
Mostrar imagen para personalizar iconos en la USB
Ahora que tu llave tiene el ícono, debe hacer que aparezca.
- Paso 1: Para hacer esto, abre el Bloc de notas de Windows y escribe estas 3 líneas:
- [ejecución automática]
- ICON = nombre_de_su_icono ico
- LABEL = nombre de su llave USB
- Paso 2: Entonces con mi ejemplo obtengo esto:
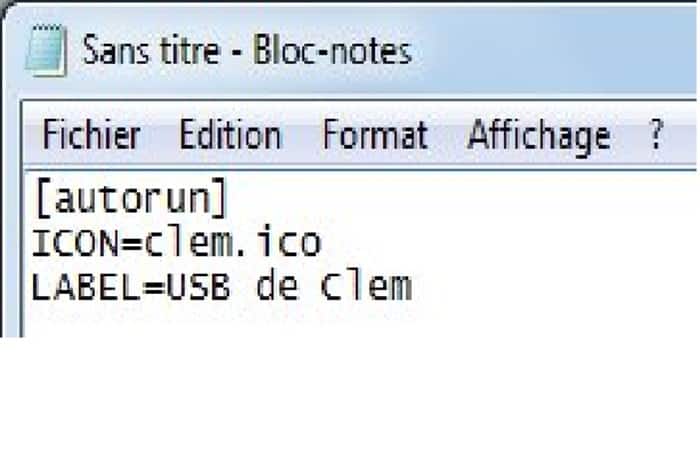
- Paso 3: Luego haz clic en Archivo y luego en Guardar como …
- Paso 4: Dirígete a la raíz de tu llave USB e indique como tipo: Todos los archivos. En el campo de nombre, * txt
- Paso 5: Luego escribe autorun.inf y guárdalo.
Si no te equivoques, el archivo creado tiene una extensión inf y su icono muestra un pequeño engranaje:

Si el icono es para un archivo de texto normal, en realidad ha creado un archivo llamado autorun.inf.txt y debes comenzar a grabar nuevamente, recordando elegir el tipo Todos los archivos antes de escribir su nombre.
Entonces ahora tiene dos archivos en la raíz de su llave USB:
- Tu imagen (archivo ico)
- Un archivo autorun inf
Puedes desenchufar la llave correctamente. Vuelve a conectarlo y esta vez admira el resultado.

¡Es ahora que entendemos el interés de haber elegido el tamaño máximo para nuestro icono antes de guardarlo! Puedes utilizar cualquier modo de visualización, el icono siempre aparece con el tamaño correcto. Incluso en el modo de iconos muy grandes:
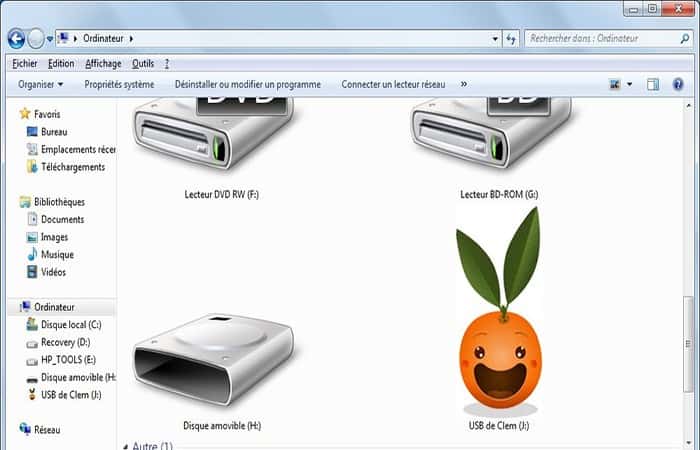
No está mal, ¿no?
Aquí hay otro ejemplo:
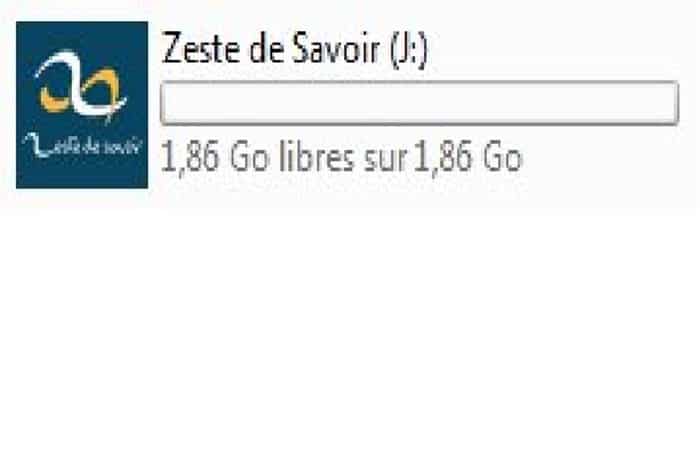
Los problemas al personalizar iconos en la USB
No funciono el proceso que te acabamos de explicar ¿Vez un icono feo en lugar de la imagen que elegiste? O ¿nada ha cambiado? ¿Cuál es el problema con la imagen que elegiste para personalizar iconos en la USB? Aquí te explicamos las posibles causas:
Si el nombre de la clave ha cambiado, pero el icono aparece así:
Entonces significa que el icono no se pudo encontrar o tiene un problema. Comprueba que no haya ningún error escribiendo el nombre del icono en el archivo autorun inf y que esté ubicado en la raíz de tu llave USB. También puede ser que la conversión no sea buena. Prueba con otra imagen o software.

Si nada ha cambiado:
Tal vez la reproducción automática esté deshabilitada en su computadora. Para verificar debes hacer lo siguiente:
- Paso 1: Dirígete a Inicio, luego Panel de control, luego Hardware y sonido
- Paso 2: luego Reproducción automática, y finalmente marca la casilla Usar reproducción automática para todos los medios y dispositivos.
Esta casilla puede estar desmarcada por razones de seguridad, especialmente si no es tu PC personal. En este caso, no lo toca. La unidad USB se mostrará sin personalización en esta computadora, pero funcionará en otras PC con la casilla marcada.
Ocultar archivos al personalizar iconos en la USB
Para que la imagen se muestre siempre, ambos archivos deben permanecer permanentemente en la raíz de la clave. Sin embargo, si también hay otros elementos, no es muy fácil navegar. El riesgo es entonces mover o eliminar por error nuestros dos archivos al mismo tiempo que otros.
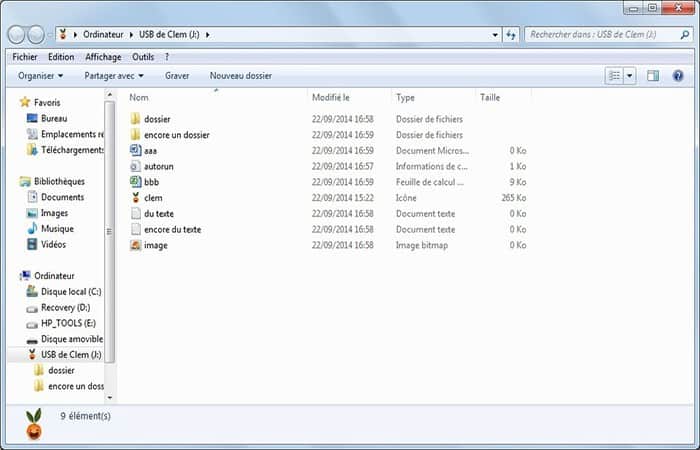
Así que te aconsejo que ocultes estos archivos. Seguirán estando en la clave, pero ya no podrá perderlos por error o mal manejo.
Para hacer esto sigue estos pasos:
- Paso 1: selecciónalos y con un clic derecho elige Propiedades.
- Paso 2: En la nueva ventana, marca la casilla Oculto y luego Aceptar.
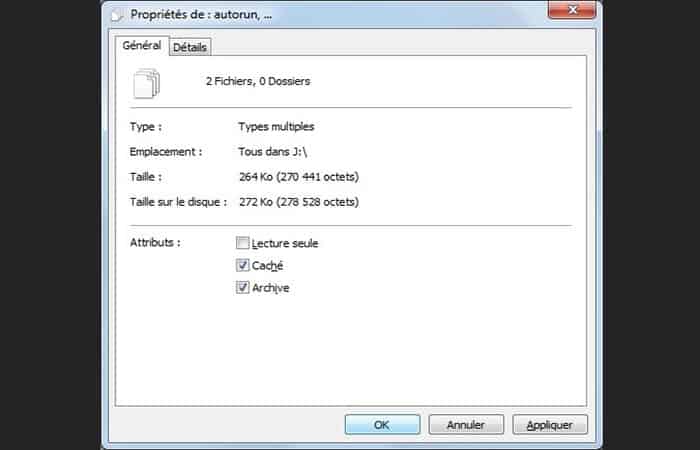
Ya no aparecen en el Explorador de archivos.
También te puede interesar leer sobre: 5 Mejores Programas Para Organizar Iconos del Escritorio en Windows 10
Pon todo de nuevo como antes
¿Quiere encontrar tu llave USB tal como estaba sin la personalización? Sigue estos pasos:
- Paso 1: Si has ocultado los archivos, debe hacer que vuelvan a aparecer haciendo clic en la parte superior izquierda de la ventana en Organizar,luego Carpeta y opción de búsqueda.
- Paso 2: Dirígete a la pestaña Ver y selecciona Mostrar archivos, carpetas y unidades ocultos y luego Aceptar.
- Paso 3: Luego, solo tienes que eliminar los dos archivos, luego desconectar y enchufar la clave nuevamente para que los cambios surtan efecto.
Conclusión
Ahí lo tienes, esta es la forma de personalizar iconos en la USB. Esperamos que no hayas encontrado ninguna dificultad en particular. Te recomendamos que sigas los pasos a detalle.
Me llamo Javier Chirinos y soy un apasionado de la tecnología. Desde que tengo uso de razón me aficioné a los ordenadores y los videojuegos y esa afición terminó en un trabajo.
Llevo más de 15 años publicando sobre tecnología y gadgets en Internet, especialmente en mundobytes.com
También soy experto en comunicación y marketing online y tengo conocimientos en desarrollo en WordPress.