
Si te ha pasado que no funciona ninguna aplicación Android en tu teléfono inteligente, no te preocupes, no estás solo. Esto es más común de lo que crees. Afortunadamente llegaste al sitio indicado, aquí te daremos algunos consejos y trucos para ayudarte a resolver ese problema.
Más de la mitad de los usuarios de Android en todo el mundo han informado recientemente que sus aplicaciones se bloquean, se ralentizan o se detienen aleatoriamente cuando las abren. El problema fue más visible en las aplicaciones de Google, pero también afecta a muchas otras aplicaciones de Android.
Si, desafortunadamente, las aplicaciones no funcionan en su teléfono, ese no es el final del camino. Solucionará el problema en poco tiempo después de seguir nuestras guías a continuación.

¿Por Qué No Funciona Ninguna Aplicación Android En Mi Teléfono?
Las aplicaciones se han convertido en algo fundamental en nuestro quehacer diario. Usamos aplicaciones móviles a diario y para casi todo. Desde la alarma que usas para despertarte, hasta aplicaciones especiales para el aire acondicionado, existen una infinidad de estas herramientas.
Debido a que las aplicaciones no son más que una pieza de software, podrían tener problemas. Uno de esos problemas es el bloqueo de la aplicación, que es un problema muy común en Android.
Si eres un usuario de Android sabrás de lo que estamos hablando. A veces, las aplicaciones se quedan colgadas, congeladas y no reaccionan a nada. Esto puede deberse a varios factores, aunque la mayoría de las veces, la causa principal es una mala actualización.
Las aplicaciones se actualizan con frecuencia para introducir nuevas funciones, mejorar las existentes, solucionar problemas conocidos y mejorar la seguridad. Sin embargo, las actualizaciones también pueden introducir errores mortales a veces, lo que hace que la aplicación o el teléfono no funcione correctamente.
A continuación, se muestran algunas de las razones por las que tus aplicaciones dejan de funcionar en Android:
- Actualización incorrecta de la aplicación.
- Memoria y almacenamiento insuficiente en tu teléfono.
- Caché y datos de aplicaciones dañados.
- Errores y fallas en la aplicación.
- Errores temporales del sistema.
- Aplicación o software del teléfono obsoletos.
- Incompatibilidad de la aplicación con el sistema operativo.
No Funciona Ninguna Aplicación Android. Soluciones
Las aplicaciones de Android que no funcionan no son el fin del mundo, y lo puedes solucionar en pocos minutos. A continuación, se muestran nuestras principales soluciones cuando las aplicaciones de Android no funcionan correctamente.
1. Reiniciar Tu Teléfono
Por lo general, el primer paso a tomar cuando se trata de aplicaciones de Android que no responden a nada, es reiniciar el teléfono. Simplemente mantén presionado el botón de Encendido durante unos 10 segundos para forzar el reinicio de tu teléfono.
Si eso no funcionó, entonces puedes hacer lo siguiente:
- Mantén presionado el botón de encendido para que aparezca el menú de encendido del dispositivo.
- Desde allí, toca la opción “Reiniciar”. Algunos dispositivos requieren que pases el dedo.
- Espera unos segundos hasta que tu teléfono termine de reiniciarse.
La mayoría de las veces, reiniciar tu teléfono es lo único que necesitas para solucionar problemas de bloqueo en las aplicaciones.
Sin embargo, hay otros métodos que puedes probar si el problema persiste.
También te puede interesar Cómo Instalar Fortnite en Android No Compatible
2. Cambiar La Configuración De Las Aplicaciones Recomendadas
Las últimas versiones de Android tienen una sección de configuración de «Aplicaciones recomendadas«. A veces, el problema de las aplicaciones que no funcionan en Android, puede surgir cuando esta sección no está configurada correctamente.
Por suerte, es muy fácil revisar esta configuración. Procede con los siguientes pasos:
- Inicia la aplicación “Configuración” de tu dispositivo.
- Luego entra al “Panel de notificaciones”.
- Aquí podrás ver la sección “Aplicaciones recomendadas”. Debes encontrarla activada, y si no lo está, actívala de inmediato.
- Luego reinicia tu dispositivo.
- Revisa el funcionamiento nuevamente de la aplicación que estaba dando el problema.
3. Actualizar La Aplicación WebView Del Sistema Android
Prácticamente todos los usuarios de Android han sido afectados por problemas en los que muchas aplicaciones de Google y de Android dejan de funcionar. Se ha descubierto que el problema fue causado por una actualización defectuosa enviada a la aplicación “Chrome” y a “Android System WebView”.
Sin embargo, el problema se ha solucionado desde entonces mediante una actualización de las aplicaciones. Por lo tanto, si tus aplicaciones no funcionan en Android, te recomendamos que actualices la aplicación WebView del sistema Android.
Los pasos pueden variar según la versión de la aplicación Play Store en tu teléfono, aunque las variaciones son pequeñas.
- Visita Google Play Store.
- Haz clic en el icono de tu perfil en la esquina superior derecha.
- Selecciona “Administrar aplicaciones” de las opciones.
- Luego toca “Actualizaciones disponibles”.
- Desplázate hacia abajo para buscar “Android System WebView” en la lista y toca el botón “Actualizar” para instalar la última versión.
- Terminada la instalación, reinicia tu teléfono nuevamente para implementar la nueva actualización correctamente.
Intenta abrir tus aplicaciones para ver si el problema está solucionado. De lo contrario, puedes revertir la actualización de WebView del sistema Android, como otro método a aplicar.
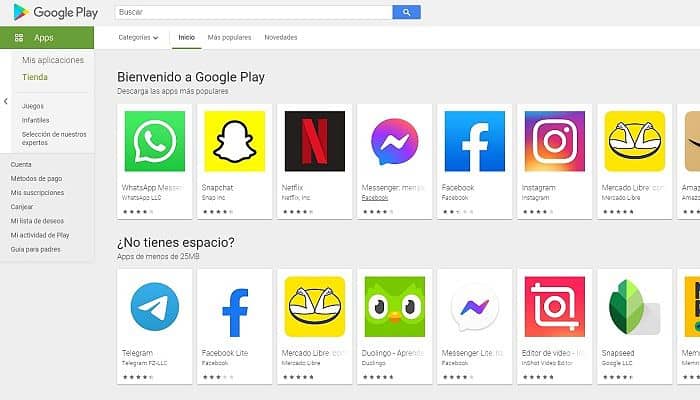
4. Revertir La Actualización de la Aplicación WebView Del Sistema Android
Muchos usuarios han informado que sus aplicaciones comenzaron a funcionar bien cuando desinstalaron las actualizaciones, y esto incluye a WebView. Aplica los siguientes pasos:
- Inicia la aplicación “Configuración” de tu dispositivo.
- Luego toca “Aplicaciones y notificaciones”.
- Es posible que debas presionar “Ver todas las aplicaciones” para poder visualizar la lista de las aplicaciones de tu teléfono.
- Desde allí, busca la aplicación “Android System WebView” y selecciónala.
- Ahora ve hacia la esquina superior derecha y toca el botón de 3 puntos.
- Luego presiona “Desinstalar actualizaciones” para revertir la última actualización de la aplicación.
- Terminado el proceso, reinicia tu teléfono nuevamente para implementar la nueva actualización correctamente.
5. Comprobar E Instalar Actualizaciones De Android
Si ya has realizado la desinstalación de la actualización de WebView, y aun las aplicaciones no funcionan, puedes seguir probando los siguientes métodos. Pero primero debes asegurarte de que el software de tu teléfono esté actualizado.
Si siempre has eliminado las notificaciones de “Actualizaciones del sistema disponibles» y no has hecho ninguna actualización, debes hacerlo ahora.
Las actualizaciones del sistema son una forma de mantener tu dispositivo libre de errores y fallas, además de darle mayor seguridad. Vienen con correcciones y estabilidad para que tus aplicaciones funcionen sin problemas.
Si te has perdido muchas actualizaciones, sigue los pasos a continuación para verificar si tienes actualizaciones del sistema pendientes e instálalas de inmediato.
- Inicia la aplicación “Configuración” de tu dispositivo.
- Ve a “Sistema”.
- Luego presiona “Actualizaciones del sistema”.
- Y luego “Actualizaciones en línea”.
- Desde allí, busca las actualizaciones, descárgalas e instálalas.
- Después de realizar todo esto, debes reiniciar tu teléfono y volver a probar si las aplicaciones funcionan.
6. Borrar Caché De La Aplicación
A veces, los datos de caché acumulados de una aplicación pueden hacer que deje de funcionar. Cuando sucede tal cosa, debes restablecer los datos de la caché desde la configuración del dispositivo.
Borrar el caché es quizás la forma más importante y útil de solucionar el problema de las aplicaciones que no funcionan en Android.
Simplemente haz los siguientes pasos:
- Inicia la aplicación “Configuración” de tu dispositivo.
- Ahora, entra al “Administrador de aplicaciones”.
- Ahora toque la pestaña «Todas» en el centro, para poder ver todas las aplicaciones en tu dispositivo.
- Ahora busca y selecciona la aplicación que no funciona.
- Verás la opción denominada «Borrar caché«. Selecciónala y se borrará el caché de esa aplicación.
- Vuelve a verificar la aplicación para comprobar si surtió efecto.
También puedes borrar los datos de la aplicación usando la opción «Borrar datos«. Esto también borra todos los datos y el caché y elimina la ranura de variables de datos.
Pero solo se debe intentar borrar los datos si borrar el caché no funciona.
7. Actualiza la aplicación afectada
Igualmente importante, actualizar tus aplicaciones a la última versión puede ayudar a solucionar el problema de que la aplicación no funciona. Si una aplicación es defectuosa, no funcionará. Pero afortunadamente, lo que causó el problema podría haberse solucionado en la última actualización.
Sigue estos pasos para actualizar las aplicaciones afectadas desde Play Store.
- Visita Google Play Store.
- Toca el icono de tu perfil junto a la barra de búsqueda superior.
- Ahora toca “Administrar aplicaciones”.
- Luego entra en “Actualizaciones disponibles”.
- Intenta encontrar la aplicación que funciona mal en la lista. Al encontrarla, toca el botón “Actualizar” junto a ella para instalar la última versión.
También puedes tocar el botón “Actualizar todo” para instalar todas las actualizaciones pendientes a la vez.
8. Forzar el cierre de la aplicación
Lo siguiente que debes hacer si la aplicación aún no funciona bien después de actualizarla, es forzar su cierre. Las aplicaciones pueden fallar o dejar de funcionar inesperadamente si no pueden ejecutar una tarea requerida a la vez.
Mientras tanto, forzar el cierre de una aplicación, detiene la aplicación y sus procesos, que luego puedes reiniciar para comprobar si ya se normalizó. Esta es una forma de solucionar este problema.
Realiza lo siguiente:
- Busca la aplicación afectada en el cajón de aplicaciones de tu teléfono y mantenla presionada.
- Toca “Información de la aplicación” en el menú emergente, para mostrar la configuración de la aplicación.
- Desde allí, presiona el botón “Forzar cierre” para cerrar la aplicación.
Después de eso, reinicia tu teléfono normalmente para ver si el problema se ha solucionado.
9. Desinstala y vuelve a instalar la aplicación
Otra forma de arreglar las aplicaciones que no funcionan, es desinstalar y reinstalar la aplicación que está creando el problema. De esta manera, todos los datos y variables asociados con la aplicación se eliminarán y la aplicación se instalará de nuevo.
No es necesario modificar la configuración. Pero sí, perderás el progreso que tienes en la aplicación, así como la configuración y personalización que le creaste.
Si una aplicación aún no funciona correctamente en tu teléfono después de probar todas las soluciones anteriores, te recomendamos que vuelvas a instalar la aplicación.
Esto podría solucionar el problema en la mayoría de los casos si fue causado por un problema de compatibilidad, como por ejemplo, cuando no se instala la aplicación desde Play Store inicialmente.
Esto es lo que debes hacer:
- Busca la aplicación afectada en el cajón de aplicaciones de tu teléfono y mantenla presionada.
- Toca el botón “Desinstalar” para eliminar la aplicación de tu teléfono.
- Al terminar la desinstalación, dirígete a la aplicación Google Play Store.
- Busca la aplicación que acabas de desinstalar.
- Descarga e instala nuevamente la aplicación en tu teléfono.
Terminada la descarga, prueba si la aplicación funciona correctamente. Si el problema aún no se resuelve, puedes probar la siguiente solución a continuación.
10. Restablece tu teléfono a la configuración de fábrica
Por lo general, el último recurso cuando algo sale mal en tu dispositivo es restablecerlo. Y ahora que sus aplicaciones no funcionan y ninguno de los consejos mencionados anteriormente parece solucionarlo, es posible que debas restablecer tu teléfono a la configuración de fábrica.
Pero antes de eso, asegúrate de haber hecho una copia de seguridad de todos tus datos esenciales porque se borrarán durante el proceso. Después de eso, puede seguir los pasos a continuación para restablecer su dispositivo Android.
- Inicia la aplicación “Configuración” de tu dispositivo.
- Busca y selecciona “Sistema”.
- Luego toca “Restablecer opciones”.
- A continuación selecciona “Restablecimiento de fábrica”.
- Confirma la acción y coloca tu contraseña.
Restablecer tu teléfono eliminará todos los datos en tu teléfono, por lo que debes operar con precaución. Tu dispositivo se reiniciará después de un tiempo. Una vez que se complete el proceso, configura tu teléfono nuevamente y reinstala tus aplicaciones desde Play Store. Eso debería arreglar el problema.
Para Cerrar
También te puede interesar No Funciona Google Maps En Android e iOS
Las aplicaciones que no funcionan en tu dispositivo generalmente no son una experiencia agradable. No obstante, puedes resolver el problema en unos minutos aplicando las soluciones mencionadas en este artículo.
Me llamo Javier Chirinos y soy un apasionado de la tecnología. Desde que tengo uso de razón me aficioné a los ordenadores y los videojuegos y esa afición terminó en un trabajo.
Llevo más de 15 años publicando sobre tecnología y gadgets en Internet, especialmente en mundobytes.com
También soy experto en comunicación y marketing online y tengo conocimientos en desarrollo en WordPress.