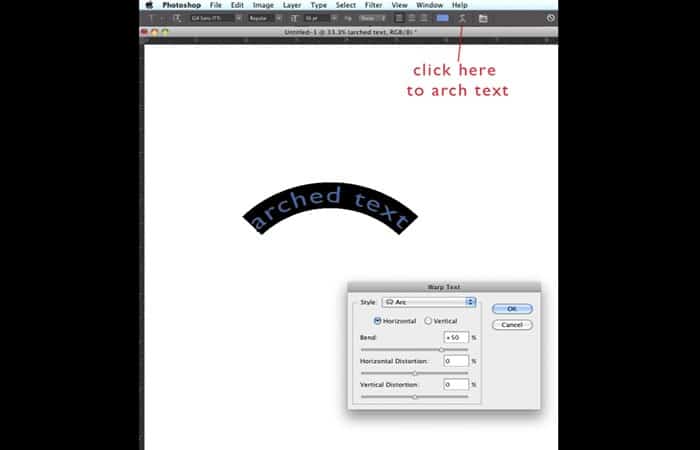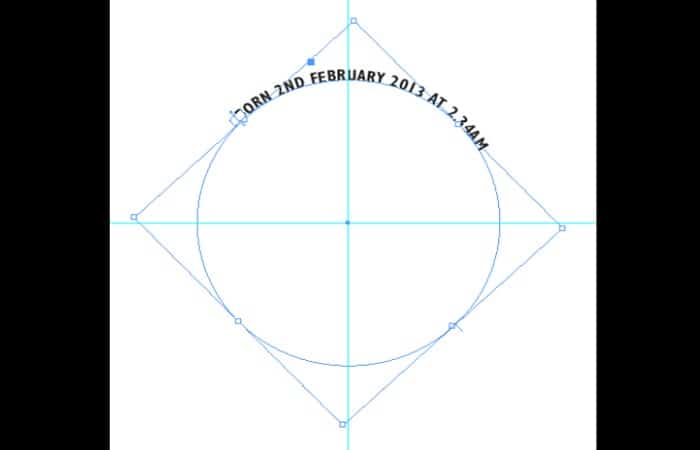¿Te gustaría aprender cómo hacer textos curvos en InDesign? Muchos profesionales y aficionados recurren al programa de diseño más usado dentro del mercado del marketing digital, creación de flyers, edición fotográfica y creaciones de textos curvos, y sí, estamos hablando de (Photoshop).
Pero, qué pasaría si aún eres novato o apenas estas conociendo este mundo. Existe un software similar que es bastante funcional llamado InDesign.
Con este programa puedes hacer las mismas creaciones y ediciones como si estuvieras utilizando Photoshop. Un ejemplo claro de es hacer textos curvos en Indesign, fotomontajes, gif y mucho más. Si quieres aprender, te invitamos a quedarte a ver este ejemplo para hacer textos curvos en InDesign.
Ejemplo de textos curvos en InDesign
Aunque InDesign es un programa bastante útil y muy similar en cuanto a sus funciones. Ahora, para comenzar a explicarte cómo hacer textos curvos en InDesign, te recomendamos que también prestes atención a este tutorial, porque a pesar de tener similitud con Photoshop, algunas herramientas pueden ser confusas. Aquí te dejamos el proceso.
Aquí puedes leer sobre: Cómo Escribir Textos En Círculo En Photoshop
- Paso 1: El primer paso es tan sencillo como la herramienta Texto de Photoshop, solo tienes que resaltar el texto que te gustaría arquear, hacer clic en la opción de crear texto deformado en la parte superior de la pantalla y hacer tus ajustes desde la ventana emergente, como en la imagen a continuación:
- Paso 2: Para arquear el texto, necesitas una ruta, para el proyecto en el que estés trabajando usando un círculo, así que debes hacer clic con el botón derecho en la herramienta Rectángulo en el panel Herramientas y elegir la herramienta Elipse (*consejo* en lugar de hacer clic con el botón derecho, puede simplemente mantén presionado el triángulo en la parte inferior derecha de este cuadro). En tu página, haz clic y arrastra mientras mantienes presionada la tecla Mayús para crear un círculo perfecto.
- Paso 3: Ahora coloca el cursor sobre la herramienta Texto, dentro de este panel está la herramienta Texto en la ruta, selecciona esta herramienta y haz clic lo más cerca posible del centro superior del círculo (*consejo* aparecerá un pequeño signo más junto al cursor cuando estás en la posición correcta). Ahora que estás listo para comenzar a escribir, deberías ver cómo fluye alrededor del círculo.
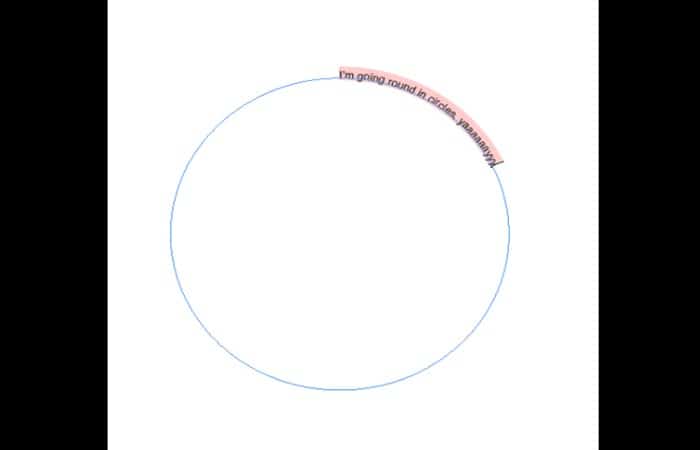
- Paso 4: Selecciona la herramienta Selección (herramienta de cursor negro) y verás aparecer un cuadro azul alrededor del círculo.
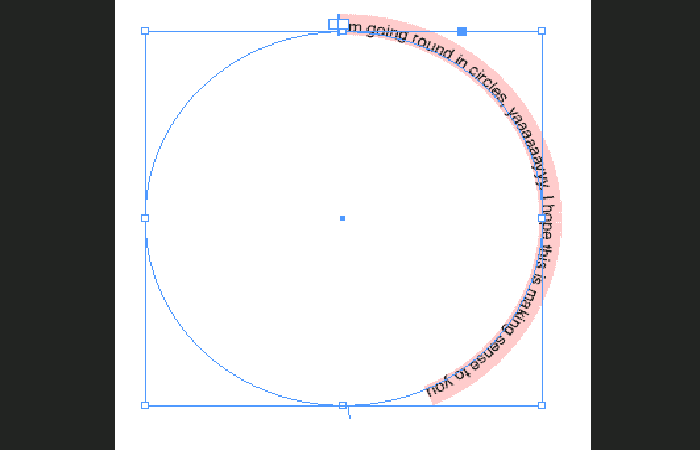
- Paso 5: Ahora puedes rotar el círculo si no has escrito todo el texto alrededor del círculo hasta la posición deseada colocando el cursor cerca de una de las esquinas y arrastrándolo hacia la izquierda o hacia la derecha, según cómo te gustaría que aparezca el texto. por ejemplo:
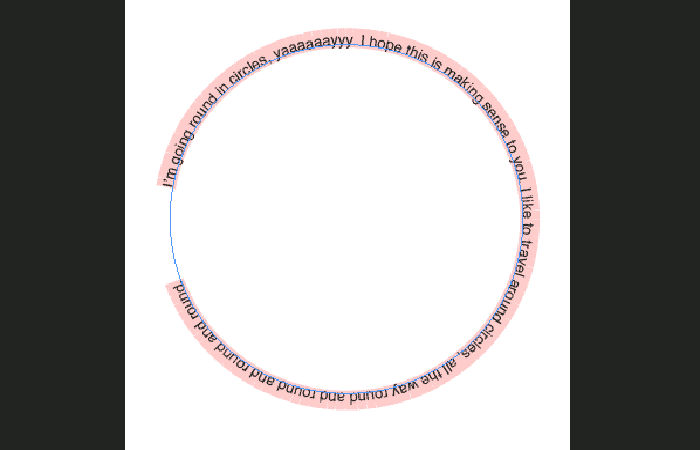
NOTA: Sí, ahora ya sabes cómo escribir en un círculo, pero ¿Qué pasa si quieres escribir en la parte superior e inferior del círculo en lugar de que el texto vaya completamente como se muestra a continuación?
- Paso 6: Para escribir texto en un círculo de modo que no vaya en una sola dirección, crea tu círculo y escribe tu texto como se mencionó anteriormente, luego con el círculo seleccionado (cuadro azul alrededor del círculo) verás un punto en el centro, arrastra las guías verticales y horizontales hasta que se encuentren con este punto.
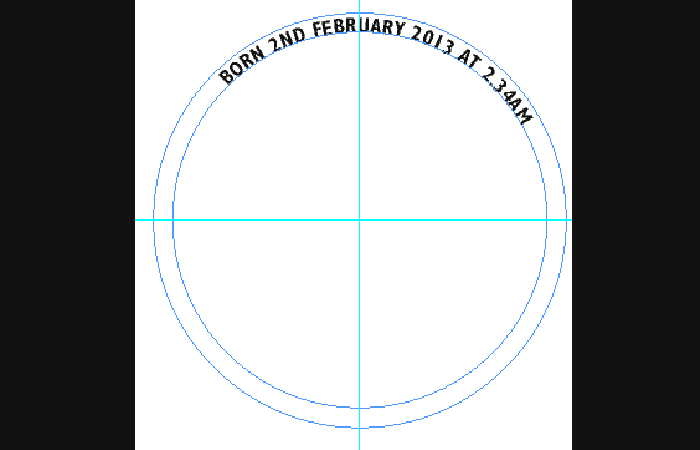
- Paso 7: Con la herramienta Elipse nuevamente, mantén presionadas las teclas SHIFT y ALT y desde el punto central, comienza a dibujar tu círculo, mientras mantienes presionada la tecla ALT, esto dibujará el círculo desde el centro hacia afuera y SHIFT mantendrá el círculo proporcionado. Sigue arrastrando hasta que esté alineado con la parte superior de tu texto. Cuando sueltes, tendrás tu segundo círculo, que contendrá tu texto inferior.
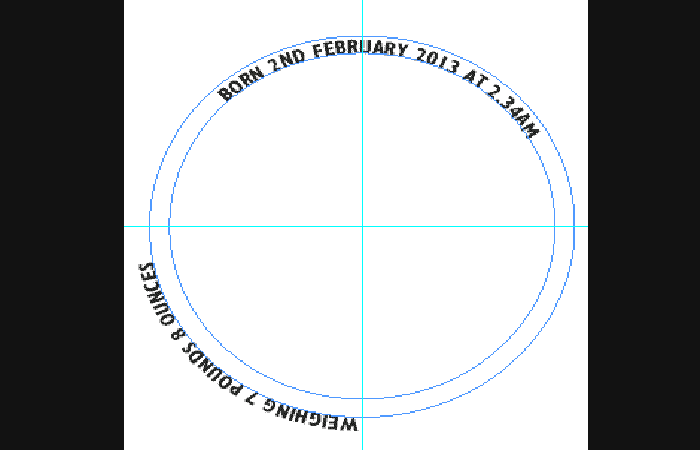
- Paso 8: Con la herramienta Escribir en ruta, escriba el texto que quieres que aparezca en la parte inferior del círculo. Notarás que el texto comienza a escribirse en la misma dirección que el texto anterior y en el exterior del círculo en lugar de en el interior.
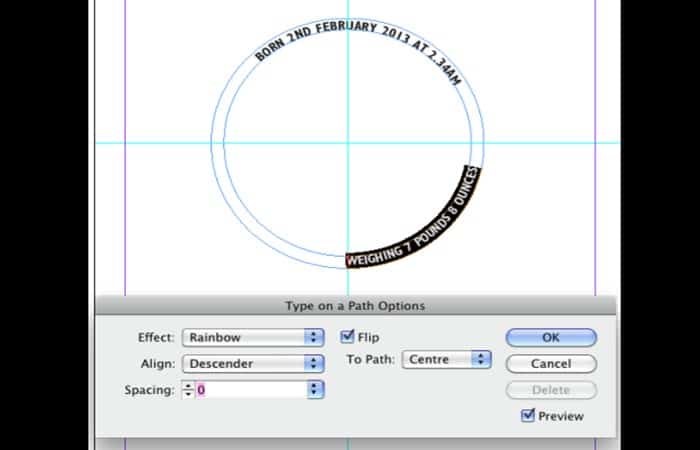
- Paso 9: Para corregir esto, resalta el texto y haz clic con el botón derecho, elige Escribir en una ruta, Opciones, cuando aparezca el cuadro de opciones, marca la casilla Voltear, asegúrate de que la opción a la ruta esté seleccionada en Centro y Alinear debe establecerse en Descender (*consejo* marca la casilla de vista previa para ver los cambios que se realizan durante tus selecciones, esto es útil si estás buscando crear un efecto diferente al que estamos mostrando aquí). El espaciado del texto también se puede ajustar desde este cuadro. Una vez que se hayan realizado las selecciones, elige Aceptar.
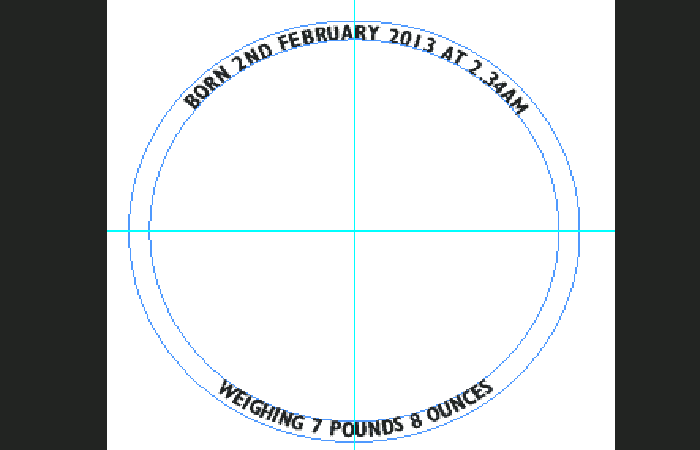
- Paso 10: Aún puedes cambiar la fuente, el tamaño, el color o agregar más texto después de haber hecho lo anterior. Por último, escoge la herramienta de selección (herramienta de cursor negro) y haz clic en el segundo círculo, coloca el cursor sobre la esquina hasta que aparezca el cursor de rotación y mueva el círculo hacia la izquierda o hacia la derecha para colocarlo en la posición deseada.
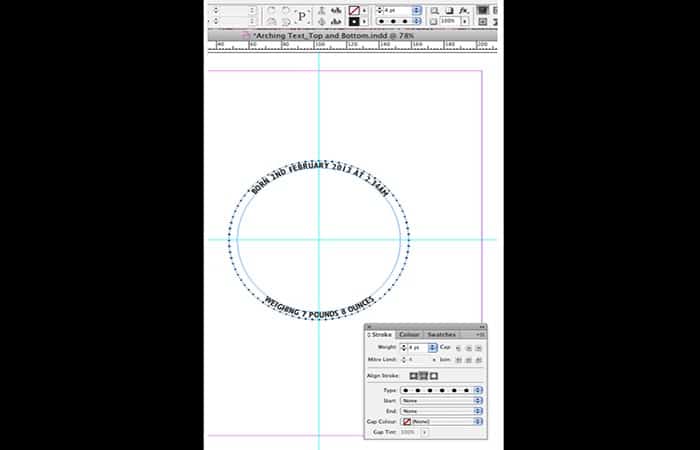
- Paso 11: Ahora que tienes tu texto en la dirección correcta arriba y abajo, ¿qué tal si agregas un borde? Esto se puede hacer con los círculos existentes. Elige qué círculo te gustaría usar con la herramienta de selección y en el panel de control (panel superior con muchas opciones de botones),
- Paso 12: Elige el color del trazo, el grosor, la opacidad y el tipo de línea. (*consejo* todas estas funciones también se pueden encontrar seleccionando Ventana> Trazo, esto abrirá el panel Trazo, ambas opciones se muestran a continuación) y listo, ¡lo has hecho!
Paso 13: Aquí estaba mi resultado final:
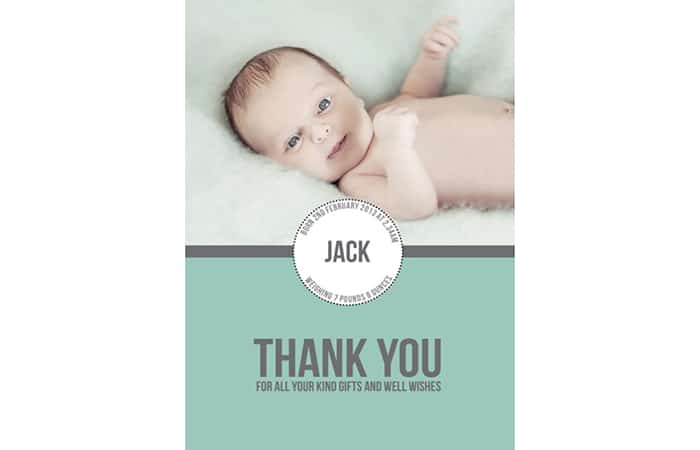
También te puede interesar: Cómo Escribir Textos En Círculo En Photoshop
Como podrás ver, hacer textos curvos en InDesign no es tan complicado como parece, solo debes practicar constantemente y poner tu creatividad a volar, InDesign es un excelente programa que te sacara de apuros si no tienes una licencia para usar Photoshop. Esperamos haberte ayudado a comprender como usar este software de diseño para crear textos curvos.
Me llamo Javier Chirinos y soy un apasionado de la tecnología. Desde que tengo uso de razón me aficioné a los ordenadores y los videojuegos y esa afición terminó en un trabajo.
Llevo más de 15 años publicando sobre tecnología y gadgets en Internet, especialmente en mundobytes.com
También soy experto en comunicación y marketing online y tengo conocimientos en desarrollo en WordPress.