
Uno de los problemas extraños que puede experimentar en un dispositivo Android es que las fotos no se guardan en la galería de Android. Si esto te sucede a ti, encontrarás que no importa lo que hagas, tus fotos no se actualizan en la aplicación de galería predeterminada en tu teléfono.
Si continúas enfrentando este problema, es posible que quieras implementar algunas correcciones para deshacerse de este problema. Esta guía tiene algunos de los métodos que puedes seguir para solucionar el problema y guardar tus fotos en tu galería de Android.
Las mejores correcciones cuando las fotos no se guardan en la galería Android
Ahora, veamos Las mejores correcciones cuando las fotos no se guardan en la galería Android:
Aquí puedes leer sobre: Qué Es SharePod. Usos, Características, Opiniones, Precios
Solución 1: reinicia tu teléfono si las fotos no se guardan en la galería
La forma más rápida de solucionar el problema es reiniciar el teléfono. Reiniciar tu dispositivo Android soluciona muchos problemas técnicos menores en el teléfono, y esto probablemente podría resolver tu problema de galería.
- Paso 1: Mantén presionado el botón de Encendido y selecciona la opción Reiniciar para reiniciar tu teléfono.

Solución 2: verifica el almacenamiento de tu teléfono o tarjeta SD si las fotos no se guardan en la galería
Para guardar fotos en la galería, tu teléfono debes tener suficiente espacio de almacenamiento disponible. Para esto, debes verificar lo siguiente:
- Si usas el almacenamiento interno para guardar fotos, asegúrate de que haya suficiente espacio disponible para almacenar tus nuevas fotos.
- Si usas una tarjeta SD, asegúrate de que la tarjeta no esté llena y que haya espacio disponible para guardar tus fotos.
Solución 3: actualiza la aplicación de la cámara de Google desde Play Store si las fotos no se guardan en la galería
Una posible razón por la que tus fotos no se guardan en la galería es que hay un problema con la aplicación Cámara de Google. En este caso, actualizarlo a la última versión probablemente solucionará el problema. Sigue estos pasos:
- Paso 1: Inicia Google Play Store en tu teléfono.
- Paso 2: Busca Google Camera y toca la aplicación cuando aparezca.
- Paso 3: Toca el botón Actualizar para instalar las actualizaciones disponibles para la aplicación.
Solución 4: borra la caché de la aplicación de la cámara si las fotos no se guardan en la galería
Una de las muchas razones por las que las capturas de pantalla y las fotos de la cámara no se guardan en la galería de Android es que hay un problema con los archivos de caché de la aplicación Cámara. Todo lo que necesitas hacer es eliminar los archivos de caché de la aplicación.
- Paso 1: Abra la aplicación Configuración en tu teléfono.
- Paso 2: Toca Aplicaciones y notificaciones, busca Cámara en la lista y tócala.
- Paso 3: Toca Almacenamiento y caché en la pantalla resultante.
- Paso 4: Selecciona Borrar caché seguido de Borrar almacenamiento.
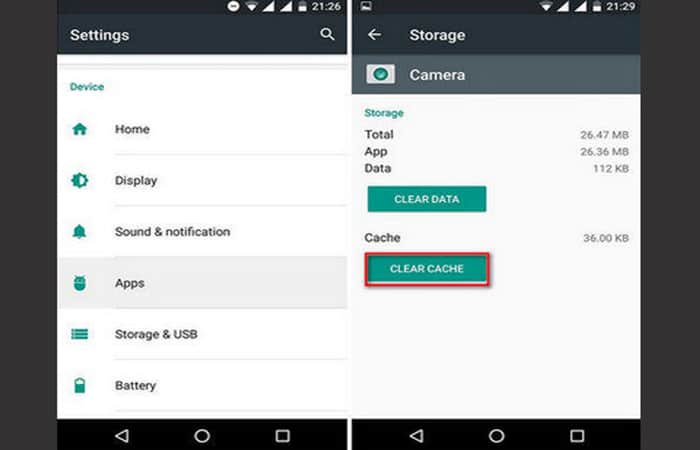
Solución 5: borra la caché de la aplicación Galería
El problema podría estar en el caché de la galería. Nuevamente, puedes solucionar esto fácilmente eliminando todos los archivos de caché de la galería de tu teléfono.
- Paso 1: Dirígete a Configuración > Aplicaciones y notificaciones en tu teléfono.
- Paso 2: Busca y toca Galería en la lista.
- Paso 3: Selecciona la opción Almacenamiento y caché.
- Paso 4: Toca Borrar caché seguido de Borrar almacenamiento.
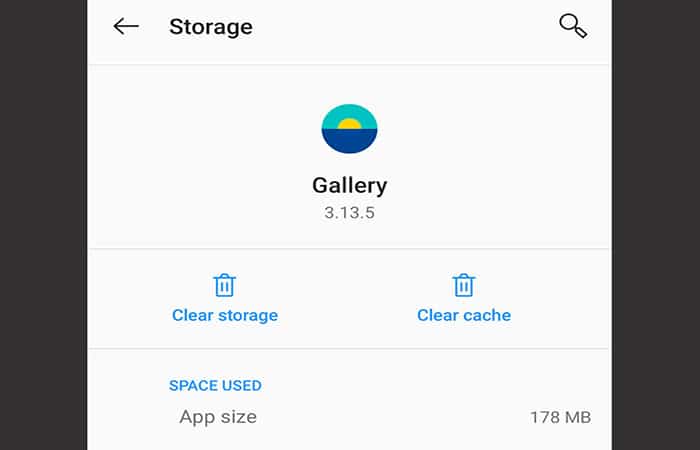
Solución 6: habilita el almacenamiento para la aplicación de la cámara si las fotos no se guardan en la galería
Tus fotos de Android no se guardan en la galería, probablemente porque la aplicación de la cámara no tiene permiso para acceder a tu almacenamiento. Para solucionar esto, debes asignar el permiso de almacenamiento a la aplicación.
- Paso 1: Dirígete a Configuración > Aplicaciones y notificaciones > Permisos de aplicaciones > Almacenamiento en tu dispositivo.
- Paso 2: Busca Cámara en la lista y tócala.
- Paso 3: Selecciona la opción Permitir en la siguiente pantalla.
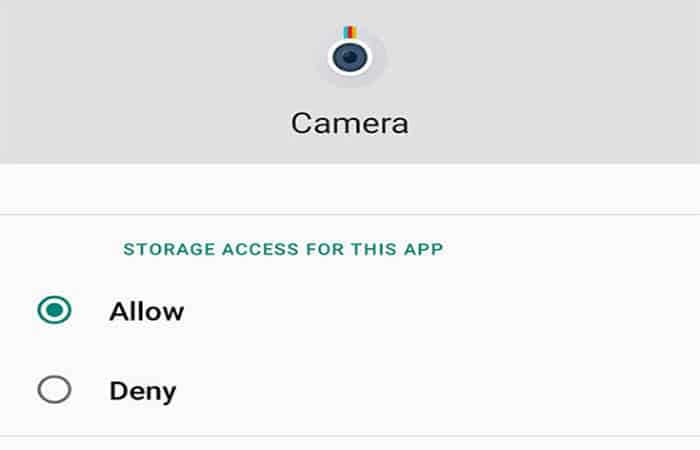
Arreglo 7: Vuelve a montar la tarjeta SD si las fotos no se guardan en la galería
Si usas una tarjeta SD con tu teléfono, puedes intentar volver a montar la tarjeta para ver si eso hace alguna diferencia.
- Paso 1: Abre la aplicación Configuración en tu teléfono y toca Almacenamiento.
- Paso 2: Selecciona Desmontar tarjeta SD y espera unos segundos.
- Paso 3: Presiona Montar tarjeta SD.
Solución 8: haz un restablecimiento de fábrica de tu teléfono Android
Por último, si nada más funciona, reinicia tu teléfono a la configuración de fábrica y vea si esto soluciona el problema de que tus fotos no se guardan en la galería. Debes tener en cuenta que perderá todos tus datos cuando reinicies tu teléfono.
- Paso 1: Dirígete a Configuración> Sistema> Restablecer opciones en tu teléfono.
- Paso 2: Presiona Borrar todos los datos (restablecimiento de fábrica).
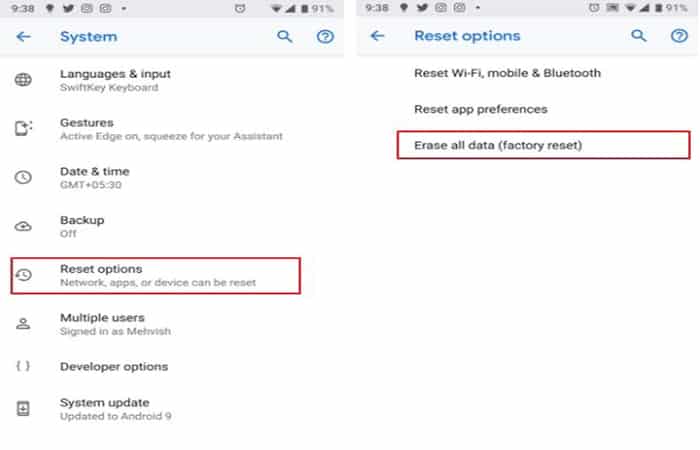
Consejo adicional: ¿Cómo recuperar fotos perdidas de la galería de Android?
Si aún no puedes encontrar ciertas fotos en la galería de Android, podría valer la pena usar una herramienta de terceros para ver si eso puede ayudarte a recuperar las fotos que faltan. Para esto, debes hacer lo siguiente:
- Paso 1: Ingresa a UltData para Android, una herramienta de software que le permite recuperar fotos y muchos otros tipos de archivos en tu dispositivo Android. Puede usar esta herramienta para encontrar rápidamente tus fotos perdidas y restaurarlas.
- Paso 2: Descarga e inicia el programa en tu computadora. Haz clic en Recuperar datos perdidos en la interfaz principal.
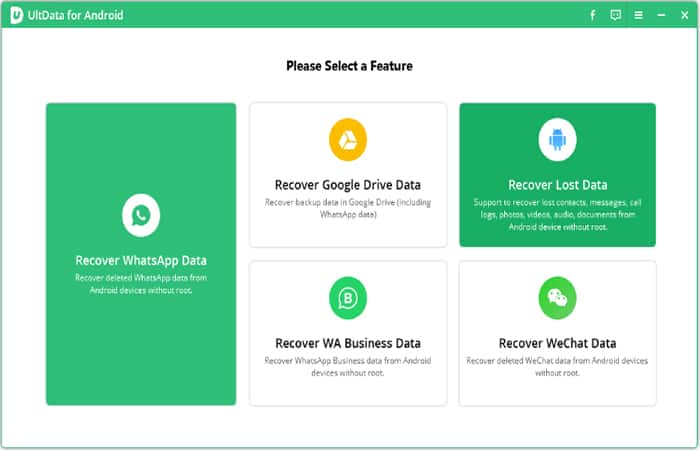
- Paso 3: Conecta tu dispositivo a tu computadora a través de un cable USB. Activa la depuración USB en tu teléfono.
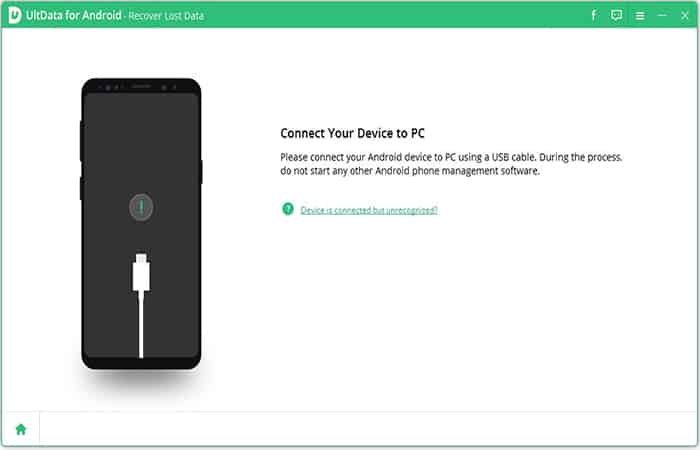
- Paso 4: Marca Fotos y luego haz clic en Iniciar para comenzar a escanear tu teléfono en busca de fotos faltantes.
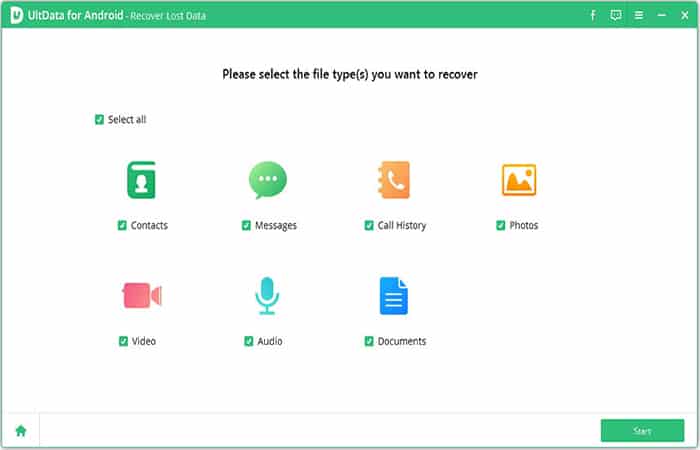
- Paso 5: Selecciona las fotos que quieres recuperar y haz clic en Recuperar en la parte inferior.
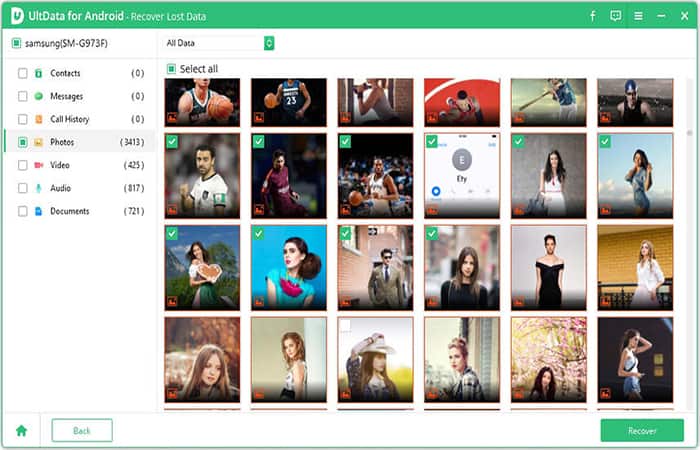
- Paso 6: Verás un mensaje de éxito cuando todas tus fotos estén recuperadas. Debe recuperar fotos de la memoria interna del teléfono Android.
Otras formas de solucionar la problemática cuando las fotos no se guardan en la galería
Ahora, veamos Otras formas de solucionar la problemática cuando las fotos no se guardan en la galería, También te recomendamos usar UltData, este es el mejor software de recuperación de WhatsApp en Android sin root con el cual puedes:
- Recuperar mensajes de WhatsApp eliminados en Samsung, Huawei, Xiaomi, OPPO sin root;
- Recuperar fotos, contactos, mensajes, videos y todo lo que perdiste;
- Tener una Vista previa de archivos individuales antes de la recuperación de datos;
- Es compatible con la mayoría de los teléfonos y tablets con Android;
Las fotos no se guardan en la galería – Otras soluciones
De hecho, es desalentador cuando las imágenes tomadas con una cámara no se guardan en la Galería. Haces clic en las imágenes de la cámara de tu teléfono como lo haces normalmente solo para darte cuenta de que no se están guardando en la galería.
¿Alguna vez te has enfrentado a tales situaciones? En caso afirmativo, no se alarme, estas cosas pueden ocurrir y ocurren a veces debido a varias razones.
Exploremos más sobre el error y también buscamos soluciones para deshacernos del problema en este espacio. ¿Por qué las fotos no se guardan en la galería?
¿Por qué las fotos no se guardan en la galería del teléfono?
Aquí hay algunas posibles razones por las que las fotos no se guardan en la galería. Puede que esta no sea una lista completa, pero estas son las razones más comunes.
- El poco espacio de almacenamiento puede hacer que las imágenes no se guarden en la galería del teléfono
- el caché está lleno
- La corrupción en tu tarjeta SD hará que la página no se guarde en la galería
- Problemas con tu teléfono
¿Cómo resolver la tarjeta SD que no guarda imágenes?
En esta parte, podrás encontrar algunas soluciones rápidas para el problema que genera el problema «Las imágenes tomadas con una cámara no se guardan en la galería».
Solución 1: reinicia tu teléfono
Como primer paso, reinicia tu teléfono para ver si ayuda a resolver el error. Aunque esta solución parece básica, se sabe que ayuda en ciertas situaciones. Si reiniciar no ayuda, continúa con el siguiente paso.
Solución 2: comprueba el almacenamiento de tu tarjeta SD
Es posible que las imágenes no se guarden en la galería si la tarjeta SD de tu teléfono está llena. En ese caso, libera espacio en tu tarjeta y captura nuevas imágenes. Luego verifica si puedes verlos en tu galería.
Solución 3: Vuelve a montar la tarjeta SD
Dichos errores también pueden surgir si la tarjeta SD no está montada correctamente. Para volver a montar tu tarjeta SD, sigue los pasos a continuación.
imagen
- Paso 1: Haz clic en Configuraciónen la pantalla de inicio y selecciona Almacenamiento
- Paso 2: Haz clic en la opción Desmontar tarjeta SDy en el diálogo de advertencia que aparece, haz clic en Aceptar
- Paso 3: Una vez que se desmonta la SD, hay 2 formas de volver a montarla, por lo que puede elegir la forma que quieras.
- Una forma es ir a Configuración > Almacenamiento > Montar.
- El segundo método es quitar la tarjeta SD físicamente y volver a insertarla.
Solución 4: Borrar caché si las fotos no se guardan en la galería
El caché en la galería de tu dispositivo almacena archivos que son temporales, esto ayuda a abrir imágenes más rápido. Si la cache que ayuda a visualizar y encontrar las imágenes sobrepasa su límite; esto ocasionará problemas de visualización. Para solucionar esta problemática, debes realizar el siguiente procedimiento:
- Paso 1: Dirígete a Configuración en tu teléfono y selecciona Administrador de aplicaciones
- Paso 2: En el administrador de aplicaciones, haz clic en Todas las aplicaciones > Galería
- Paso 3: Selecciona Borrar caché y listo.

Solución 5: recupera los datos y formatear la tarjeta SD si las fotos no se guardan en la galería
Si ninguna de las soluciones anteriores te ayuda a ver las imágenes de tu galería, existe la posibilidad de que tu tarjeta SD esté dañada como resultado de que las fotos no se guarden. Pero eso no significa que no estén permanentemente en tu dispositivo, es solo que no son visibles para la interfaz de usuario. En tales casos, Remo Recover se puede usar para rastrear esas fotos perdidas y recuperar imágenes de tarjetas SD dañadas.
Las fotos no se guardan en la galería de iPhone – Posibles soluciones
Tomar fotos es una de las actividades favoritas de la mayoría de las personas. Las imágenes son vitales para recordar a las personas los eventos y momentos valiosos de la vida. Sin embargo, a veces tu iPhone puede fallar al guardar las fotos que captura o las que descarga de Internet en el rollo de tu cámara.
Tal problema podría ser irritante, especialmente cuando las imágenes son valiosas para ti y no tienes otra forma de guardarlas. Sin embargo, en esta parte del artículo ofrecemos la mejor solución a tal situación.
Las fotos no se guardan en la galería de la cámara en tu iPhone
Uno de los mayores problemas que enfrentan la mayoría de los usuarios de iPhone es la incapacidad de guardar fotos en el rollo de la cámara. Después de tomar un par de fotografías, es posible que te des cuenta de que ninguna se guarda en el carrete de la cámara.
Algunas imágenes pueden guardarse en las miniaturas, pero no aparecen en el carrete de la cámara. Las fotos que descargas de Safari y otros sitios de Internet también pueden fallar al almacenarse en el carrete de la cámara. ¿Te enfrentas a un problema así?
Si es así, no debes preocuparte mucho porque esta parte del artículo ofrece la mejor solución al problema cuando las fotos que no se guardan en la galería de la cámara. También proporciona la mejor opción para administrar las imágenes de tu iPhone.
Solución 1: las fotos no se guardan en la galería de la Camera Roll
- Paso 1: Primero, reinicia tu iPhone.
- Paso 2: En la pantalla de inicio, haz clic en el icono de la cámara para abrir la aplicación de su cámara.
- Paso 3: Haz clic en el modo de fotografía. Luego toma una foto con tu cámara.
- Paso 4: Toca la miniatura en la esquina inferior izquierda de la cámara para ver la imagen que has capturado.
- Paso 5: Toca el botón de compartir en la parte inferior de la pantalla. Luego, envía la imagen a uno de tus contactos usando el iMessage.
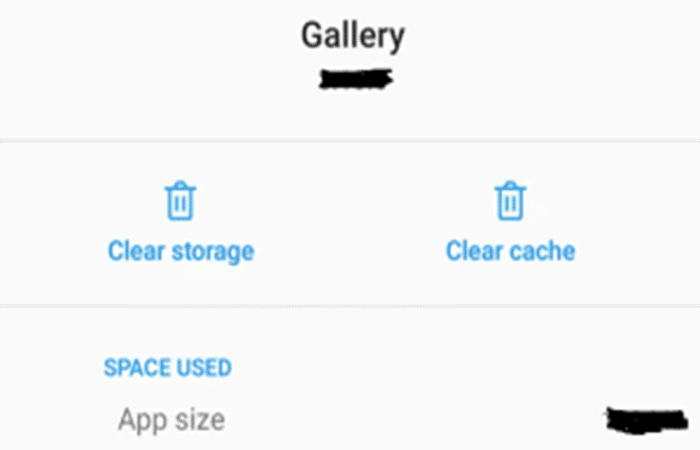
- Paso 6: Reinicie el iPhone una vez más. Después de reiniciar el iPhone, el problema se solucionará y todas las imágenes nuevas se guardarán en el carrete de la cámara sin ninguna dificultad. A veces puedes tener suerte incluso si encuentras las imágenes que no se guardaron previamente.
Después de que tu iPhone se reinicie, el problema se solucionará y todas tus fotos nuevas se guardarán en Camera Roll. Si tienes suerte, también encontrarás las imágenes que no se guardaron anteriormente.
Solucion 2: Usa Wondershare TunesGo si las fotos no se guardan en la galería de la Camera Roll
Wondershare TunesGo es una excelente herramienta para administrar las fotos de tu cámara. Ayuda a hacer una copia de seguridad de las imágenes en tu computadora para la seguridad de los datos, y puede recuperar las fotos una vez que las necesites.
Además, puedes compartir las imágenes de un dispositivo a otro sin pérdida de calidad. Puede usar TunesGo para eliminar fotos no deseadas de tu iPhone y puedes publicar más fotos en el carrete de la cámara.
Estas son las características más sobresalientes de Wondershare TunesGo:
- No se necesita iTunes
- Transfiere música, fotos sin restricciones de iTunes
- Copia de seguridad de iPhone/iPad/iPod a PC con un solo clic
- Copia de seguridad/restauración perfecta de la biblioteca de iTunes
- Transferencia entre dispositivos iOS/Android directamente
- Transferir audio/video desde el dispositivo a iTunes y PC
- Convierta cualquier foto o video PC en imágenes GIF
- Elimina fotos/videos por lotes con un solo clic
- Deduplicar los contactos repetidos
- Transferir selectivamente archivos exclusivos
- Arreglar optimizar etiquetas ID3, portadas, información de canciones
- Totalmente compatible con iOS 11
Lo puedes descargar gratis aquí
Solución 3: Haz una copia de seguridad en la PC si las fotos no se guardan en la galería de la cámara
- Paso 1: Inicia Wondershare TunesGo en tu computadora y Conecta tu iPhone.
- Paso 2: Haz una copia de seguridad de las fotos en la computadora haciendo clic en » Copia de seguridad de fotos en la PC» en la interfaz principal. Aparecerá una ventana emergente para que navegues y elijas el destino de las fotos.
- Paso 3: Haz clic en «Aceptar» para comenzar a transferir las fotos a tu PC. Para usuarios de Mac, haz clic en la opción » Copia de seguridad de fotos en Mac» en la interfaz principal.
- Paso 4: Luego, desde la ventana emergente, Busca y elige un destino para las imágenes y haz clic en «Guardar«.
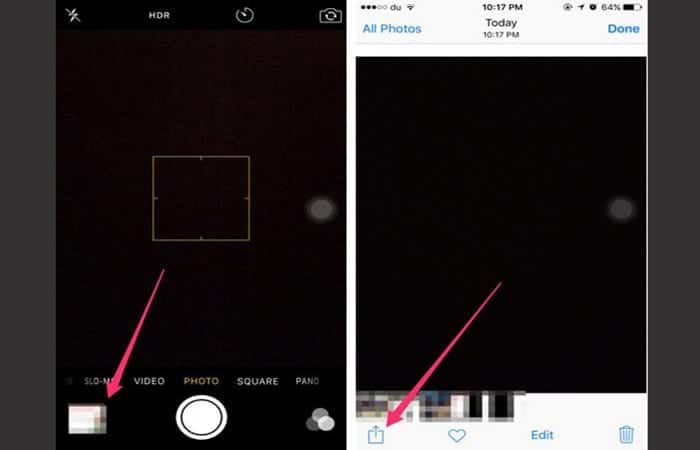
- Paso 5: Una vez que se completa la exportación, puedes hacer clic en el botón «Abrir carpeta» para ver las fotos exportadas, o puedes hacer clic en el botón «Finalizar» para cerrar.
Solución 4: Agrega fotos a Camera Roll en iPhone
- Paso 1: Inicia Wondershare TunesGo en tu computadora y luego Conecta tu iPhone a la computadora usando un cable USB.
- Paso 2: Haz clic en el ícono «Fotos» en el menú principal para que pueda agregar fotos a Camera Roll en iPhone.
- Paso 3: Haz clic en » Agregar» y luego elige la opción «Agregar archivo» para una o algunas fotos o «Agregar carpeta» para elegir la carpeta de imágenes completa.
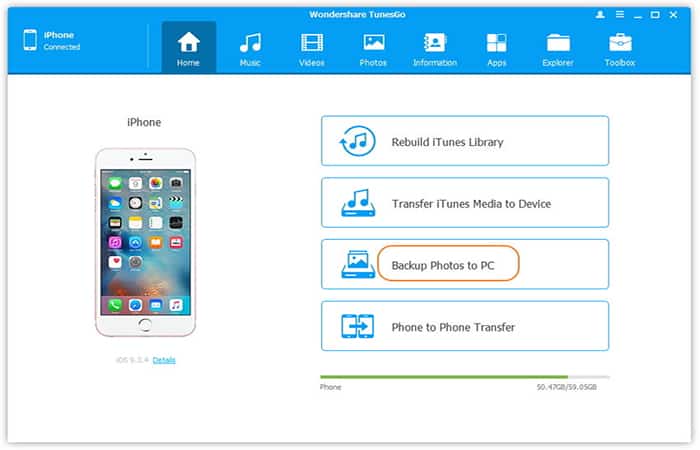
- Paso 4: Abre la aplicación TunesGo en su iDevice y permite que TunesGo acceda a tus fotos primero.
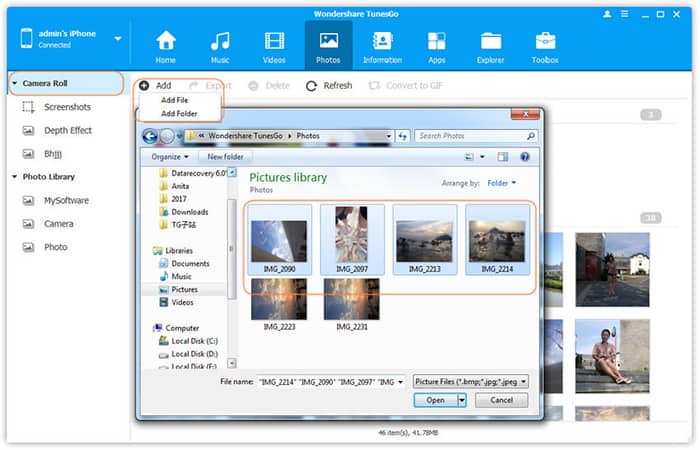
Wondershare TunesGo es recomendable cuando se trata de la gestión de datos en tu dispositivo. La herramienta ofrece varias funciones, como transferir imágenes, canciones, mensajes y cualquier otro archivo que tenga almacenado en la memoria de tu teléfono.
También te puede interesar leer sobre: El Samsung Galaxy S7 No Carga. Causas y Soluciones
También es esencial para hacer una copia de seguridad de los datos, eliminar archivos no deseados y restaurar los datos una vez que los pierde del almacenamiento de tu teléfono.
Además, puedes usar TunesGo para compartir tus fotos, mensajes, aplicaciones, música, videos y otros datos de un dispositivo a otro, tanto en dispositivos Android como iOS. La descarga de esta aplicación es gratuita y puedes descargarla y probarla tú mismo.
Descárgala gratis aquí
Conclusión
Si alguna vez descubres que tu teléfono Android no está guardando tus fotos en la galería, usa uno de los métodos descritos anteriormente para solucionar el problema en tu dispositivo. También puede usar UltData para Android para encontrar las fotos que faltan en tu teléfono.
Una vez que hayas recuperado las imágenes, proceda a formatear tu tarjeta SD y, con suerte, esto debería ayudarte a resolver el problema en el futuro. Si esto no ayuda, podría haber un problema con tu teléfono, que puede necesitar un examen más detenido.
Pero antes de continuar con la reparación de tu teléfono, ¡asegúrate de tener una copia de seguridad de todos tus datos por si acaso!
Sin embargo, si ha perdido o eliminado fotos, puede recuperar fotos de Sony Cyber-Shot, cámara Samsung y cualquier dispositivo desde el que haya perdido tus fotos. Esperamos haberte ayudado con esta información y que puedas resolver el problema cuando las fotos no se guardan en la galería de tu iPhone o de tu Android.
Me llamo Javier Chirinos y soy un apasionado de la tecnología. Desde que tengo uso de razón me aficioné a los ordenadores y los videojuegos y esa afición terminó en un trabajo.
Llevo más de 15 años publicando sobre tecnología y gadgets en Internet, especialmente en mundobytes.com
También soy experto en comunicación y marketing online y tengo conocimientos en desarrollo en WordPress.