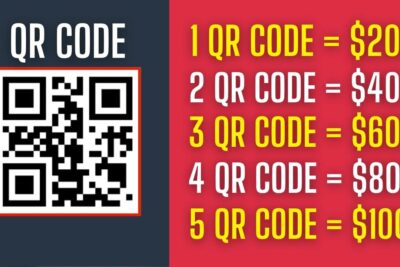- Word permite insertar códigos QR mediante complementos como QR4Office.
- Es posible enlazar documentos de Word alojados online con códigos QR.
- Los códigos QR pueden personalizarse en tamaño y color desde Word.
- También se pueden generar fuera de Word y luego insertar como imagen.

¿Has pensado lo útil que sería insertar un código QR en un documento de Word? Ya sea para compartir información adicional, enlazar a un sitio web o facilitar el acceso a contenidos digitales, los códigos QR se han convertido en una herramienta sumamente práctica, sobre todo en un entorno donde la digitalización es cada vez más importante.
Si estás buscando cómo crear códigos QR directamente en Microsoft Word, estás en el lugar indicado. En esta guía te explicamos todas las metodologías disponibles, desde las funciones nativas hasta complementos externos, además de algunas recomendaciones extra para que le saques el máximo partido a esta funcionalidad.
¿Qué es un código QR y por qué usarlo en Word?
Un código QR (Quick Response) es una evolución del código de barras tradicional que permite almacenar una mayor cantidad de información en una imagen cuadrada con patrones negros y blancos. Estos códigos pueden contener desde enlaces, textos, direcciones de correo electrónico, geolocalizaciones, hasta incluso contraseñas Wi-Fi.
Usarlos en Word tiene múltiples ventajas. Por ejemplo, si imprimes un documento, el lector podrá escanear el código con su móvil y acceder a información online sin necesidad de escribir direcciones o buscar contenido adicional. Esto resulta perfecto para menús digitales, formularios, documentos académicos, manuales y mucho más.
Su uso se ha popularizado especialmente desde la pandemia del COVID-19, donde la digitalización sin contacto se volvió una necesidad. Hoy en día, muchos negocios, como restaurantes o peluquerías, incluyen códigos QR en sus documentos físicos para conectar con su contenido web.
Formas de insertar un código QR en Microsoft Word
Existen varias maneras de crear e insertar un código QR en Microsoft Word. A continuación, te explicamos cada una con todo lujo de detalles para que puedas elegir la que mejor se adapta a tus necesidades.
1. Usar el complemento QR4Office
QR4Office es un complemento que puedes instalar desde el propio Word. Funciona de forma sencilla y es muy versátil, permitiéndote personalizar el código y generarlo directamente dentro del documento:
- Abre Word y ve al menú “Insertar”.
- Haz clic en “Obtener complementos”.
- Escribe en el buscador “QR4Office” y selecciona la herramienta para agregarla.
Una vez añadida, se abrirá un panel lateral donde podrás:
- Introducir el contenido que quieras codificar: puede ser una dirección web, un texto, teléfono, correo electrónico, etc.
- Personalizar el código QR: cambiar el color del fondo y del patrón, ajustar el tamaño o elegir entre distintos niveles de corrección de errores.
- Previsualizar el resultado y pulsar “Insertar” para colocarlo en el documento.
Este complemento convierte el código QR en una imagen, lo que te permite moverla y modificar su tamaño fácilmente como cualquier otra imagen de Word. Puedes aprender más sobre cómo crear un código QR para mejorar tus documentos.
2. Crear un código QR fuera de Word y añadirlo como imagen
Otra alternativa es usar generadores de código QR online y luego insertar la imagen resultante en Word. Esta opción es útil si ya tienes el contenido alojado en algún servicio web o necesitas crear un código QR basado en un archivo subido.
Plataformas como Haztucartadigital ofrecen la posibilidad de generar códigos QR gratuitos sin necesidad de tener un dominio propio. Puedes subir tu documento Word a su servidor, generar el código QR correspondiente y descargarlo en formato PNG sin fondo, lo cual es ideal para incluirlo en cualquier diseño.
Pasos básicos para esta opción
- Guarda o sube tu documento Word a una nube o plataforma compatible, como Google Drive, Dropbox o Haztucartadigital.
- Obtén el enlace de descarga o visualización del documento.
- Entra en un generador de QR como el de qrcode-tiger.com o el de Haztucartadigital.
- Pega el enlace y genera el código QR correspondiente.
- Descarga la imagen en formato PNG o SVG.
- Abre Word e inserta la imagen como cualquier otra imagen desde “Insertar → Imagen”.
Códigos QR personalizados a través de campos de Word
Otra técnica menos conocida pero muy útil es la inserción de códigos QR mediante los campos de texto y propiedades de documento en Word. Esta opción está más orientada a usuarios avanzados o entornos corporativos que utilizan plataformas como Therefore™.
El procedimiento consiste en insertar un campo de tipo “DisplayBarcode” con una propiedad de documento personalizada que actúe como variable que se puede actualizar. También es recomendable conocer los programas para leer código QR que puedes utilizar para verificar tus creaciones.
Paso a paso:
- Pulsa Ctrl + F9 y escribe dentro del campo: DisplayBarcode seguido de un espacio.
- Con el cursor dentro del campo, ve a “Insertar → Elementos rápidos → Campo”.
- Selecciona “DocProperty” y elige una propiedad personalizada previamente creada.
- Añade después “ QR” para que el código sea del tipo QR.
Este método permite que el código QR se actualice automáticamente si el documento es procesado por soluciones como Therefore™, aunque en Word deberás actualizar manualmente el campo para ver los cambios reflejados. Además, puedes alternar entre la vista textual y visual del campo para comprobar el contenido.
Consejos para validar y compartir tu código QR
Una vez generado el código QR, no olvides verificar que funciona correctamente antes de distribuir el documento. Para validar el contenido, puedes:
- Escanearlo con tu móvil a través de la cámara o apps de lectura de códigos QR.
- Comprobar que el enlace lleva al destino correcto y que la información está bien codificada.
Desde Word, puedes compartir el código QR de varias formas:
- Enviando el documento directamente con el código QR insertado.
- Copiando el código QR como imagen desde Word para pegarlo en otros archivos.
- Guardando la imagen con clic derecho → Guardar imagen como…, para usarla en sitios web, redes sociales, correos electrónicos o materiales impresos.
Opciones extra y usos creativos del código QR
Los códigos QR no se limitan solo a enlaces o documentos. Puedes usarlos para:
- Compartir menús de restaurantes en formato PDF o Word sin contacto.
- Anclar promociones y descuentos en tiendas físicas mediante vinilos o carteles.
- Insertarlos en tarjetas de visita para compartir contactos automáticamente.
- Acceder a formularios online o encuestas desde un documento impreso.
- Enlazar documentos legales, manuales o catálogos directamente desde un folleto impreso.
- Incluir acceso a galerías multimedia o videos en presentaciones o exposiciones.
También puedes implementar campañas de marketing integradas que conecten el mundo físico con el entorno digital. Por ejemplo, si tienes un flyer que se reparte en eventos, el código QR puede conducir a una landing con contenido adicional o un formulario de contacto.
Recuerda que algunos móviles, como los de Apple o Samsung, ya cuentan con lectores de QR integrados. Si no lo tienes, puedes usar apps gratuitas como «QR Droid» o «Barcode Scanner» para Android.
Conociendo todas las formas posibles de crear e insertar códigos QR en Microsoft Word, puedes elegir el método que más se adapta a tu situación, sea con un generador online, un complemento dentro de Word o herramientas profesionales. Con un poco de creatividad, puedes integrar esta funcionalidad en casi cualquier tipo de documento para hacerlo más interactivo, moderno y útil.
Redactor apasionado del mundo de los bytes y la tecnología en general. Me encanta compartir mis conocimientos a través de la escritura, y eso es lo que haré en este blog, mostrarte todo lo más interesante sobre gadgets, software, hardware, tendencias tecnológicas, y más. Mi objetivo es ayudarte a navegar por el mundo digital de forma sencilla y entretenida.