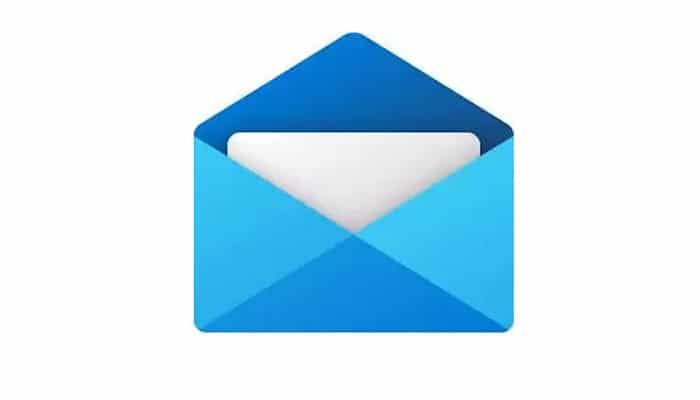
En lugar de visitar diferentes sitios web para obtener acceso a tus correos electrónicos, puedes agregar todas tus cuentas al programa Correo Windows 10 para un trabajo más eficiente. Veamos más de este programa de escritorio, y lo que podemos hacer cuando el Correo Windows 10 no funciona.
Después del lanzamiento, Microsoft lo ha mejorado continuamente proporcionándole actualizaciones constantes. Sin embargo, algunas personas pueden presentar problemas para abrirlo, o no les funciona en absoluto. No reciben ningún correo electrónico en la aplicación.
Puede haber varias razones para ello. En esta guía, discutiremos todas las posibles correcciones para que puedas utilizar este programa que se encuentra en tu Windows 10.
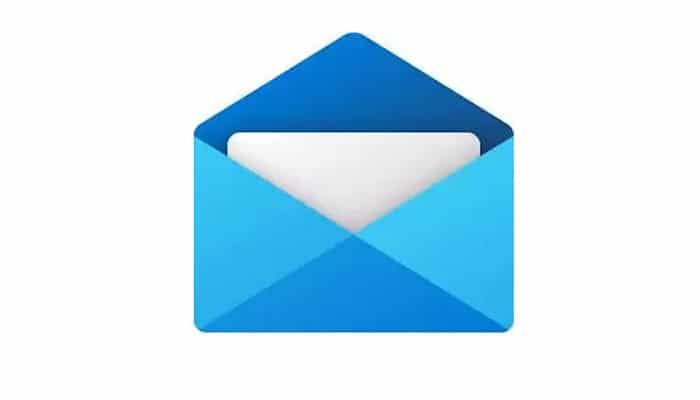
Correo Windows 10 No Funciona. Problemas Comunes
Los correos electrónicos son un medio esencial de comunicación en el mundo empresarial. Son rápidos, baratos, accesibles y permiten a los usuarios transmitir varios archivos y documentos.
El sistema operativo Windows 10 ofrece a sus usuarios una aplicación de correo electrónico especial que les ayuda a mantenerse actualizados sobre los últimos mensajes de correo electrónico recibidos en la bandeja de entrada.
Sin embargo, sería un verdadero desastre saber si su aplicación de correo de Windows 10 no funciona correctamente. Los siguientes son los problemas más comunes que enfrentan los usuarios en el programa de correo Windows 10.
- El programa de correo no inicia. Haga lo que haga, el correo no se abre en Windows 10.
- El correo de Windows 10 no se sincroniza. En este problema, el software de correo no se sincroniza con los proveedores de correo electrónico y los usuarios pierden sus últimos correos electrónicos.
- El programa de correo no se actualiza. Muchos usuarios han informado que la aplicación de correo no se actualiza en su sistema.
- El correo de Windows 10 se bloquea. La aplicación de correo se bloquea regularmente mientras el usuario accede a ella.
- El programa no recibe correos electrónicos. Otro problema común con muchos usuarios. Incluso después de que la sincronización esté activada, el programa de correo no recibe los correos electrónicos, lo que hace que el software sea inútil.
- El correo de Windows 10 se congela. Los usuarios también se han quejado de que cada vez que abren el programa, se atasca en una ventana en particular y permanece inactiva.
Correo Windows 10 No Funciona. Soluciones
Si te enfrentas a que Windows Mail dejó de funcionar, hay una serie de soluciones para aplicar. Hay muchas razones por las que podrías enfrentar este problema, por lo que existen múltiples soluciones. Echemos un vistazo a estos métodos y solucionemos el problema en poco tiempo.
En la sección anterior, conocimos los problemas más comunes que enfrentan los usuarios de Windows 10. Analicemos ahora los métodos para solucionar esos problemas.
1. Verifica la configuración de privacidad de la aplicación Calendario
Windows 10 te ofrece excelentes formas de administrar tu configuración de privacidad para diferentes aplicaciones. Puedes restringir las aplicaciones para que usen tu información privada, incluidos los eventos del calendario.
Sin embargo, la aplicación Calendario está vinculada con Windows Mail y, si limitas su acceso, es posible que el correo Windows 10 no funcione. Por lo tanto, debes permitir que las aplicaciones accedan al Calendario. Para eso, sigue estos pasos:
- Entra al menú Inicio de Windows.
- Ahora, dale clic a “Configuración”.
- En “Configuración”, dale clic a “Privacidad”.
- En el panel izquierdo, selecciona “Calendario”.
- Conseguirás un botón de alternancia para activar la opción “Permitir que las aplicaciones accedan al calendario”. Si lo encuentras desactivado, actívalo.
- A continuación, en la sección “Elige qué aplicaciones pueden acceder al calendario”, activa la opción “Correo y calendario”.
- Ahora sal de la configuración y reinicia el sistema. Comprueba si el correo Windows 10 funciona.
2. Verifica Que La Sincronización Esté Activada
Si la configuración de privacidad es correcta y tu aplicación de correo de Windows 10 no funciona, intenta configurar una conexión segura a Internet para tu buzón.
- Abre la aplicación Windows Mail desde la barra de tareas.
- Haz clic en el icono de engranaje para abrir la configuración de la aplicación.
- Selecciona “Administrar cuentas” de la lista de opciones dada.
- Luego, selecciona tu cuenta de correo electrónico en la siguiente ventana.
- Haz clic en «Cambiar la configuración de sincronización del buzón«.
- Asegúrate de que la opción “Correo electrónico” en “Opciones de sincronización” esté activada.
- Luego haz clic en “Listo” para guardar los cambios.
Para ver si se te notifica acerca de los correos electrónicos entrantes en su cuenta de correo electrónico, envía un correo electrónico a ti mismo utilizando cualquier navegador de Internet y verifica si la aplicación Correo funciona correctamente.
3. Cambia tu configuración de localización
La localización también puede afectar el funcionamiento del correo. Por ello, debes verificar que la configuración de tu localización esté correctamente realizada. Procede de la siguiente manera:
- Entra al menú Inicio de Windows.
- Ahora, dale clic a “Configuración”.
- En “Configuración”, dale clic a “Hora e idioma”.
- En el panel izquierdo, elige “Región”.
- En el panel derecho, configura tu país o región. Elige tu región.
- Ahora escribe “Panel de control” en la barra de búsqueda de Windows y dale clic al resultado para abrir.
- Ahora busca “Región” y haz clic en ella.
- En la ventana “Región” dale clic a la pestaña “Administrativo”.
- Luego haz clic en “Cambiar configuración regional del sistema”.
- Se abre una nueva ventana, selecciona tu país en el menú desplegable y luego haz clic en “Aceptar”.
- Ahora sal de la configuración y reinicia el sistema.
El problema de la aplicación de correo que no funciona debería haberse resuelto. Si no es así, sigue las siguientes correcciones.
También te puede interesar Cómo Identificar un Email con Virus | Consejos de Seguridad
4. Usa el escaneo SFC en el símbolo del sistema
Realizar el escaneo SFC del símbolo del sistema puede solucionar los obstáculos que hacen que el software de correo deje de funcionar.
- Entra al menú Inicio de Windows.
- Busca y selecciona la carpeta “Sistema de Windows”.
- Se abre una nueva sección, dale clic a “Símbolo del sistema”.
- En la ventana de comandos, escribe el siguiente código:
- Luego dale a “Enter”.
- Comienza el escaneo SFC y tardará algún tiempo en completarse.
Una vez que se completa el escaneo, verifica si el problema está resuelto o no. de lo contrario, realiza el escaneo DISM, que te explicamos a continuación.
5. Usa el escaneo DISM en el símbolo del sistema
- Entra al menú Inicio de Windows.
- Busca y selecciona la carpeta “Sistema de Windows”.
- Se abre una nueva sección, dale clic a “Símbolo del sistema”.
- En la ventana de comandos, escribe el siguiente código:
- Luego dale a “Enter” para comenzar el análisis de DISM.
- La exploración DISM también tardaría entre 15 y 20 minutos en completarse, así que ten paciencia.
Al terminar el escaneo, sal del símbolo del sistema y reinicia la máquina. Luego comprueba si funciona el correo de Windows.
6. Actualiza Windows Mail
Si tu correo de Windows está desactualizado, es posible que experimentes problemas con la sincronización. Asegúrate de actualizar la aplicación y ver si los correos electrónicos comienzan a sincronizarse correctamente.
- Para actualizar Windows Mail, abre Microsoft Store.
- A continuación haz clic en la pestaña Inicio.
- Luego, en la esquina superior derecha, dale clic a los tres puntos horizontales.
- Selecciona “Descargas y Actualizaciones”.
- Se abre una nueva ventana. En el panel izquierdo, selecciona “Instalado”.
- Luego busca “Correo y calendario” y dale clic a sus tres puntos horizontales.
- Aquí podrás actualizar la aplicación si hay una actualización disponible. Una vez completada la actualización, comprueba si Windows Mail comienza a sincronizarse correctamente.
7. Verifica e instala actualizaciones de Windows 10
Microsoft proporciona actualizaciones frecuentes de Windows 10 para su funcionamiento estable y sin problemas. Aunque normalmente Windows se actualiza a sí mismo de forma automática, también puedes buscar las últimas actualizaciones manualmente.
Tal vez Windows desactualizado esté causando el problema de la aplicación de correo. Las actualizaciones de los programas nativos de Windows 10, se realizan desde el “Windows Update”, con los siguientes pasos:
- Entra al menú Inicio de Windows.
- Ahora, dale clic a “Configuración”.
- En “Configuración”, dale clic a “Actualización y seguridad”.
- En el menú izquierdo, dale clic “Windows Update”.
- Debajo del título “Windows Update”, podrás ver un botón de “Buscar actualizaciones”. Dale clic.
- Si el sistema está actualizado, podrás ver la notificación “¡Todo está actualizado!”.
8. Reinstala Windows Mail
Si ninguna de las correcciones anteriores funciona, otra opción es desinstalar y luego instalar nuevamente la aplicación Windows Mail.
Para desinstalar la aplicación de correo, use PowerShell.
- Ejecuta PowerShell como administrador.
- Copia y pega el siguiente comando:
- Presiona la tecla “Enter” para ejecutarlo.
Esto desinstalaría la aplicación de correo de tu dispositivo. Para instalarlo nuevamente, ve a Microsoft Store.
- Busca Microsoft Store en la barra de búsqueda de Windows y selecciona para abrirla.
- Busca la aplicación de correo “Windows Mail” y haz clic para instalarla.
- Al terminar la instalación, comprueba que esté funcionando correctamente.
9. Restablece Windows Mail
Si las soluciones anteriores no han dado ningún resultado positivo, puedes considerar restablecer la aplicación Windows Mail. Restablecer cualquier aplicación elimina los datos relacionados con ella y puede resolver el problema.
- Para empezar, abre “Configuración”.
- Luego selecciona la opción “Aplicaciones”.
- A continuación, verás una lista de todas las aplicaciones instaladas en tu computadora. Selecciona “Correo y calendario” de la lista.
- Luego haz clic en “Opciones avanzadas”.
- Ahora, haz clic en el botón “Restablecer” para iniciar el proceso.
- Luego aparecerá una ventana de confirmación antes de iniciar el proceso, confirma.
10. Restablece la caché de Microsoft Store
La caché es una ubicación de almacenamiento remoto que recopila datos temporales de navegadores y sitios web para mejorar su velocidad de carga. Puedes intentar restablecer la caché de Microsoft Store si la aplicación de correo de Windows 10 no funciona.
- Escribe “cmd” en el cuadro de búsqueda de Windows.
- Luego haz clic en “Ejecutar como administrador” para abrir el símbolo del sistema con derechos administrativos.
- Luego, escribe el siguiente comando:
- Luego presiona la tecla “Enter”.
Es posible que esta solución no funcione para todas las personas, pero vale la pena intentarlo.
11. Desactiva la Autenticación de Dos Factores
La función de autenticación de dos factores aumenta la seguridad de tus correos electrónicos y contenido privado. Sin embargo, la aplicación “Correo y calendario” no admite esta función.
Puedes desactivarla o crear una contraseña de aplicación para la cuenta de usuario que utiliza esta función. Puedes verificar el proceso de creación de una contraseña de aplicación con tu proveedor de correo electrónico.
12. Utiliza el Solucionador De Problemas de las aplicaciones de la tienda
Si tu aplicación de correo de Windows 10 no funciona, puedes utilizar el solucionador de problemas de aplicaciones de la tienda para resolver el problema.
El solucionador de problemas solucionará cualquier falla que exista dentro de la aplicación de correo.
Para ejecutar el solucionador de problemas, realiza lo siguiente:
- Entra al menú Inicio de Windows.
- Ahora, dale clic a “Configuración”.
- En “Configuración”, dale clic a “Actualización y seguridad”.
- En el menú izquierdo, dale clic a “Solucionar problemas”.
- En el panel derecho, dale clic a “Solucionadores de problemas adicionales”.
- Se abre una nueva ventana, dale clic a “Aplicaciones de la Tienda Windows”.
- A continuación, dale clic al botón “Ejecutar el solucionador de problemas”.
Una vez que finaliza la resolución de problemas, puedes ver los posibles errores que podrían haber bloqueado la aplicación Correo. Debes resolver estos errores, si los hay, y verificar si el problema de la aplicación Correo se ha corregido.
13. Actualiza los controladores
Los controladores obsoletos pueden servir como un impedimento muchas veces y causar muchos problemas en el sistema operativo Windows 10. Es necesario actualizar todos los controladores si deseas evitar cualquier tipo de obstáculo al operar una computadora.
- Presiona las “teclas de Windows + I” para abrir “Configuración”.
- Luego haz clic en “Actualización y seguridad”.
- En el panel izquierdo, dale clic a “Windows Update”.
- Luego dale clic en “Buscar actualizaciones”.
- Si hay actualizaciones, descárgalas e instálalas. Los controladores se actualizarán.
Sin embargo, si no se encuentran actualizaciones de controladores en Windows 10, puedes descargar la última versión del controlador desde el sitio del fabricante.
- Ve al sitio web o al software del fabricante y descarga los controladores de dispositivo más recientes.
- Presiona las teclas de “Windows + X” y haz clic en “Administrador de dispositivos”.
- Busca los controladores que deseas actualizar y haz clic derecho sobre ellos para ver el menú contextual.
- Luego haz clic en “Actualizar controlador”.
- A continuación haz clic en “Examinar mi computadora” para obtener el software del controlador.
- Puedes ingresar la ruta de los controladores de dispositivo descargados en el cuadro de texto o buscar la carpeta.
- Sigue el asistente en la pantalla para instalar los controladores más recientes.
Puede seguir cualquiera de las formas de instalar los controladores. La primera forma; el uso de la actualización de Windows es más confiable ya que la versión reciente se prueba con respecto a la compatibilidad y otros aspectos.
Sin embargo, si surge la necesidad, puedes utilizar los sitios del fabricante para descargar los controladores de dispositivo más recientes.
14. Realiza la restauración del sistema
Restaurar sistema se utiliza para revertir la computadora y restaurar la configuración anterior en un momento anterior. Puedes realizar una restauración del sistema, especialmente cuando cambias varias configuraciones y no comprendes cual ajuste está causando problemas con el funcionamiento del sistema operativo.
Si tu aplicación de correo Windows 10 no funciona, puedes realizar la restauración del sistema para identificar la causa raíz del problema y tomar las medidas necesarias al respecto.
- Entra al menú Inicio de Windows.
- Ahora, dale clic a “Configuración”.
- En “Configuración”, dale clic a “Actualización y seguridad”.
- En el menú izquierdo, dale clic a “Recuperación”.
- En la sección “Restablecer este PC”, dale clic al botón “Comenzar”.
- Se abrirá el asistente de Windows, sigue todos los pasos para realizar un restablecimiento exitoso.
15. Apague Windows Defender
Como su nombre indica, Windows Security es una herramienta incorporada que mantiene los virus y el malware bajo control en la PC. Sin embargo, cuando lo enciendes, también puede interferir con algunos programas y herramientas.
Si su aplicación de correo de Windows 10 no funciona y el problema aún no se ha resuelto, realiza lo siguiente:
- Entra al menú Inicio de Windows.
- Ahora, dale clic a “Configuración”.
- En “Configuración”, dale clic a “Actualización y seguridad”.
- En el menú izquierdo, dale clic a “Seguridad de Windows”.
- Ahora selecciona “Firewall y Protección de red”, en el panel derecho.
- Conseguirás tres perfiles de red:
- Red de dominio.
- Red privada.
- Red pública.
- Entra a cada uno de los perfiles, y apaga el Firewall de Windows.
- Ahora prueba si el correo de Windows funciona.
Si tu aplicación de correo comienza a sincronizarse correctamente después de seguir estos pasos, debes permitir que la aplicación de correo y calendario pase a través del firewall.
- Para empezar, haz clic en “Firewall y Protección de red”.
- Luego, elige “Permitir una aplicación a través del firewall”.
- A continuación, haz clic en “Cambiar configuración”.
- Selecciona “Correo y calendario” de la lista de aplicaciones. Además, debes marcar las casillas en las columnas “Privado” y “Público”.
- Luego dale clic a “Aceptar”.
Comprueba si la aplicación Windows Mail comienza a sincronizarse correctamente después de realizar estos pasos. Recuerda que si este paso te funcionó, debes activar nuevamente el Firewall en cada uno de los perfiles de redes.
16. Desactiva el software antivirus de terceros
Si tu aplicación de correo de Windows 10 no se sincroniza incluso después de desactivar la seguridad de Windows, desactiva la herramienta antivirus de terceros si tiene una en tu computadora.
No es necesario que apagues la herramienta antivirus para siempre, pero hacer este paso te ayudará a identificar si el software está interfiriendo con la sincronización de correos electrónicos o eventos del calendario.
Para evitar que cualquier tipo de virus o malware ingrese a tu PC, asegúrate de no abrir correos electrónicos no deseados o correos electrónicos de personas desconocidas.
En caso de que el correo comience a funcionar al desactivar el antivirus, deberás darle permiso especial al correo en la interfaz del antivirus, o colocarlo en “Lista blanca”.
También te puede interesar Cómo Eliminar una Cuenta Gmail de Android | Tutorial
Alternativas a Windows Mail
Con un cliente de correo electrónico de escritorio, puedes reunir todas tus cuentas bajo el mismo techo, implementar una variedad de herramientas de productividad e integrar sus otras aplicaciones favoritas.
Son fáciles de instalar y generalmente ofrecen más potencia que las aplicaciones web. Si eres un usuario acérrimo de Windows, una aplicación de correo electrónico de Windows es el camino a seguir.
No debería importar qué servicio de correo electrónico web utilizas actualmente, los clientes de correo electrónico de escritorio deberían funcionar con la mayoría de los proveedores. Ese fue el punto de partida de nuestra búsqueda: aplicaciones que funcionan bien con una variedad de servicios de correo electrónico.
1. eM Client

La interfaz de usuario moderna e intuitiva de eM Client hace que su uso sea un placer, pero puede que no sea del agrado de todos. Afortunadamente, obtienes varias docenas de temas y la capacidad de personalizar casi todos los aspectos de la interfaz de usuario.
Para comenzar, elige tu diseño: mensajes en la parte inferior, a la derecha, etc. Las acciones comunes como responder, reenviar, archivar y otras se encuentran convenientemente ubicadas en la parte superior de tu bandeja de entrada, pero puedes agregar, eliminar y reorganizar lo que se muestra, haciendo clic derecho en cualquiera de las acciones.
En el lado derecho, obtendrás una lista de correos electrónicos anteriores con esa dirección para facilitar la búsqueda de conversaciones pasadas.
Para la mayor parte del ajuste fino de la interfaz de usuario, ve a Configuración > Apariencia > Temas. Haz clic en tu tema y selecciona “Editor de temas”. Las ruedas giratorias, las barras de progreso, los enlaces y otros elementos también se pueden cambiar con unos pocos clics.
La práctica barra lateral muestra detalles de contacto, conversaciones pasadas, tu agenda, el calendario y cualquier invitación que puedas tener. Estos elementos también se pueden reorganizar y quitar.
Si necesitas agregar una tarea a tu agenda, haz clic en el icono de marca de verificación en la barra lateral, escribe una nota de la tarea y selecciona una fecha de vencimiento con recordatorios.
Si envías muchos correos electrónicos con el mismo mensaje, la función Texto rápido te permite crear plantillas para completar el cuerpo del correo electrónico con un clic.
Quizás el talón de Aquiles de eM Client es la ausencia de una aplicación móvil. Pero si usas una aplicación móvil diferente, eM Client puede sincronizarse automáticamente con esa aplicación para que tus correos electrónicos estén siempre actualizados.
2. Thunderbird
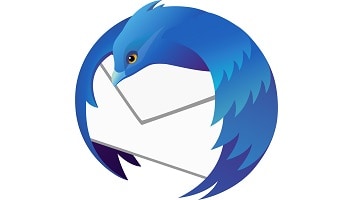
Con Thunderbird, puedes especificar dónde se almacena tu correo electrónico localmente, programar copias de seguridad y administrar la configuración del servidor.
También proporciona algunas funciones de seguridad, como el cifrado de extremo a extremo, que no se encuentran en otros clientes. Debido a que es de código abierto, Thunderbird tiene un catálogo de complementos de varios desarrolladores para ayudar a mejorar la experiencia del usuario.
Y todo es gratis.
No tiene la interfaz de usuario más moderna, está modelada según el navegador de Mozilla, Firefox, y usa un sistema de pestañas. Aun así, tienes opciones. Para verlos, haz clic en el menú de hamburguesa, en la parte superior derecha.
Desde aquí, podrás personalizar el aspecto de la aplicación, seleccionar la configuración de privacidad y elegir funciones básicas como las opciones de composición de correo electrónico.
En comparación con otros clientes de correo electrónico, Thunderbird es notablemente un poco más lento para enviar correos electrónicos y recibir respuestas.
Haz clic en Herramientas > Opciones de complementos, para ver las extensiones disponibles para sacar más provecho de Thunderbird. Las plantillas inteligentes y Quicktext te permiten crear plantillas de correo electrónico para respuestas rápidas.
“Enviar más tarde” te permite programar tiempos futuros para enviar correos electrónicos o enviar mensajes repetidamente utilizando reglas.
3. Mailbird
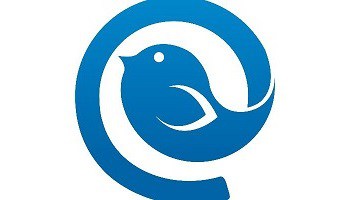
Uno de los clientes de correo electrónico más modernos y fáciles de usar, es Mailbird, que facilita la administración tanto del correo electrónico como de las aplicaciones más utilizadas.
Cuando está conectado, las integraciones comparten la interfaz de usuario con tu bandeja de entrada, lo que hace que Mailbird sea atractivo para los usuarios que no quieren irse. Slack, Trello, Google Drive, Dropbox y Twitter son solo algunas de las aplicaciones con integraciones nativas.
Para comenzar, descarga el cliente, agrega tu correo y estarás listo para comenzar. A medida que se sincronizan tus correos electrónicos, se te pedirá que selecciones un diseño y conectes aplicaciones de terceros.
Para conectarte, haz clic en tu aplicación, inicia sesión y estarás listo para comenzar sin salir de tu bandeja de entrada. Cada aplicación que agregues aparece como un ícono en la barra lateral para acceder con un clic.
Una forma de utilizar tu bandeja de entrada sin recurrir a otras herramientas es la función Posponer. Si deseas que se te recuerde un evento, como un seminario web, haz clic con el botón derecho en el correo electrónico, elige una fecha y una hora, y el correo electrónico volverá a aparecer en su casilla en ese momento.
También se almacenará en tu carpeta Snooze para que puedas ver lo que está por venir. Con la función de buzón unificado, puedes agregar varias cuentas de correo electrónico y administrar todos los correos electrónicos y carpetas desde su única bandeja de entrada.
4. Kiwi for Gmail

Si deseas que tu experiencia de Gmail se reproduzca en un cliente de correo electrónico, Kiwi for Gmail ofrece eso, y más. No solo proporciona la misma interfaz de usuario de Gmail a la que estás acostumbrado, sino que también te permite trabajar en todas sus aplicaciones de Google sin salir del cliente, sin abrir archivos en nuevas ventanas del navegador.
Una vez que se conecta, tu Google Workspace se carga automáticamente en la interfaz de usuario en la barra lateral izquierda junto a tu bandeja de entrada familiar de Gmail.
A partir de ahí, es solo un clic para abrir Documentos, Hojas de cálculo y Presentaciones. Tu nueva ventana «flota» en el cliente de forma predeterminada, lo que significa que puedes arrastrarla a cualquier lugar de tu pantalla sin tener que realizar otro paso.
Al presionar “Control + Alt + Windows + M”, puedes abrir una ventana de redacción desde cualquier lugar de tu computadora. Si necesitas acceder rápidamente a un documento cerrado, haz clic en Archivo > Documentos cerrados recientemente.
Debido a que está diseñado para reflejar la experiencia de Gmail, Kiwi no proporciona muchas herramientas de productividad adicionales u opciones de personalización, pero sí ofrecen integraciones con Zoom, Grammarly y Boomerang.
5. The Bat!

The Bat! es un cliente de correo electrónico altamente seguro y también uno con herramientas para ayudarte a ser más productivo. Tiene más funciones que cualquier otro cliente de correo electrónico con la excepción de Outlook, por lo que aprender lo que hace cada uno llevará algún tiempo.
Pero muchas de las características comunes, como configurar filtros, carpetas y reglas, se explican por sí mismas. Para las partes más difíciles, la sección de foros y soporte de la compañía es excelente.
El «cifrado sobre la marcha» te permite establecer una contraseña maestra cuando inicias The Bat por primera vez. Luego, todos tus datos (mensajes, libretas de direcciones, archivos de configuración) se enviarán y almacenarán encriptados.
The Bat se siente más utilitario que otros clientes, además que te da control sobre el diseño. Puedes seleccionar un tema claro u oscuro y, desde allí, ajustar el menú y la barra de herramientas de la interfaz de usuario para incluir solo lo que desees.
Formatea lo que aparece, como los comandos, la fuente y los colores en los mensajes. Puedes cambiar casi cualquier campo o cuadro en el que te encuentres haciendo clic con el botón derecho y seleccionando “Preferencias” en el menú. Esto te llevará a las opciones para ese área / campo.
The Bat también viene con algunas funciones divertidas y agradables. El MailTicker proporciona un ticker similar al de una bolsa en ejecución en su pantalla para todos los correos electrónicos no leídos.
La velocidad y los colores del ticker se pueden personalizar y puedes arrastrarlo (u ocultarlo) en cualquier lugar de la pantalla. SmartBat te permite tomar notas en archivos de texto simples como un bloc de notas digital o un diario.
Y el generador de códigos QR te permite generar rápidamente un código a partir de mensajes de texto, correos electrónicos y cualquier otra cosa dentro de un correo electrónico.
6. Microsoft Outlook
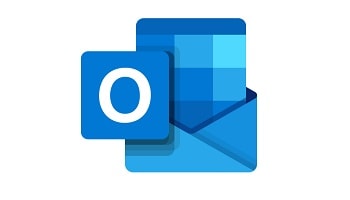
Desde los años 90, Microsoft Outlook ha sido el cliente de correo electrónico preferido para empresas grandes y pequeñas. Es una plataforma sofisticada con muchas funciones avanzadas, pero aun así es relativamente fácil de usar.
Y cuando se incluye con Microsoft Office 365, un conjunto de varias docenas de aplicaciones de productividad que incluyen Word, Excel, PowerPoint y SharePoint, entre otras, se convierte en una plataforma poderosa.
Para cualquier empresa que quiera comprar un cliente de correo electrónico y nunca mirar atrás, Outlook es esa plataforma.
Una vez descargado, haz clic en Información > Opciones para acceder a su configuración. Para comenzar, obtienes un puñado de temas y opciones aparentemente ilimitadas para organizar todas las funciones dentro de la interfaz de usuario.
Eso incluye personalizar el menú superior horizontal (la cinta), que contiene todos los comandos para realizar tareas. Puedes agregar cualquiera de los cientos de opciones de comando para un acceso rápido según tus preferencias.
También dentro del cliente de correo electrónico hay plantillas prefabricadas, dictado incorporado, texto de lectura en voz alta y reglas para administrar correos electrónicos con palabras clave, banderas, nombre del remitente, campo de destino y más.
Y hay cientos de integraciones de terceros (llamadas complementos) para personalizar tu experiencia.
Para Cerrar
También te puede interesar Gmail No Funciona. Causas, Soluciones, Alternativas
La aplicación Mail en Windows 10 es una de las aplicaciones más importantes que permite a los usuarios acceder a sus correos electrónicos en un abrir y cerrar de ojos.
Por lo tanto, si esta aplicación se ha bloqueado en tu PC, asegúrate de solucionar este problema lo antes posible. Existe una gran posibilidad de perderse correos electrónicos cruciales si no sabes que la aplicación se ha bloqueado.
Por lo tanto, estas son todas las acciones posibles para solucionar el problema de Windows Mail. Sin embargo, si aún no pudiste acceder a la aplicación de correo correctamente incluso después de aplicar todas las correcciones anteriores, entonces, desafortunadamente, es posible que debas restablecer el sistema Windows 10.
Me llamo Javier Chirinos y soy un apasionado de la tecnología. Desde que tengo uso de razón me aficioné a los ordenadores y los videojuegos y esa afición terminó en un trabajo.
Llevo más de 15 años publicando sobre tecnología y gadgets en Internet, especialmente en mundobytes.com
También soy experto en comunicación y marketing online y tengo conocimientos en desarrollo en WordPress.