Cómo Instalar Google Play Store En Windows 11
Recientemente, Microsoft hizo posible que los usuarios de Windows Insider Preview instalen Windows Subsystem para Android en sus computadoras. Al igual que su hermano, el Subsistema de Windows para Linux, WSA permite a los usuarios ejecutar aplicaciones de Android de forma nativa en sus computadoras.
Sin embargo, el término "aplicaciones de Android" es bastante ambiguo. Esto se debe a que Microsoft solo le permite descargar y ejecutar aplicaciones que están disponibles en Amazon App Store. Además de eso, solo las aplicaciones seleccionadas están disponibles en la versión de Windows de Amazon App Store por ahora, lo que significa que sus opciones son muy limitadas. Sin embargo, hay una solución para eso y puedas instalar Google Play Store en tu máquina con Windows 11.
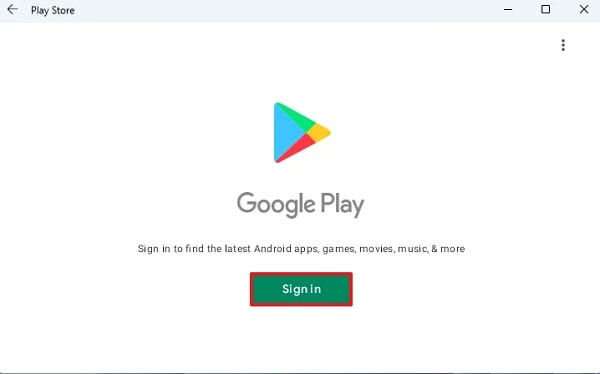
- ¿Se puede instalar Google Play Store en Windows 11?
-
Requisitos para instalar Google Play Store en Windows 11
- Desinstalación del subsistema de Windows para Android
- Instalación del subsistema de Windows para Linux 2
- Habilita el modo de desarrollador en Windows 11
- Descarga el subsistema de Windows para Android
- Descarga Open GApps
- Instala 7-Zip
- Descarga el kit de herramientas de puente de depuración de Android
- Crea carpetas requeridas
- Extrae archivos a la carpeta WindowsSubsystemAndroid
- Extrae archivos a la carpeta GAppsWSA
- Extrae archivos a la carpeta ADBKit
- Copia los archivos de imagen WSA
- Modifica el subsistema de Windows para Android
- Instala la versión modificada del subsistema de Windows para Android
¿Se puede instalar Google Play Store en Windows 11?
Resulta que existe la opción de descargar aplicaciones de Android en tu computadora, lo que te permite instalar aplicaciones de Android en tu ordenador que no están disponibles en Amazon App Store.
Sin embargo, una de las desventajas es que no puedes instalar aplicaciones que requieran los servicios de Google Play Store. Como tal, las opciones se vuelven limitadas nuevamente. Además de esto, gracias a ADeltaX en Twitter, puedes modificar el Subsistema de Windows para Android que te permite luego instalar Google Play Store en tu computadora. Una vez que hayas hecho eso, podrás ejecutar cualquier aplicación de Android en tu computador.
Antes de comenzar, es importante mencionarte que el proceso que tenemos por delante puede resultar tedioso para algunos, ya que es largo. Sin embargo, una vez que hayas logrado que funcione, todo el esfuerzo vale la pena. Dicho esto, comencemos y le mostraremos cómo instalar Google Play Store en el subsistema de Windows 11 para Android.
Mira También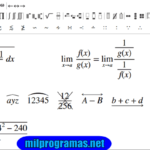 6 Mejores Programas Para Resolver Ecuaciones
6 Mejores Programas Para Resolver EcuacionesRequisitos para instalar Google Play Store en Windows 11
Como era de esperar, para instalar Google Play Store, tendrás que seguir varios pasos que incluyen la configuración de diferentes herramientas a través del símbolo del sistema. A pesar de eso, no tienes que preocuparte en absoluto, ya que revisaremos todos y cada uno de ellos con bastante detalle, por lo que solo tienes que seguirlo con cuidado. Necesitarás lo siguiente para instalar Google Play Store:
- Subsistema de Windows para Linux
- Subsistema de Windows para Android
- 7-Zip o cualquier otro software de extracción
- OpenGApps
- WSAGAScript
- Puente de depuración de Android
Desinstalación del subsistema de Windows para Android
Resulta que, para poder ejecutar Google Play Store, deberás instalar una versión modificada del Subsistema de Windows para Android. Por lo tanto, dado que no puedes ejecutar las versiones original y modificada del Subsistema de Windows para Android, tendrás que desinstalar el original de tu computadora. Sigue las instrucciones que se muestran aquí para eliminar el WSA instalado de tu computadora:
- En primer lugar, presiona la tecla de Windows + las teclas I en tu teclado para abrir la aplicación Configuración de Windows.
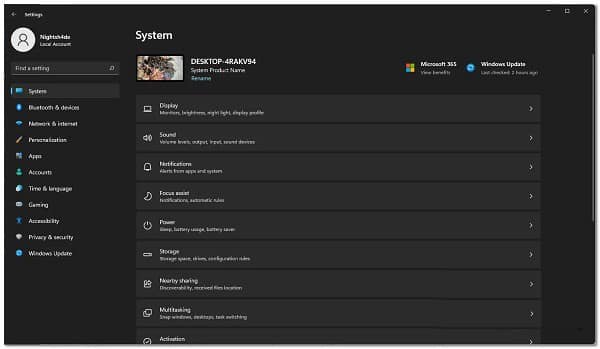
- En el lado izquierdo, haz clic en la opción Aplicaciones.
- Ahora, en la pantalla de Aplicaciones, haz clic en la opción Aplicaciones y características en el lado derecho.
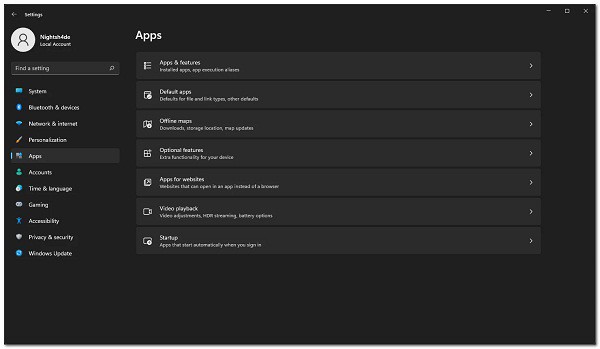
- Una vez que hayas hecho eso, busca Amazon Appstore a través de la barra de búsqueda proporcionada.
- Después de eso, haz clic en los tres puntos junto a Amazon Appstore y, en el menú desplegable, haz clic en el botón Desinstalar.
Instalación del subsistema de Windows para Linux 2
Ahora que has eliminado el Subsistema de Windows original para Android de tu sistema, es hora de instalar el Subsistema de Windows para Linux 2 en tu computadora.
La instalación de WSL2 es bastante simple y se puede realizar mediante un solo comando. En caso de que ya hayas instalado el Subsistema de Windows para Linux 2 en tu computadora, puedes omitir esto y pasar al siguiente paso a continuación. De lo contrario, sigue estas instrucciones que se indican aquí:
Mira También 6 Mejores Aplicaciones de Ocio y Tiempo Libre Para Mayores
6 Mejores Aplicaciones de Ocio y Tiempo Libre Para Mayores- En primer lugar, abre el menú Inicio y busca Símbolo del sistema. Luego, presiona con el botón derecho en el resultado que se muestra y, en el menú desplegable, elije la opción Ejecutar como administrador.
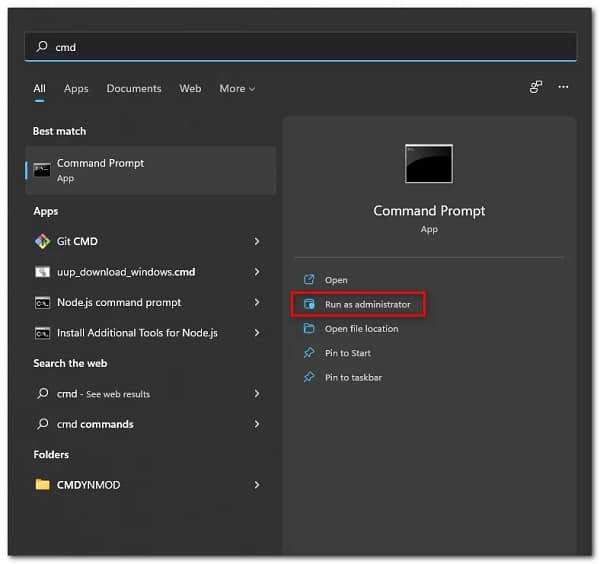
- Una vez que la ventana del símbolo del sistema esté abierta, escribe el comando wsl –install para instalar WSL2.
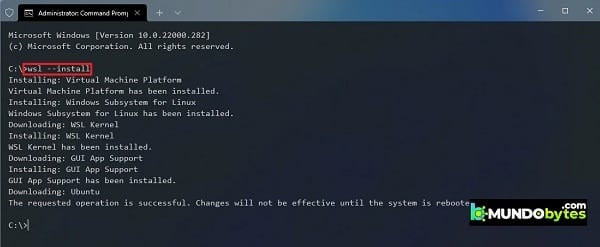
- Cuando se haya completado la instalación, continúa y reinicia tu computadora para terminar de configurar el Subsistema de Windows para Linux.
- A medida que tu computadora se inicia, se abrirá automáticamente una ventana de símbolo del sistema que configurará WSL. Una vez que se te solicite, proporciona un nombre de usuario y una contraseña.
- Una vez que hayas terminado, habrás terminado de configurar WSL2 en tu computadora.
Habilita el modo de desarrollador en Windows 11
Después de instalar el Subsistema de Windows para Linux 2 en tu computadora, es el momento de habilitar el Modo Desarrollador en la misma. Hacer esto te permitirá instalar aplicaciones en tu computadora desde cualquier fuente. Sigue las instrucciones que te damos aquí para hacer esto:
- Para comenzar, presiona la tecla Windows + I botones en tu teclado para abrir la aplicación Configuración de Windows.
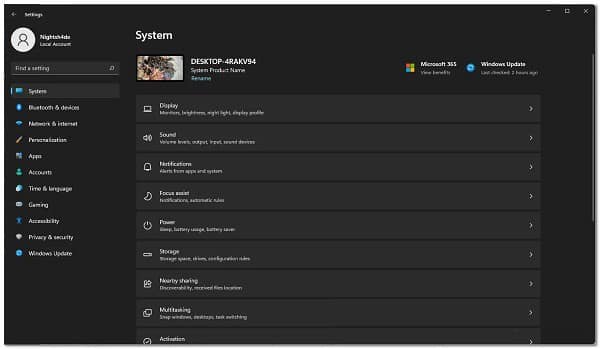
- Luego, en el lado izquierdo, haz clic en la opción Privacidad y seguridad.
- Después de eso, haz clic en la opción Para desarrolladores que se encuentra en el lado derecho.
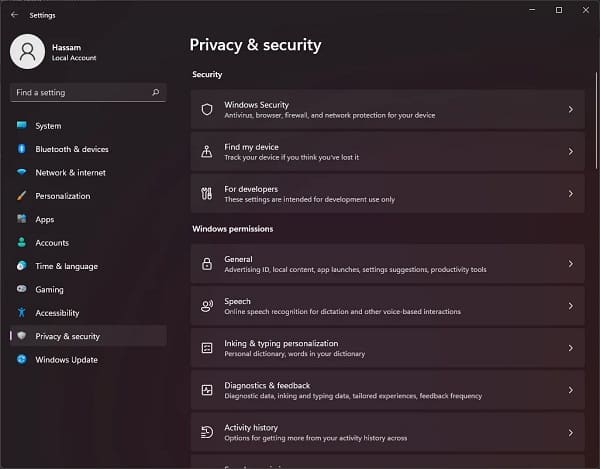
- Finalmente, en la pantalla Para desarrolladores, habilita el Modo de desarrollador usando el interruptor provisto.
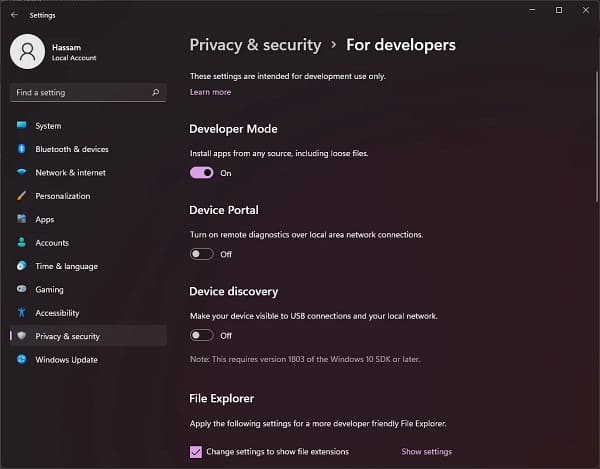
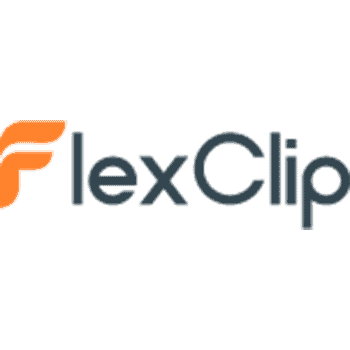 Qué Es FlexClip Usos, Características, Opiniones, Precios
Qué Es FlexClip Usos, Características, Opiniones, PreciosDescarga el subsistema de Windows para Android
Como mencionamos anteriormente, para poder ejecutar Google Play Store en tu máquina con Windows 11, deberás instalar una versión modificada del Subsistema de Windows para Android. Para hacer esto, primero deberás descargar el paquete WSA. Sigue estos pasos para conseguirlo:
- En primer lugar, dirígete al sitio web rg.adguard haciendo clic en este enlace.
- En el sitio web, elije ProductId en el menú desplegable proporcionado.
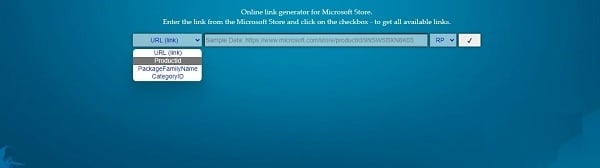
- Después de eso, copia y pega 9P3395VX91NR en el cuadro de búsqueda.
- Junto al cuadro de búsqueda, elije la opción Lenta en el menú desplegable.
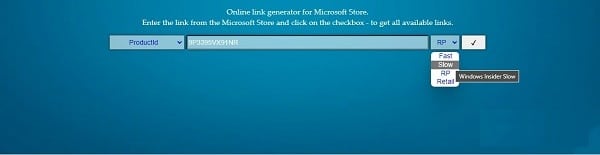
- Luego, haz clic en el botón de verificación proporcionado.
- Desplázate hacia abajo y busca el paquete MicrosoftCorporationII.WindowsSubsystemForAndroid_1.8.32822.0_neutral_ ~ _8wekyb3d8bbwe.msixbundle.
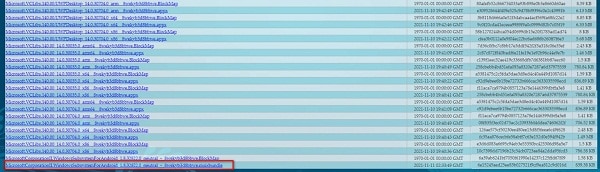
- La versión del paquete, es decir, 1.8.32822.0, puede diferir en tu caso, así que no te limites a copiar y pegar el nombre proporcionado anteriormente. Encontrarás este paquete en la parte inferior.
- Haz clic en el paquete para comenzar a descargarlo. En caso de que no puedas descargarlo directamente, haz clic en la opción Conservar en el menú de descarga.
Descarga Open GApps
Ahora, debes descargar la herramienta Open GApps en tu computadora. Para hacer esto, sigue estos pasos que se dan a continuación:
- Dirígete al sitio web de Open GApps haciendo clic aquí.
- En la Plataforma, elije la opción x86_64 proporcionada.
- Después de eso, selecciona la versión 11 para Android.
- Finalmente, para la Variante, elije el pico de la lista y luego haz clic en el botón de descarga provisto para guardarlo en tu computadora.
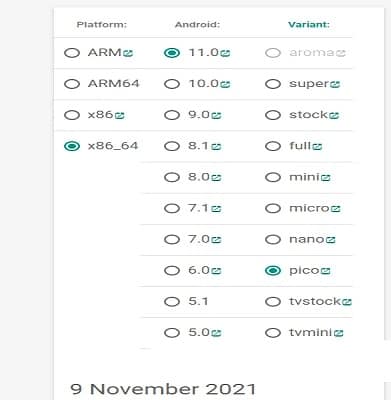
 4 Mejores Programas Para Andar
4 Mejores Programas Para AndarDescarga WSAGAScript
Resulta que, en este punto, descargaremos WSAGAScript en nuestra computadora, que esencialmente es un script que se usa para instalar Google Apps en una imagen WSA. Sigue estos consejos que se dan a continuación para descargar el script:
- En primer lugar, dirígete al repositorio de GitHub haciendo clic aquí.
- Una vez que estés allí, haz clic en el menú desplegable Código y elije la opción Descargar ZIP proporcionada.
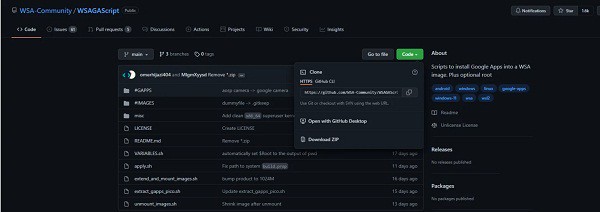
- Descarga el script a tu computadora.
Instala 7-Zip
Después de descargar WSAGAScript en tu computadora, necesitarás instalar 7-Zip para recuperar ciertos archivos de los distintos paquetes que hemos descargado hasta ahora. Para hacer esto, sigue estas recomendaciones a continuación:
- En primer lugar, abre la página oficial de 7-Zip haciendo clic aquí.
- Luego, haz clic en el botón Obtener que se abrirá en Microsoft Store en tu computadora.
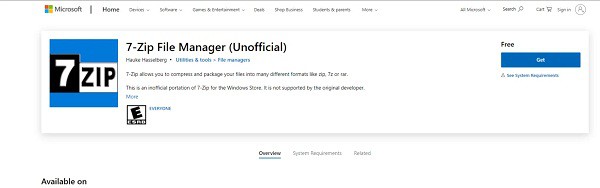
- Finalmente, haz clic en el botón Obtener nuevamente para instalarlo en tu computadora.
Descarga el kit de herramientas de puente de depuración de Android
Finalmente, lo último que necesitarás en tu computadora es el puente de depuración de Android, que también se conoce como herramientas de plataforma ADB o SDK. Para descargar el kit de herramientas, simplemente haz clic en este enlace y luego haz clic en el botón Descargar para comenzar el proceso de descarga. Una vez que hayas terminado con eso, es hora de comenzar a configurar todo.
Mira También Solución Al Error Google Play Services Se Detuvo
Solución Al Error Google Play Services Se DetuvoCrea carpetas requeridas
Ahora que hemos terminado con el tedioso proceso de descargar todas las herramientas necesarias, es hora de empezar a configurar todo. Para esto, crearás tres carpetas en la partición de tu sistema, que generalmente es la unidad C :. Para hacer esto, sigue las recomendaciones que se dan a continuación:
- En primer lugar, abre el Explorador de archivos en tu computadora.
- En el lado izquierdo, haz clic en la opción Esta PC.
- Luego, abre la partición del sistema que, por defecto, es la unidad C :.
- Una vez que esté allí, haz clic con el botón derecho en cualquier lugar y, en el menú desplegable, elije Nuevo> Carpeta.
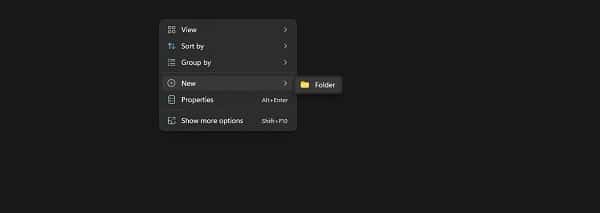
- Realiza este proceso tres veces para crear tres carpetas.
- Una vez que hayas hecho eso, haz clic con el botón derecho en una de las carpetas recién creadas y, en el menú desplegable, elije Cambiar nombre.
- Nombra la carpeta WindowsSubsystemAndroid.
- Ahora, nuevamente, haz clic derecho en otra carpeta y elije Cambiar nombre en el menú.
- Nombra esta carpeta GAppsWSA.
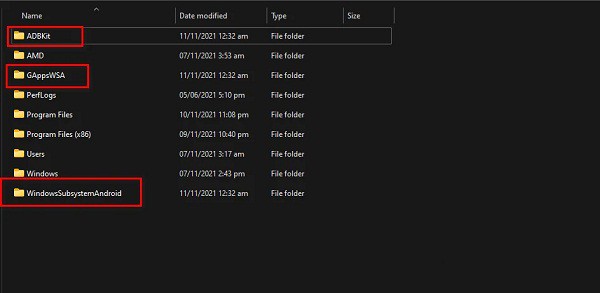
- Finalmente, cambia el nombre de la última carpeta a ADBKit.
Extrae archivos a la carpeta WindowsSubsystemAndroid
En este punto, vamos a iniciar el proceso de configuración de todo para crear una versión personalizada del Subsistema de Windows para Android. Para hacer esto, sigue estos pasos:
- En primer lugar, abre el menú Inicio y busca 7-Zip File Manager. Ábrelo.
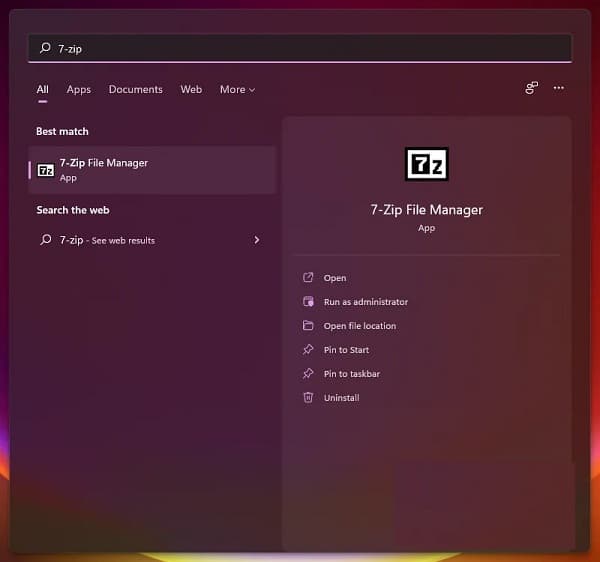
- Una vez que la ventana esté abierta, navega hasta la carpeta donde descargó el paquete Subsistema de Windows para Android.
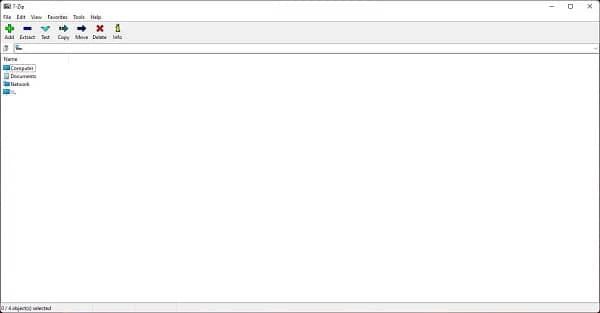
 Google Play Services Continúa Fallando | Solución
Google Play Services Continúa Fallando | Solución- Haz doble clic en él para abrirlo.
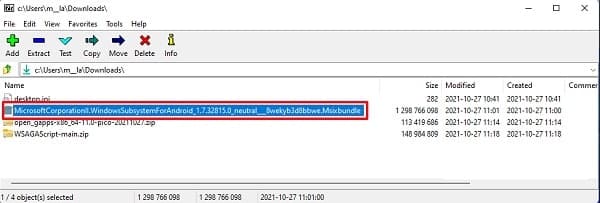
- Luego, haz doble clic en el paquete Wsa-Package- [version] -Release-Nightly.msix. Aquí, [versión] es donde verás la versión del paquete WSA descargado.
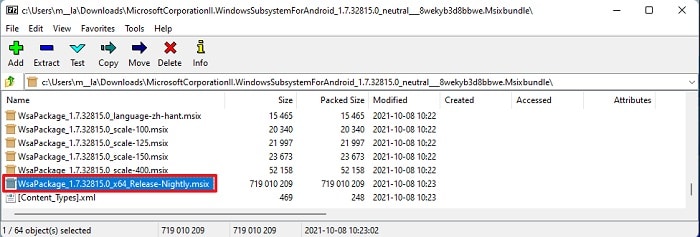
- Después de eso, presiona las teclas Ctrl + A en tu teclado y luego haz clic en el botón Extraer en la parte superior.
- En el cuadro de diálogo que aparece, copia y pega la ruta C: \ WindowsSubsystemAndroid \ y luego haz clic en Aceptar.
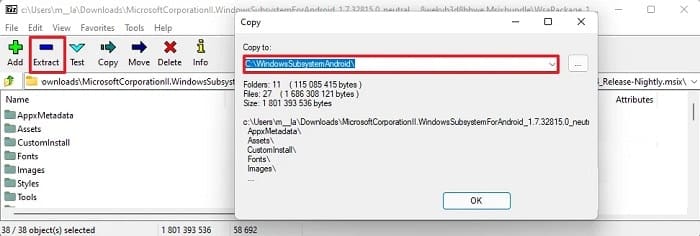
- Una vez que haya hecho eso, en la barra de direcciones de la ventana del Administrador de archivos 7-Zip, copia y pega C: \ WindowsSubsystemAndroid \ y luego presione la tecla Enter.
- Después de hacer eso, haz clic en los archivos AppxMetadata, AppxBlockMap.xml, AppxSignature.p7x y Content_Type.xml mientras mantienes presionada la tecla Ctrl en tu teclado.
- Luego, haz clic en el botón Eliminar en la parte superior.
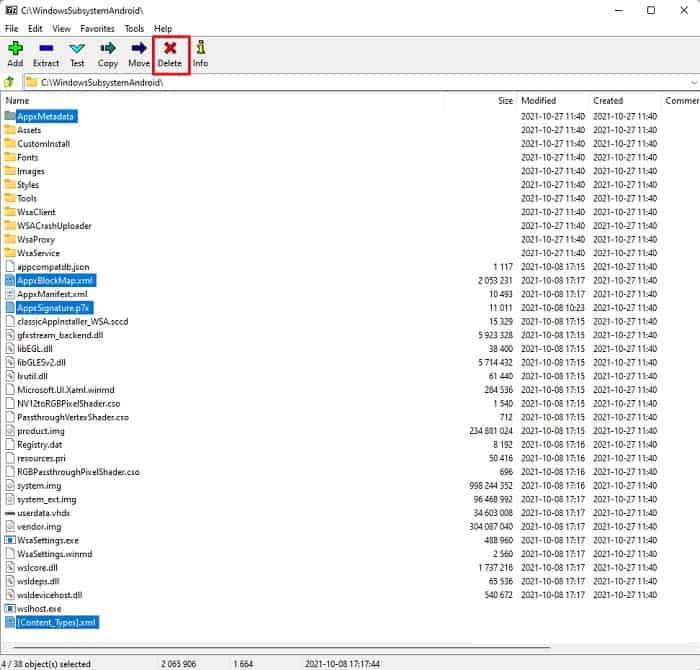
- Con esto, has terminado y podemos pasar al siguiente paso.
Extrae archivos a la carpeta GAppsWSA
Ahora, extraeremos los archivos WSAGAscripts a la carpeta GAppsWSA que nos permitirá modificar la versión original de WSA. Para hacer esto, sigue estos sencillos pasos:
- En primer lugar, abre la ventana del Administrador de archivos 7-Zip.
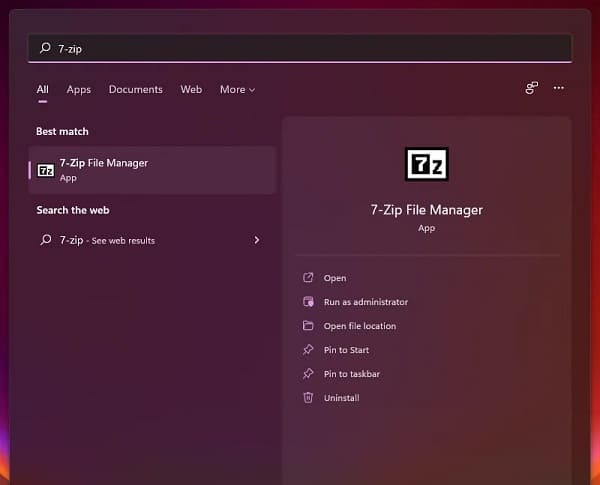
 Error Del Servidor De Google Play - Cómo Resolverlo
Error Del Servidor De Google Play - Cómo Resolverlo- Luego, navega hasta la carpeta donde descargó el archivo zip WSAGAScript anteriormente.
- Abre el archivo zip y luego navega hasta la carpeta principal de WSAGAScript.
- Una vez que esté allí, haz clic en el botón Extraer y luego en el cuadro de diálogo que aparece, copia y pega la ruta C: \ GAppsWSA \.
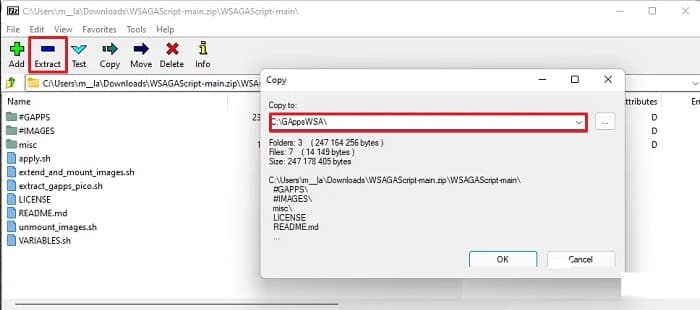
- Después de hacer eso, continúa y navega hasta la carpeta donde descargaste el archivo zip Open GApps.
- Una vez que lo hayas localizado, selecciona el archivo open_gapps-x86_64-11.0-pico-xxxxxxxx.zip y luego haz clic en el botón Copiar en la parte superior.
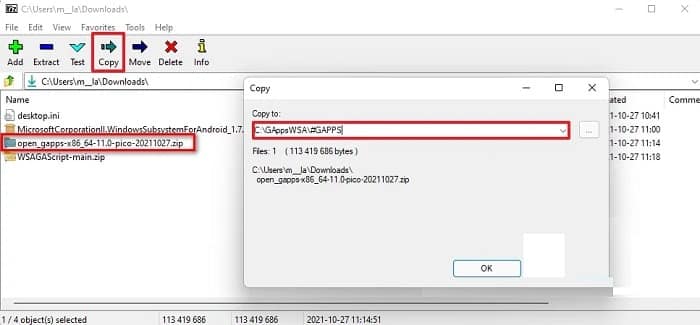
- En el cuadro de diálogo que aparece, copia y pega la ruta C: \ GAppsWSA \ #GAPPS \. Luego, haz clic en el botón Aceptar.
Extrae archivos a la carpeta ADBKit
Finalmente, ahora vamos a extraer los archivos ADB a la carpeta ADBKit. Para hacer esto, sigue los pasos que te proporcionaremos a continuación:
- Para comenzar, abre la ventana del Administrador de archivos 7-Zip.
- Ahora, navega hasta la carpeta donde descargaste el archivo zip ADBKit anteriormente y luego ábrelo en la ventana del Administrador de archivos 7-Zip.
- Luego, presiona las teclas Ctrl + A en tu teclado y sigue haciendo clic en el botón Copiar en la parte superior.
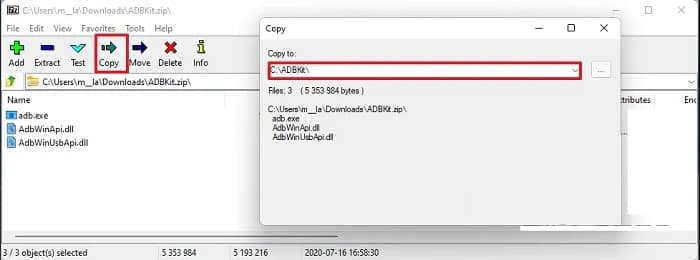
- En el cuadro de diálogo que aparece, copia y pega la ruta C: \ ADBKit \ .
Copia los archivos de imagen WSA
Antes de pasar a modificar el Subsistema de Windows para Android, primero tendremos que copiar algunos archivos de imagen de WSA. Para hacer esto, debes hacer lo siguiente:
- En primer lugar, navega hasta la ruta C: \ WindowsSubsystemAndroid \ en una ventana del Explorador de archivos.
- Allí, copia los archivos product.img, vendor.img, system_ext.img y system.img.
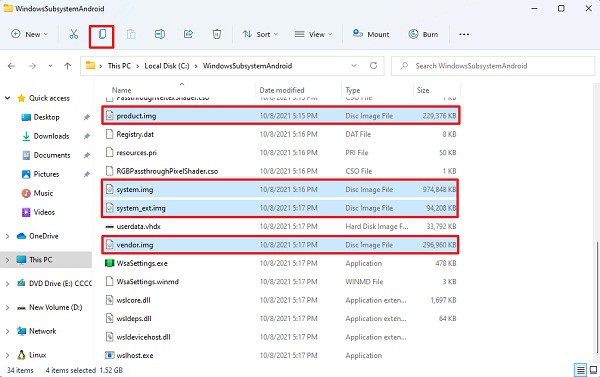
 Cómo Crear Una Cuenta Wechat - Tutorial
Cómo Crear Una Cuenta Wechat - Tutorial- Después de hacer eso, continúa y ve a la carpeta C: \ GAppsWSA \ #IMAGES.
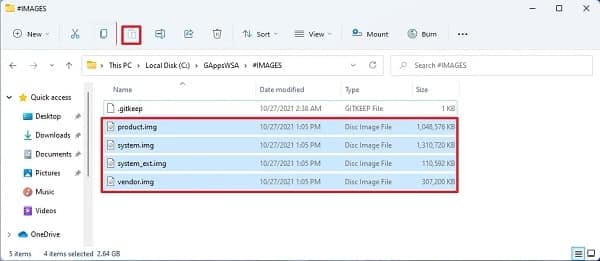
- Allí, pega los archivos de imagen copiados y listo.
Modifica el subsistema de Windows para Android
Después de hacer todo eso, finalmente estamos listos para modificar la versión original del Subsistema de Windows para Android y hacer nuestra versión personalizada para poder instalar Google Play Store. Asegúrate de seguir estos sencillos pasos para que puedas conseguirlo:
- En primer lugar, abre el menú Inicio y busca Ubuntu. Haz clic con el botón derecho en el resultado que se muestra y, en el menú desplegable, elije la opción Ejecutar como administrador.
- Esto iniciará el Subsistema de Windows para Linux en tu computadora.
- Una vez que WSL esté activo, escribe sudo su y presiona la tecla Enter. Proporciona la contraseña de tu cuenta y presiona Enter nuevamente.
- Ahora, tendrás que cambiar tu directorio actual a GAppsWSA. Para que logres, debes escribir el siguiente comando y presionar Enter:
cd / mnt / c / GAppsWSA
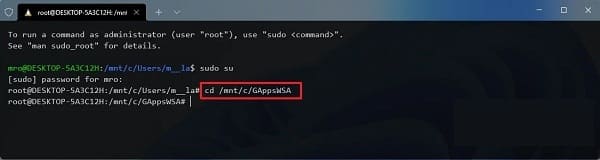
- Sigue escribiendo el siguiente comando para instalar la herramienta dos2unix:
sudo apt instalar dos2unix
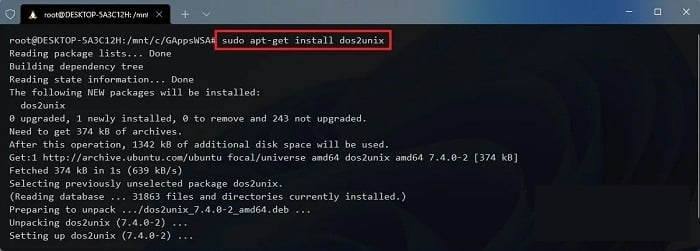
- Usa apt-get o apt es lo mismo, no hay diferencia.
- Ahora, una vez que hayas hecho eso, escribe los siguientes comandos uno por uno:
dos2unix ./apply.sh
dos2unix ./extend_and_mount_images.sh
dos2unix ./extract_gapps_pico.sh
dos2unix ./unmount_images.sh
dos2unix ./VARIABLES.sh
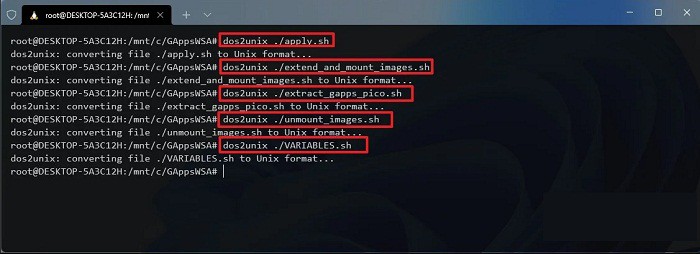
- Para darle una comprensión, los comandos anteriores convertirán los scripts respectivos al formato UNIX.
- Después de hacer eso, escribe los siguientes comandos uno por uno:
./extract_gapps_pico.sh
./extend_and_mount_images.sh
./apply.sh ./unmount_images.sh
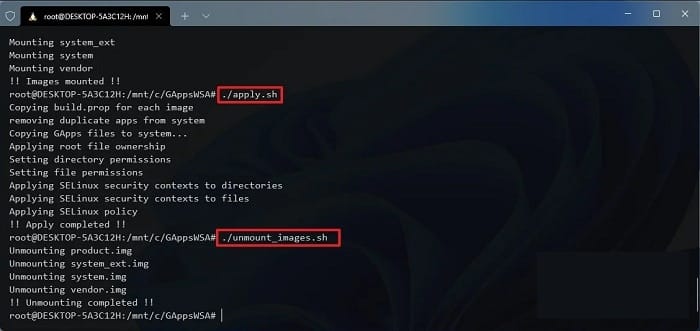
- Al ingresar estos comandos, simplemente se ejecutarán los scripts respectivos.
- Una vez que hayas terminado con esto, continúa y abre el Explorador de archivos.
- Navega a la ruta C: \ GAppsWSA \ #IMAGES.
- Allí, copia los archivos product.img, system.img, system_ext.img y vendor.img.
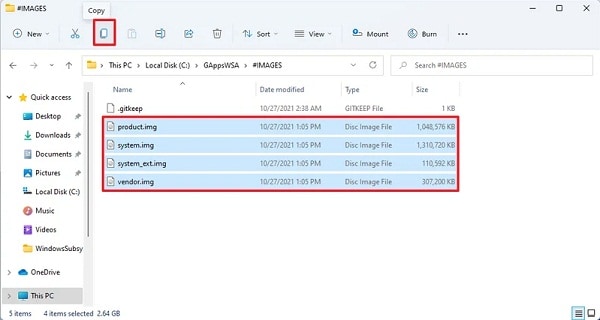
- Luego, navega hasta la ruta C: \ WindowsSubsystemAndroid.
- Una vez que estés allí, pega los archivos de imagen copiados y haz clic en Reemplazar los archivos en la opción de destino.
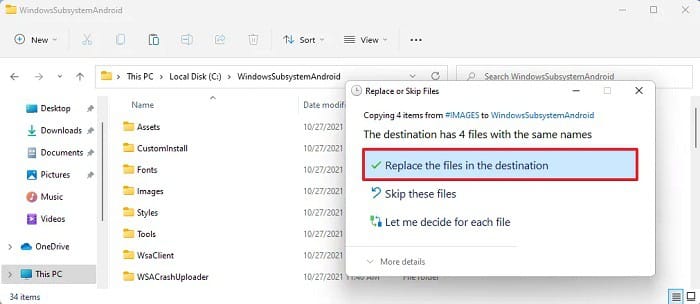
- Después de hacer eso, navega hasta la ruta C: \ GAppsWSA \ misc.
- Allí, copia el archivo del kernel y luego navega hasta la ruta C: \ WindowsSubsystemAndroid \ Tools.
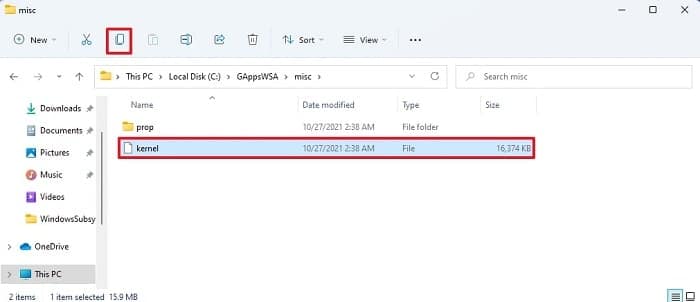
- En la carpeta Herramientas, cambia el nombre del archivo de kernel existente a kernel_bak y luego pega el archivo de kernel copiado.
- Con eso, hemos terminado con la modificación del Subsistema de Windows para Android y todo lo que queda es instalarlo.
Instala la versión modificada del subsistema de Windows para Android
Ahora que tenemos una versión modificada del Subsistema de Windows para Android, está lista para ser instalada en el sistema. Asegúrate de seguir estos pasos para que puedas conseguir esta versión modificada:
- Abre el menú Inicio y busque Powershell. Haz clic con el botón derecho en el resultado que se muestra y elije Ejecutar como administrador en el menú desplegable.
- En la ventana de Powershell, copia y pega el siguiente comando y presiona Enter:
Add-AppxPackage -Registro C: \ WindowsSubsystemAndroid \ AppxManifest.xml
- Después de eso, haz clic en Administrar la configuración del desarrollador en el modo Desarrollador.
- Asegúrate de que la opción Compartir mis datos de diagnóstico no esté marcada. Luego, haz clic en el botón Continuar.
- Después de eso, haz clic en el botón Cerrar.
- Ahora, abre el menú Inicio y busca Símbolo del sistema. Haz clic con el botón derecho en el resultado y elije Ejecutar como administrador en el menú desplegable.
- Escribe el siguiente comando para navegar al directorio ADBKit:
cd C: \ adbkit
Después de eso, escribe el siguiente comando para conectarte al Subsistema de Windows para Android a través de ADB:
adb.exe conectar 127.0.0.1:58526
- Una vez que te hayas conectado a WSA, escribe adb.exe shell y presiona la tecla Enter.
- Sigue escribiendo su y luego presiona la tecla Enter. Esto te dará acceso de root.
- Ahora, para que Google Play Store funcione, escribe setenforce 0 y presiona la tecla Intro.
- Una vez hecho esto, abre el menú Inicio y busca Play Store. Ábrelo.
- Haz clic en el botón Iniciar sesión para iniciar sesión en tu cuenta de Google. Luego, acepta los términos y estará listo para comenzar.
Una vez que hayas seguido todas las instrucciones anteriores, ahora deberías tener Google Play Store funcionando en tu computadora. Puedes usarlo para instalar cualquier aplicación de Android en tu computadora, diviértete.
Si quieres conocer otros artículos parecidos a Cómo Instalar Google Play Store En Windows 11 puedes visitar la categoría Informática.
Deja una respuesta
¡Más Contenido!