Cortana No Está Disponible En Español – Solución
Todos estamos ansiosos por probar Cortana, el asistente digital de Windows 10. Pero, recibiste un mensaje de que Cortana no es compatible con la región y el idioma que seleccionaste con el siguiente mensaje de error: “lo siento, pero Cortana no está disponible en español”. Si después de actualizar a Windows 10 descubres que Cortana no está disponible en tu región, esta publicación puede ayudarte a obtener Cortana en tu PC que ejecuta Windows 10.
- Cortana no está disponible en español para Windows 10
- Cómo arreglar Cortana no está disponible en Español con Windows 10
- ¿Por qué Cortana no está disponible en Español en tu PC con Windows 10?
- ¿Cómo habilitar Cortana para Windows 10 fuera de las regiones oficiales?
- ¿Por qué cortana no está disponible en mi región o idioma?
-
Otra forma de arregla el error: Cortana no está disponible en español para Windows 10
- Método 1: Asegúrate de que Cortana esté habilitado
- Método 2: Ejecuta el solucionador de problemas si Cortana no está disponible en español
- Método 3: Instalar las últimas actualizaciones
- Método 4: Activa la ubicación si Cortana no está disponible en español
- Método 5: Verifica la configuración de país, pantalla e idioma
- Método 6: Es posible que no esté usando una cuenta de Microsoft
- Método 7: Desinstala las herramientas de terceros si Cortana no está disponible en español
- La nueva versión de Cortana no está disponible en español – Solución
- Cómo instalar Windows 10 build 19613 y disfrutar de Cortana en Español
- Conclusión
Cortana no está disponible en español para Windows 10
Para poder usar Cortana, todas estas configuraciones deben establecerse en el mismo idioma:
Primero, asegúrate de que Windows 10 esté actualizado. Especialmente la actualización acumulativa KB3081424.
- Idioma de su dispositivo (PC, tableta, etc.)
- lenguaje del habla
- País o Región.
Si encuentras que estás configurando Cortana correctamente y aún no está disponible, verifica si está disponible en tu país. Actualmente, Cortana solo está disponible en los siguientes mercados, países o regiones:
También te puede interesar leer sobre: Solucionar: Cortana No Funciona En Windows 10
- China
- Francia
- Alemania
- Italia
- España
- Reino Unido
- Estados Unidos.
También debes verificar que el idioma deseado esté instalado para que Cortana hable en tu idioma. Cortana está actualmente disponible en los siguientes idiomas:
Mira También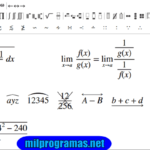 6 Mejores Programas Para Resolver Ecuaciones
6 Mejores Programas Para Resolver Ecuaciones- chino simplificado)
- Inglés del Reino Unido)
- Inglés (Estados Unidos)
- francés
- italiano
- alemán
- Español.
Si Cortana no está disponible en tu país y desea utilizarlo, sigue estos pasos:
- Paso 1: Abre Configuración -> Hora e idioma.
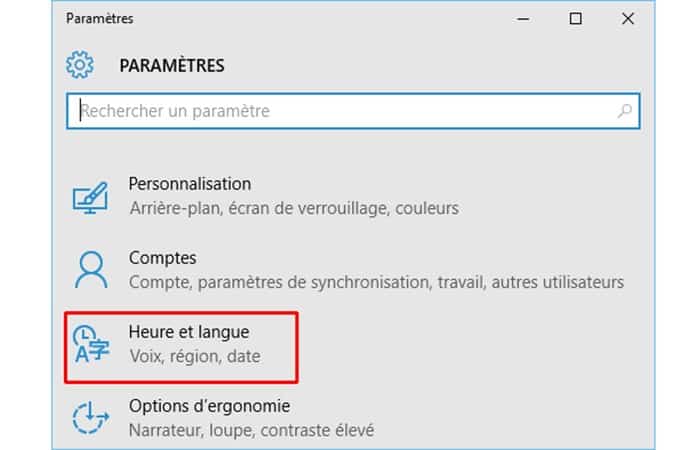
Ahora haz lo siguiente:
- Paso 2: Cambia tu región: Ajustes -> Hora e idioma > Región e idioma. Establecer España como región.
- Paso 3: Usa Español como idioma principal: en la misma ventana, asegúrate de que Español (España) esté configurado como idioma predeterminado.
- Paso 4: Configuración de idioma de Cortana: en el panel izquierdo, selecciona Voz y asegúrate de que el idioma de voz también esté configurado en Español (España).
Cómo arreglar Cortana no está disponible en Español con Windows 10
Ahora, todos estamos ansiosos por probar Cortana, la PDA para Windows 10. Pero, ¿te diste cuenta de que Cortana no es compatible con la región y el idioma que elegiste cuando intentaste usarla? Si después de actualizar a Windows 10 encuentras que Cortana no está disponible en tu región, esta parte del artículo puede ayudarte a instalar Cortana en tu PC con Windows 10.
Según Microsoft, Cortana está disponible en estas regiones para estos idiomas:
- Australia: inglés
- Brasil: portugués
- Canadá: inglés / francés
- China: chino (simplificado)
- francés Francia
- Alemania Aleman
- India: inglés
- Italia italiano
- Japon japones
- México: español
- español de españa
- Reino Unido: inglés
- Estados Unidos: inglés
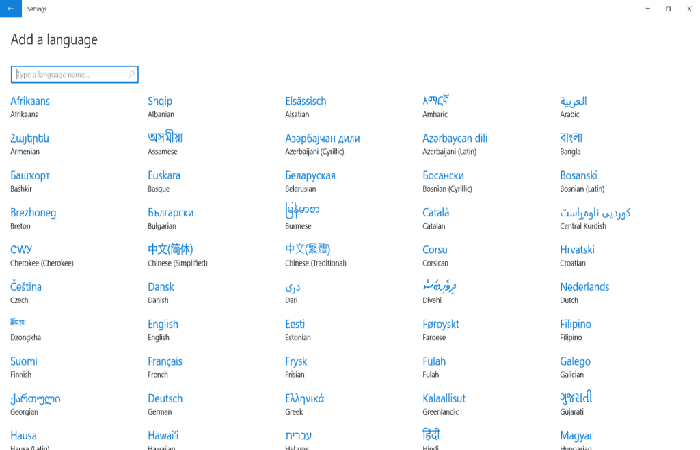
¿Por qué Cortana no está disponible en Español en tu PC con Windows 10?
Habla con Cortana para casi cualquier cosa que necesites: ella responderá tus preguntas, te dará direcciones, reproducirá música, te dirá el clima y más. Cortana se ocupa de los detalles para que puedas comenzar tu día y hacer más con menos.
Mira También 6 Mejores Aplicaciones de Ocio y Tiempo Libre Para Mayores
6 Mejores Aplicaciones de Ocio y Tiempo Libre Para MayoresComo los mejores asistentes en la vida real, Cortana ayuda donde quiera que vaya la vida. Funciona con todo, desde tu calendario hasta tu música y servicios domésticos inteligentes.
Usa Cortana para configurar recordatorios según la hora y la ubicación. Pídele que te brinde una descripción general de tu día y re-prográmalo si tienes una reserva doble. Agrega elementos a tus listas y pídeles que te recuerden las fotos.
También hay un pequeño detalle en la parte inferior de la página de Cortana en el sitio de Microsoft que explica por qué algunas personas no tienen acceso a esta función en su sistema. Afirmando que: “Cortana está disponible en mercados selectos; la experiencia puede variar según la región y el dispositivo.
En otras palabras, Cortana no está disponible en todos los mercados del mundo. Entonces, si estás en Abuja, Nigeria, o compraste una computadora portátil con Windows 10 en un viaje largo a Varsovia, Polonia, no esperes escuchar “¡Hola, Cortana!
Es decir, a menos que cambies la configuración de idioma y región a un idioma y país donde esté disponible Cortana para Windows 10. Mientras tanto, es posible que no puedas disfrutar de todo lo que Cortana tiene para ofrecer, incluso si descarga la aplicación Cortana para Windows 10.
¿Cómo habilitar Cortana para Windows 10 fuera de las regiones oficiales?
No te preocupes si Cortana no está disponible en tu sistema Windows 10. Como ya hemos mencionado, es posible activar Cortana sin restricciones regionales. Sigue los pasos a continuación:
Mira También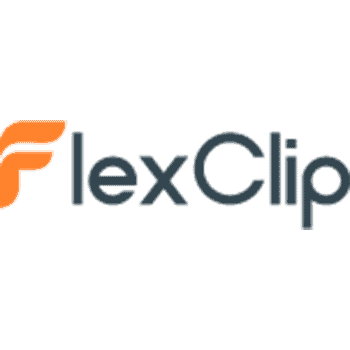 Qué Es FlexClip Usos, Características, Opiniones, Precios
Qué Es FlexClip Usos, Características, Opiniones, Precios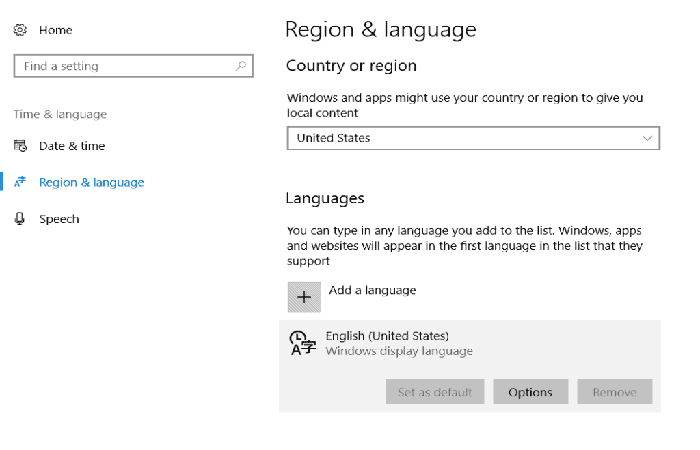
- Paso 1: Dirígete a la configuración de Windows 10.
- Paso 2: Abre Hora e idioma, luego selecciona Región e idioma.
- Paso 3: En la sección Idioma, haz clic en Agregar idioma y busca español.
- Paso 4: Selecciona Español (España.) / (Latinoamérica).
- Paso 5: Luego haz clic en Opciones y luego en el botón Descargar.
- Paso 6: Cuando hayas terminado, dirígete a la página anterior y selecciona Idioma.
- Paso 7: En Idioma, selecciona el idioma (español (España) / (Latinoamérica)) que seleccionaste anteriormente, luego cierra todo.
- Paso 8: Finalmente, reinicia tu PC.
¿Por qué cortana no está disponible en mi región o idioma?
Para usar Cortana, la configuración de tu región e idioma debe estar alineada. Aquí hay una lista de regiones donde Cortana está disponible, junto con el idioma correspondiente para cada una.
Cortana está disponible en los siguientes países para estos idiomas:
- Australia: inglés
- Canadá: inglés
- China: chino (simplificado)
- Francia: francés
- Alemania: alemán
- India: inglés
- Italia: italiano
- Japón: japonés
- España: español
- Reino Unido: inglés
- Estados Unidos: inglés
NOTA: si cambias de región, es posible que no puedas realizar compras en la Tienda Windows o uses ciertos artículos que hayas comprado, como membresías o suscripciones, juegos, películas, programas de televisión y música.
ACTUALIZACIÓN: si, a pesar de la configuración correcta, aún no puedes usar Cortana, la instalación de las últimas actualizaciones de Windows puede resolver el problema.
Instalación
Para usar Cortana, todas estas configuraciones deben establecerse en el mismo idioma. Para verificar que tu configuración sea correcta o para realizar un cambio:
- Paso 1: Abre Configuración. Selecciona Hora e idioma,luego Región e idioma.
- Paso 2: Verifica la configuración de idioma (establecida de forma predeterminada) para tu idioma de visualización de Windows.
- Paso 3: Para obtener un nuevo idioma, selecciona Agregar un idiomay elige uno de la lista.
NOTA: La carga del paquete de idioma puede tardar unos minutos. Si eliminas un idioma, siempre puedes volver a agregarlo más tarde.
Mira También 4 Mejores Programas Para Andar
4 Mejores Programas Para Andar- Paso 4: Comprueba la configuración de país o región. Asegúrate de que el país seleccionado coincida con el idioma de visualización de Windows establecido en la configuración de idioma.
- Paso 5: Vuelve a Configuración > Hora e idioma >Funciones de voz y asegúrate de que la configuración de Idioma de voz esté alineada con la configuración anterior.
Si el idioma deseado no está disponible, sigue estos pasos en la siguiente pestaña para agregarlo.
- Paso 1: Cierra la sesión y vuelve a iniciar sesión para aplicar la nueva configuración.
NOTA: Para dispositivos móviles, asegúrate de tener la configuración correcta para las funciones de idioma, región y voz en Configuración > Hora e idioma.
- Paso 2: Dirígete a Idioma > Agregar idioma para agregar un nuevo idioma.
- Paso 3: dirígete a Funciones de voz > Agregar idioma para agregar un nuevo idioma de voz.
Módulos de idioma
No todas las opciones están disponibles para todas las regiones e idiomas y pueden causar el mensaje de error: Cortana no está disponible en español”. Algunos idiomas pueden requerir la descarga manual de un paquete de idioma de voz. Sigue las siguientes instrucciones:
- Paso 1: Selecciona el botón Inicio, luego Configuración > Hora e idioma > Región e idioma.
- Paso 2: Selecciona el idioma, luego Opciones.
- Paso 3: En Funciones de voz,selecciona Descargar. La carga del módulo de función de voz puede tardar uno o dos minutos.
- Paso 4: Cierra la sesión y vuelve a iniciar sesión para que el nuevo módulo de funciones de voz se agregue a las opciones de funciones de voz.
- Paso 5: Vuelve a Hora e idioma,selecciona tu nuevo idioma y luego Definir por defecto.
- Paso 6: En Configuración > Hora e idioma > Funciones de voz, asegúrate de que la configuración de Idioma de voz esté alineada con la configuración anterior.
- Paso 7: Cierra la sesión y vuelve a iniciar sesión para que la nueva configuración surta efecto.
Otra forma de arregla el error: Cortana no está disponible en español para Windows 10
Cortana, el asistente digital personal de Microsoft, es una de las novedades disponibles en Windows 10. Esta característica, que hasta hace unos meses era exclusiva de Windows Phone, ahora forma parte de Windows 10 y acaba de ser lanzada para Android. sistema operativo también.
Desde el lanzamiento de Windows 10 para PC, Cortana ha estado disponible en EE. UU., Reino Unido, Italia, Francia, Alemania, España y China. La característica estará disponible en otras regiones/países a finales de este año, pero por el momento, Cortana solo se admite oficialmente en estas regiones.
La mayoría de los usuarios están satisfechos con el asistente digital de Microsoft, pero algunos usuarios de Windows 10 no pueden habilitar Cortana en Windows 10 incluso si se encuentran en regiones compatibles.
Mira También Cómo Deshabilitar Cortana En Windows 10
Cómo Deshabilitar Cortana En Windows 10Si también se encuentra en una de las regiones mencionadas anteriormente, donde Cortana es oficialmente compatible pero no puede activar o usar Cortana en Windows 10, las siguientes soluciones pueden ayudarlo a solucionar el problema.
Método 1: Asegúrate de que Cortana esté habilitado
Aunque probablemente lo tengas comprobado, asegúrate de que no esté deshabilitado. Para verificar lo mismo, debes seguir los siguientes pasos:
- Paso 1: haz clic en el cuadro de búsqueda en la barra de tareas
- Paso 2: haz clic en el ícono de Configuración y luego asegúrate de que la opción etiquetada como Cortana pueda brindarte sugerencias, ideas, recordatorios, alertas y más.
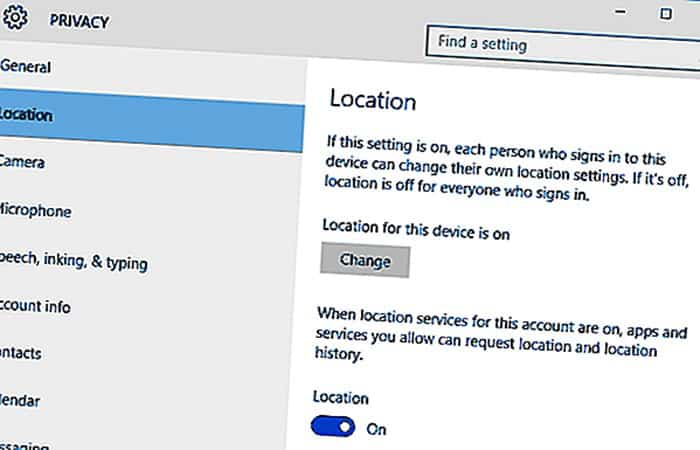
Si no puedes habilitar la opción, intenta habilitarla después de seguir las correcciones mencionadas a continuación.
Método 2: Ejecuta el solucionador de problemas si Cortana no está disponible en español
El solucionador de problemas oficial del menú Inicio también puede solucionar problemas de Cortana. Visita la herramienta de reparación del menú de inicio para descargar el solucionador de problemas y luego ejecútalo para solucionar el problema de Corana.
Método 3: Instalar las últimas actualizaciones
Antes de intentar cualquier cosa, asegúrate de que Windows Update esté habilitado en tu computadora y que se hayan instalado todas las actualizaciones lanzadas recientemente. Microsoft lanzó recientemente una actualización para solucionar algunos problemas con Cortana. Por lo tanto, asegúrate de que tu sistema esté actualizado.
Método 4: Activa la ubicación si Cortana no está disponible en español
Para habilitar y usar Cortana, el seguimiento de ubicación debe estar habilitado. Debes seguir los siguientes pasos:
Mira También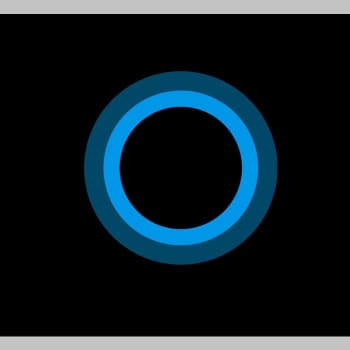 Solucionar: Cortana No Funciona En Windows 10
Solucionar: Cortana No Funciona En Windows 10- Paso 1: Abre la aplicación Configuración.
- Paso 2: haz clic en Privacidad.
- Paso 3: en el panel izquierdo, haz clic en Ubicación.
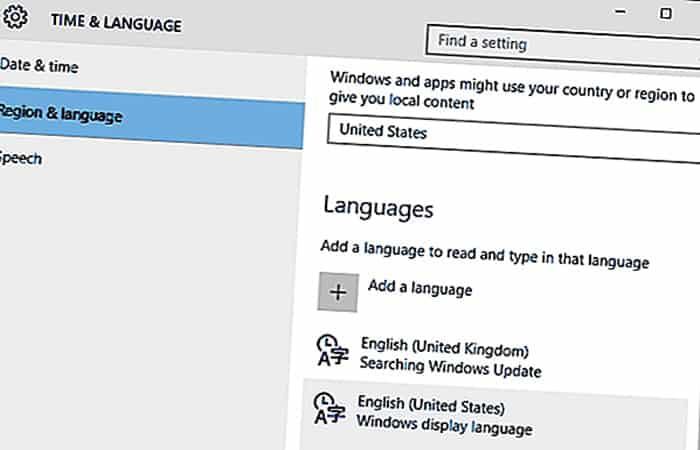
- Paso 4: a la derecha, en Ubicación, verás Habilitado si la ubicación está habilitada para este dispositivo.
Y si la ubicación de este dispositivo no está habilitada, haz clic en el botón Editar y luego mueve el control deslizante a la posición de habilitación.
Método 5: Verifica la configuración de país, pantalla e idioma
Si te encuentras en una de las regiones admitidas, asegúrate de que tu país, idioma e idioma hablado estén alineados correctamente.
- Por ejemplo, si te encuentras en los Estados Unidos, debes usar inglés (Estados Unidos) como idioma de visualización e inglés (Estados Unidos) como idioma hablado. En otras palabras, si ha configurado inglés (Reino Unido) como idioma de visualización e inglés (EE. UU.) Como idioma hablado, Cortana se negará a trabajar en tu PC.
Para cambiar el idioma y el idioma de visualización, debes seguir los siguientes pasos:
- Paso 1: Abra la aplicación Configuración, haz clic en Hora e idioma.
- Paso 2: en el panel izquierdo, haz clic en Región e idioma.
- Paso 3: a la derecha, en País o región, selecciona tu país o región.
- Paso 4: En Idiomas, comprueba si el idioma ya seleccionado coincide con tu región.
Por ejemplo, si te encuentra en los Estados Unidos, asegúrate de configurar solo inglés (Estados Unidos).
Agregar idiomas si Cortana no está disponible en español
Si el idioma es diferente y no coincide con tu país o región, debes hacer lo siguiente:
- Paso 1: haz clic en Agregar idioma, selecciona el idioma correcto y luego haz clic en él para agregar una lista de idiomas.
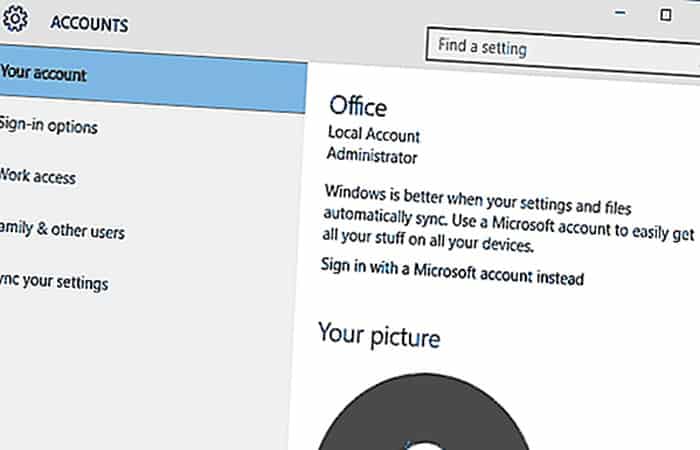
- Paso 2: Haz clic en el idioma recién agregado, haz clic en Opciones, luego haz clic en el botón Descargar (en Descargar paquete de idioma) para comenzar a descargar el paquete de idioma.
NOTA: Una vez descargado, puedes configurarlo como tu idioma de visualización predeterminado haciendo clic en él y luego haciendo clic en Establecer como predeterminado. Después de cambiar el idioma, cierra sesión y vuelva a iniciar sesión para aplicar el nuevo idioma.
- Paso 3: en el panel izquierdo, haz clic en Voz.
- Paso 4: a la derecha, en Idioma hablado, ve qué idioma estás seleccionado de forma predeterminada. Si esto no coincide con tu región e idioma de visualización (seleccionado en el paso 4), cámbialo.
- Paso 5: Haz clic en el mosaico de Cortana en el menú Inicio, luego sigue las instrucciones en pantalla para activarlo.
Método 6: Es posible que no esté usando una cuenta de Microsoft
Sí, para activar y usar Cortana, debes usar una cuenta de Microsoft para iniciar sesión en Windows 10 en lugar de una cuenta de usuario local. Puedes cambiar tu cuenta de usuario local a una cuenta de Microsoft con solo unos pocos clics del mouse yendo a la sección Cuenta de la aplicación Configuración.

Método 7: Desinstala las herramientas de terceros si Cortana no está disponible en español
Si estabas usando una herramienta como DoNotSpy para evitar que Windows 10 envíe datos a los servidores de Microsoft, estas herramientas pueden iniciarse automáticamente con Windows 10 y deshabilitar la ubicación y otros servicios necesarios para que Cortana funcione correctamente. Desinstala estas herramientas y vuelva a intentarlo.
La nueva versión de Cortana no está disponible en español – Solución
Microsoft acaba de presentar una nueva versión preliminar de Windows 10 para los usuarios del programa Windows Insider. Con el número de compilación 19613, esta versión ve la llegada de Cortana en español en forma de aplicación.
¡Cortana llega en español a Windows 10! ¿Cómo es que el asistente de Microsoft no estaba disponible en el idioma desde 2014, cuando se lanzó Windows Phone 8.1? ¿Y no había entrado en Windows 10 tan pronto como se lanzó el sistema operativo en 2015? Sí, pero Microsoft ha decidido revisar su integración: ya no está integrado en el campo de búsqueda de Windows, sino que llega en forma de aplicación. Y es esta aplicación la que aterriza en la nueva versión preliminar de Windows 10.
Cortana viene como una aplicación en la última versión de windows 10
Ya llevamos varios meses hablando de ello: hasta ahora completamente integrado en Windows 10, y en particular la barra de tareas y el campo de búsqueda del sistema operativo, Cortana está cambiando de forma. El asistente ahora parece una aplicación, aún alojada en la barra de tareas, pero "junto a" el cuadro de búsqueda. Si has realizado las últimas actualizaciones estables de Windows 10, probablemente haya visto el pequeño botón para iniciar la aplicación. Por otro lado, imposible ejecutarlo en español por el momento.
Pero es perfectamente posible acceder a él a pesar de todo en vista previa. Para ello es necesario instalar la nueva build 19613 de Windows 10. Como ya mencionamos, las versiones preliminares de Windows 10 están destinadas a aquellos que desean probar las nuevas características y las muchas correcciones de Windows 10, antes de que todas estas pequeñas personas se integren en la versión final del sistema.
Si decides instalar la compilación 19613, es posible que sufras algunos errores o dispositivos no reconocidos como el famoso mensaje que dice: “Cortana no está disponible en español”. Mejor usarlo en un PC que no sea tu máquina de trabajo diario o, en su defecto, dentro de una máquina virtual.
Ten en cuenta que esta actualización de Windows 10 no permite que Cortana aproveche ninguna característica nueva real. Sin embargo, las funciones del Asistente de respuestas y conversaciones de Bing de Cortana ahora están disponibles en los siguientes países e idiomas:
- Australia: inglés
- Brasil: portugués
- Canadá: inglés / francés
- francés Francia
- Alemania Aleman
- India: inglés
- Italia italiano
- Japon japones
- México: español
- Español de España
- Reino Unido: inglés
En el proceso, Microsoft trae varios parches a tu sistema operativo, relacionados en particular con la barra de tareas. Se puede acceder a la lista de correcciones, así como a las de los problemas enumerados, en el blog de Microsoft.
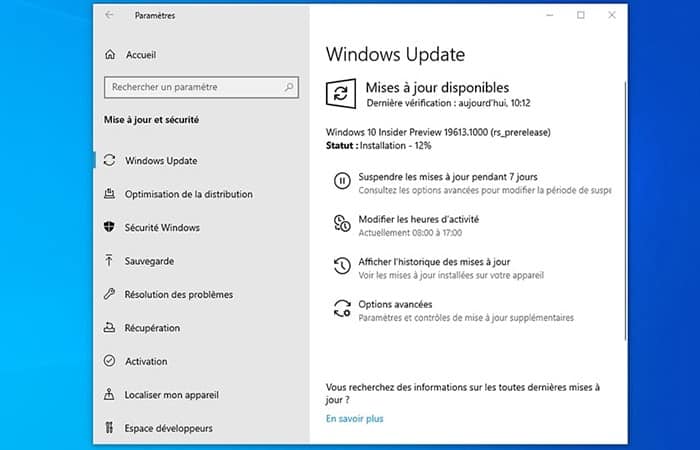
Cómo instalar Windows 10 build 19613 y disfrutar de Cortana en Español
Si nos lees regularmente, probablemente sepas cómo hacerlo. Si no es así, aquí se explica cómo acceder a las versiones preliminares más recientes de Windows 10 para evitar el mensaje de error que dice: “Cortana no está disponible en español”. Solo sigue estos pasos:
- Paso 1: Haz clic en el botón Inicio en la barra de tareas, luego en la pequeña rueda dentada de Configuración.
- Paso 2: Luego dirígete a Actualización y seguridad, luego dirígete al Programa Windows Insider.
- Paso 3: Pulsa el botón Inicio. Acepta ser parte del programa Windows Insider y listo.
- Paso 4: Normalmente se requiere un reinicio de la PC. Una vez hecho esto, vuelve al módulo de Ajustesy vuelve a ir a Actualización y seguridad.
- Paso 5: En la sección Actualización de Windows, busca la actualización de Windows 10. Deberías encontrar la última compilación allí, que solo necesitas descargar e instalar. Será necesario un segundo reinicio.
Tal vez te interese leer sobre: Cómo Deshabilitar Cortana En Windows 10
Debes tener en cuenta que la versión en español de Cortana se está implementando, incluso para la vista previa. Puede que tengas que esperar un poco más antes de que realmente lo disfrutes.
Conclusión
Cortana es el asistente virtual de Microsoft integrado en Windows 10. Los usuarios de Cortana han informado periódicamente que Cortana no responde a "Hola Cortana", Cortana desaparece de la barra de tareas y los recordatorios de Cortana no funcionan. Cualquiera que sea el motivo, existen algunas soluciones que puede probar si Cortana no está disponible en español. Esperamos haberte ayudado con esta información.
Si quieres conocer otros artículos parecidos a Cortana No Está Disponible En Español – Solución puedes visitar la categoría Informática.
Deja una respuesta
¡Más Contenido!