
Muchos usuarios informan que el controlador de Xbox dejó de funcionar para ellos después de actualizar a Windows 11. En algunos casos, el problema solo ocurrió al usar el controlador con el cliente Steam. El problema se informa en los controladores cableados e inalámbricos/Bluetooth. Para algunos usuarios, el controlador de Xbox funcionaba de manera intermitente en un sistema Windows 11.
El problema también se informa en otros controladores (como Dual Shock). A veces, el controlador de Xbox sigue parpadeando y no acepta ninguna entrada. Para algunos usuarios, el controlador funcionó bien en máquinas con Windows 10.
Para ayudarte a arreglar el controlador de Xbox te invito a que no dejes de leer las recomendaciones que traemos para ti en esta guía.
¿Qué causa que el controlador de Xbox deje de funcionar en Windows 11?
El controlador Xbox puede dejar de funcionar repentinamente en una PC con Windows 11 principalmente debido a lo siguiente:
- Aplicación de accesorios de Xbox desactualizada o dañada: la aplicación de accesorios de Xbox es esencial para el correcto funcionamiento del controlador de Xbox en un sistema Windows y si dicha aplicación está desactualizada o dañada, puede causar un problema de funcionamiento del controlador de Xbox.
- Controlador del controlador desactualizado o incompatible: si el controlador del controlador de Xbox está desactualizado o es incompatible con el sistema operativo, puede provocar el problema del controlador de Xbox en cuestión.
- Controladores de chipset dañados: los controladores de chipset son responsables de la comunicación adecuada entre la placa base del sistema y el sistema operativo. Si estos controladores están dañados, puede causar el problema del controlador de Xbox que se está discutiendo.
- Firmware obsoleto o incompatible del controlador: si el firmware del controlador Xbox está desactualizado o es incompatible con la PC, eso puede causar el problema del controlador Xbox con Windows 11.
¿Cómo evitar que el controlador de Xbox deje de funcionar en Windows 11?
Ahora que tienes claro cuáles son los escenarios que pueden ocasionar que el controlador de Xbox deje de funcionar en Windows 11, es momento de mostrarte los métodos que pueden servirte para reparar esta situación:
Actualiza Windows 11 de la PC a la última versión
El problema del controlador de Xbox podría ser el resultado de un error con Windows 11 (el sistema operativo aún está en sus inicios) o si el último controlador del controlador no es compatible con Windows de la PC (eso es unas pocas compilaciones detrás de la última versión de Windows 11).
En este contexto, la actualización de Windows de la PC a la última versión puede resolver el problema del controlador de Xbox en cuestión. Pero antes de intentar eso, verifica si conectar el controlador a otro puerto de la PC resuelve el problema.
- Haz clic derecho en Windows y abre Configuración.
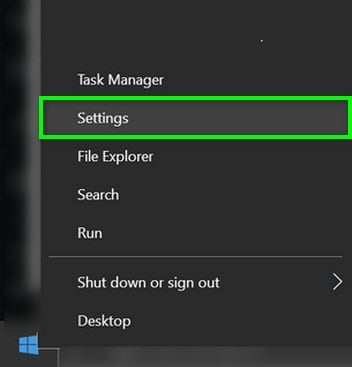
- Ahora, en el panel izquierdo, dirígete a la pestaña Actualización de Windows y luego, en el panel derecho, haz clic en Buscar actualizaciones.
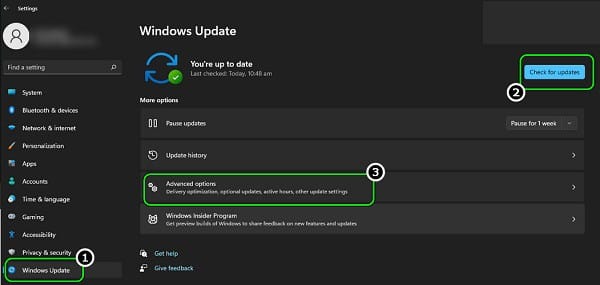
- Si hay actualizaciones disponibles, descárgalas e instálalas. Recuerda reiniciar el sistema después de aplicar cada actualización de Windows.
- Una vez que se aplican las actualizaciones, abre Opciones avanzadas en la pestaña de Configuración de Windows Update y haz clic en Actualizaciones opcionales.
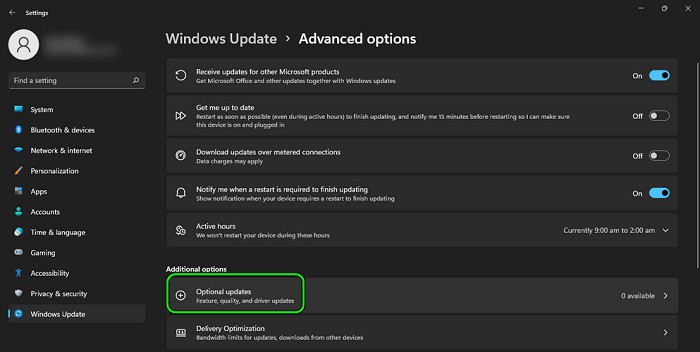
- Ahora asegúrate de instalar todas las actualizaciones opcionales de Windows y, una vez hecho esto, reinicia tu sistema.
- Al reiniciar, verifica si el controlador de Xbox funciona bien.
Vuelve a emparejar/volver a conectar el controlador con el sistema
Una falla de comunicación temporal podría impedir que el controlador de Xbox funcione en Windows 11. En este caso, volver a emparejar o volver a conectar el controlador con el sistema puede resolver el problema del controlador de Xbox.
- Desempareja (o desconecta) el controlador Xbox del sistema y reinicia el sistema.
- Al reiniciar, vuelve a emparejar (o conecte) el controlador con el sistema y verifica si el controlador Xbox funciona bien.
Actualiza la aplicación de accesorios de Xbox a la versión más reciente
La aplicación Accesorios de Xbox es esencial para el funcionamiento del controlador de Xbox y si la instalación de la aplicación está dañada, eso puede causar el problema del controlador de Xbox que se está discutiendo. Aquí, actualizar la aplicación Accesorios de Xbox a la última versión puede resolver el problema.
- Inicia un navegador web y dirígete a la página de accesorios de Xbox del sitio web de Microsoft.
- Ahora haz clic en Obtener y, en la ventana emergente, selecciona Abrir Microsoft Store.
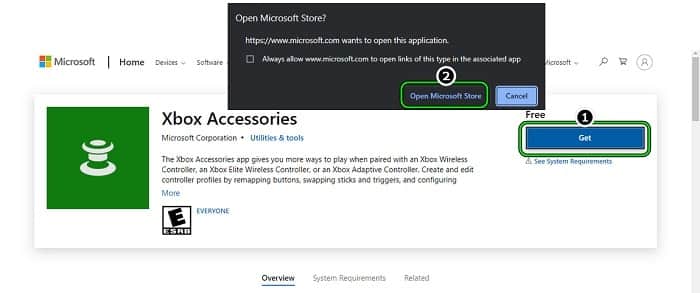
- Luego, en la ventana de Microsoft Store, haz clic en el botón Actualizar (si hay una actualización disponible) y espera hasta que se actualice la aplicación.
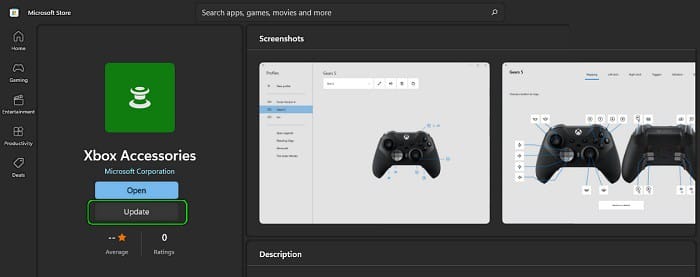
- Una vez actualizado, reinicia tu PC y, al reiniciar, verifica si el controlador de Xbox funciona bien.
Actualiza el firmware del controlador de Xbox a la última versión
Es posible que el controlador de Xbox no funcione en Windows 11 si el firmware del controlador de Xbox está desactualizado, ya que puedes tener un problema de compatibilidad con el sistema operativo.
Aquí, actualizar el firmware del controlador de Xbox puede resolver el problema. Ten en cuenta que este método puede no ser apropiado para los usuarios en los que Windows 11 de la PC ni siquiera detecta el controlador.
- En primer lugar, asegúrate de que el controlador Xbox esté desconectado del sistema.
- A continuación, abre la aplicación Accesorios de Xbox (si está instalada); de lo contrario, instala la aplicación Accesorios de Xbox y ejecútala.
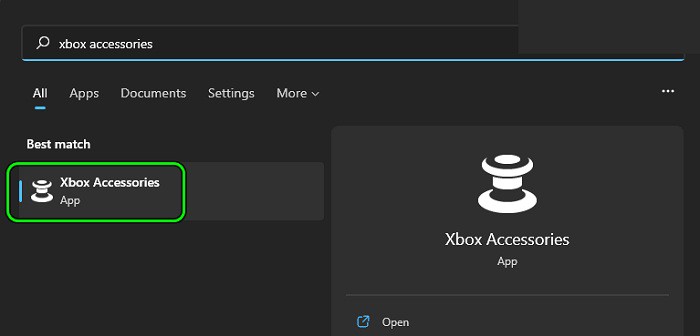
- Ahora conecta el controlador Xbox al sistema a través de un cable USB y, si te muestra una ventana emergente de actualización disponible, haz clic en Actualizar. Ten en cuenta que si no te muestra ninguna ventana emergente, entonces no hay disponible ninguna actualización de firmware del controlador.
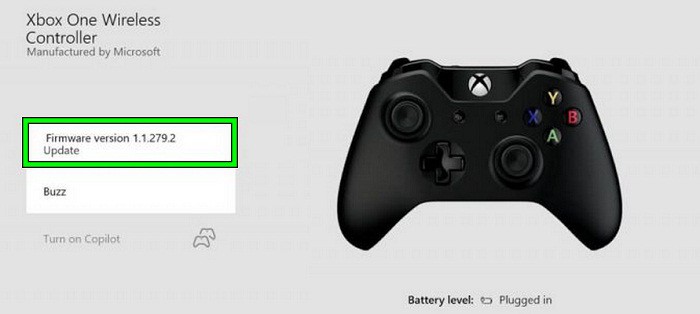
- Una vez que se actualice el firmware del controlador, verifica si el controlador funciona bien. Es posible que debas volver a conectar o volver a emparejar el controlador de Xbox.
Vuelve a instalar la aplicación de accesorios de Xbox
El controlador de Xbox podría dejar de funcionar en Windows 11 si la instalación de la aplicación Accesorios de Xbox está dañada, ya que juega un papel vital en la comunicación entre el controlador y el sistema. Aquí, reinstalar la aplicación Accesorios de Xbox puede resolver el problema.
- Para iniciar el proceso tienes que presionar clic derecho sobre Windows y abrir la opción Aplicaciones y características.
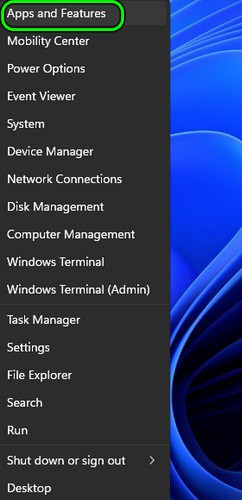
- Ahora haz clic en los tres puntos suspensivos verticales frente a la aplicación Accesorios de Xbox y haz clic en Desinstalar.
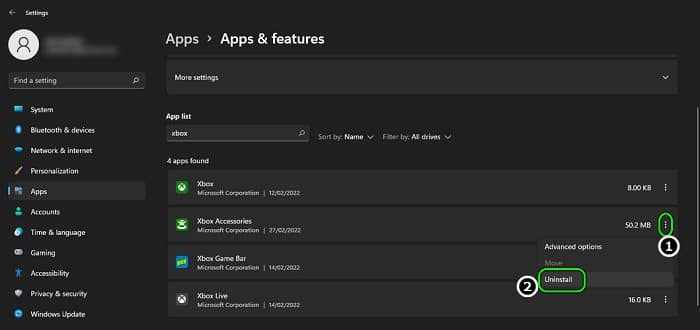
- Luego confirma para desinstalar la aplicación de accesorios de Xbox y sigue las indicaciones en la pantalla para completar el proceso.
- Una vez que se desinstala la aplicación, reinicia tu sistema y, al reiniciar, verifica si el problema del controlador Xbox está resuelto.
- De lo contrario, comprueba si la reinstalación de la aplicación Accesorios de Xbox resuelve el problema.
Vuelve a instalar los controladores del conjunto de chips del sistema
Los controladores de chipset son utilidades que facilitan que el sistema operativo se comunique y funcione correctamente con la placa base de un sistema (o cualquier subsistema pequeño que tengas). Si alguno de estos controladores está dañado, eso puede causar que el controlador de Xbox no funcione.
En este caso, la reinstalación de los controladores del conjunto de chips del sistema puede resolver el problema. A modo de aclaración, analizaremos el proceso de reinstalación de los controladores del conjunto de chips de un sistema basado en AMD.
- En primer lugar, tienes que presionar clic derecho en Windows para que se abra la opción de Aplicaciones y características.
- Ahora haga clic en tres puntos suspensivos verticales frente a AMD Chipset Software y haz clic en Desinstalar.
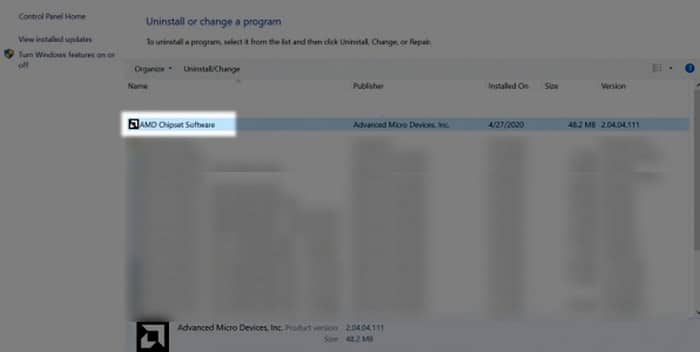
- Luego sigue las indicaciones en la pantalla para desinstalar los controladores del conjunto de chips y, una vez desinstalados, reinicia tu sistema.
- Al reiniciar, verifica si el controlador de Xbox funciona bien.
- De lo contrario, verifica si la reinstalación de los controladores del conjunto de chips resuelve el problema.
Vuelve a instalar el controlador del controlador de Xbox
Es posible que el controlador Xbox no funcione si tu controlador está dañado, ya que puede hacer que el controlador sea incompatible con el sistema operativo. En este contexto, reinstalar el controlador del controlador de Xbox puede resolver el problema.
Instala un controlador de controlador genérico de Windows
- Para comenzar tienes que presionar clic derecho sobre el icono de Windows y abrir el respectivo Administrador de dispositivos.
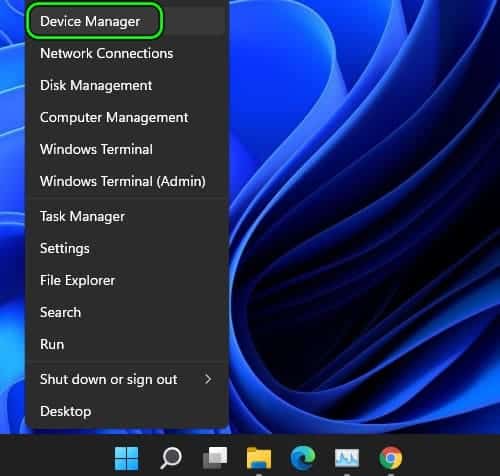
- Ahora busca y haz clic con el botón derecho en el controlador de Xbox. Es posible que debas buscarlo en Controlador común de Microsoft, Otros dispositivos, etc.
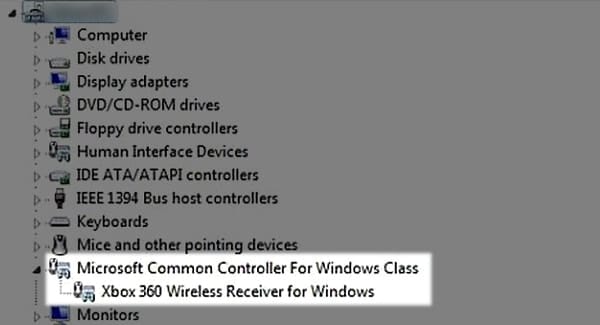
- Luego selecciona Desinstalar dispositivo y marca Intentar quitar el controlador para este dispositivo.
- Ahora haz clic en Desinstalar y espera hasta que se desinstale el controlador.
- Una vez hecho esto, reinicia tu sistema y, al reiniciar, deja que Windows instale un controlador de controlador genérico (si lo intenta) y luego verifica si el controlador de Xbox funciona bien.
- De lo contrario, abre el Administrador de dispositivos y expanda el menú Ver.
- Ahora selecciona Mostrar dispositivos ocultos y expande Controladores de bus serie universal.
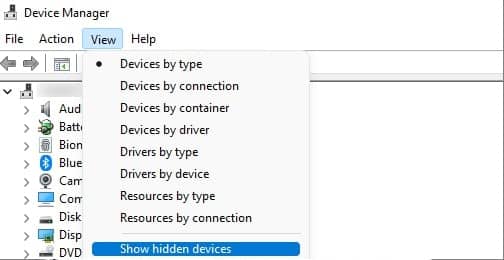
- Luego, haz clic con el botón derecho en un dispositivo oculto (un elemento atenuado) y selecciona Desinstalar dispositivo.
- Ahora marca Intentar quitar el controlador para este dispositivo (si se muestra) y haz clic en Desinstalar.
- Espera hasta que se desinstale el dispositivo y, una vez hecho esto, repite lo mismo para eliminar todos los dispositivos ocultos debajo de los controladores de bus serie universal.
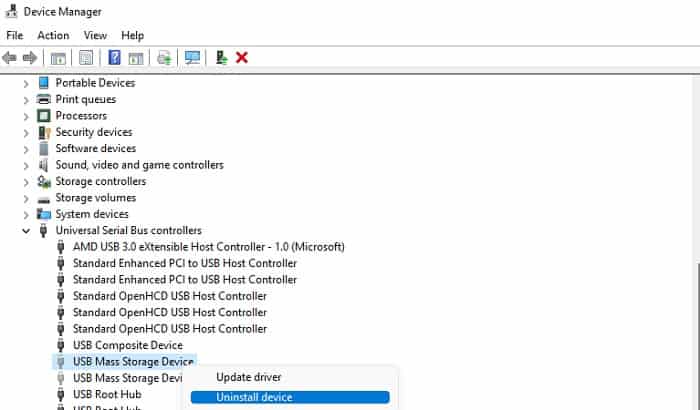
- A continuación, desinstala todos los dispositivos con un signo de exclamación amarillo.
- Luego, desinstala el dispositivo controlador de Xbox repitiendo los pasos 1 a 5.
- Ahora reinicia el sistema y, al reiniciar, verifica si el problema del controlador Xbox se solucionó.
Instala el controlador del controlador de Xbox
- Lo primero que debes hacer es presionar clic derecho sobre Windows y abrir el Administrador de dispositivos.
- Ahora ubica el dispositivo controlador de Xbox. Puedes encontrarlo como Dispositivo desconocido (en Otros dispositivos) o como Controlador de juego compatible con HID (en Controladores de juego).
- Luego haz clic derecho en el controlador y selecciona Actualizar controlador.
- Posterior a esto, elije la opción de Buscar controladores en mi computadora.
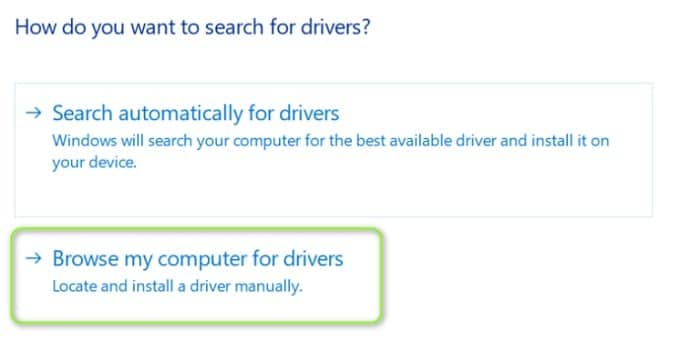
- Ahora selecciona Permitirme elegir de una lista de controladores disponibles en mi computadora y desmarca Mostrar hardware compatible.
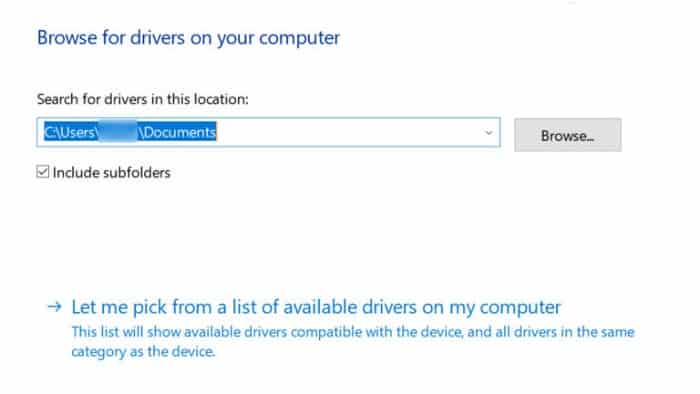
- Lo siguiente es seleccionar Periféricos de Xbox y marca el controlador de Xbox o el controlador de Xbox 360 para Windows.
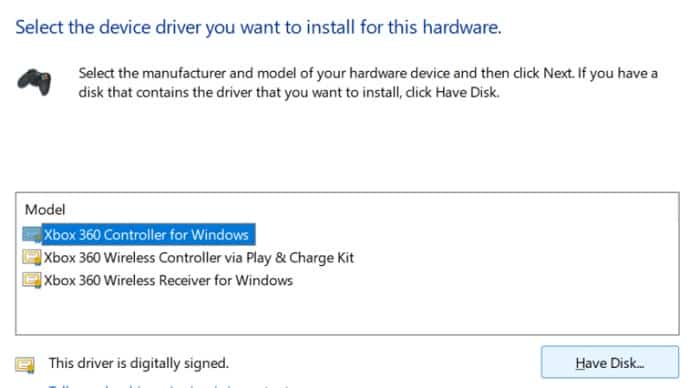
- A continuación, haz clic en Sí (si no se recomienda el controlador, se muestra una ventana emergente) y espera hasta que se instale el controlador.
- Ahora reinicia tu PC y, al reiniciar, verifica si el controlador de Xbox funciona bien.
Si no se muestra ningún controlador de Xbox, entonces puedes descargarlo (de una fuente auténtica, preferiblemente Microsoft) y luego, usa la opción Utilizar disco en el menú de actualización del controlador para instalar el controlador.
Edita la configuración del cliente de Steam
Si el controlador de Xbox no funciona correctamente en Steam después de una actualización de Windows 11, es posible que la configuración de Steam no sea compatible con la actualización del sistema operativo. Aquí, editar la configuración de Steam para restablecer la compatibilidad puede resolver el problema.
- Inicia el cliente Steam y abre tu Configuración.
- Ahora deshabilita las siguientes dos opciones (si están habilitadas, de lo contrario habilítelas):
Soporte de configuración de Xbox
Compatibilidad con funciones extendidas de Xbox
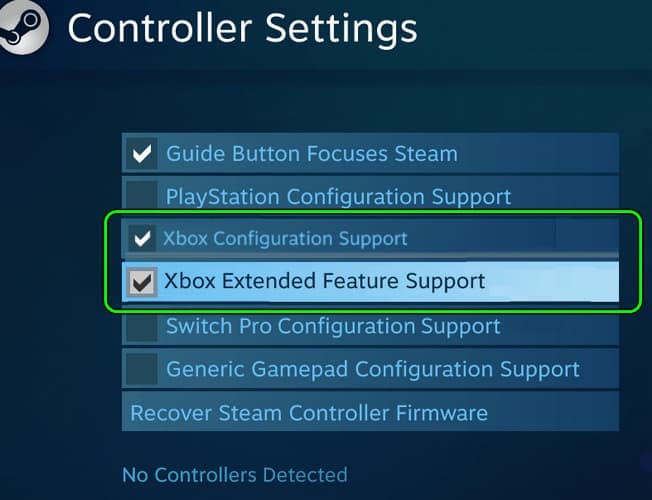
- Luego, reinicia el sistema y, al reiniciar, vuelve a habilitar las dos opciones anteriores.
- Ahora reinicia tu sistema y, al reiniciar, verifica si el controlador de Xbox funciona normalmente.
- Si el problema persiste, habilita Steam Input para los controladores de Xbox y configura el controlador de Xbox como el perfil de escritorio predeterminado (en Configuración básica en la configuración de Big Picture). Esto puede hacer que el controlador aparezca como un controlador de Xbox 360 para los juegos que no son de Steam.
- Luego, verifica si el controlador Xbox funciona bien.
- Si la captura de pantalla o el botón de compartir no funcionan, puedes configurarlo en Configuración de Steam >> Controlador >> Configuración de escritorio.
Rebaja el firmware del controlador de Xbox
Es posible que el controlador Xbox no funcione en Windows 11 si el firmware actualizado del controlador Xbox no es compatible con Windows de la PC (según lo informado por los usuarios y Microsoft solo es Microsoft, donde dos de tus últimos productos no son compatibles entre sí).
En este caso, la degradación del firmware del controlador de Xbox puede resolver el problema. Ten en cuenta que se requiere una consola Xbox para completar los pasos que se enumeran a continuación.
Advertencia:
Avanzado con sumo cuidado y bajo tu propio riesgo, si el proceso falla, puedes bloquear tu controlador. Además, ten en cuenta que es posible que un usuario tenga que actualizar manualmente el firmware en el controlador, una vez que se rebaje el firmware mediante este método.
- En la consola Xbox, inicia la pestaña Asistencia de Xbox en Aplicaciones y dirígete a la pestaña Obtener ayuda.
- Ahora abre Consolas y accesorios.
- Luego selecciona Controlador y haz clic en Mi controlador tiene problemas de conexión después de…
- Ahora abre Verificar el firmware del controlador y espera hasta que se abra la aplicación Accesorios de Xbox.
- Una vez que se inicie la aplicación Accesorios de Xbox, se mostrará un mensaje para revertir el firmware.
- Cuando se muestre el mensaje, conecta el controlador con un cable USB a la consola y haz clic en Revertir firmware.
- Una vez que se revierta el firmware, conecta el controlador Xbox a la PC con Windows 11 y, con suerte, funcionará bien.
Si el problema persiste, haz que revisen el controlador para detectar un problema de hardware. Puedes probar el controlador en otro sistema u otro controlador con el sistema actual.
Me llamo Javier Chirinos y soy un apasionado de la tecnología. Desde que tengo uso de razón me aficioné a los ordenadores y los videojuegos y esa afición terminó en un trabajo.
Llevo más de 15 años publicando sobre tecnología y gadgets en Internet, especialmente en mundobytes.com
También soy experto en comunicación y marketing online y tengo conocimientos en desarrollo en WordPress.