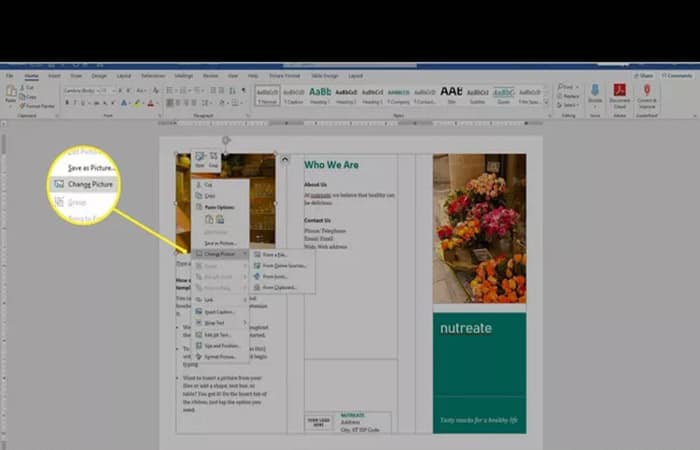
En este artículo te mostraremos cómo hacer un tríptico en Word. Usa una plantilla, o bien, abre y personaliza un nuevo documento de Word. Cuando hayas terminado, selecciona Archivo y posteriormente Guardar como y elige Plantilla de Word (*.dotx) para que puedas seguir modificando cuando lo desees. Las instrucciones cubren Word para Microsoft 365, Word 2019, Word 2016, Word 2013 y Word 2010.
Cómo hacer un tríptico en Word a partir de una plantilla
El método más sencillo para hacer un tríptico en Word es iniciar con una de las plantillas predeterminadas. Estas plantillas tienen correctamente configuradas las columnas y la posición. Cambia el documento y agrega tu texto e imágenes.
Quizás te puede interesar: 8 Mejores Programas Para Presentaciones Multimedia
Las plantillas ahorran tiempo y esfuerzo para casi cualquier proyecto de Word. Estos son los pasos que deberás seguir:
- Paso 1: selecciona Archivo > Nuevo.
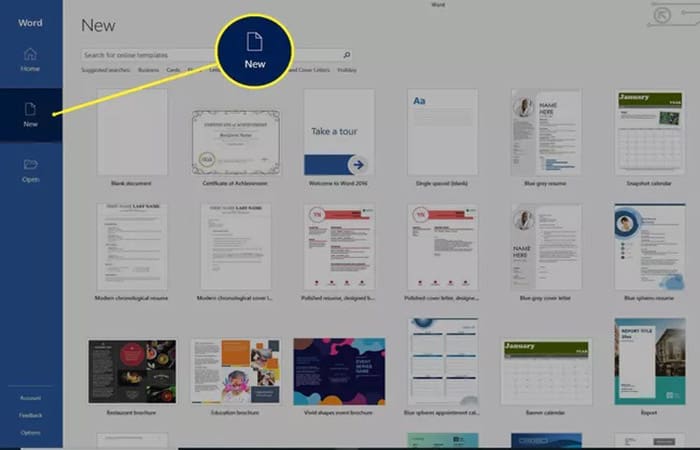
- Paso 2: en el cuadro de texto Buscar plantillas en línea, escribe folleto y luego presiona Entrar.
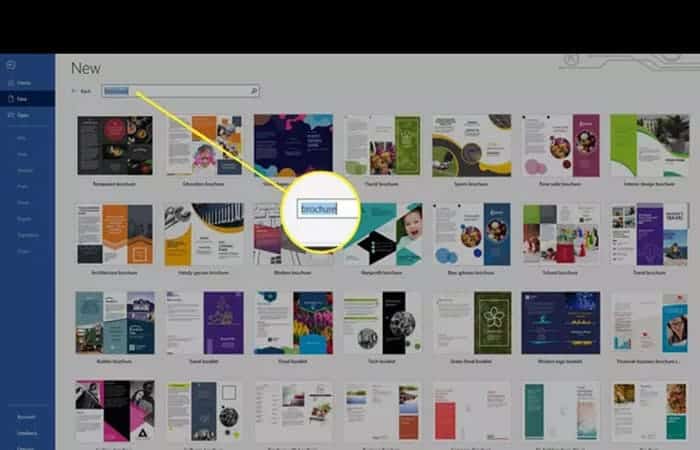
- Paso 3: elige el estilo que desees. Luego de esto, pulsa Crear para iniciar la descarga de la plantilla (el proceso es inmediato). Automáticamente, la plantilla se abre en un nuevo documento de Word.
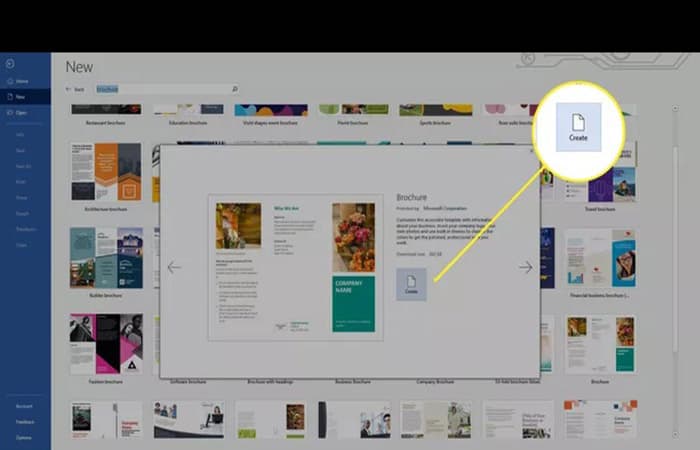
- Paso 4: selecciona texto de muestra en cualquier sección e ingresa tu texto personalizado. Reemplaza el texto de muestra que se encuentra la plantilla con el que necesitas para tu trabajo. Si deseas personalizar el texto, puedes cambiar la fuente, el tamaño y el color
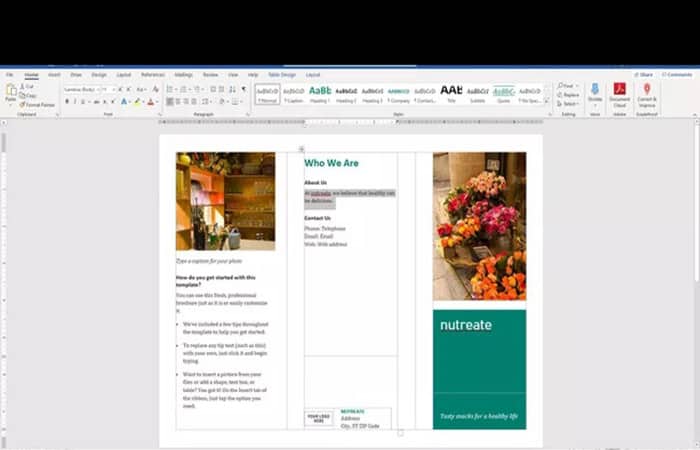
- Paso 5: reemplaza las imágenes de muestra, si lo deseas. Selecciona una imagen, haz clic derecho y selecciona Cambiar imagen. Elige la ubicación de la imagen que deseas usar, navega hasta la imagen y luego selecciona Insertar.
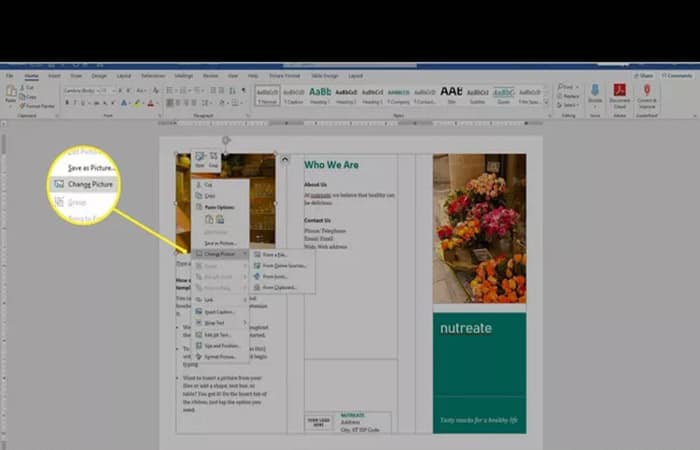
- Paso 6: si deseas hacer un cambio del tema relacionado con el color predeterminado (colocar un tono distinto), ve a la pestaña Diseño.
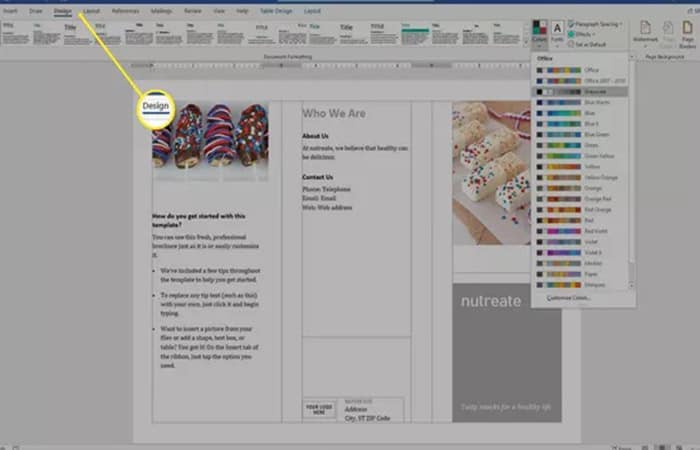
- Paso 7: selecciona la flecha desplegable Colores y elige un tema en la lista de Colores, para que se muestre una vista previa antes de aplicar el tema seleccionado.
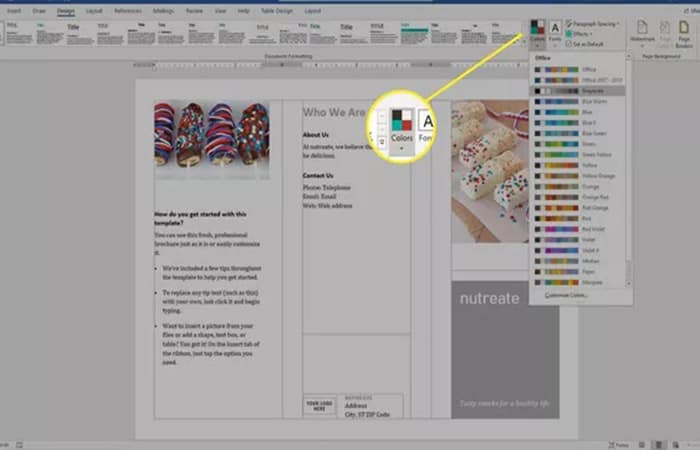
- Paso 8: guarda los cambios en el folleto cuando hayas terminado de personalizarlo. Revisa la documentación de la impresora para hallar las instrucciones relacionadas con la impresión de documentos a doble cara. También puedes encontrar los detalles en el sitio Web del fabricante.

Cómo hacer un tríptico en Word desde cero
Para crear un folleto desde cero, comienza con un documento en blanco. Luego, sigue los pasos que se muestran a continuación:
- Paso 1: cambia la orientación del documento. Ve a la pestaña Diseño y selecciona Orientación > Horizontal. La orientación está establecida en Retrato de forma predeterminada.
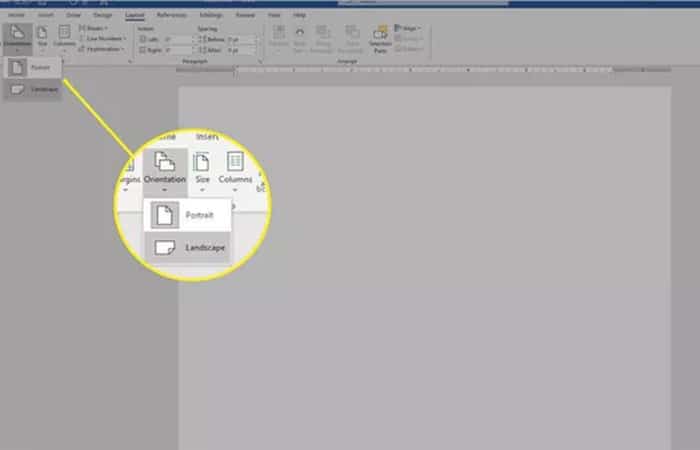
- Paso 2: agrega la segunda página para un tríptico de doble cara. Ve a la pestaña Insertar y, en el grupo Páginas, elige Página en blanco.
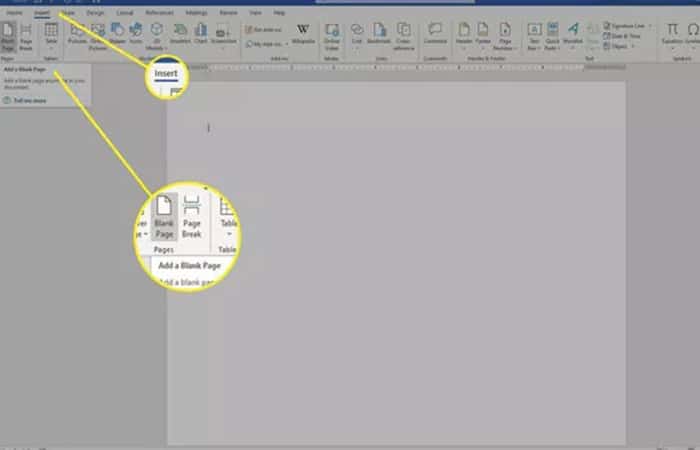
- Paso 3: escoge el número de columnas que necesitas. Ve a la pestaña Diseño y selecciona Columnas. Luego, elige Dos para crear un folleto de dos pliegues, o escoge Tres para crear un tríptico o un folleto de tres pliegues.
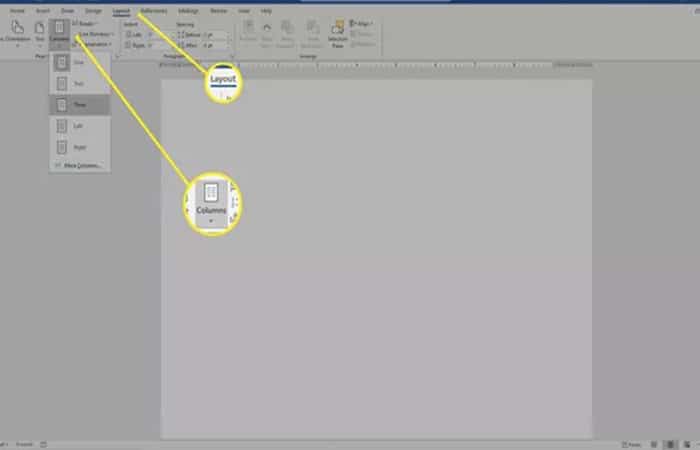
- Paso 4: agrega y formatea el texto. Si deseas cambiar el texto, selecciona el texto, ve a la opción Inicio, luego elige una fuente, un tamaño de fuente y un color de fuente, o agrega viñetas o numeración. Otra forma fácil de colocar texto en un tríptico es a través de un cuadro de texto (inserta el cuadro y agrega el texto allí).
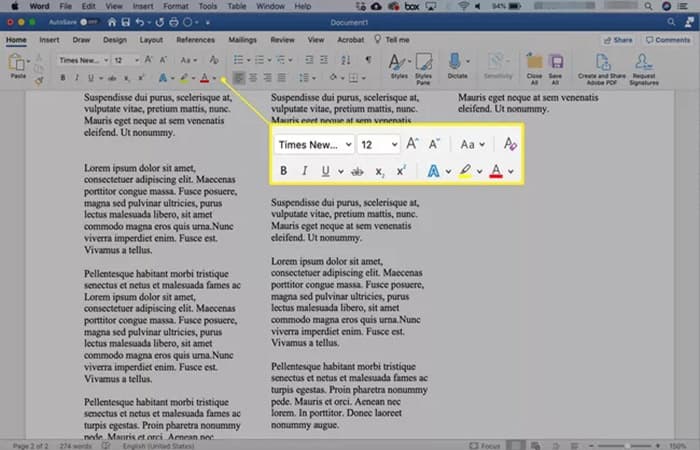
- Paso 5: agrega fotos o gráficos. Selecciona la ubicación en el documento donde deseas colocar la imagen, ve a la pestaña Insertar y selecciona Imágenes.
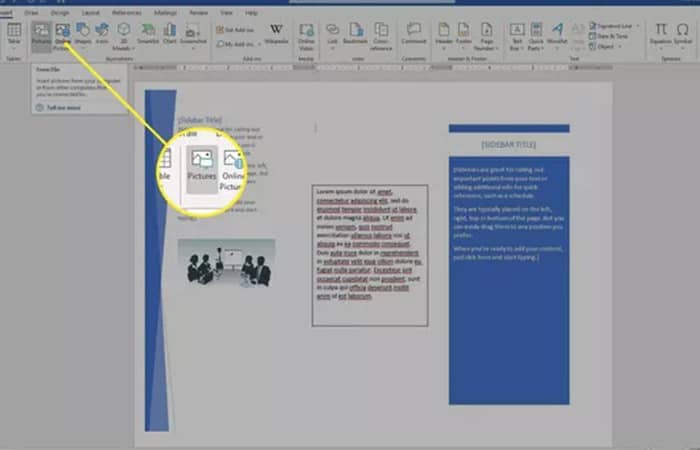
- Paso 6: guarda los cambios en el folleto cuando hayas terminado de personalizarlo. Revisa la documentación de la impresora para hallar instrucciones para imprimir documentos a doble cara.
Tal vez quieras saber: 10 Mejores Programas para Hacer Catálogos de Ventas
Si deseas guardar el tríptico como plantilla, dirígete a Archivo, luego ve a Guardar como y posteriormente elige Plantilla de Word (*.dotx).
Consejos finales para crear un folleto de tres pliegues en Microsoft Word
Estas son algunas cosas a tomar en cuenta al momento de crear un tríptico en Word:
1. Preparación
Asegúrate de tener activado el botón Mostrar/Ocultar. Asegúrate también de estar en la vista Diseño de página seleccionándola en el menú Ver.
2. Configuración de página
Comienza con un nuevo documento en blanco. En el menú Archivo, elige Configuración de página. Utiliza márgenes de 0,5″ en todos los sentidos y establece la orientación de la página en Horizontal.
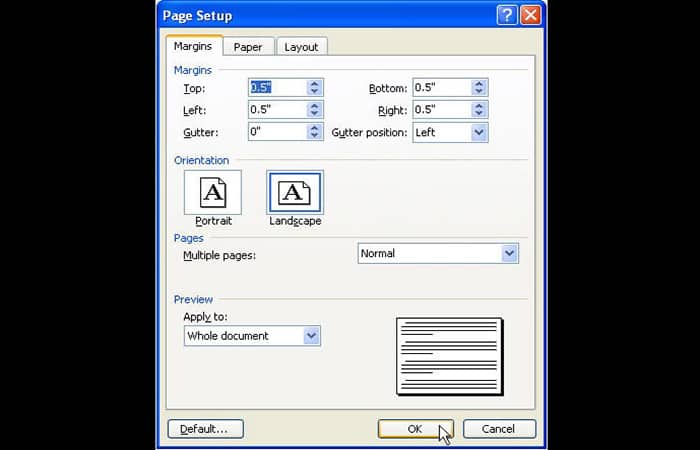
Cuando estableces estos márgenes, puedes recibir el siguiente error:
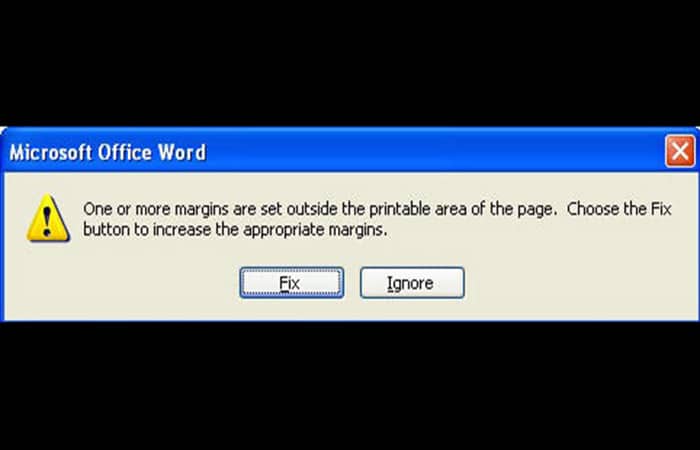
Presiona Reparar. Es posible que descubras que solo está ligeramente apagado. Por ejemplo, mi impresora cambia mi margen derecho a 0.55″. Puedo vivir con eso, porque probablemente no tendré texto en el panel del extremo derecho de mi folleto que podría cortarse.
Si lo hago, voy a lidiar con eso más tarde Así que cambio ese margen de nuevo a 0.5″ y presiono Ignorar cuando recibo el error nuevamente. Si te sucede lo mismo, simplemente verifica cuidadosamente para asegurarte de que tu texto no se corte cuando imprimas.
3. Zoom
Presiona el menú desplegable de Zoom y elige Página completa. Si no puedes encontrar este botón de la barra de herramientas, es posible que desees cambiar la configuración de la barra de herramientas a nuestra configuración recomendada.
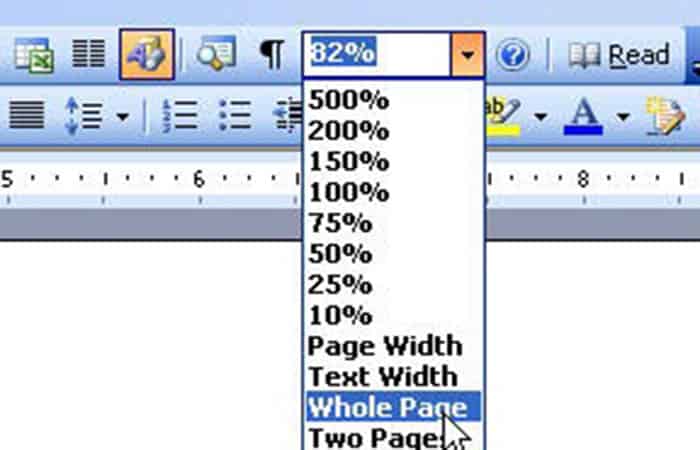
4. Diseño de columna
Las columnas deben ir espaciadas uniformemente, con 1″ en el medio. Debes usar una pulgada porque el espacio entre las columnas debe ser el doble del ancho de los márgenes, o el contenido de tu folleto no se centrará en el «panel». Asegúrate de elegir Ancho de columna igual también.
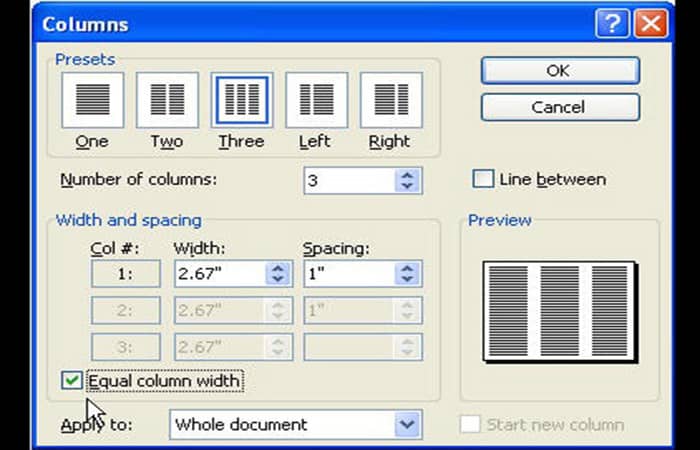
Después de configurar las columnas presiona Enter 3 veces. Presiona también Insertar Salto, Salto de columna. Esta es la configuración que verás para agregar tu contenido:
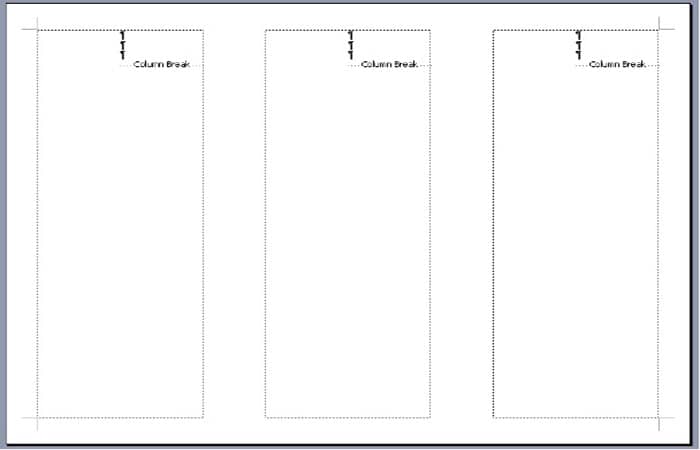
Echa un vistazo a: Cómo Crear Un Membrete En Word – Guía Completa
Pensamientos finales
Listo, ya sabes cómo hacer un tríptico en Word. Realizar un folleto de tres caras en Microsoft Word es muy sencillo; unos pocos pasos y tendrás tu trabajo terminado en segundos. Puedes realizar un folleto de dos formas; desde cero o utilizando una de las plantillas que se encuentran disponibles de forma predeterminada. Al momento de terminar, también puedes guardar como plantilla para seguir editando tu trabajo de forma fácil en el momento que quieras. Esperamos que te haya gustado el tutorial, puedes hacer saber tu opinión en la sección de comentarios.
Me llamo Javier Chirinos y soy un apasionado de la tecnología. Desde que tengo uso de razón me aficioné a los ordenadores y los videojuegos y esa afición terminó en un trabajo.
Llevo más de 15 años publicando sobre tecnología y gadgets en Internet, especialmente en mundobytes.com
También soy experto en comunicación y marketing online y tengo conocimientos en desarrollo en WordPress.