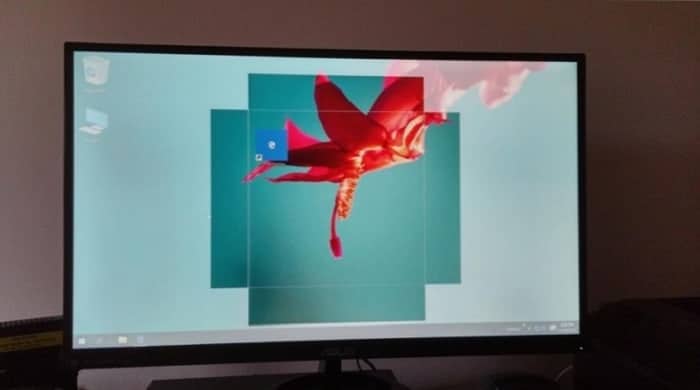
Muchas delas personas que han comenzado a usar el sistema operativo Windows 11, han mencionado que se han encontrado con un cuadro translúcido en la pantalla, justo encima de la barras de tareas. Además, indican que es un cuadro que se resalta una vez que colocan el mouse sobre él.
Cuando esto ocurre, los afectados no pueden desplazarse por ninguno de los elementos ubicados detrás del cuadro (hojas de Excel, navegadores, entre otros). Para ayudarte a reparar el cuadro translúcido en la pantalla de Windows 11, no dejes de leer esta publicación.
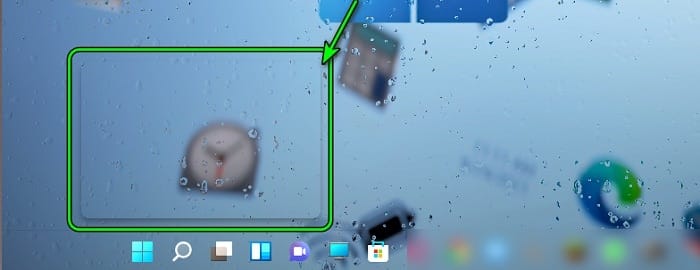
¿Qué ocasiona el cuadro translúcido en la pantalla?
En algunos casos, el cursor de tu mouse o panel táctil tiende a quedarse atrapado dentro del mencionado recuadro. Incluso, muchos usuarios han informado haber soltado el cuadro en una ubicación distante en el escritorio, mientras que otros no pudieron mantener el cuadro presionado. Este es un problema que no se limita a un OEM en específico, en realidad aparece en los OEM principales como Dell,Lenovo, HP, entre otros.
Es posible que veas un cuadro invisible en la pantalla de tu computadora, principalmente, debido a los siguientes factores:
- Windows de la PC desactualizada: un error informado en Windows 11 (el sistema operativo aún está en sus inicios) causó el cuadro en la pantalla y si Windows de la PC es una compilación posterior a la última versión de Windows 11, entonces ese podría ser el motivo de la cuadro en la pantalla.
- Proceso MiniSearchHost: MiniSearchHost es un proceso para realizar una búsqueda rápida desde la barra de tareas y si tu mini-menú no se cierra por completo, entonces eso podría mostrarse como un cuadro transparente en la pantalla.
- Efectos de transparencia del sistema: los efectos de transparencia se utilizan para hacer que la sensación y el aspecto general de Windows sean transparentes, pero si el efecto no es aplicado de manera correcta a un menú, podría ser el causante del cuadro translúcido que aparece en la pantalla.
- Mensaje de SteamVR: cada vez que Steam detecta (o «piensa») que un conjunto de realidad virtual está conectado a un sistema, crea una ventana emergente para usar el panel de SteamVR, pero si la ventana emergente no se carga correctamente, entonces se puede mostrar como un cuadro. en la pantalla del sistema.
Métodos para reparar el cuadro translúcido en la pantalla de Windows 11
Para reparar satisfactoriamente el cuadro translúcido en la pantalla de Windows 11, debes poner a prueba cualquiera de los siguientes métodos:
Prueba una actualización de Windows
Una incompatibilidad entre los diferentes módulos del sistema operativo o un error en Windows 11 podría haber causado un cuadro translúcido en la pantalla. Para muchos, este método ha sido efectivo al momento de solventar la falla.
Pero antes de continuar con esa ruta, asegúrate de que el cuadro no se muestre cuando el sistema se inicia en el BIOS; de lo contrario, el problema podría deberse a un problema de hardware.
- Primeramente, tienes que hacer clic derecho en Windows y abrir el cuadro de Configuración.
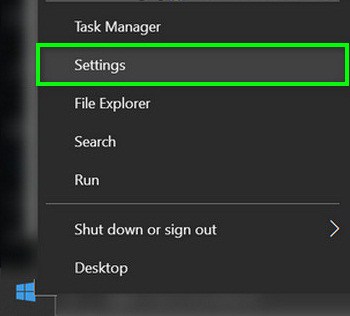
- Ahora, en la mitad izquierda de la pantalla, dirígete a la pestaña Actualización de Windows y luego, en la mitad derecha, haz clic en Buscar actualizaciones.
- Luego, asegúrate de instalar todas las actualizaciones de Windows 11 (no olvide reiniciar el sistema después de cada actualización) y cuando termines, abra Opciones avanzadas.
- Ahora selecciona Actualizaciones opcionales y asegúrate de instalar todas las actualizaciones opcionales.
- Una vez que todas las actualizaciones disponibles estén instaladas, reinicia tu sistema y al reiniciar, verifica si la casilla en la pantalla está eliminada.
Termina el proceso de MiniSearchHost en el Administrador de tareas del sistema
El MiniSearchHost es un proceso identificado por muchos usuarios que causa un cuadro translúcido en tu pantalla y lo mismo también puede ser el motivo del cuadro en tu pantalla. Por lo tanto, finalizar el proceso de MiniSearchHost en el Administrador de tareas del sistema puede resolver el problema.
- Haz clic derecho en el botón de Windows y abre el Administrador de tareas.
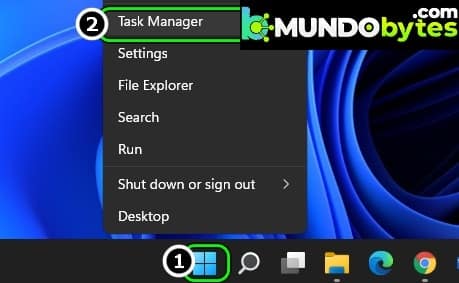
- Ahora busca y haz clic derecho en el proceso MiniSearchHost (puedes encontrarlo en Buscar). Si no se pudo encontrar el proceso MiniSearchHost, debes probar los pasos que mostramos más abajo.
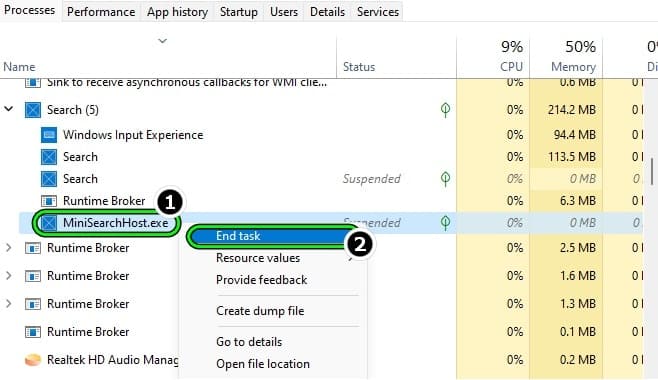
- Luego selecciona Finalizar tarea y luego confirma para finalizar la tarea.
- A continuación, comprueba si la casilla ha desaparecido de la pantalla.
- Si no se pudo encontrar ‘MiniSearchHost’ en la pestaña de procesos, cambie a la pestaña Detalles del Administrador de tareas y presione la tecla M en el teclado.
- Ahora haz clic derecho en el proceso MiniSearchHost y selecciona Finalizar tarea.
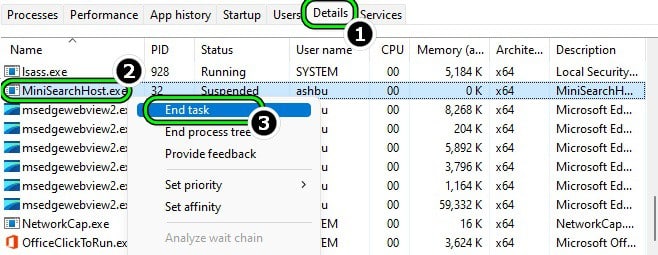
- Luego confirma para finalizar la tarea y luego verifique si se elimina la casilla en la pantalla.
- Si el problema persiste, verifica si finalizar todos los procesos relacionados con la búsqueda en el Administrador de tareas resuelve el problema.
Ten en cuenta que si vuelve a aparecer el cuadro, puedes repetir los pasos anteriores. Pero si tienes que repetir esto una y otra vez, puedes configurar un script para hacerlo (hasta que Microsoft elimine el error).
Reinicia el Explorador de Windows a través del Administrador de tareas
El cuadro transparente que evidencias en pantalla, podría ser originado por una falla dentro del explorador de Windows. En este escenario, hacer el reinicio del explorador de Windows puede resolver el error, siempre y cuando se haga a través del administrador de tareas.
- Haz clic derecho en Windows y abra el Administrador de tareas.
- Ahora haz clic con el botón derecho en el proceso del Explorador de Windows (puedes encontrarlo presionando la tecla W en el teclado) y selecciona Reiniciar. En caso de que te encuentres con más de un proceso del Explorador de Windows (un fenómeno bastante inusual), reinícialos todos. Si no se muestra ningún proceso del Explorador de Windows en el Administrador de tareas, sigue los pasos 4 y siguientes.
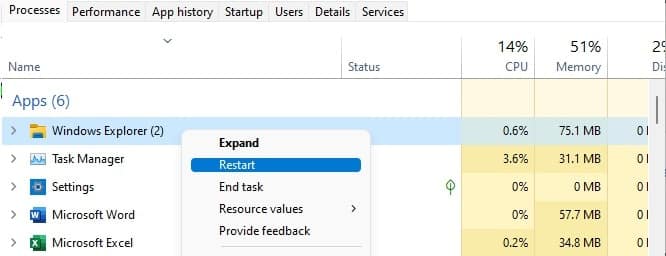
- Una vez que se reinicie el Explorador de Windows, comprueba si la casilla se ha eliminado de la pantalla.
- Si el proceso del Explorador de Windows no está presente en la pestaña de procesos, cambia a la pestaña Detalles y haz clic con el botón derecho en Explorer.exe.
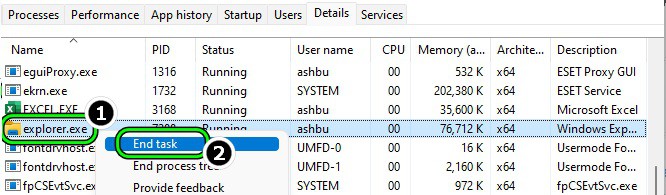
- Luego selecciona Reiniciar y luego, verifica si el problema del cuadro transparente está resuelto.
- De lo contrario, comprueba si al reiniciar el sistema se borra la casilla de la pantalla.
- Si un usuario tiene que realizar los pasos anteriores repetidamente, configurar un archivo por lotes con lo siguiente sería un mejor enfoque:
@echo apagado
taskkill /im explorer.exe /f
iniciar explorer.exe
Salida
Desactiva la solicitud de SteamVR
El cuadro que aparece en pantalla podría ser un indicativo de SteamVR que se encuentra atascado. Por lo general, esto sucede cuando Steam “piensa” que existen controladores VR conectados al sistema, es por ello, que deshabilitar SteramVR Prompt puede ayudarte a resolver el problema.
- Inicia SteamVR y abre tu Configuración.
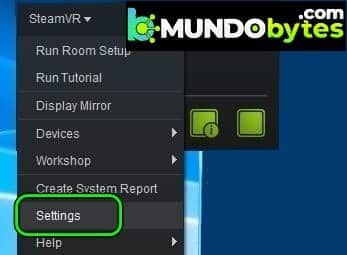
- Ahora dirígete a la pestaña Desarrollador y, en el panel derecho, desmarca la opción Habilitar panel de RV.
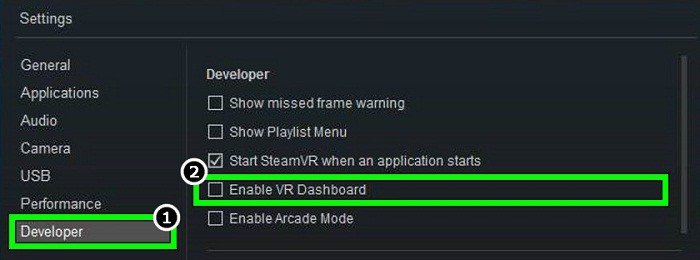
- Luego reinicia tu sistema y al reiniciar, verifica si la casilla de la pantalla ha desaparecido.
- Si no es así y se muestra un mensaje de SteamVR cuando se conecta un controlador VR (o solicita el modo de imagen grande), marca No volver a mostrar y cierre el mensaje.
- Luego, verifica si el problema de la casilla en la pantalla está resuelto.
- Si el problema persiste, comprueba si finalizar todos los procesos de Steam en el Administrador de tareas resuelve el problema.
En la barra de tareas deshabilita la vista de tareas
Una de las razones por las que te puedes encontrar con el cuadro translúcido en la pantalla es por la entrada atascada del menú de búsqueda; normalmente, cuando se pasa el mouse sobre el ícono de búsqueda. Aquí, es cuando deshabilitar las búsquedas recientes cuando pasas el mouse sobre el ícono de búsqueda o simplemente eliminar el ícono de búsqueda de la barra de tareas puede ayudarte a solventar la falla.
Deshabilita Mostrar búsquedas recientes cuando paso el mouse sobre el icono de búsqueda
- En primer lugar, pasa el mouse sobre el ícono Buscar en la barra de tareas y espera un segundo allí.
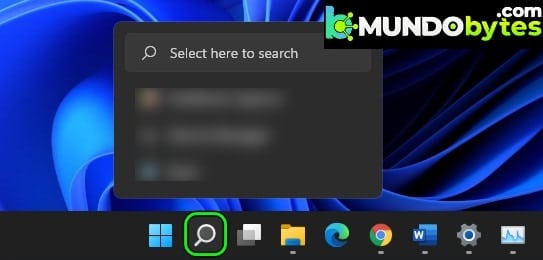
- Posteriormente, comprueba si la casilla en la pantalla ha desaparecido.
- De lo contrario, haz clic con el botón derecho en la barra de tareas del sistema y abre Configuración de la barra de tareas.
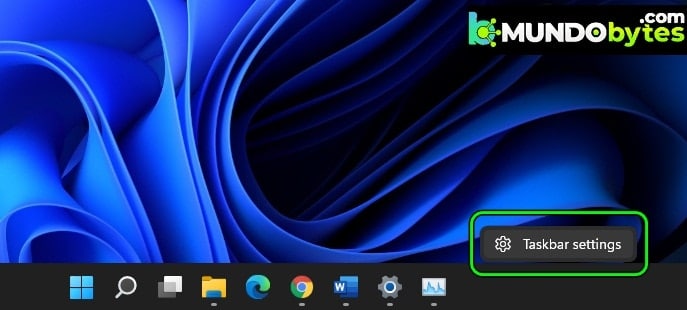
- Ahora asegúrate de expandir la opción Comportamientos de la barra de tareas y desmarca la opción de Mostrar búsquedas recientes cuando paso el mouse sobre el icono de búsqueda. Lo más probable es que algunos usuarios no puedan visualizar esta opción. Si es así, puedes probar el siguiente método.
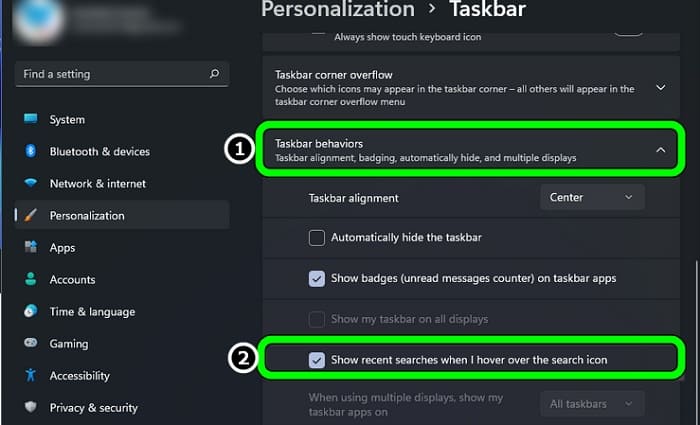
- Luego reinicia el sistema y al reiniciar, verifica si la pantalla está libre del cuadro translúcido.
Excluye el icono de búsqueda que hay en la barra de tareas
- Si eso falla, abre la Configuración de la barra de tareas y, en la sección Elementos de la barra de tareas, deshabilita Buscar.
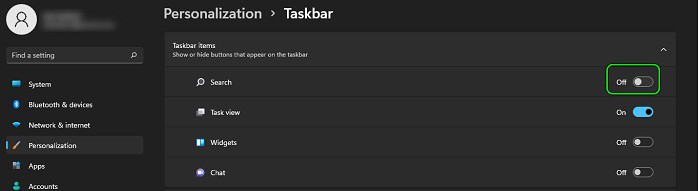
- Ahora reinicia tu sistema y al reiniciar, verifica si el problema de la caja translúcida está resuelto.
- Ten en cuenta que es posible que un usuario tenga que utilizar la búsqueda desde el menú Inicio, ya que la búsqueda en la barra de tareas no estaría disponible.
Excluye el icono de vista de tareas que se encuentra en la barra de tareas
- Para iniciar, haz clic derecho en Windows y selecciona Configuración de la barra de tareas.
- Ahora, en la sección Elementos de la barra de tareas, deshabilita la Vista de tareas colocando el interruptor en la posición de apagado y luego verifica si la pantalla está libre del cuadro transparente.
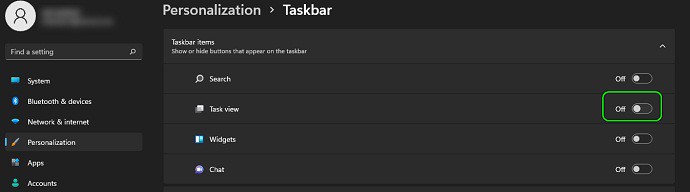
Deshabilita los efectos de transparencia en la configuración del sistema
Como sabes, los efectos de transparencia son funcionales para mejorar la calidad visual de Windows, sobre todo, porque agregan vistosidad a la apariencia general del escritorio. Es por ello, que el cuadro translúcido en la pantalla puede ser el resultado de una falla de los mencionados efectos, en parte, porque no son aplicados correctamente en el menú. En este punto, puedes deshacerte del cuadro transparente desactivando los efectos de transparencia de tu sistema.
- En primer lugar, debes hacer clic derecho en Windows y abre Configuración.
- Ahora, en el panel izquierdo de la ventana, dirígete a la pestaña Personalización y luego, en el panel derecho, abre Colores.
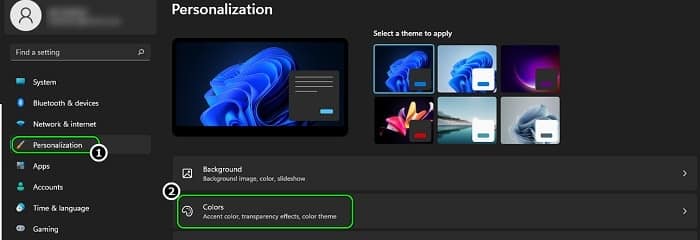
- Luego, deshabilita los efectos de transparencia colocando tu interruptor en la posición de apagado y luego, verifica si el cuadro translúcido ha desaparecido de la pantalla.
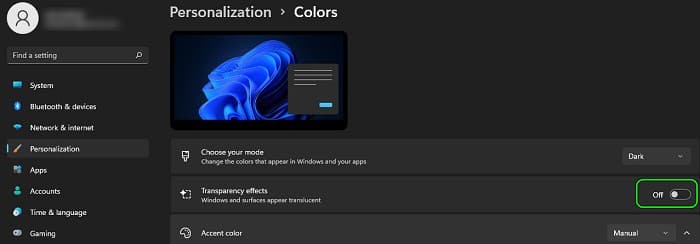
Cambia la resolución de la pantalla
Si la resolución de la pantalla no es óptima según la pantalla, eso puede fallar en el controlador de gráficos y, por lo tanto, causar el problema en cuestión.
- Lo primero que debes hacer es presionar clic derecho en Windows y abre Configuración.
- Ahora, en el panel derecho de la pestaña Sistema, abre la Pantalla y luego, en la sección Escala y diseño, cambia la Resolución de pantalla (preferiblemente, menor que la resolución de pantalla actual).
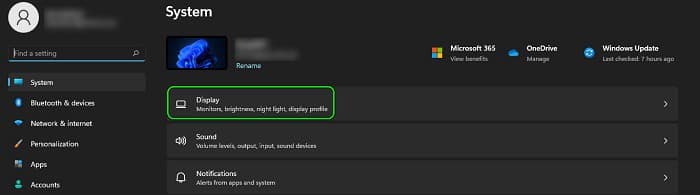
- Luego confirma para cambiar la resolución de la pantalla y luego verifica si la pantalla no tiene el cuadro transparente.
Actualiza o reinstala el controlador de gráficos
Un usuario puede ver un cuadro transparente en la pantalla si el controlador de gráficos de tu sistema está desactualizado o dañado. Aquí, puedes reparar el cuadro transparente en Windows 11 actualizando o reinstalando el controlador de gráficos del sistema.
Actualiza el controlador de gráficos
- Para comenzar, haz clic derecho en Windows y abre el Administrador de dispositivos.
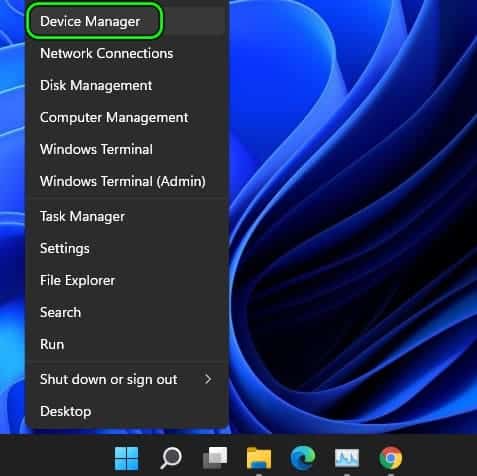
- Ahora expande Adaptadores de pantalla y haz clic con el botón derecho en el dispositivo gráfico.
- Luego selecciona Actualizar controlador y selecciona Buscar controladores automáticamente.
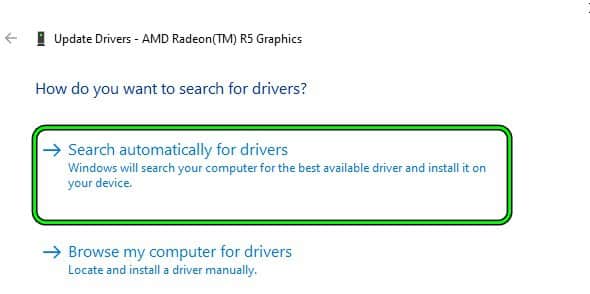
- Si hay una actualización de controlador disponible, descárgala e instálela.
- Ahora reinicia tu sistema y al reiniciar, verifica si la casilla está borrada de la pantalla.
- De lo contrario, descarga el controlador de gráficos más reciente del sitio web del OEM e inícialo como administrador.
- Ahora sigue las indicaciones en la pantalla para instalar el controlador de gráficos y, una vez hecho esto, reinicia tu sistema.
- Al reiniciar, verifica si la pantalla está libre del cuadro transparente.
Vuelve a instalar el controlador de gráficos
- Haz clic derecho en Windows y abre el Administrador de dispositivos.
- Ahora expande la pestaña Adaptadores de pantalla y haz clic derecho en la tarjeta gráfica.
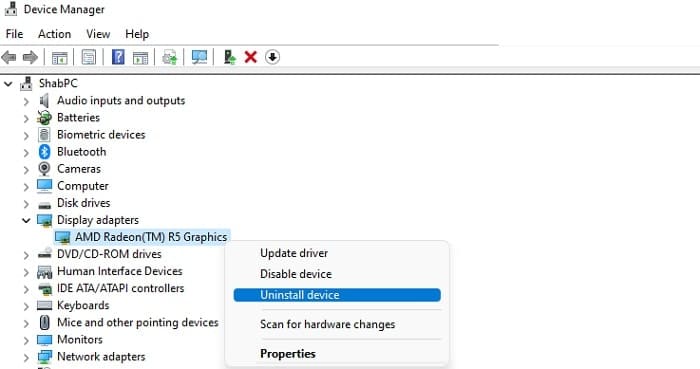
- Luego selecciona Desinstalar controlador y en el siguiente menú, selecciona Intentar eliminar el controlador para este dispositivo.
- Ahora haz clic en Desinstalar y una vez que se desinstale el controlador de gráficos, reinicia tu sistema.
- Al reiniciar, deja que Windows instale un controlador de gráficos genérico y verifica si la casilla en la pantalla ha desaparecido.
- De lo contrario, instala el controlador OEM más reciente como administrador (descargado anteriormente) como administrador y, luego, verifica si la pantalla no tiene el cuadro translúcido.
Finaliza los procesos en el Administrador de tareas y realiza un inicio limpio del sistema
Si nada de lo anterior funcionó para ti, entonces el cuadro en la pantalla podría ser el resultado de un procesador atascado en la operación o puede ser causado por una utilidad de aplicación de terceros. En este escenario, finalizar todos los procesos no esenciales en el Administrador de tareas del sistema y realizar un inicio limpio del sistema puede resolver el problema.
- Haz clic derecho en Windows y abra el Administrador de tareas.
- Ahora finaliza todos los procesos no esenciales uno por uno hasta que se elimine el cuadro y se encuentre el proceso problemático.
- De lo contrario, verifica si realizar un inicio limpio resuelve el problema. Si es así, puedes encontrar el problemático habilitando las aplicaciones/servicios uno por uno (que se deshabilitaron durante el proceso de inicio limpio) hasta que se encuentre el problemático.
Los usuarios informan que lo siguiente causa un cuadro en sus pantallas y, si tiene alguno de estos, verifica si deshabilitarlos o desinstalarlos resuelve el problema:
- Aplicación Lenovo Vantage
- Modo de imagen en imagen de Chrome
- Zoom
- skype
A modo ilustrativo, analizaremos el proceso de desinstalación del cliente de Zoom.
- Haz clic derecho en Ventana y abre Aplicaciones y características.
- Ahora, en el panel derecho, busca Zoom y haz clic en tres puntos suspensivos verticales frente a él.
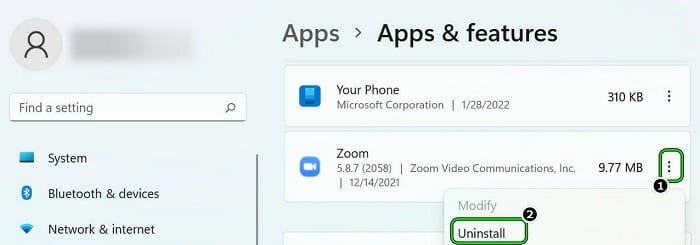
- Luego selecciona Desinstalar y luego, confirma para desinstalar el cliente Zoom.
- Ahora sigue las indicaciones en la pantalla para desinstalar Zoom y, una vez hecho esto, reinicia tu PC.
- Al reiniciar, con suerte, no habrá un cuadro translúcido en la pantalla.
Espero que cada una de nuestras recomendaciones te sea de utilidad. Gracias por siempre visitar nuestro portal, con suerte, nos leeremos en un próximo post. Hasta entonces.
Me llamo Javier Chirinos y soy un apasionado de la tecnología. Desde que tengo uso de razón me aficioné a los ordenadores y los videojuegos y esa afición terminó en un trabajo.
Llevo más de 15 años publicando sobre tecnología y gadgets en Internet, especialmente en mundobytes.com
También soy experto en comunicación y marketing online y tengo conocimientos en desarrollo en WordPress.