
¿Te gustaría saber cómo crear un membrete en Word? ¿Alguna vez has querido crear un membrete personalizado para impresionar a los clientes? ¿O tal vez has decidido montar un negocio desde casa? De cualquier manera, no necesitas hacer un pedido a una imprenta o diseñador gráfico. Esta sencilla guía te mostraremos cómo crear un membrete en Word sin necesidad de conocimientos de diseño.
Usaremos Microsoft Word para este tutorial paso a paso, que se incluye en Microsoft 365 (anteriormente llamado Office 365). También hemos hecho un membrete de Google Docs. Además, puedes utilizar un membrete al realizar una combinación de correspondencia.
Elementos informativos y de diseño para crear un membrete en Word
La clave para el diseño del membrete es primero decidir lo que quieres mostrar. Aunque crear la plantilla es simple, debes planificar un poco. Nos resulta útil tomar una hoja de papel en blanco y hacer un boceto del diseño. Nada especial, ya que se trata de una maqueta. Esto te ayudará a elegir el encabezado inicial. La buena noticia es que una vez que comprenda el poder de las plantillas, puedes realizar cambios o usar diferentes versiones.
Aquí puedes leer sobre: Cómo Agregar Un Calendario De Eventos En WordPress : Mejores Complementos
La lista de elementos puede variar en función de si es un individuo, una organización o una empresa. Por ejemplo, si está haciendo un membrete de la iglesia, es posible que no tenga un eslogan, o si es un bufete de abogados profesional, es posible que no tenga direcciones de redes sociales. Para comenzar, aquí hay algunos elementos a considerar como las siguientes:
- Logotipo
- eslogan o eslogan
- Nombre
- Dirección
- Números de teléfono (oficina y celular)
- dirección web
- Dirección de correo electrónico
- Números de licencia profesional
- Membresías y premios
- Fecha establecida
- Direcciones de redes sociales
Una vez que hayas pensado en los elementos que desea incluir, debes determinar la ubicación. Por ejemplo, divide los elementos entre el encabezado y el pie de página de Word de Microsoft.
Consideraciones de gráficos de plantilla para el membrete en Word
Claramente, las imágenes o los logotipos pueden mejorar el diseño y ser impactantes. Pero las imágenes pueden plantear problemas de diseño. Por ejemplo, puede encontrar un gran gráfico, pero la impresora de tu computadora no le hace justicia.
- Esto se debe a que las capacidades de tu impresora no son lo suficientemente buenas para mostrar la imagen. Y todos sabemos cómo difieren las imágenes cuando se está quedando sin tinta en la impresora.
- La otra cara es cuando tienes una gran impresora, pero el archivo de imagen no es tan bueno como debería ser. Esto podría ser el resultado de reducir demasiado el tamaño del archivo de imagen, por lo que aparece pixelado.
- Otro problema es que la imagen que extrae tiene demasiado espacio en blanco, por lo que debe recortar o ajustar la imagen. Una vez más, un programa de captura de imágenes como SnagIt puede realizar recortes y ajustes.
Si trabajas para una empresa u organización, debes verificar si tienen una identidad o “guía de estilo”. A menudo tendrán gráficos aprobados que pueden proporcionarle en el tamaño de imagen y formato de archivo adecuados. Al igual que las plantillas, las guías de estilo pueden variar de simples a complejas.
Agregar un logotipo al encabezado del membrete en Word
En este tutorial, crearemos una plantilla simple. El encabezado tendrá el logotipo de mi sitio y el pie de página tendrá una dirección postal. Y sí, Microsoft Word podría manejar mi nuevo logotipo, que es un archivo SVG .
- Paso 1: Comienza con un documento de Word en blanco.
- Paso 2: Haz clic en el menú Ver y selecciona Diseño de impresión.
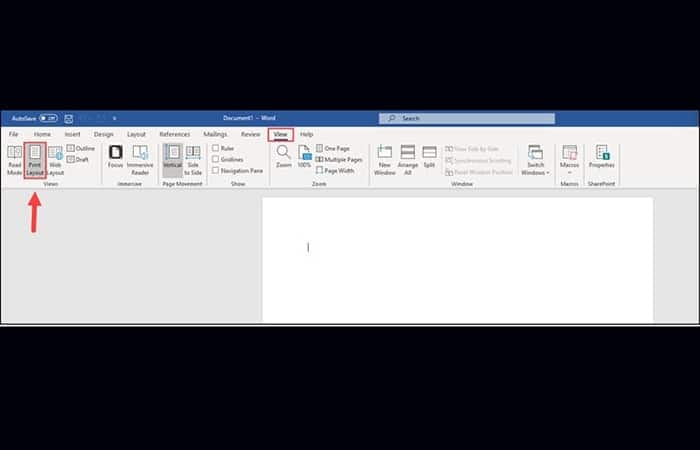
- Paso 3: En el menú Insertar, selecciona Encabezado. Microsoft Word mostrará una lista con numerosos estilos de encabezado de inicio.
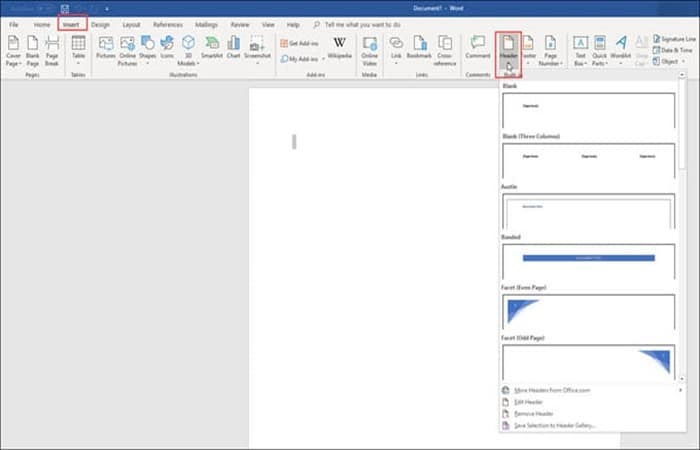
- Paso 4: Haz clic en el estilo que prefieras. Usaremos el estilo en blanco Ahora está en el modo «Diseño» y deberías ver una pestaña de marcador de encabezado a la izquierda y un texto de marcador de posición arriba.
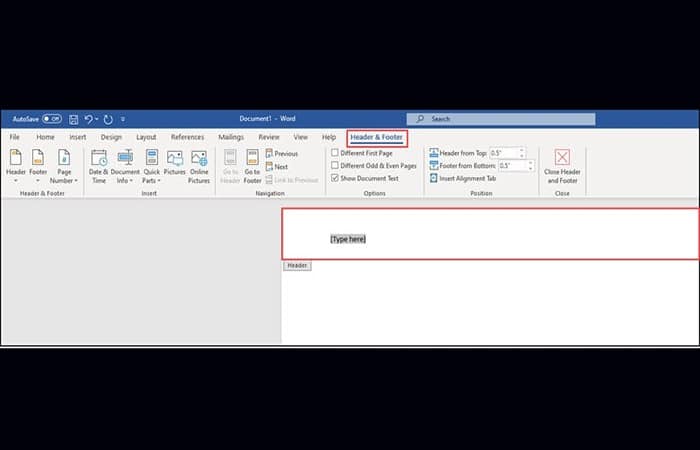
- Paso 5: En el menú Diseño, haz clic en Imágenes en la sección Insertar. Si tu imagen es demasiado grande, se reducirá para ajustarse al ancho.
- Paso 6: Se abrirá el cuadro de diálogo Insertar archivo. Busca tu archivo gráfico y haz clic en Insertar.
- Paso 7: Revisa tu imagen para ver si está equilibrada. En el siguiente ejemplo, el logotipo tiene el doble del tamaño que prefiero.
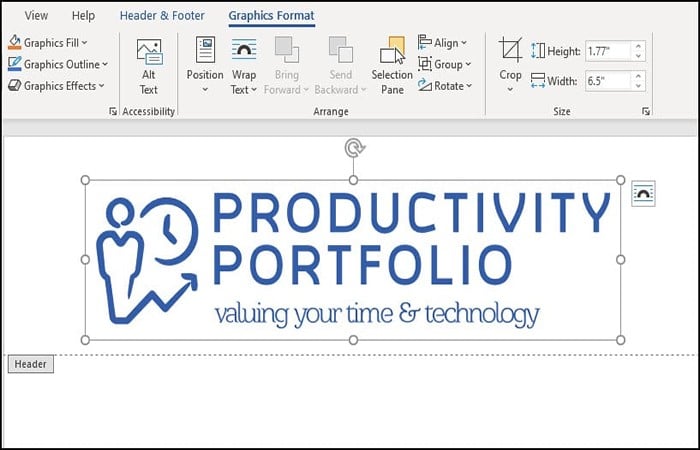
- Paso 8: Haz clic con el botón derecho en tu imagen y selecciona Tamaño y posición…
- Paso 9: Aparece un cuadro de diálogo con varias opciones de cambio de tamaño. El logo inicial era del 20% y se redujo al 10%.
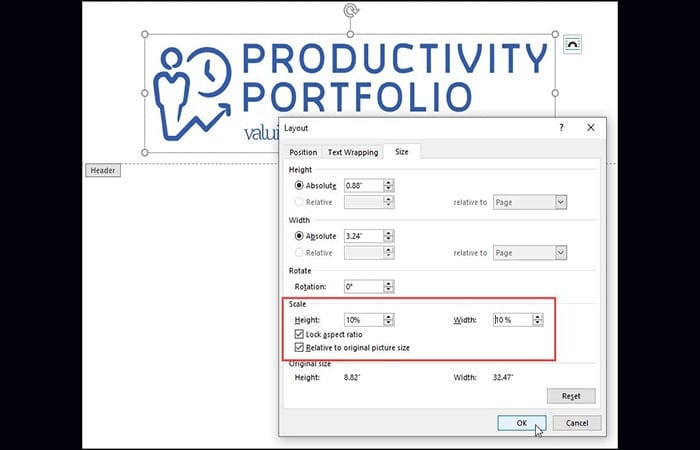
- Paso 10: Haz clic en Aceptar para aceptar el nuevo tamaño de imagen. La imagen se alineará a la izquierda.
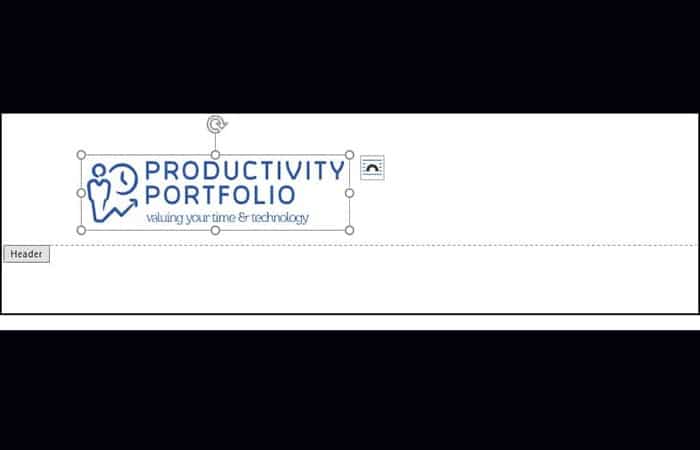
- Paso 11: Haz clic en la imagen y haz clic en Inicio.
- Paso 12: Haz clic en el botón Alineación central en la sección Párrafo.
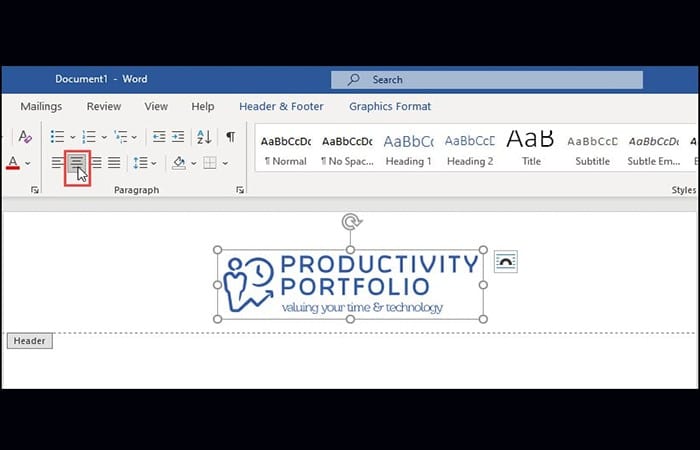
Paso Opcional: agrega cualquier otro texto que desee en esta área.
Agregar el pie de página al membrete en Word
Incluye la dirección con una fuente más pequeña y una línea vertical o un signo de tubería en el área de pie de página. También centra el texto.
- Paso 1: En el menú Insertar, selecciona Pie de página. Word mostrará una serie de estilos de pie de página.
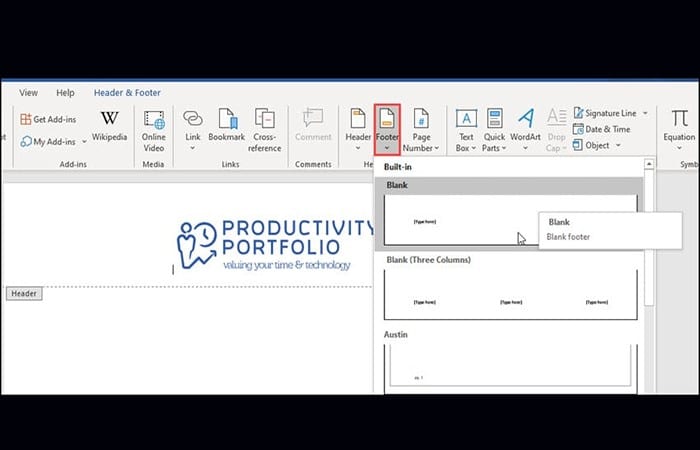
- Paso 2: Haz clic en el estilo que prefieras. Aparece un pie de página de marcador de posición.
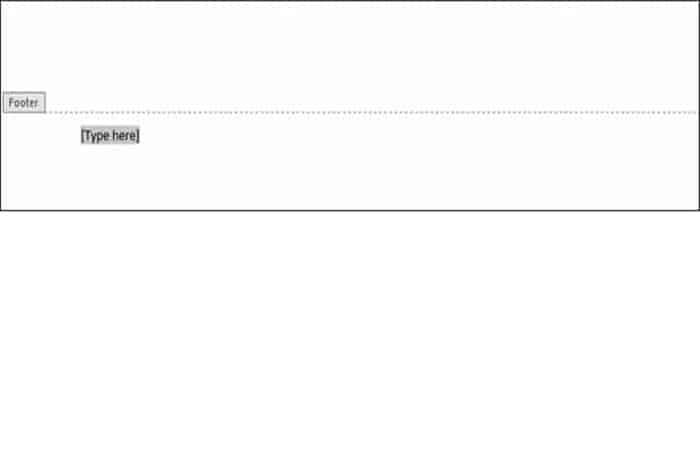
- Paso 3: Añada en tu texto tal como tu dirección.
- Paso 4: Si quieres cambiar la fuente, resalta tu texto y haz clic derecho. Esto abrirá la mini barra de formato.
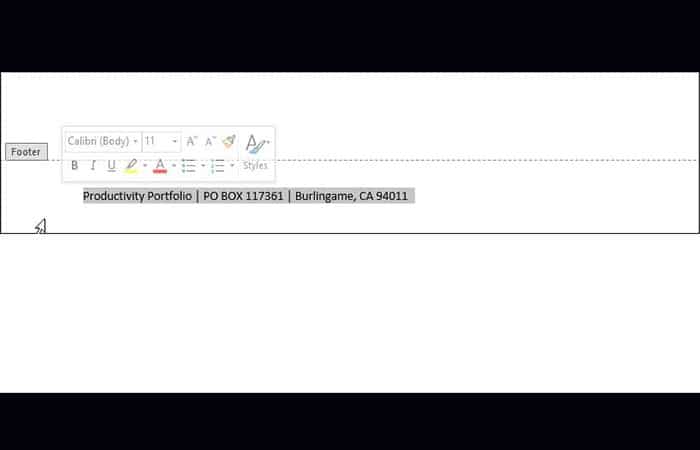
- Paso Opcional: si quieres centrar tu texto, haz clic en el menú Inicio y luego en el botón Centrar texto.
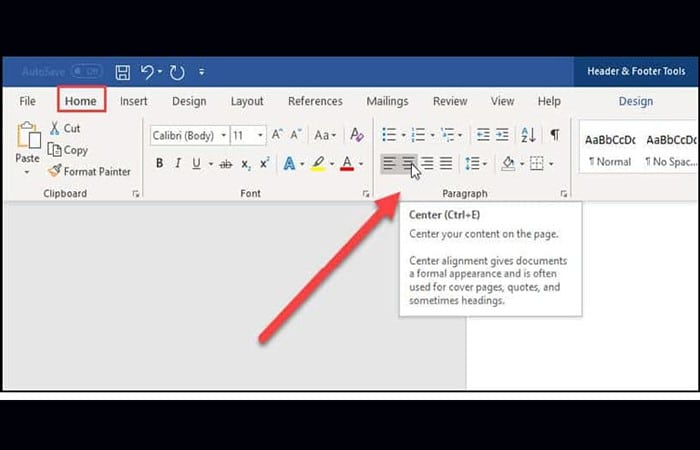
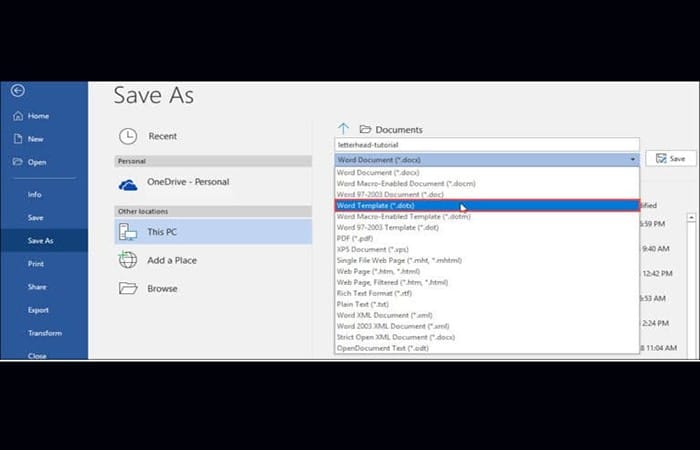
- Paso 5: Haz doble clic en el pequeño marcador de pie de página en la parte superior izquierda para salir del modo de diseño de pie de página.
Este también es un buen momento para imprimir su membrete para verificar el color y la claridad de cualquier obra de arte. Su versión en línea puede mostrar colores que están apagados pero se imprimen bien. Es posible que también debas ajustar la configuración de tu impresora si estás en modo borrador o de impresión económica.
Si necesitas editar el encabezado o el pie de página para acceder al modo de diseño, haz doble clic en cualquier parte del área del pie de página o del encabezado. Los pequeños marcadores de pestañas se mostrarán en el extremo izquierdo.
Guarda la plantilla de membrete en Word (*.dotx)
Además de modificar el encabezado y el pie de página, es posible que quieras ajustar otras propiedades antes de guardar el archivo. Por ejemplo, puedes cambiar los márgenes, las fuentes o el estilo.
- Paso 1: En el menú Archivo, selecciona Guardar como…
- Paso 2: En el cuadro de diálogo Guardar como, cambia Guardar como tipo: a Plantilla de documento (*.dotx).
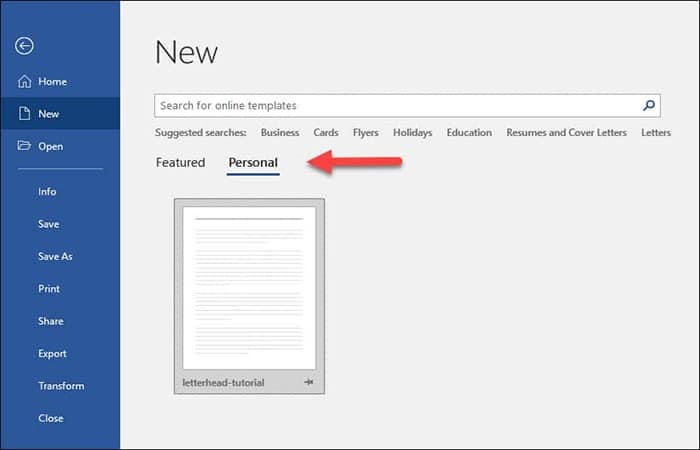
- Paso 3: Proporciona un nombre descriptivo para tu plantilla, como «membrete».
- Paso 4: Haz clic en Guardar.
Tal vez te interese leer sobre: Cómo Recuperar Un Archivo De Word
Usando tu plantilla de membrete
Cuando guardas la plantilla, Microsoft Word la almacena en una carpeta de plantillas. En este ejemplo, esto es «C:\Users\Anne\Documents\Custom Office Templates\letterhead-tutorial.dotx».
Para utilizar la plantilla de membrete en Word, debes hacer lo siguiente:
- Paso 1: Abre Microsoft Word y selecciona Nuevo en el menú Archivo o en la vista Backstage.
- Paso 2: Haz clic en Particulares.
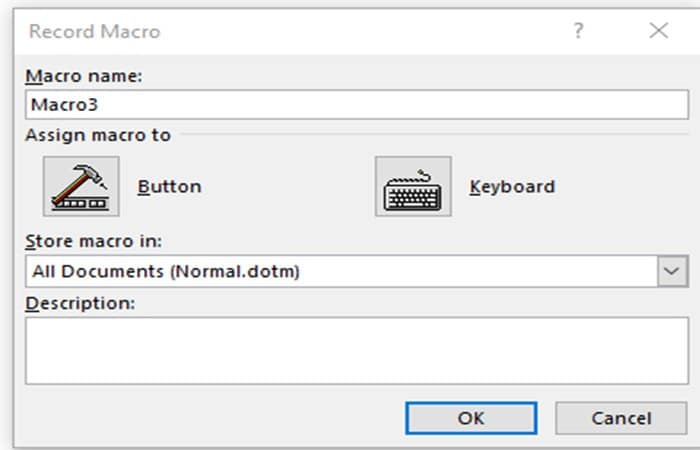
- Paso 3: Haz doble clic en la plantilla que quieres utilizar. Se abrirá un nuevo documento basado en tu selección.
Acerca de las macros para crear un membrete en Word
Las macros automatizan tareas comunes. Se puede crear una macro para prácticamente cualquier tarea que realice en Word. La cantidad de pasos es irrelevante. ¡Incluso puedes crear una macro que coloca automáticamente cierto texto en un documento con tantos atributos como quieras!
Las macros se crean con un dispositivo de grabación similar a una grabadora de cinta común. Una vez que comienza a grabar su macro, aparece una barra de herramientas con botones estándar de parada y pausa. El siguiente es un ejemplo de cómo crear una macro para tu papel con membrete personalizado.
Crear la macro con membrete en Word
- Paso 1: Abre un documento en blanco donde vas a asignar tu macro a todos los documentos.
- Paso 2: En la pestaña Ver, elige Macros y Grabar macro. El cuadro de diálogo Grabar macro se muestra como se muestra a continuación.
- Paso 3: Escribe un nombre para tu macro, como (No se permiten espacios; usa un guión bajo para indicar el espacio).
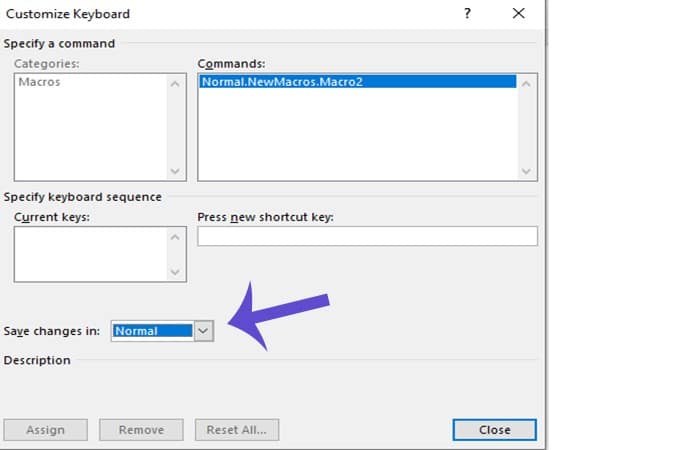
- Paso 4: En Almacenar macro en:asegúrate de que Todos los documentos (Normal.dot) o Plantilla global
- Paso 5: Agrega una descripción si quieres, esto es útil si estás creando muchas macros y necesitas mantener todo organizado.
- Paso 6: Para asignar la macro a un atajo de teclado, haz clic en Esto proporciona acceso rápido a tu macro.
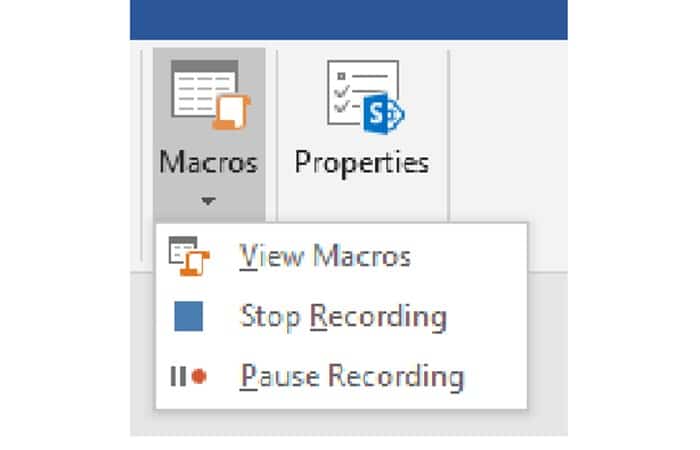
-
- El cuadro de diálogo Personalizar teclado aparece como se muestra arriba.
- Asigna una combinación de teclas. Para esta macro, ya que estamos creando un membrete, usaremos Alt – L. En tu teclado, presiona la tecla ALT y la letra L al mismo tiempo. La combinación se coloca automáticamente en el campo Pulsar nueva tecla de método abreviado.
- Haz clic en Asignar
- Haz clic en Cerrar.
Grabar la macro del membrete en Word
Después de elegir Cerrar, la grabación de la macro comienza inmediatamente. Para detener la grabación, deberás volver a hacer clic en la macro y hacer clic en Detener la grabación.
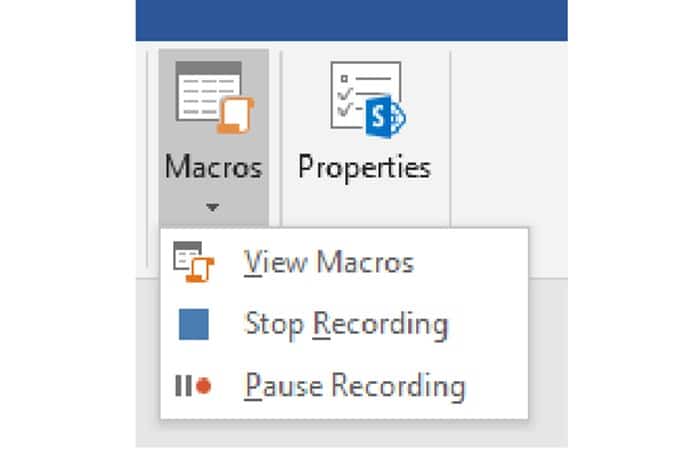
Cuando graba tu macro, asegúrate de incluir lo siguiente en tu membrete.
- Paso 1: Escribe la información del membrete
- Ejemplo:
- OFICINA DEL PRESIDENTE
- 1101 Camden Avenue
- Salisbury, MD 21801-6860
- 410-543-6011
- 1-888-543-0148
- TTY 410-543-6083
- FAX 410-548-2587
- Paso 2: Una vez que hayas completado la información del membrete, coloca el cursor al final del texto y haz clic en la pestaña Diseño de página en Office 2013 o en la pestaña Diseño en Office 2016.
- Paso 3: Haz clic en Descansos.
- Paso 4: En el menú desplegable, selecciona Continuo.
- Paso 5: Mantén presionada la tecla Mayús y presiona la flecha hacia arriba ↑ en el teclado varias veces hasta que se resalte todo el texto.
- Paso 6: Haz clic en la pestaña Inicio.
- Paso 7: En el grupo Fuente, haz clic en el cuadro desplegable Nombre de fuente.
- Paso 8: Selecciona Arial
- Paso 9: Haz clic en el cuadro desplegable Tamaño de fuente.
- Paso 10: Ingresa 7 y luego presiona la tecla Enter en su teclado.
- Paso 11: Asegúrate de que el texto aún esté seleccionado (resaltado)
- Paso 12: Haz clic en la pestaña Diseño de página en Office 2013 o en la pestaña Diseño en Office 2016.
- Paso 13: En el grupo Párrafo, haz clic en la esquina inferior derecha. Debería aparecer una ventana emergente con las siguientes áreas en la pestaña Sangría y espaciado.
- En General, para Alineación: selecciona Derecha en el menú desplegable.
- En Sangría, asegúrate de que tanto Izquierda: como Derecha: estén configurados en 0.
- En Espaciado, tanto para Antes: como para Después: Ingresa 8pt.
- Haz clic en Aceptar.
- En el grupo Configuración de página en la pestaña Diseño de página (2013) o Diseño (2016), haz clic en Márgenes.
- Selecciona Márgenes personalizados.
- En la pestaña Márgenes, asegúrate de que la opción Aplicar a: en la esquina inferior izquierda esté establecida en Sección seleccionada.
- En Márgenes, asegúrate de que tanto Superior: como Derecha: estén configurados en .375. Puede dejar los márgenes Inferior: e Izquierdo: en los valores predeterminados.
- Haz clic en Aceptar.
- Presiona la flecha hacia abajo ↓ en el teclado una vez para colocar el cursor al comienzo del documento, debajo del membrete.
Una vez que hayas completado estos pasos, haz clic en la pestaña Ver. Haz clic en el botón Macro y selecciona Detener grabación como se muestra a continuación.
- Paso 14: Haz clic en Archivo>Cerrar para cerrar el documento que acaba de crear. Si se te pide que guardes el documento, puedes hacerlo.
Probando la macro para el membrete en Word
- Paso 1: Haz clic en Archivo.
- Paso 2: Haz clic en Nuevo.
- Paso 3: Selecciona Documento en blanco.
- Paso 4: Si configuraste un atajo de teclado arriba, haz clic en él ahora. Para este ejemplo, presiona la tecla ALT y la letra L al mismo tiempo. Tu membrete debe aparecer en la esquina superior derecha del documento.
- Si no elegiste establecer un atajo de teclado para tu macro, haz clic en la pestaña Ver.
- Haz clic en Macro en el grupo Macro.
- En la ventana Macro, selecciona tu macro y haz clic en Ejecutar.
- Una vez que aparezca tu membrete, es posible que debas cambiar la fuente del documento a la fuente, el tamaño o la justificación predeterminados en los grupos Fuente y Párrafo que se encuentran en la pestaña Inicio.
Convierte tu diseño original en una plantilla de membrete en Word
Microsoft Word es bastante de baja tecnología en comparación con Illustrator o InDesign; sin embargo, eso es lo que sus clientes están usando y su diseño de membrete es inútil para ellos si no pueden editarlo y agregarle contenido, por lo que saber cómo crear una plantilla de membrete de Microsoft Word es clave.
1. Crea tu diseño de membrete en Word
Hemos creado este ejemplo en Illustrator, pero Photoshop e InDesign también se pueden usar para crear diseños de membretes. Crea tu diseño en modo de color CMYK, y si estás usando fotos o gráficos complejos, asegúrate de que sean de 300 ppp o más, porque Microsoft Word comprime todas las imágenes que coloca en él.
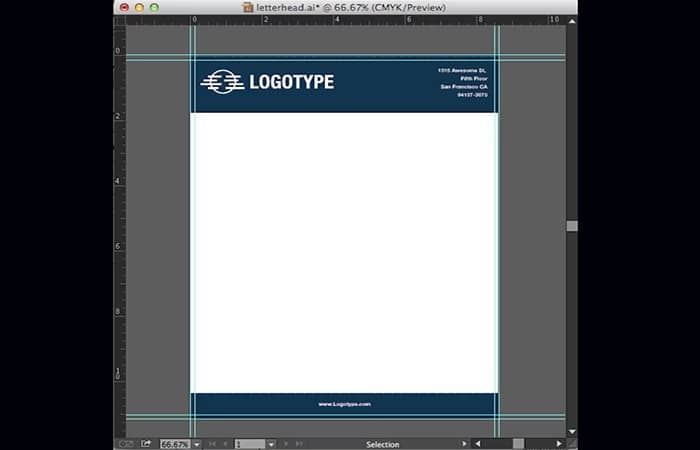
2. Exporta tu diseño de membrete como un archivo PNG de alta resolución
Para ello, debes seguir estos pasos:
- Paso 1: haz clic en Archivo > Exportar > PNG.
- Paso 2: Asegúrate de seleccionar 300 ppp como resolución.
- Paso 3: También puedes guardar tu diseño como JPG e incluso como TIFF; sin embargo, los archivos TIFF aumentarán drásticamente el tamaño de los archivos y los tiempos de carga en Microsoft Word para tu cliente.
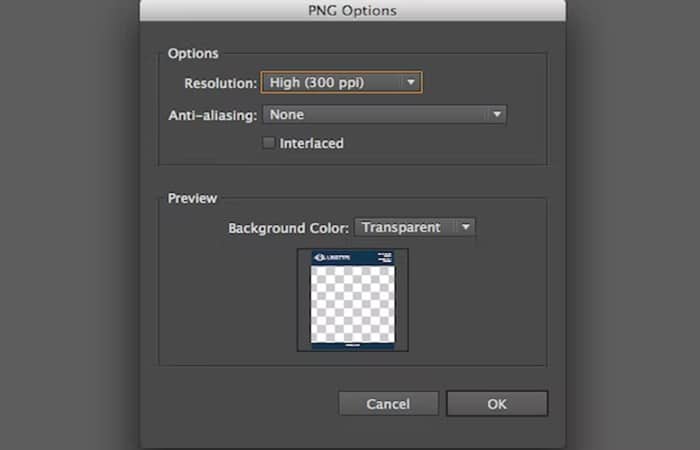
3. Configura tu documento de Microsoft Word
- Paso 1: A continuación, configura un documento de Word para insertar tu diseño de membrete.
- Paso 2: Haz clic en Archivo > Nuevo documento en blanco.
- Paso 3: Mientras se abre el documento, haz clic en Archivo > Configuración de página > Tamaño de papel > Administrar tamaños personalizados.
- Paso 4: Configura el tamaño del papel en 8,75 x 11,13 para adaptarse a tu diseño de sangrado completo, configura todos los márgenes en «0» y configura las áreas no imprimibles en «Definido por el usuario».
Hacer esto te permite configurar tu membrete en Word como un sangrado completo en lugar de ajustarse a los márgenes predeterminados.
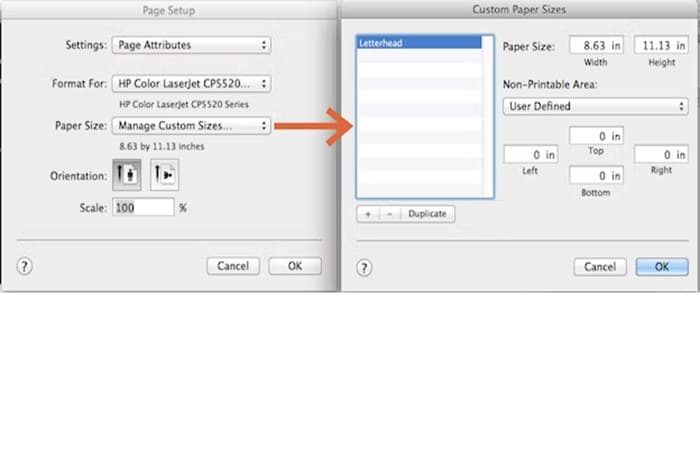
4. Coloca tu diseño de membrete en tu documento de Microsoft Word
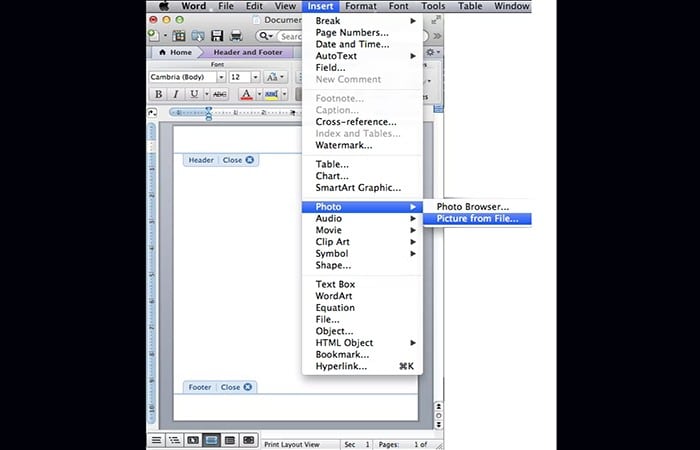
Tu diseño de membrete se colocará en la sección Encabezado y pie de página de tu documento de Word, que se repetirá automáticamente en todas las páginas adicionales.
- Paso 1: Dirígete a Ver > Encabezado y pie de página.
- Paso 2: Ahora aparecerán algunas pautas para los encabezados y pies de página en el documento.
- Paso 3: Haz clic en Insertar > Foto > Imagen desde archivo
- Paso 4: Selecciona tu archivo PNG
- Paso 5: Ahora tu archivo png aparecerá centrado en el medio de la página
- Paso 6: Selecciona la imagen png, haz clic en Formato > Imagen.
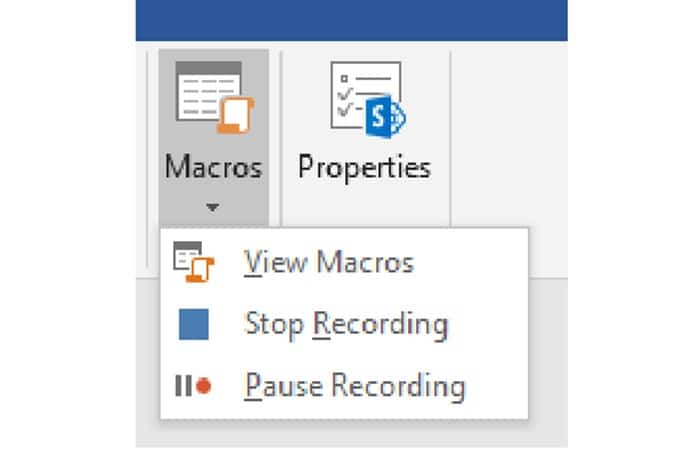
NOTA: Aparecerá un menú de «Formato de imagen«
- Paso 7: Primero, dirígete a Tamaño. Word reduce automáticamente tu ilustración, pero puedes arreglarlo configurando la altura y el ancho al 100%.
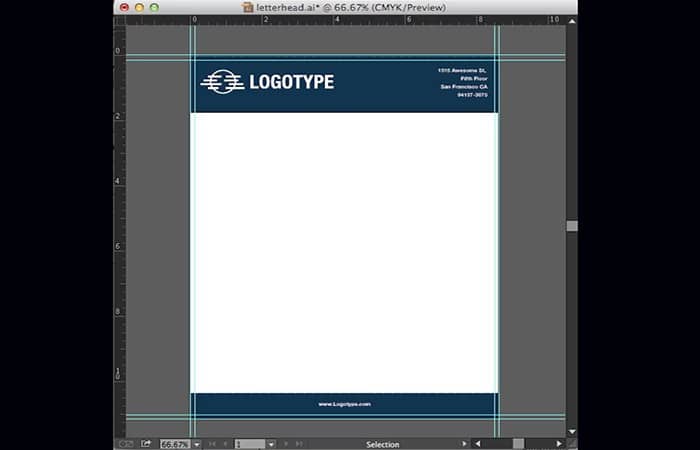
- Paso 8: A continuación, haz clic en la pestaña Diseño y selecciona la opción «Detrás del texto«
- Paso 9: Haz clic en el botón «Avanzado» y asegúrate de que las posiciones absolutas horizontal y vertical estén configuradas en Página.
- Paso 10: Ahora presiona ok para aplicar todos estos ajustes de formato de imagen.
NOTA: Tu diseño de membrete debería aparecer ahora al 100%. Ajuste el posicionamiento si es necesario.
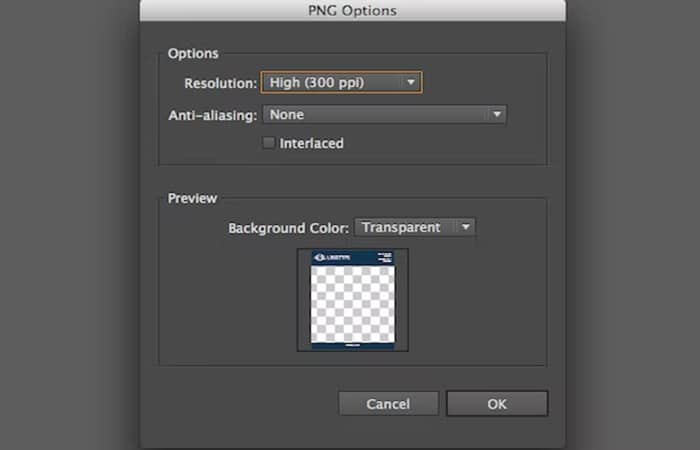
- Paso 11: Dirígete a Ver y desmarque Encabezado y pie de página para que pueda salir del área Encabezado y pie de página y comenzar a editar su área de texto.
Ahora que no está en el modo de edición de encabezado y pie de página, el diseño del membrete parecerá desvanecido, pero en realidad no se imprimirá de esa manera, así que informe a tu cliente
Ajuste los márgenes y estilos de párrafo como quieras. Si presionas regresar hasta que Word cree una nueva página para ti, notarás que el mismo diseño ha aparecido en la página siguiente. Esto se debe a que insertaste tu diseño en la sección de encabezado y pie de página del documento, y el diseño se repetirá automáticamente en cada página adicional.
5. Guarda la plantilla del membrete en Word
Dirígete a Archivo > Guardar como. Elige dot como tu formato y Guardar. ¡Ahora puedes enviar tu plantilla editable de membrete de Microsoft Word a tu cliente!
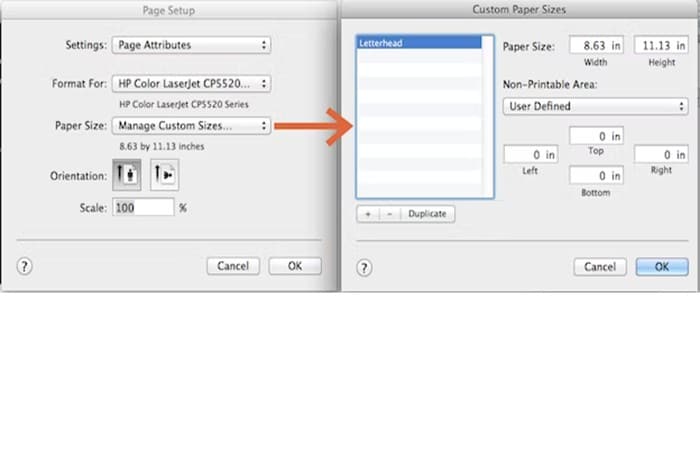
6. Prepara la plantilla de membrete en Word para imprimir
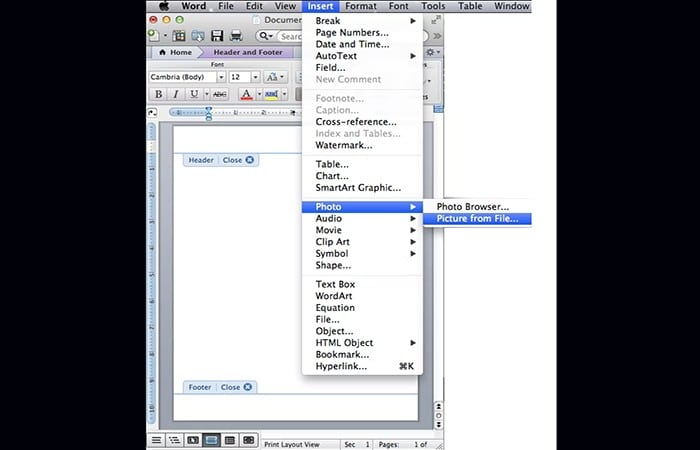
Si tu cliente está imprimiendo la plantilla de membrete de Microsoft Word en una impresora que puede imprimir páginas con sangrado completo, dile a tu cliente que guarde el archivo terminado como un archivo PDF para obtener mejores resultados de impresión.
Imprimir directamente desde un documento de Microsoft Word puede tener resultados mixtos. Para guardar la plantilla como PDF:
- dirígete a Archivo > Imprimir > Guardar en PDF. Ahora el archivo está listo para imprimir
Es importante que tu cliente sepa que los colores en tu plantilla de membrete de Microsoft Word mostrarán los colores ligeramente diferentes al diseño original. Al crear la plantilla, el truco consiste en lograr que los colores se acerquen lo más posible al diseño original; simplemente, no se mostrarán exactamente de la misma manera, pase lo que pase, y seguramente se verán diferentes cuando se impriman.
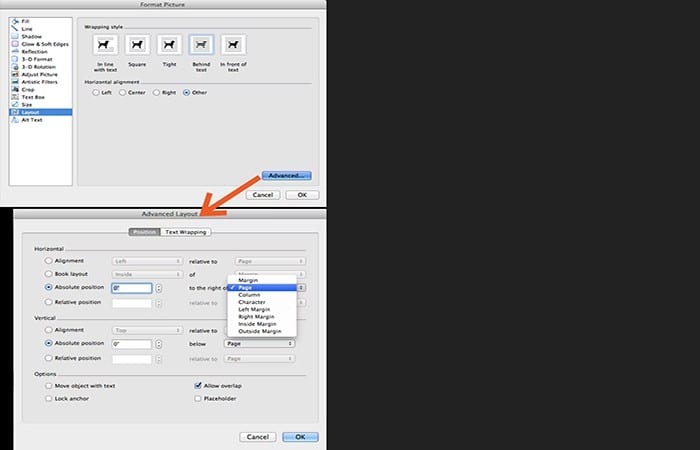
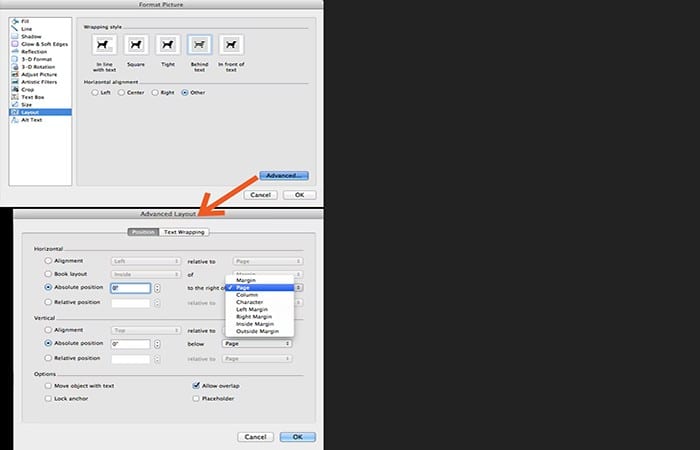
En caso de que tu cliente tenga Adobe Acrobat o Adobe Reader, deberías recomendarle que edite los membretes en esos programas porque la calidad de impresión será mayor que en Microsoft Word.
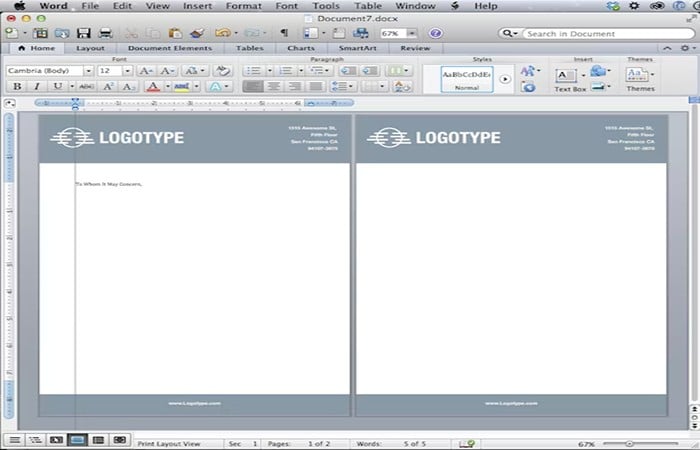
Además, si el diseño tiene sangrado completo y tu cliente lo quiere como una plantilla de membrete de Microsoft Word, asegúrate de informarle que no se puede imprimir correctamente en una impresora típica de casa u oficina, ya que esto resultará en un margen blanco alrededor de los bordes.
Necesitan llevar el diseño de sangrado completo a una imprenta profesional que pueda imprimir diseños de sangrado completo.
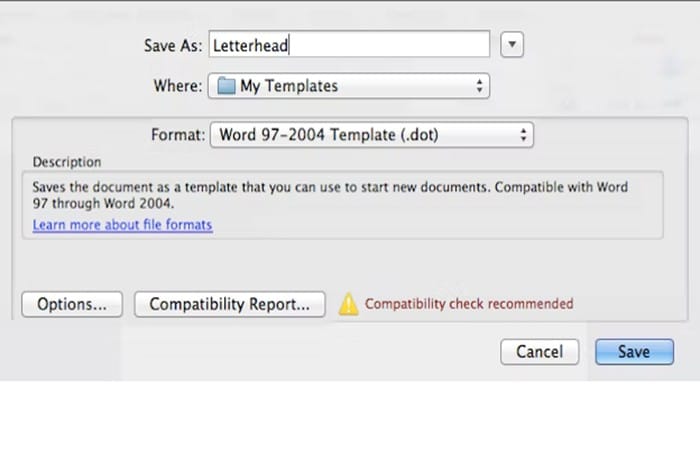
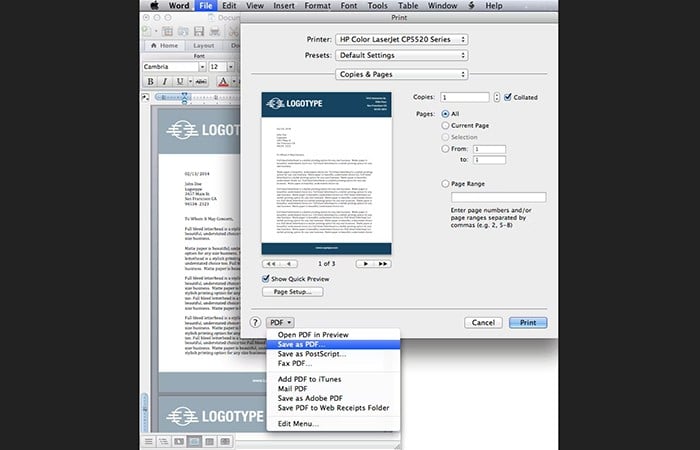
Microsoft Word tiene muchas desventajas y simplemente no está a la altura de otros programas de edición de gráficos más avanzados, pero es probable que sus clientes lo sepan y usted tenga que trabajar con eso.
También puedes aprender sobre: Crear Un Encabezado Sin Transparencia En Word Para Una Apariencia Profesional
Pensamientos finales
Crear un membrete en Word personalizado no se ocupará de tu correspondencia. Todavía tendrás que escribir tus cartas. Pero, al menos, no tendrás que escribir tus datos de contacto cada vez. Y también puedes usar esta plantilla para imprimir a granel tu membrete. Muchas imprentas comerciales pueden usar un archivo de Word o un archivo PDF para una tirada de impresión. Esperamos haberte ayudado con esta información.
Me llamo Javier Chirinos y soy un apasionado de la tecnología. Desde que tengo uso de razón me aficioné a los ordenadores y los videojuegos y esa afición terminó en un trabajo.
Llevo más de 15 años publicando sobre tecnología y gadgets en Internet, especialmente en mundobytes.com
También soy experto en comunicación y marketing online y tengo conocimientos en desarrollo en WordPress.