
¿Te gustaría saber cómo crear tablas con Office en Android? Microsoft acaba de lanzar la versión final de Office para Android. Esta aplicación unificada incluye Word, Excel y PowerPoint, pero también muchas otras funciones.
En noviembre pasado, Microsoft dio a conocer su plan para unificar las aplicaciones móviles de Office en una sola aplicación. Ofrecido en vista previa pública durante varios meses, Office para Android ahora está disponible en una versión estable para todos los usuarios.
Aquí puedes aprender sobre: Reparar El Código De Error 30088 26 De Microsoft Office
La aplicación, que incluye Word, Excel y PowerPoint, también integra Office Lens, la herramienta para escanear documentos con la cámara del Smartphone, y Notes, la utilidad para crear pequeñas notas adhesivas.
Si los documentos creados en la aplicación se almacenan localmente en el dispositivo, también es posible configurar una cuenta de Microsoft para sincronizar todo. Pero Office en Android ofrece mucho más que solo crear y editar documentos de oficina.
De hecho, Microsoft ha optado por integrar una serie de funciones adicionales (transferencia de archivos, extracción de contenido de una imagen, creación de PDF, etc.) que la convierten en la aplicación de productividad más eficiente del momento.
Aquí encontrarás todo lo que necesitas saber para crear, abrir y editar todos tus documentos en Office para Android.
Descargar Office para Android (Gratis)
1. Conecta tu cuenta de Microsoft para crear tablas con Office en Android
El paso no es obligatorio, pero conectar tu cuenta de Microsoft a Office para Android te hará mucho bien.
Los archivos que cree en tu teléfono inteligente no solo se almacenarán localmente en su dispositivo, sino que también se respaldarán en el almacenamiento de OneDrive asociado con su cuenta. También podrás acceder a los archivos adjuntos de sus correos electrónicos, así como a sus notas.
- Paso 1: Para conectar tu cuenta de Microsoft, abre Office, toca el ícono de perfil en la parte superior izquierda y toca Conectar cuenta.
- Paso 2: Introduce tu nombre de usuario y contraseña y confirma. Deberías ver todos los documentos almacenados en tu espacio OneDrive aparecer instantáneamente en la aplicación.
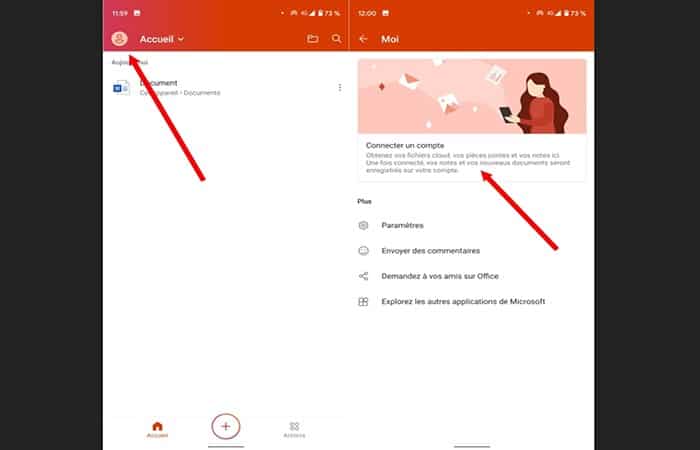
2. Cambiar la ubicación de guardado predeterminada para crear tablas con Office en Android
Este paso no es obligatorio, pero sí muy recomendable. Te permitirá, por ejemplo, definir el modo de visualización de tus documentos, pero sobre todo configurar la ubicación de guardado por defecto.
- Paso 1: Abre Office, toca tu perfil y entra en Configuración.
- Paso 2: En el encabezado Preferencias de archivo, ingresa al menú Ubicación de almacenamiento predeterminada.
- Paso 3: La aplicación está configurada para guardar de forma nativa todos tus documentos en tu espacio OneDrive y en tu teléfono inteligente.
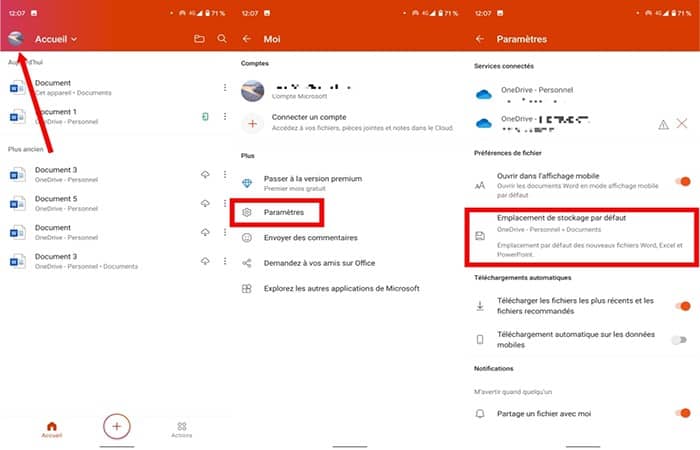
NOTA: Pero es muy posible conectarte otra ubicación en la nube, excluyendo OneDrive. Toca Agregar ubicación y conecta tus otros espacios de almacenamiento en línea.
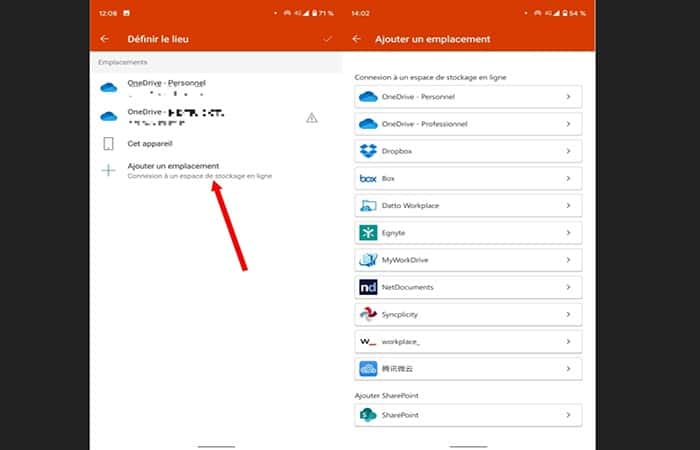
3. Explorar archivos al crear tablas con Office en Android
La página de inicio de Office muestra de forma predeterminada los documentos con los que interactuaste más recientemente. Los documentos almacenados localmente se reconocen por el pequeño ícono de un teléfono inteligente verde, mientras que los documentos almacenados en la nube muestran una pequeña nube que se puede tocar para cargar el documento localmente.
- Paso 1: Para navegar a través de los diversos archivos recientes, toca el menú desplegable Inicio en la parte superior de la ventana para seleccionar el tipo de documento que está buscando.
- Paso 2: Para navegar por tus diferentes espacios de almacenamiento, toca el icono con una carpeta en la parte superior derecha.
- Paso 3: Junto a cada uno de tus archivos, el botón de opciones te permite compartir el documento, compartirlo como PDF o eliminarlo de la lista.
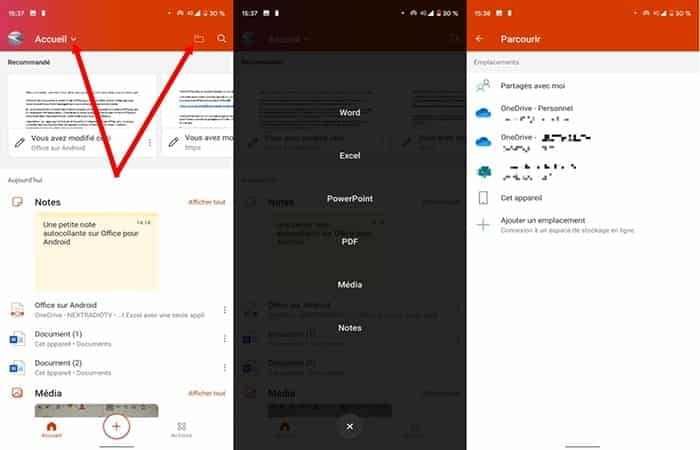
4. Crear tablas con Office en Android
La edición de un documento existente se realizará simplemente pulsando sobre él para abrirlo.
- Paso 1: Para crear un nuevo documento, regresa a la página de inicio de Office y presione el botón +. Se ofrecen tres opciones:
- Notas: para tomar notas rápidamente
- Lens: para escanear un documento con Office Lens
- Documentos: para acceder a Word, Excel y PowerPoint
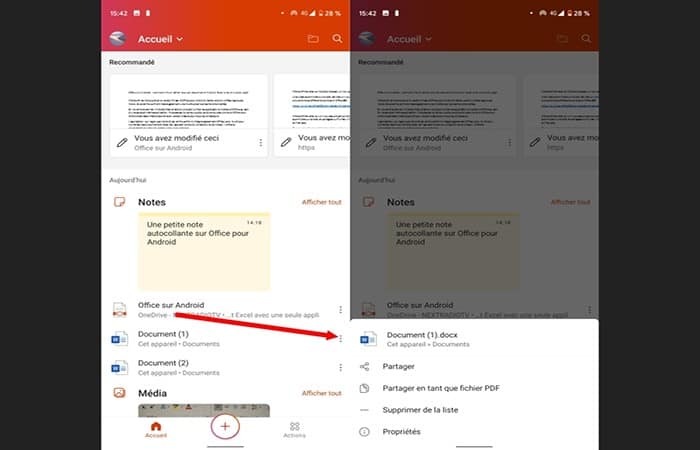
- Paso 2: Para estas tres herramientas, puedes, como en una PC, optar por crear un documento en blanco o utilizar una plantilla existente. Pero cada uno también incorpora otra posibilidad.
En Word es posible crear un documento extrayendo texto de una imagen gracias a la opción Analizar texto que no es otra cosa que una función de OCR.
NOTA: Será necesario recordar recortar bien la selección para analizar solo las áreas de texto, de lo contrario, Word también mostrará fragmentos de imágenes en su documento. El documento generado debería mostrar el texto extraído de la imagen, así como la imagen, que se puede eliminar, en la parte inferior de la página.
De manera similar, Analyze Table generará una tabla de Excel a partir de la foto de una tabla existente.
Finalmente, será posible generar una plantilla de presentación de PowerPoint seleccionando elegir imágenes para seleccionar imágenes almacenadas en tu dispositivo. La presentación incluirá entonces tantas diapositivas como imágenes elegidas.
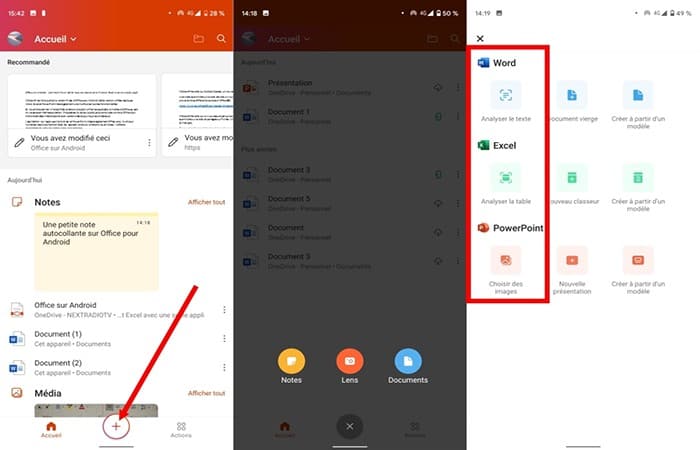
Para una mejor legibilidad de tus documentos, puedes optar por utilizar la pantalla móvil, que es más clara en pantallas pequeñas.
- Paso 1: En la parte inferior de la ventana, encontrarás la barra de herramientas específica de cada aplicación para editar y formatear tus documentos desde la versión de escritorio de la aplicación.
- Paso 2: Luego guarda tus documentos presionando la pequeña marca de verificación injertada en la parte superior izquierda de la interfaz.
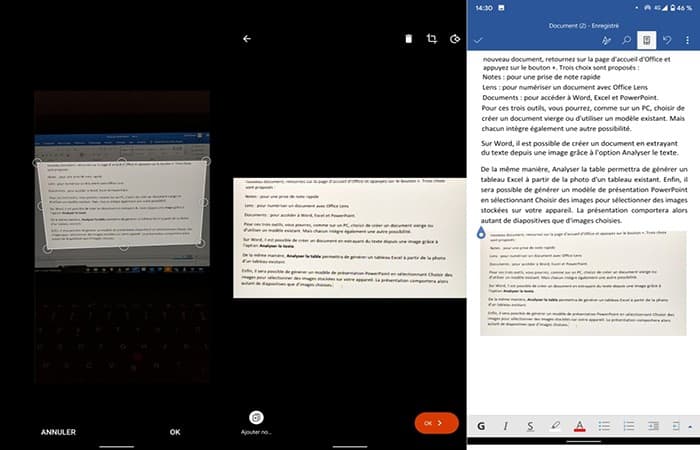
5. Usar acciones Crear tablas con Office en Android
Además de unificar las herramientas de la suite ofimática Office en una sola aplicación, Microsoft tuvo la muy buena idea de integrar Acciones. Estas pequeñas funciones se pueden utilizar independientemente de las herramientas de oficina.
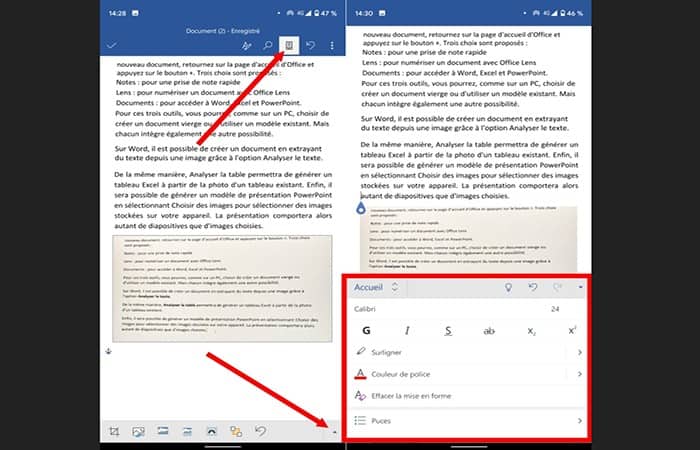
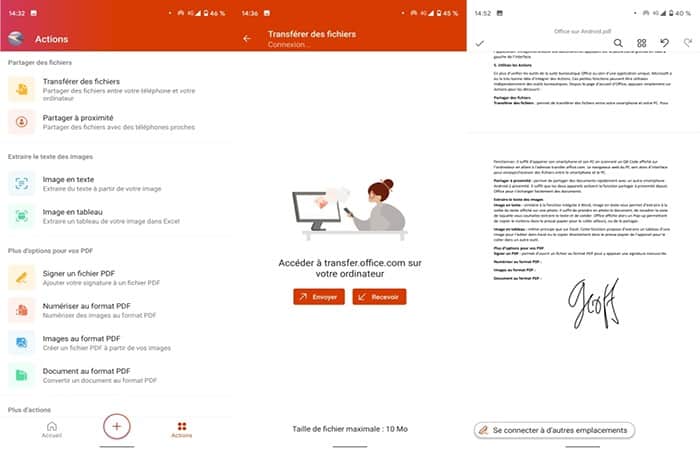
Desde la página de inicio de Office, simplemente toca Acciones para averiguarlo:
Transferir archivos
El permiso para transferir archivos entre tu teléfono inteligente y tu PC. Para trabajar, todo lo que tienes que hacer es emparejar tu teléfono inteligente y tu PC escaneando un código QR que estar en la computadora yendo a la dirección transfer.office.com. El navegador web de la PC sirve como interfaz para enviar/recibir archivos entre el teléfono inteligente y la PC.
Uso compartido cercano
Te permite compartir documentos rápidamente con otro teléfono inteligente Android cercano. Ambos dispositivos solo necesitan activar la función Near Share de Office para intercambiar documentos fácilmente.
Imagen a texto
Similar a la función integrada de Word, Imagen a texto te permite extraer el texto que se muestra en una foto sobre la marcha.
- Paso 1: Simplemente toma una fotografía del documento, recorta el área de la que quieres extraer el texto y valida.
- Paso 2: Luego, Office muestra una ventana emergente que te permite copiar el contenido en el portapapeles para pegarlo en otro lugar o compartirlo.
Imagen en tabla
Principio mismo que en Excel. Esta función ofrece extraer una tabla de una imagen para editarla en Excel o copiarla directamente al portapapeles del dispositivo para pegarla en otra herramienta.
Firmar un PDF:
Te permite abrir un archivo en formato PDF para agregar una firma manuscrita. Para hacer esto haz lo siguiente:
- Paso 1: deberás tocar el área del documento donde desea firmar.
- Paso 2: Luego, el teléfono inteligente cambiará al modo horizontal para permitirle crear tu firma manuscrita firmando con el dedo.
La firma se puede mover y cambiar de tamaño para satisfacer tus necesidades.
Escanear a PDF:
Te permite escanear un documento sobre la marcha a formato PDF para guardarlo o compartirlo inmediatamente.
Imágenes en formato PDF:
Permite generar un archivo PDF a partir de las imágenes almacenadas en el teléfono, con la posibilidad de anotarlo, keeparlo o compartirlo.
Documento a PDF:
Convierte rápidamente cualquier documento de Office almacenado en tu dispositivo o en la nube.
Escanear código QR:
Toma el escáner QR y anota que contiene el escaneado.
Tal vez te interese aprender sobre: Error De Acceso De Concesión De Office 2016 En MacOS
Conclusión
Como puedes ver, estas son las formas de crear tablas con Office en Android. No solo podrás realizar tablas, sino que lograrás entender cómo leer y editar todos tus documentos de Word y Excel. Esperamos haberte ayudado con esta información.
Me llamo Javier Chirinos y soy un apasionado de la tecnología. Desde que tengo uso de razón me aficioné a los ordenadores y los videojuegos y esa afición terminó en un trabajo.
Llevo más de 15 años publicando sobre tecnología y gadgets en Internet, especialmente en mundobytes.com
También soy experto en comunicación y marketing online y tengo conocimientos en desarrollo en WordPress.