Cómo Cortar Y Recortar Objetos En Illustrator Usando Pathfinder
¿Te gustaría saber cómo recortar objetos en Illustrator usando Pathfinder? Illustrator Pathfinder es una de las herramientas básicas con las que debe familiarizarse si es un principiante en Illustrator. Pathfinder es un grupo de herramientas que se utiliza para crear formas compuestas mediante el uso de dos o más formas.
En términos sencillos, es similar a una tijera o un cortador de papel que puede cortar una forma en dos o más formas diferentes. Pero también tiene herramientas que funcionan como una barra de pegamento para unir dos o más formas.
Illustrator o, en realidad, cualquier software de diseño te brinda las formas más básicas, como cuadrados o círculos, y es su trabajo usarlos para crear formas más complejas. Puedes combinar formas básicas como dos óvalos y un rectángulo para crear un cilindro.
Ahí es donde puede usar la herramienta Pathfinder para unir las formas para crear la nueva forma. La paleta de Pathfinder tiene muchas herramientas que se pueden usar para combinar, dividir y recortar objetos en Illustrator. Cada herramienta tiene su propia utilidad en diferentes situaciones.
Por ejemplo, la herramienta Recortar en la Paleta de Pathfinder se puede usar como cortador de galletas. Si coloca un objeto o forma encima de otro, cortaría un agujero en la capa inferior con la forma de la forma superior.
Aquí puedes aprender sobre: Cómo Utilizar La Herramienta Cuentagotas En Illustrator
Mira TambiénLos 7 Mejores Programas Para Reproducir Videos.
Cómo utilizar la herramienta Pathfinder para recortar objetos en Illustrator
- Paso 1: Se puede acceder al grupo de herramientas Pathfinder desde el menú Ventana.
- Paso 2: Dirígete a Ventana y selecciona Pathfinder.
- Paso 3: También puedes pulsar el acceso directo Shift+ Ctrl+ F9 para que el panel de Pathfinder.
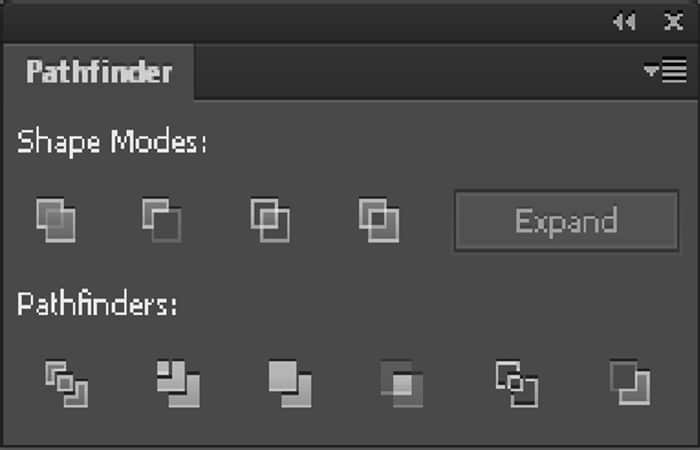
Obtiene dos conjuntos de herramientas en el panel Pathfinder. Los modos de forma y las herramientas de Pathfinder. Las herramientas y sus funciones se explican a continuación.
Unir
La herramienta Unir combinaría dos formas para crear una nueva forma. Debes seleccionar las formas que quieres combinar con la Herramienta de selección (V) y luego hacer clic en Unir en el Panel de Pathfinder. Las dos formas se combinarían con sus caminos unidos.
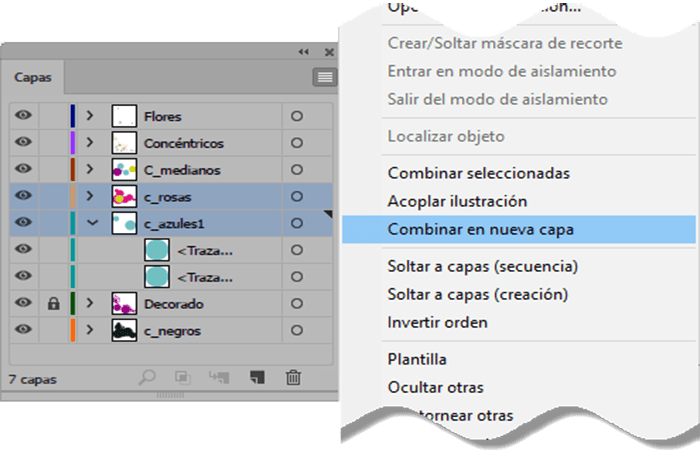
Selección
Esta herramienta eliminaría las áreas superpuestas de la forma superior de la forma inferior. Te permite restar o restar la forma superior de la forma inferior.
- Paso 1: Debes seleccionar las dos formas con la Herramienta de selección (V) o puedes mantener presionada Shift y luego hacer clic en ambas formas para seleccionarlas.
- Paso 2: Después de seleccionar las formas, haz clic en el frente negativo.
Minus Front puedes trabajar con más de dos formas. Si colocas dos formas encima de la forma inferior, la información de ruta de ambas se eliminará de la forma inferior.

Capa de intersección
La herramienta Capa de intersección seleccionaría la ruta o el área donde las capas se cruzan entre sí.
Mira También Los 8 Mejores Programas Para Comprimir Vídeos.
Los 8 Mejores Programas Para Comprimir Vídeos.- Paso 1: Debes seleccionar las capas con la herramienta de selección (V)
- Paso 2: y luego hacer clic en la herramienta Intersección en el panel del buscador de caminos.
Intersect Tool puede trabajar con más de dos formas y solo se seleccionará el área intersecada por todas las formas para crear la nueva forma.
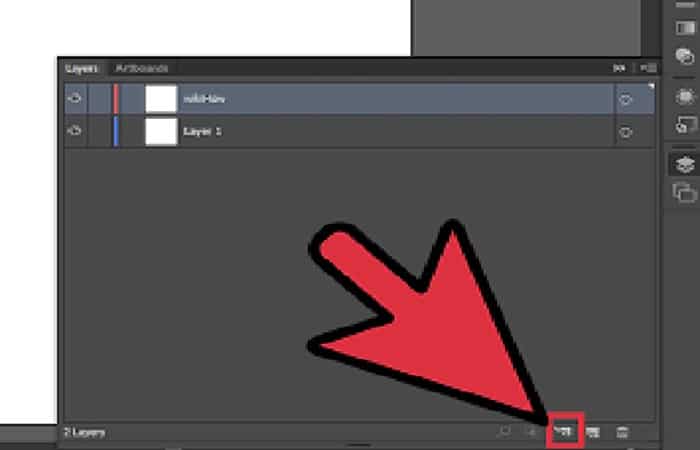
Excluir
La herramienta Excluir tiene exactamente la funcionalidad opuesta a la herramienta Intersect Layer. En lugar de seleccionar el área de intersección de dos o más formas, la excluiría de la forma final. La forma final se agrupa y, si quieres editar estas formas por separado, haz clic con el botón derecho y selecciona Desagrupar.
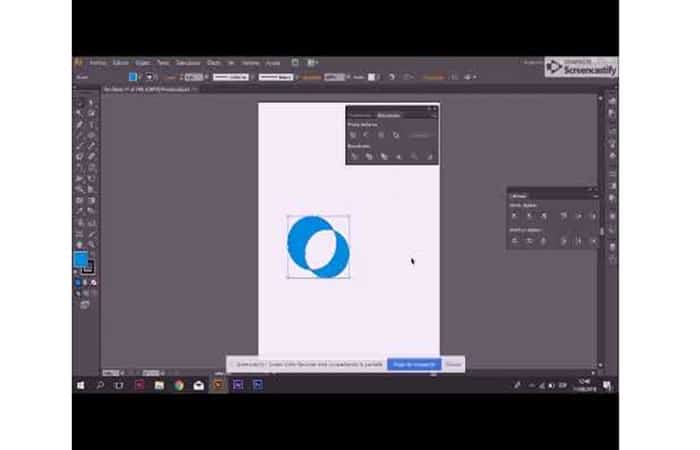
Dividir
La herramienta Dividir dividiría las formas a lo largo de los caminos que se cruzan y crearía más formas. La herramienta dividiría las formas pero las agruparía. Por lo tanto, si quieres separar las formas resultantes, debes hacer clic con el botón derecho en él y luego seleccionar Desagrupar en el menú contextual.
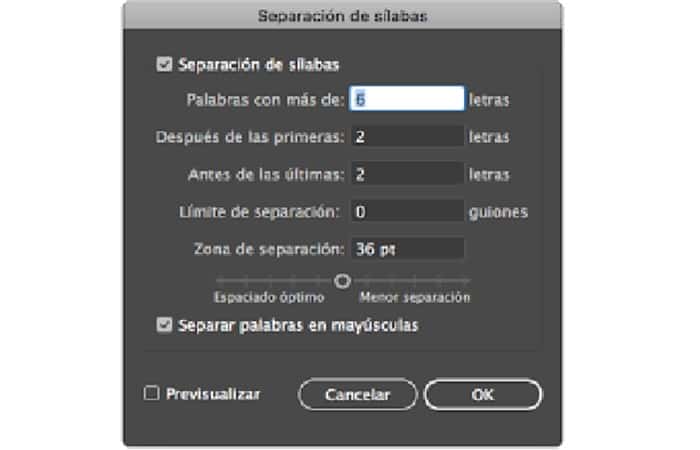
Recorte
La herramienta de recorte funciona como un cortador de galletas. La capa o forma superior se usaría para recortar las capas inferiores. Las capas inferiores se recortarían con la forma de la capa superior.
- Paso 1: Coloca la forma de la recortadora en la parte superior
- Paso 2: luego selecciona la forma de la recortadora y la inferior con la herramienta de selección
- Paso 3: haz clic en la herramienta Recortar en la paleta de Pathfinder.
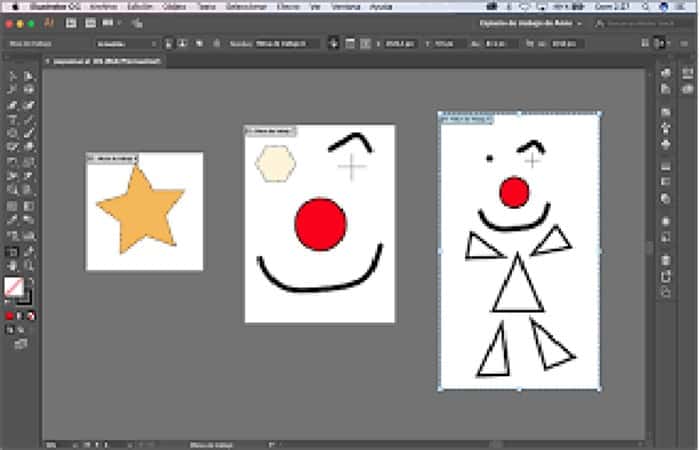
Combinar (Fusionar)
La herramienta Combinar es similar a la herramienta Recortar, sin embargo, hay una diferencia. Si la herramienta Fusionar se aplica a dos o más formas con el mismo color, esas dos formas se fusionarán. Si se aplicara a formas multicolores, se comportaría exactamente como la herramienta de recorte.
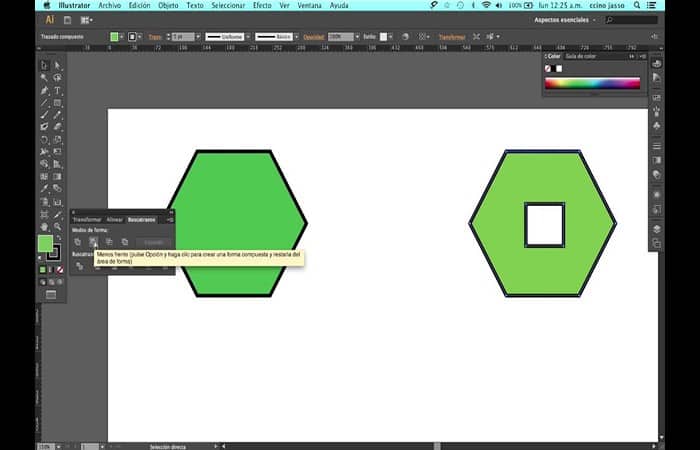
Recortar
La herramienta Recortar recortaría las formas dejando intactas el área de superposición y la información de la ruta de la forma superior en lugar de eliminarla.
Mira También Cómo Descargar Y Usar Audacity En Windows Y Mac
Cómo Descargar Y Usar Audacity En Windows Y Mac
Esquema
Como sugiere el nombre, esta herramienta seleccionaría los contornos o las rutas de todas las formas. Estos contornos se pueden seleccionar individualmente. Después de aplicar la herramienta Contorno, los contornos resultantes se agrupan.
- Para seleccionarlos y separarlos, haz clic derecho y selecciona.
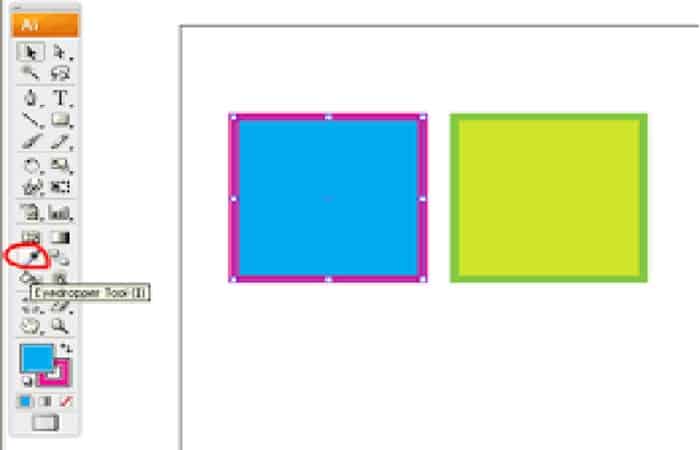
Otro método para cortar, dividir y recortar objetos en Illustrator
Asegúrate de que tu archivo se haya descargado y descomprimido para usarlo.
- Paso 1: Abre tu expediente. Para este tutorial, usaremos formas básicas para mostrarte claramente cómo funcionan las funciones de cortar, dividir y recortar. Entonces, hemos abierto un nuevo archivo en blanco.
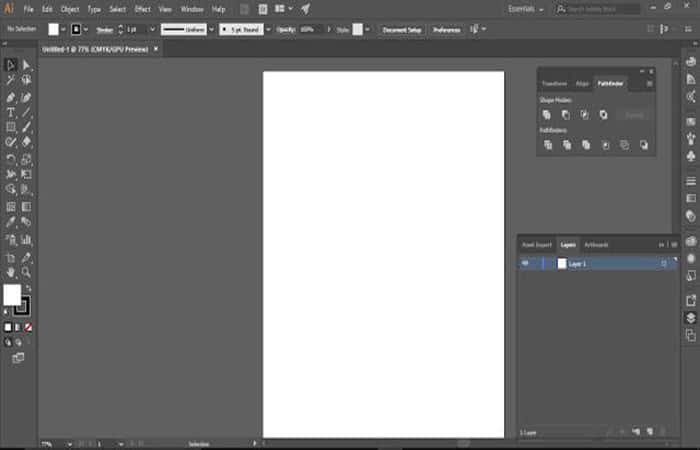
- Paso 2: Ahora dibuja un círculo como mi primera forma usando la herramienta de forma.
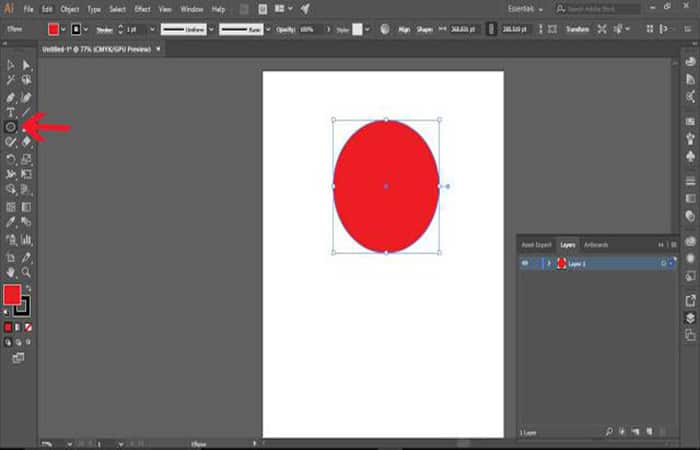
- Paso 3: Ahora crea una segunda forma con la herramienta de forma.
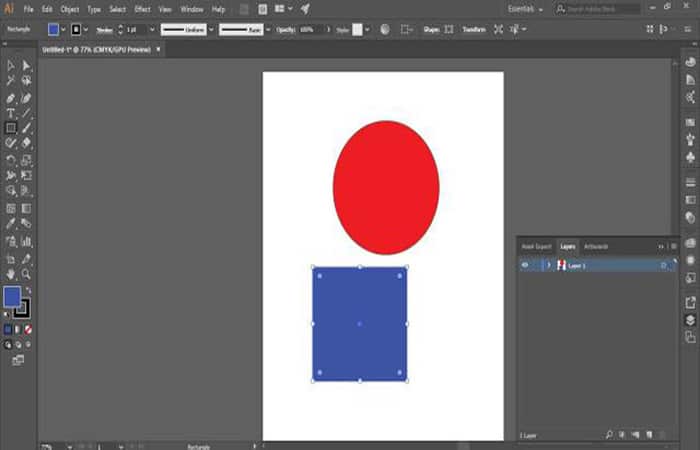
- Paso 4: Con la herramienta de selección arrastra una forma sobre la segunda forma.
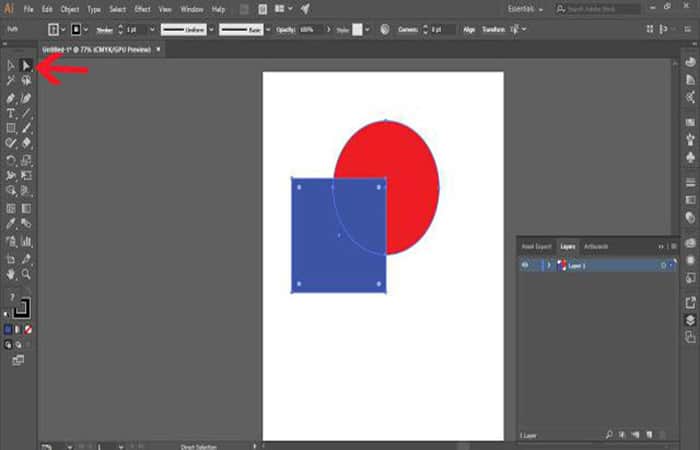
 ¿Qué Es Audacity? Funciones Y Características
¿Qué Es Audacity? Funciones Y Características- Paso 5: Haz clic en la opción de ventana en la barra de herramientas superior, luego, en el cuadro desplegable, selecciona Pathfinder y asegúrate de que esté marcado. La paleta de Pathfinder aparecerá en tu espacio de trabajo.
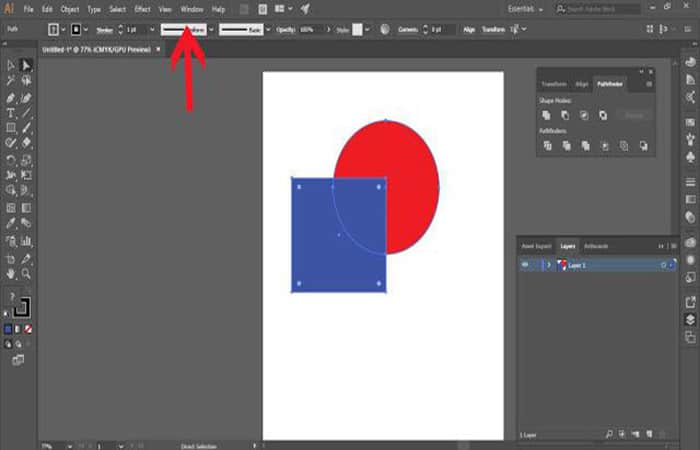
Para dividir objetos
- Paso 6: Asegúrate de que ambas formas estén seleccionadas. Haz clic en el primer icono en la parte inferior de la paleta de Pathfinder. Esta es la herramienta Dividir forma. Dividirá los 2 objetos superpuestos en todas las piezas separadas.
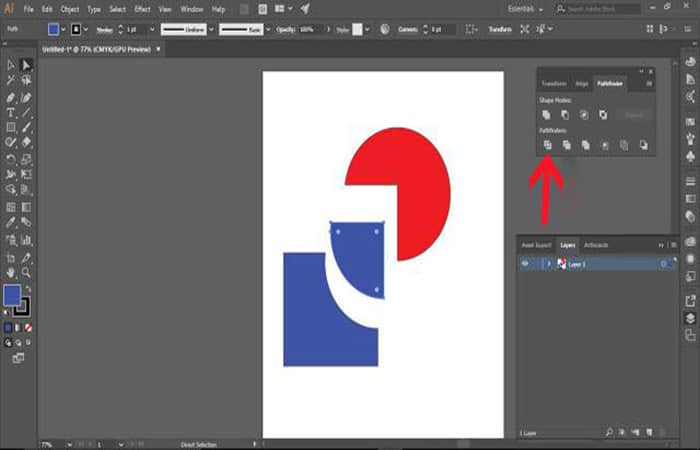
Para recortar objetos.
- Paso 7: Elige ambos objetos y superponlos. Selecciona ambos con la herramienta de selección.
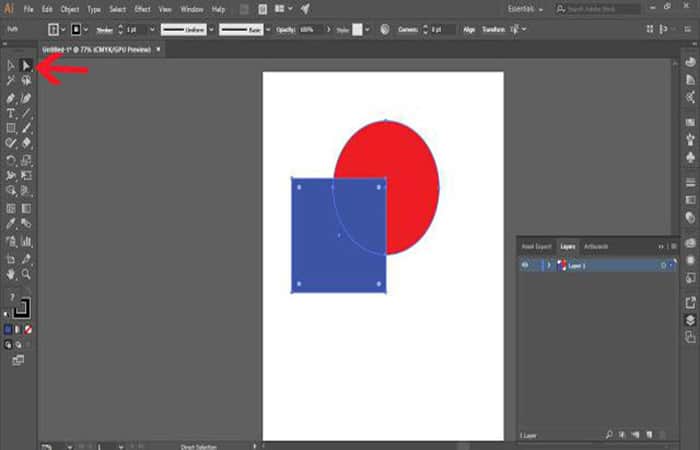
- Paso 8: Selecciona la herramienta de recorte. este es el segundo icono en la parte inferior de la paleta de Pathfinder. Verás que con la herramienta de recorte, la forma superior saldrá de la forma inferior. entonces, en este caso, el cuadrado era la capa superior, por lo que cortó la esquina del círculo. si el círculo hubiera sido la capa superior, habría cortado la forma curva del círculo del rectángulo.
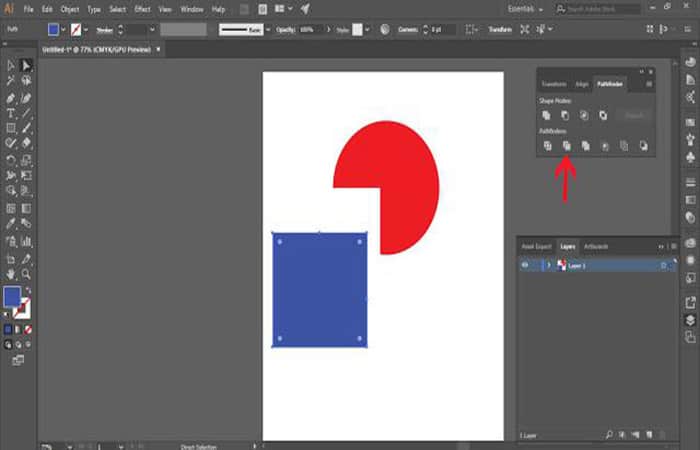
Cortando un objeto (usando la herramienta cuchillo)
- Paso 9: Selecciona la herramienta cuchillo en la barra de herramientas. lo encontrarás si hace clic derecho en la herramienta de borrador.
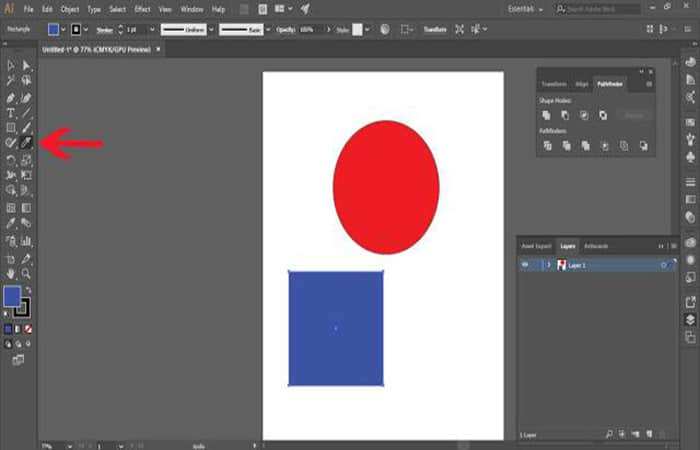
- Paso 10: Dibuja una línea donde te gustaría cortar tu objeto. Si quieres una línea recta, mantenga presionada la tecla Alt mientras dibuja la línea de corte. esto mantendrá la línea recta.
- Paso 11: Asegúrate de cortar todo el camino a través de tu objeto para que la línea de corte pase por ambos bordes de tu objeto.
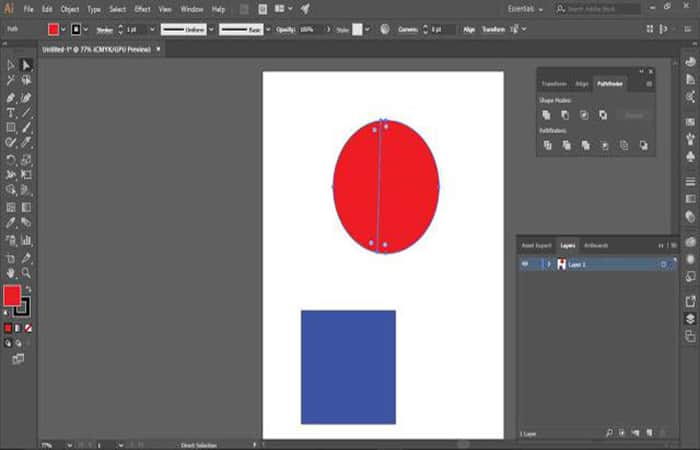
- Paso 12: Cuando hayas terminado de dibujar tu línea con la herramienta de cuchillo, simplemente selecciona la herramienta de selección en la parte superior y podrás separar tu objeto ahora dividido.
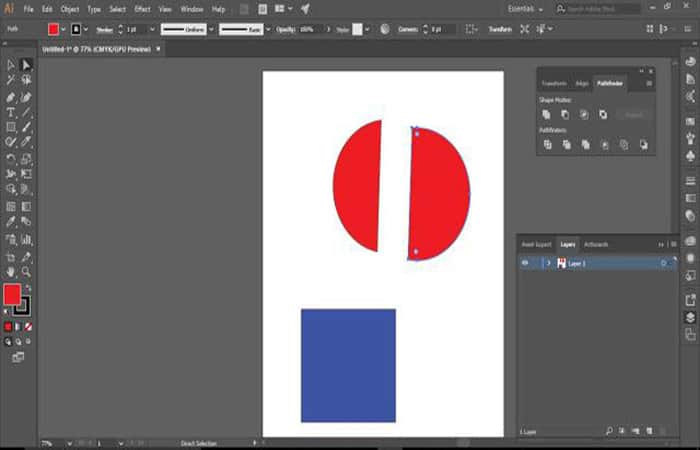
 Cómo Combinar O Fusionar Formas En Illustrator – Guía Completa
Cómo Combinar O Fusionar Formas En Illustrator – Guía CompletaTambién te puede interesar leer sobre: Illustrator Se Ve En Líneas: Corrección De Líneas En Patrones De Illustrator
Conclusión
Como puedes ver, estos son los métodos más sencillos para que puedas recortar objetos en Illustrator usando Pathfinder. Existen miles de formas de dividir, cortar y recortar objetos en esta herramienta de edición. Solo te recomendamos practicar constantemente hasta que puedas manejar las herramientas de corte como un profesional. Esperamos haberte ayudado con esta información.
Si quieres conocer otros artículos parecidos a Cómo Cortar Y Recortar Objetos En Illustrator Usando Pathfinder puedes visitar la categoría Diseño Y Multimedia.
Deja una respuesta
¡Más Contenido!