
¿Cómo deshabilitar el adaptador de red en puntos finales de Windows 10? Administra puntos finales remotos, implementa software y parches con una sólida solución basada en la nube. En el artículo de hoy, veremos cómo deshabilitar o habilitar el adaptador de red (conexión de red) en Windows de varias maneras.
Aquí puedes leer sobre: Cómo Habilitar Detección de Redes en Windows 10
1. Deshabilitar el adaptador de red en Conexiones de red
- Paso 1: En la barra de búsqueda o en Ejecutar, Escribe y presiona la tecla Intro (o dirígete al menú Inicio ⇨Configuración ⇨ Red e Internet ⇨ Estado ⇨ Configuración del adaptador). control.exe /name Microsoft.NetworkAndSharingCenter
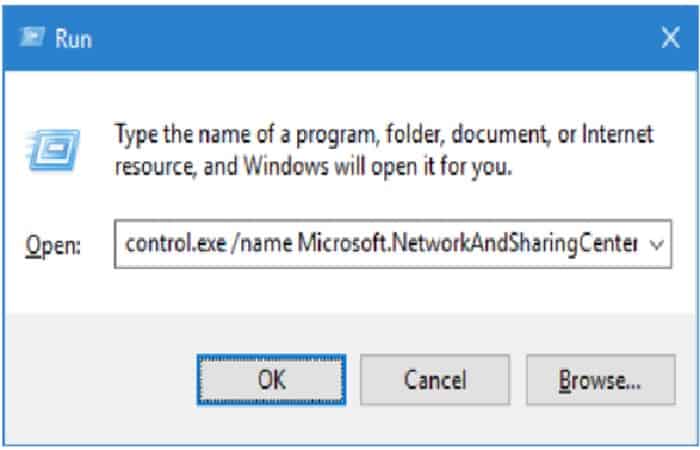
- Paso 2: En el lado izquierdo, haz clic en «Cambiar la configuración del adaptador«.
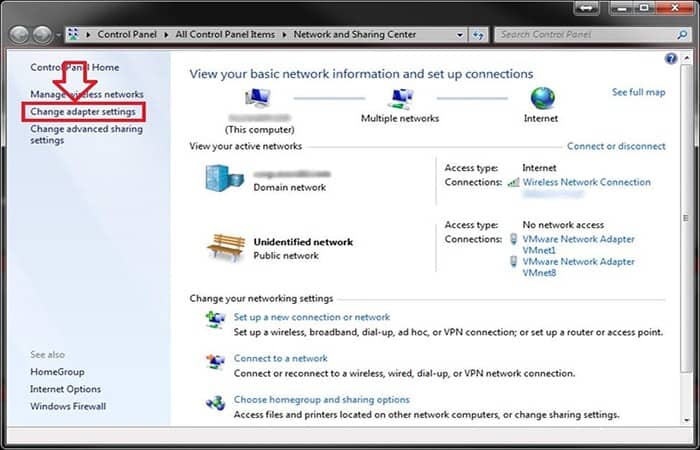
- Paso 3: Para desconectar la conexión de red: selecciona el adaptador de red que quieres desconectar y haz clic en » Desconectar el dispositivo de red» (o haz clic con el botón derecho en la conexión de red y selecciona Desconectar).
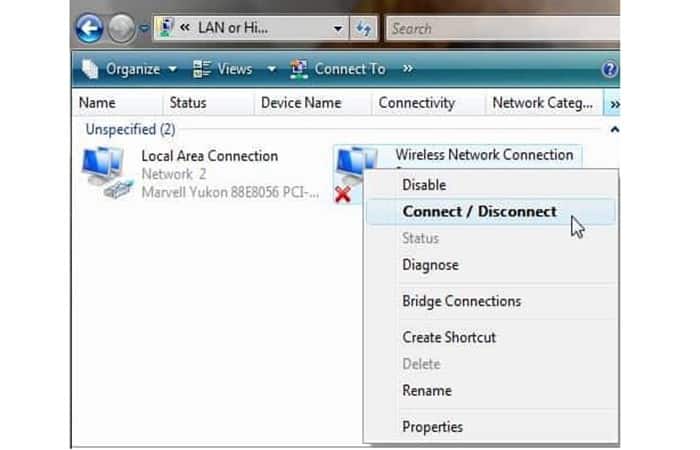
- Paso 4: Para habilitar la conexión de red: selecciona el adaptador de red que desea habilitar y haz clic en » Encender el dispositivo de red» (o haz clic con el botón derecho en la conexión de red y selecciona » Conectar «).
2. Deshabilitar el adaptador de red en el Administrador de dispositivos
- Paso 1: Abre el “Administrador de dispositivos”: una de las formas es ejecutar en la barra de búsqueda o en el menú (ejecutar se llama con las teclas Win + R) ingresa el comando y presiona la tecla Enter. “devmgmt.msc”
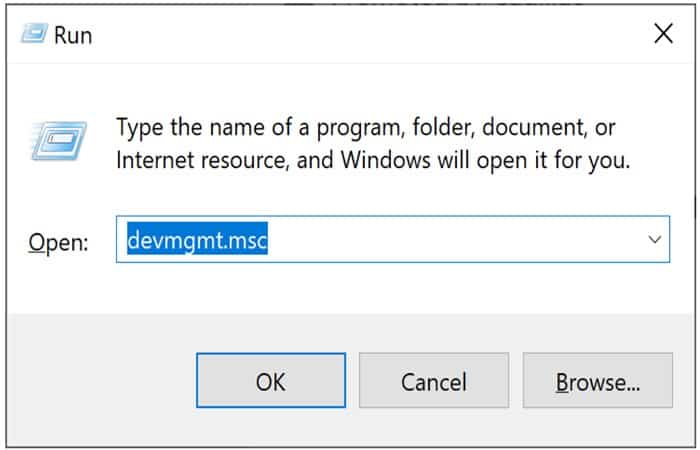
- Paso 2: Para desconectar la conexión de red: abre “Adaptadores de red”, haz clic con el botón derecho en el que quieras desconectar y haz clic en “Desactivar dispositivo”. En la ventana que aparece, haz clic en «Sí«.
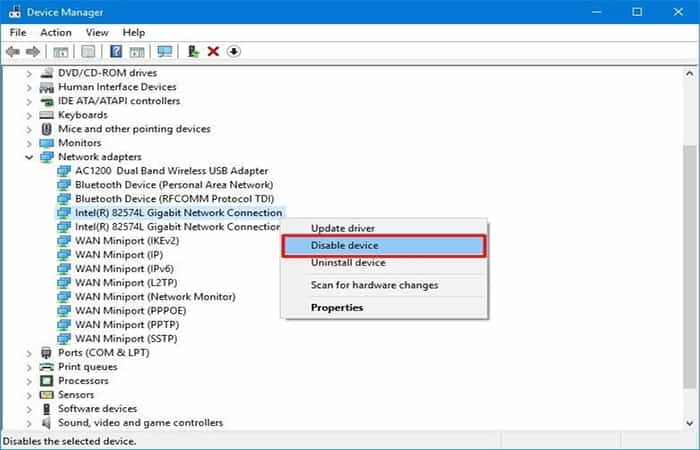
- Paso 3: Para habilitar una conexión de red: abra «Adaptadores de red«, haz clic derecho en el que quieres habilitar y haz clic en «Habilitar dispositivo«.
3. Deshabilitar el adaptador de red usando el comando Wmic
- Paso 1: Abre un símbolo del sistema como administrador: una forma es ingresar cmd en la barra de búsqueda y hacer clic derecho en el resultado encontrado, selecciona » Ejecutar como administrador«.
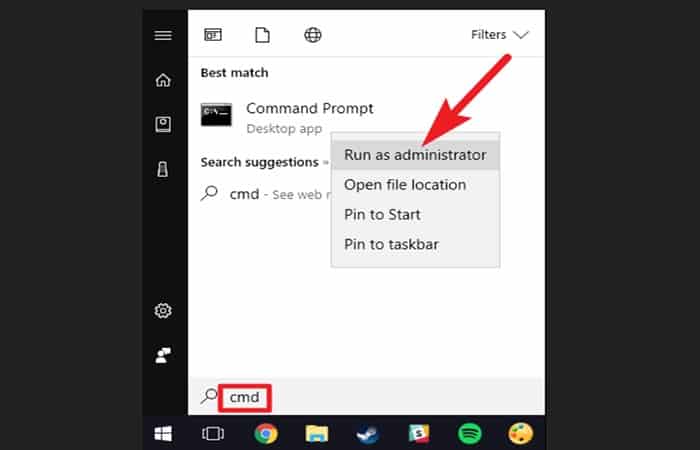
- Paso 2: Escribe wmic nic obtener nombre, índice y presiona Entrar. Frente al nombre del adaptador de red que necesita habilitar o deshabilitar, se encuentra el índice que debe recordar.
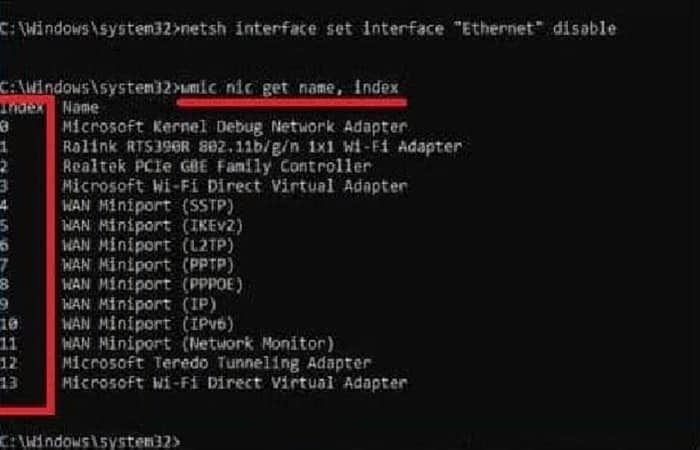
- Paso 3: Para deshabilitar el adaptador de red, use el comando wmic path win32_networkadapter where index = 1 call disable (el número debe reemplazarse con el índice del adaptador de red)
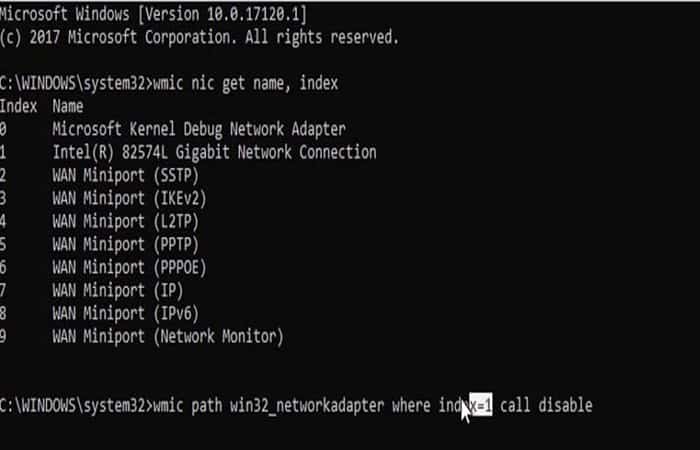
- Paso 4: Para habilitar el adaptador de red, utiliza el wmic path win32_networkadapter command where index = 1 call enable
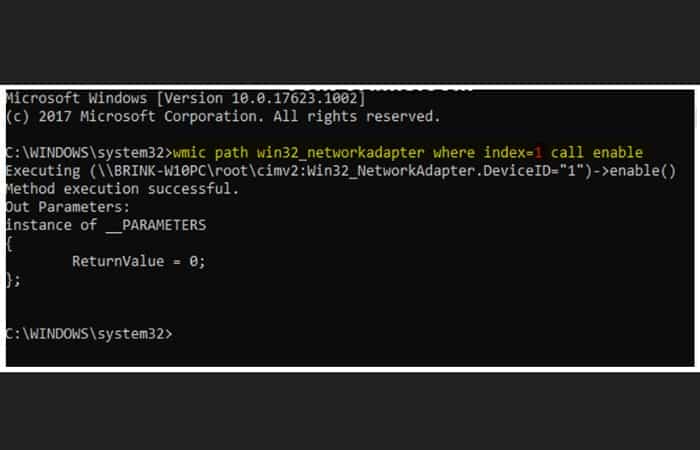
4. Deshabilitar el adaptador de red usando el comando Netsh
- Paso 1: Abre el símbolo del sistema como administrador: una forma es ingresar en la barra de búsqueda y hacer clic derecho en la línea de comando encontrada, selecciona » Ejecutar como administrador«. cmd
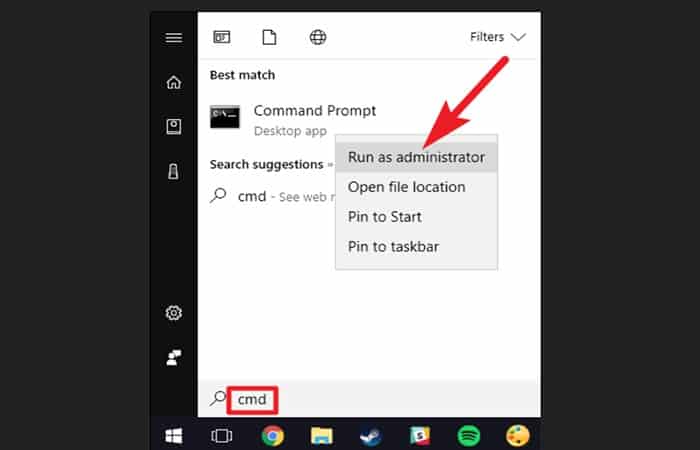
- Paso 2: Escribe netsh interface show interface y presiona Entrar. Recuerda el nombre de la interfaz del adaptador de red que quieres deshabilitar o habilitar.
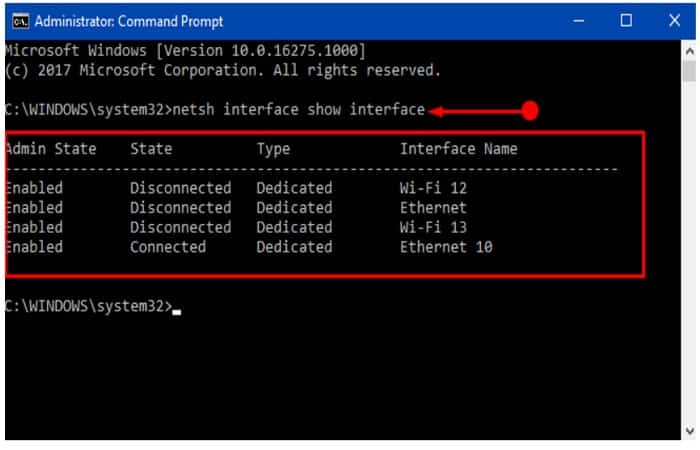
- Paso 3: Para deshabilitar una conexión de red, usa el comando netsh interface set interface “Wi-Fi 12” disable (reemplaza el resaltado en rojo con el nombre de la interfaz del adaptador de red).
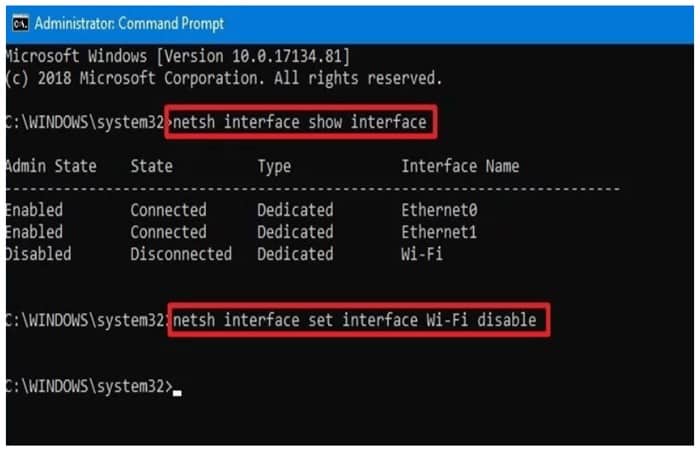
- Paso 4: Para habilitar una conexión de red, usa el comando (reemplaza el rojo resaltado con el nombre de la interfaz del adaptador de red). netsh interface set interface “Wi-Fi 12” enable
Cómo deshabilitar el adaptador de red (WiFi y Ethernet) en Windows 10
Windows 10 ofrece toneladas de funciones y controles para personalizar tu PC. Pero todavía hay algunos controles que no son tan fáciles de descubrir o usar. Por ejemplo, es posible que puedas apagar el WiFi desde la bandeja del sistema, pero ¿qué sucede si tiene una conexión Ethernet? Así es como puedes deshabilitar los adaptadores de red en Windows 10.
Deshabilitar el adaptador de red en Windows 10 usando el Panel de control:
- Paso 1: Abre el menú Inicio y escribe panel de control en la barra de búsqueda. Haz clic en la aplicación Panel de control para continuar.
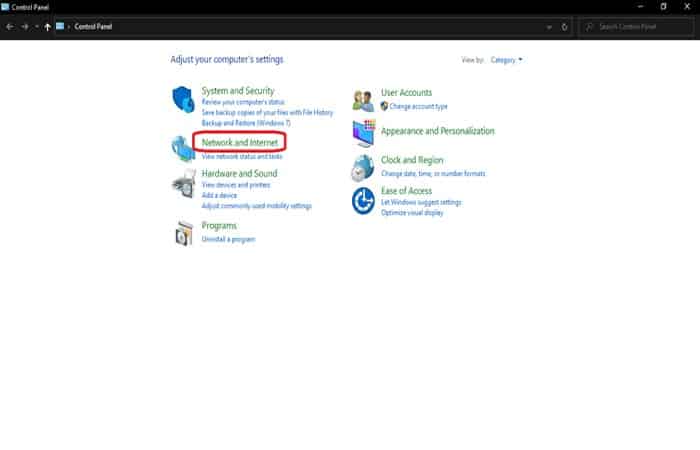
- Paso 2: Selecciona la pestaña Red e Internet en el Panel de control.
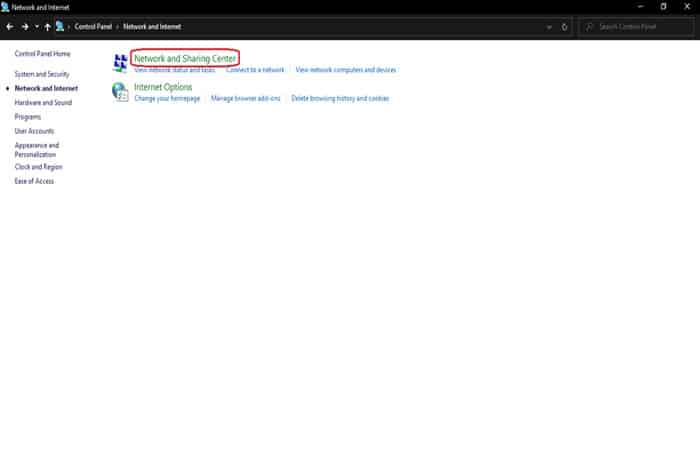
- Paso 3: Elige el Centro de redes y recursos compartidos haciendo clic en él en la pestaña Redes e Internet.
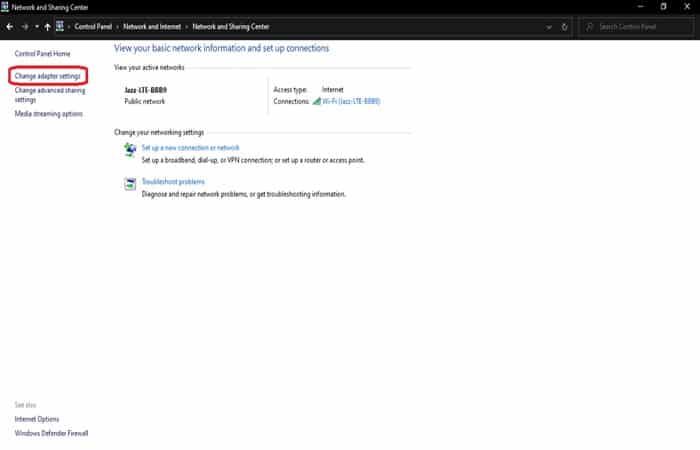
- Paso 4: Haz clic en Cambiar la configuración del adaptador para abrir el menú Conexiones de red.
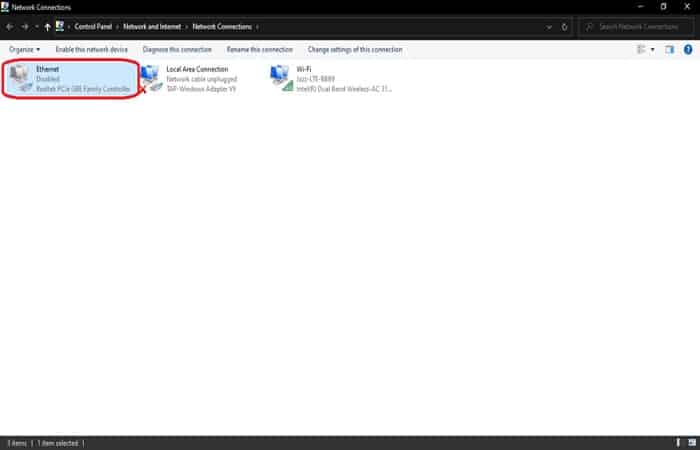
- Paso 5: Haz clic con el botón derecho en el adaptador Ethernet y selecciona Deshabilitar.
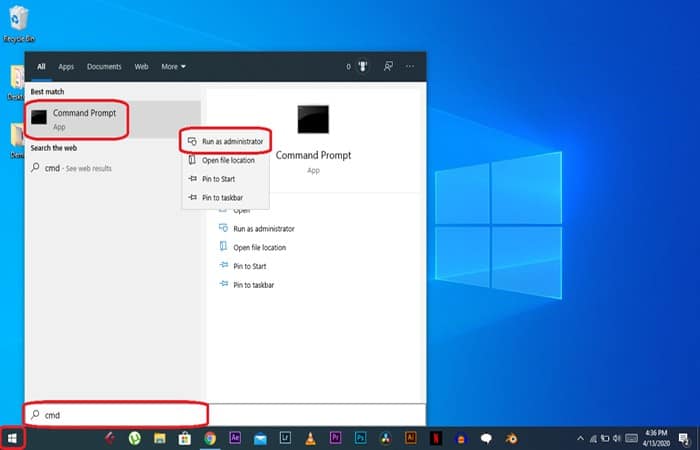
- Paso 6: El estado del adaptador Ethernet cambiaría de Activado a Desactivado.
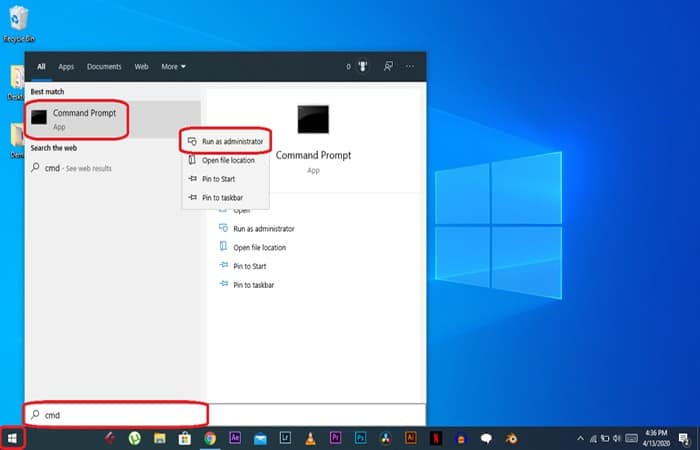
También puedes deshabilitar tus conexiones Wi-Fi y LAN desde este menú, ya que todo lo que tiene que hacer es repetir el Paso 5 en cada una de las conexiones de red presentes. Para revertir los cambios y activar sus conexiones de red en Windows 10, haz clic derecho en cualquier red deshabilitada de la lista y selecciona Habilitar.
Deshabilitar el adaptador de red en Windows 10 usando el símbolo del sistema:
- Paso 1: Abre el menú Inicio y escribe cmd en la barra de búsqueda. Haz clic con el botón derecho en la aplicación Símbolo del sistema y selecciona Ejecutar como administrador. El sistema te pedirá permiso, simplemente haz clic en Sí para continuar.
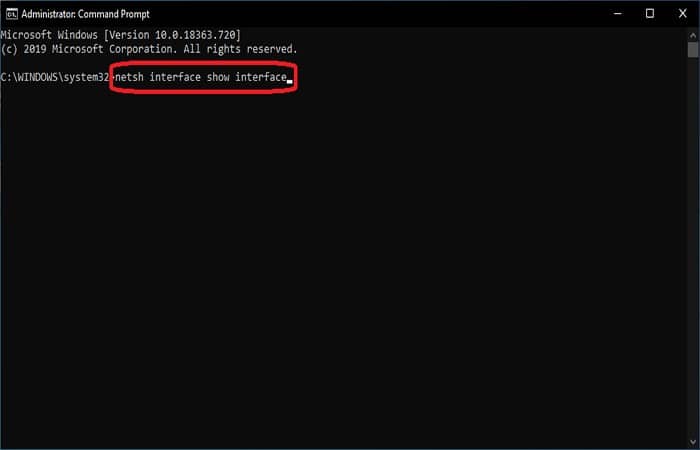
- Paso 2: Escribe el siguiente comando y presiona Entrar para revelar las conexiones de red activas en tu PC con Windows 10.
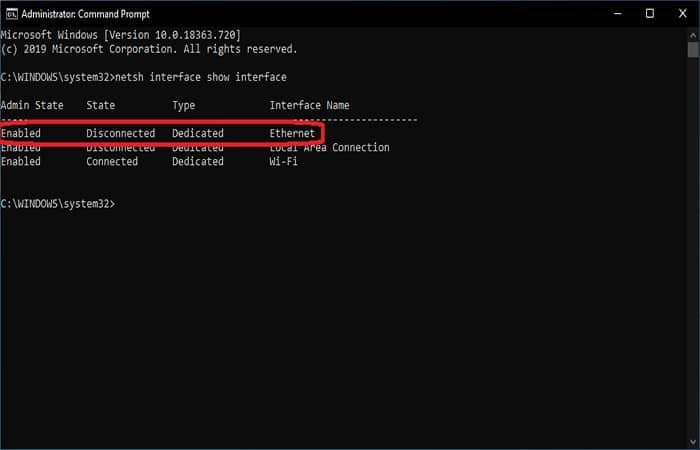
- Paso 3: Aparecerá el estado de la conexión de red que quieres desactivar junto con el nombre de la interfaz.
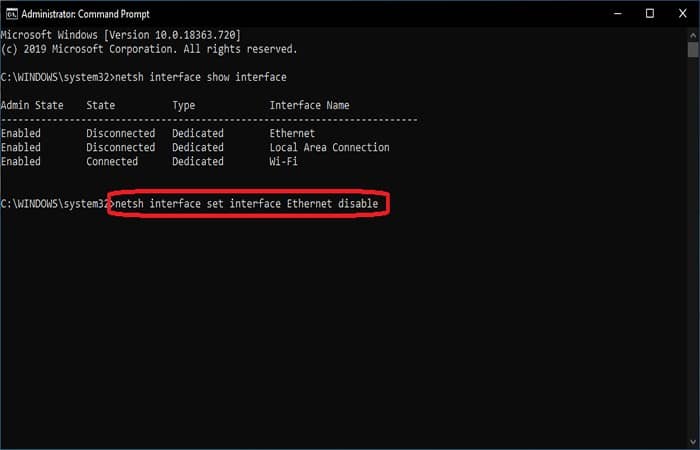
Simplemente escribe el comando a continuación y el término » Ethernet » será reemplazado por el nombre de tu adaptador. La conexión ethernet se llama Ethernet de forma predeterminada en Windows 10, lo que facilita la identificación. Pero, en el caso de un nombre asignado personalizado, debes reemplazar el término «Ethernet» del siguiente comando con ese nombre personalizado.
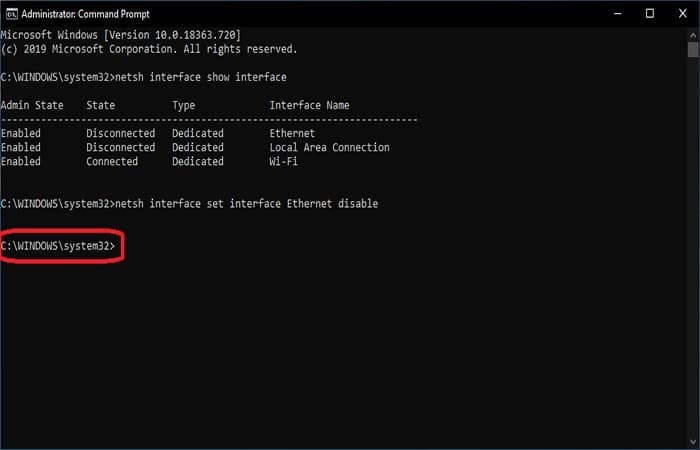
- Paso 4: No habrás ningún tipo de confirmación una vez ejecutado el comando. Puedes ver que el símbolo del sistema ahora está listo para recibir otro comando que indica que el anterior se ha ejecutado con éxito.
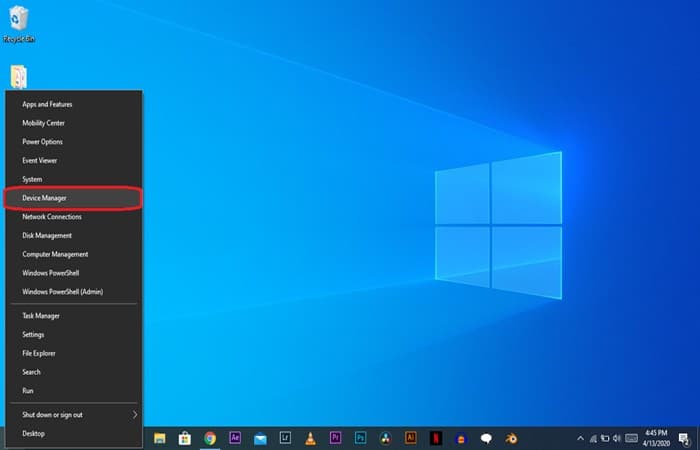
- Paso 5: Para replicar este proceso en Windows Powershell, simplemente abre Windows PowerShell desde el menú Inicio y Ejecutar como administrador siguiendo el Paso 1
Sigue los comandos y presiona Entrar para ejecutar en consecuencia y desactiva los adaptadores de red en Windows 10.
Deshabilitar el adaptador de red en Windows 10 usando el Administrador de dispositivos:
- Paso 1: Haz clic derecho en el menú Inicio y selecciona Administrador de dispositivos de la lista.
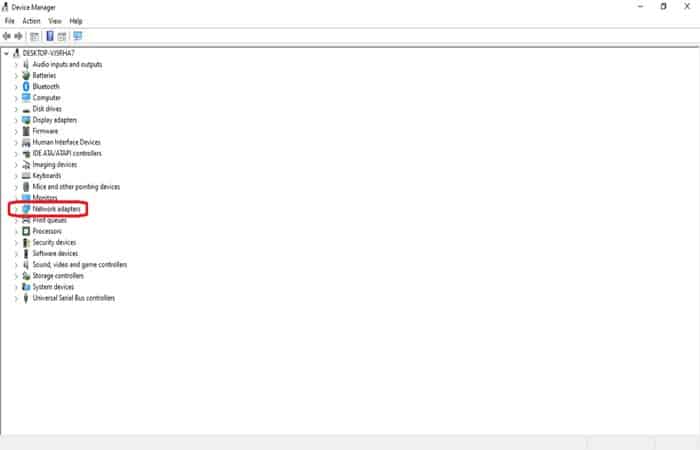
- Paso 2: En el Administrador de dispositivos, simplemente expande el menú Adaptadores de red.
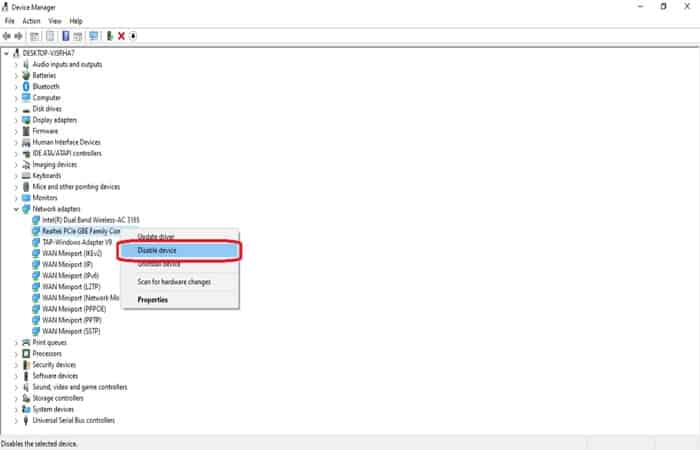
- Paso 3: Haz clic derecho en el controlador Ethernet, LAN o Wi-Fi de la lista que quieres deshabilitar y haz clic en Deshabilitar dispositivo para continuar.
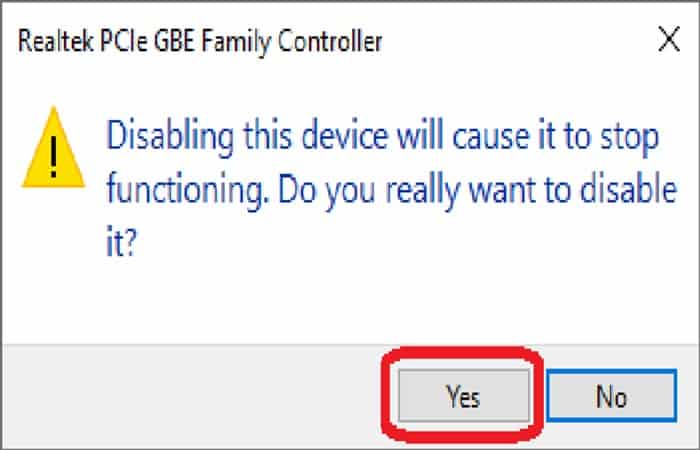
- Paso 4: La computadora le indicará que esto podría causar que algunas de las funciones de la red no funcionen correctamente. Selecciona Sí para continuar.
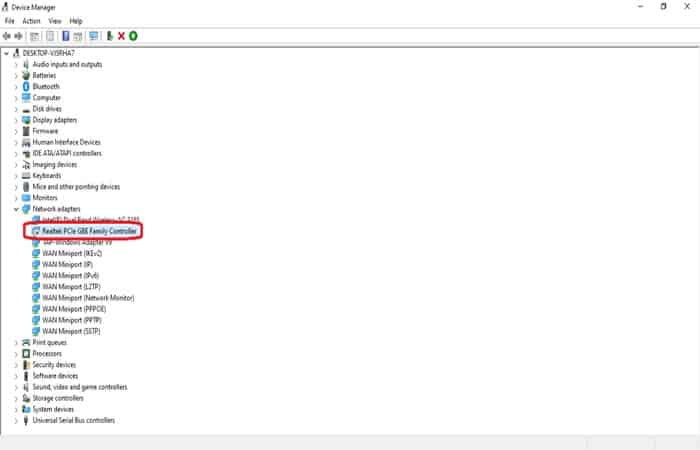
- Paso 5: El estado del dispositivo se puede observar a medida que cambia el ícono, y ahora ha deshabilitado con éxito las conexiones de red en Windows 10.
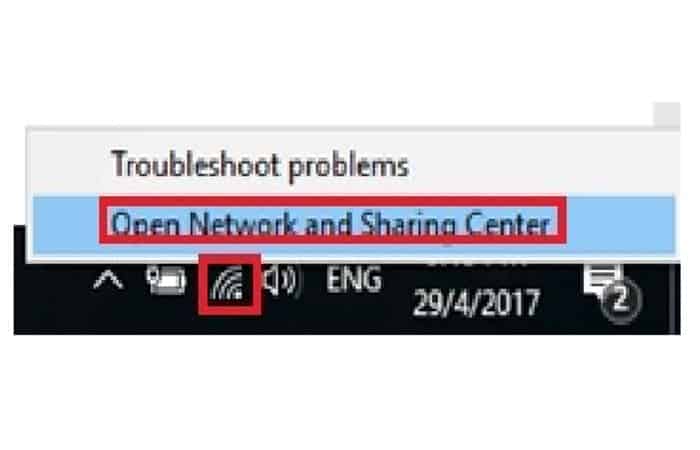
Estos pasos pueden ayudarte a deshabilitar las conexiones de red en Windows 10 en cuestión de segundos y también eliminar la molestia de quitar físicamente los cables de red de tu PC.
Otras formas rápidas de habilitar o deshabilitar el adaptador de red en Windows 10
Puedes habilitar o deshabilitar el adaptador de red fácilmente en Windows 10 y la forma de hacerlo es la misma que en otros sistemas operativos de Windows (Windows 8, Windows 7, etc.).
¿Por qué quieres realizar estas acciones contra tu adaptador de red (adaptador inalámbrico o con cable)? Bueno, estas son algunas situaciones en las que podrías necesitarlo.
- Propósito de solución de problemas. A veces, es posible que quieres deshabilitar y volver a habilitar el adaptador de red para volver a conectar su computadora a la red si de repente no puedes conectarte a la red. Esto es especialmente útil en el adaptador inalámbrico si no detectas ninguna red inalámbrica disponible de alguna manera.
- Habilita el adaptador de red (inalámbrico o con cable) para conectar ese adaptador a la red si está en modo deshabilitado.
- Deshabilita el adaptador de red no utilizado si hay diferentes adaptadores de red (inalámbricos o con cable) instalados en tu computadora o computadora portátil.
Déjanos mostrarte instrucciones paso a paso sobre cómo hacerlo aquí:
- Paso 1: En la pantalla de tu escritorio, haz clic con el botón derecho en el icono de red que se encuentra en la esquina inferior derecha, como se muestra a continuación, y haz clic en Abrir Centro de redes y recursos compartidos.
NOTA: También puedes abrir este Centro de redes y recursos compartidos haciendo clic en Inicio -> Panel de control -> Ver el estado y las tareas de la red
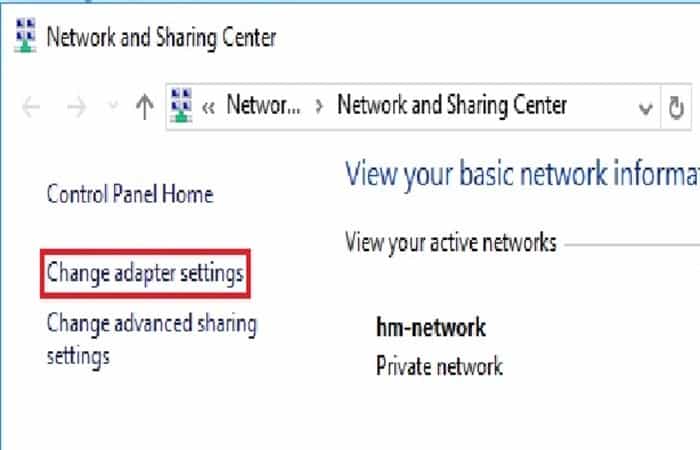
- Paso 2: Una vez que se abras la ventana del Centro de redes y recursos compartidos, haz clic en Cambiar la configuración del adaptador en el panel izquierdo.
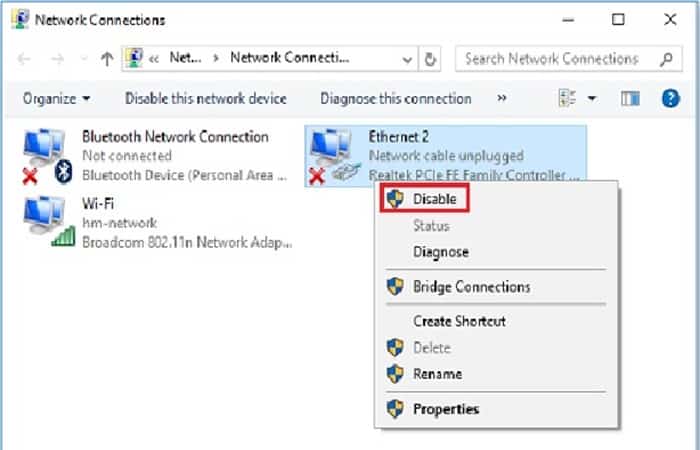
- Paso 3: Aquí podrás ubicar los adaptadores de red cableados o inalámbricos disponibles en tu computadora, puedes continuar y hacer clic con el botón derecho en el ícono del adaptador para habilitarlo o deshabilitarlo.
Ejemplo 1: Digamos que te gustaría conectar tu computadora solo a una red inalámbrica y deshabilitar el adaptador de red con cable, solo necesitas hacer clic derecho en tu adaptador de red con cable (Ethernet, Ethernet 2, etc.) y hacer clic en Deshabilitar para deshabilitarlo.
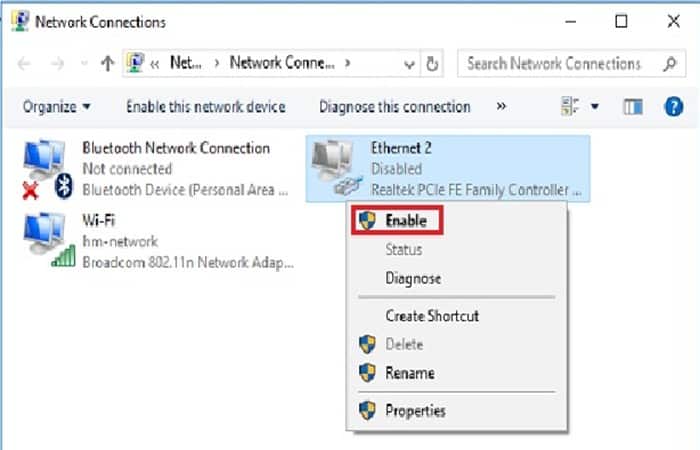
Ejemplo 2: si quieres conectar tu computadora a la red con una conexión por cable más tarde, regresa a esta ventana de conexiones de red nuevamente, haz clic derecho en tu adaptador de red por cable y haz clic en Habilitar para habilitarlo. También puedes notar que el adaptador de red está etiquetado como Deshabilitado si está en modo deshabilitado.
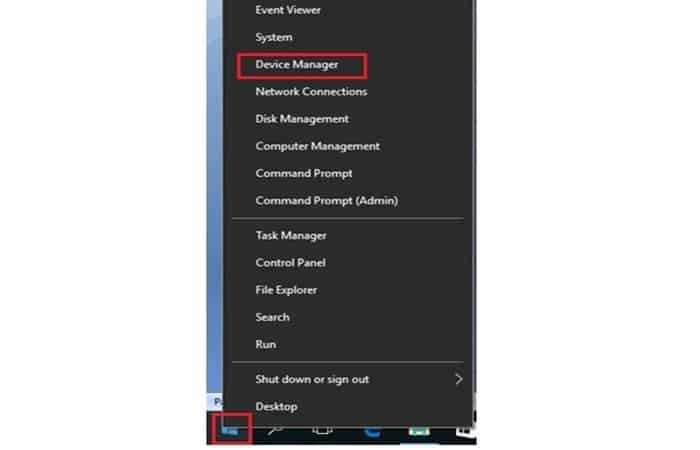
Comprobación del estado del controlador del adaptador de red o inalámbrico fácilmente en Windows 10
Permítenos mostrarte rápidamente cómo verificar el controlador del adaptador de red en Windows 10 aquí, ya sea un adaptador con cable o inalámbrico. Básicamente, debes tener este controlador instalado correctamente para que puedas conectar la computadora o una portátil a la red.
- Paso 1: Primero, inicia sesión en Windows 10 como administrador y haz clic derecho en el botón Inicio y haz clic en Administrador de dispositivos.
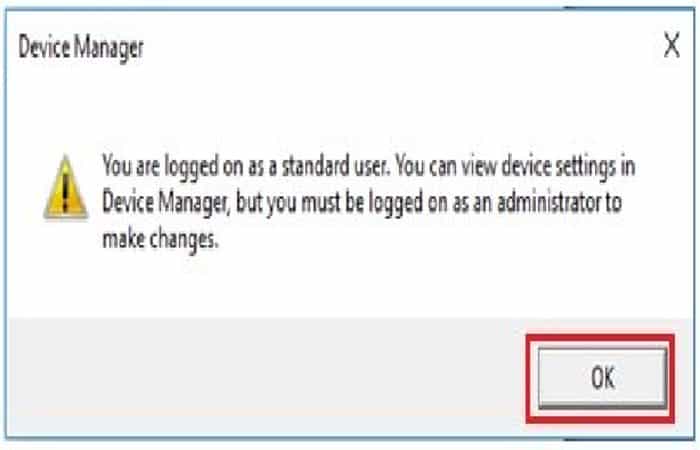
NOTA: Recibirá el siguiente mensaje si no ha iniciado sesión como administrador y tiene acceso de solo lectura como usuario estándar. Si es posible, inicie sesión como administrador para verificar el estado del controlador del adaptador de red.
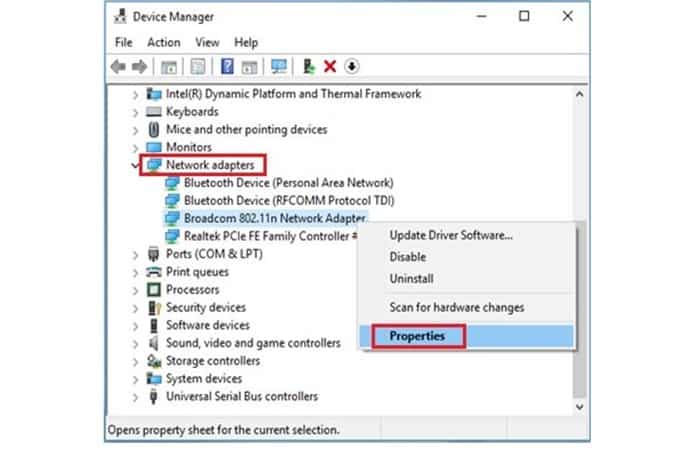
- Paso 2: Aparecerá la ventana Administrador de dispositivos, desplázate hacia abajo y haz clic en Adaptadores de red. Aquí encontrarás una lista de adaptadores relacionados con la red, y puedes continuar y hacer clic en el adaptador de red del que desea obtener información sobre el estado del controlador.
Como ejemplo aquí, hicimos clic en mi adaptador inalámbrico, Adaptador de red Broadcom 802.11n, luego hice clic con el botón derecho y luego en Propiedades.
NOTA: También puedes usar otras opciones (Actualizar software de controlador, Deshabilitar, Desinstalar, Buscar cambios de hardware) según sea necesario.
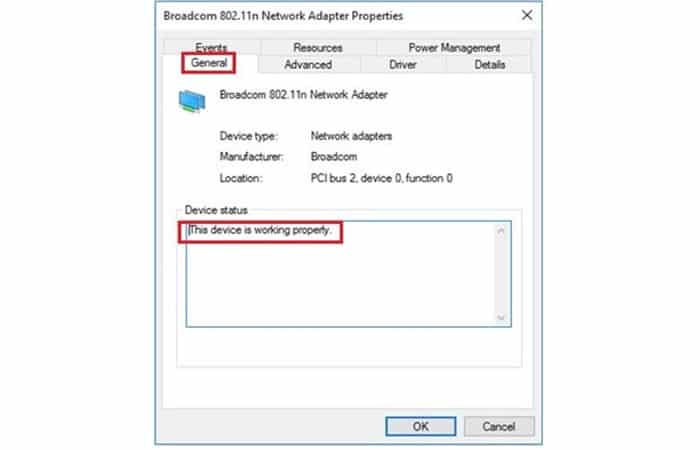
- Paso 3: Inmediatamente se mostrarán las Propiedades del adaptador inalámbrico y se muestra que el dispositivo funciona correctamente en la pestaña General. Significa que el controlador del adaptador inalámbrico está instalado y funciona correctamente. Si no funciona bien, se te mostrará el mensaje Este dispositivo no funciona correctamente.
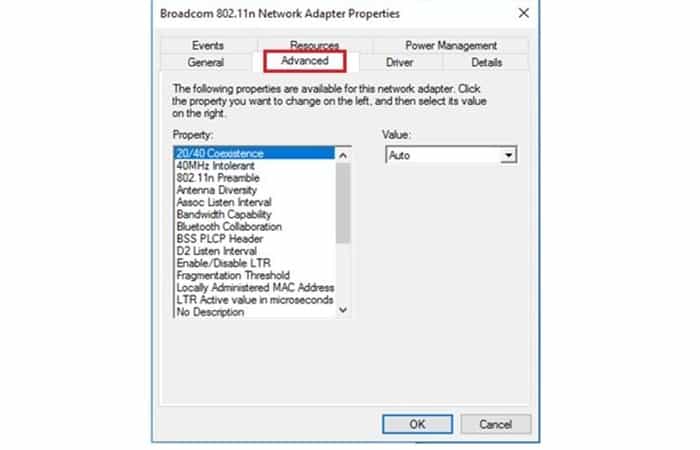
- Paso 4: Continúa y haz clic en la pestaña Avanzado si se trata de un adaptador inalámbrico, aquí puedes manipular aún más la configuración del adaptador inalámbrico, como Coexistencia 20/40, Intolerante a 40 MHz, Preámbulo 802.11n, Diversidad de antena, Intervalo de escucha asociado, Capacidad de ancho de banda, Bluetooth Colaboración, etc
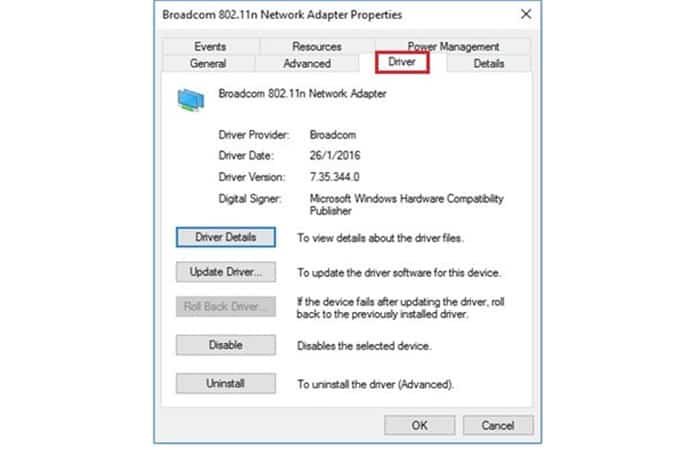
- Paso 5: Si haces clic en la pestaña Controlador, puedes verificar los detalles del controlador, actualizar, retroceder, deshabilitar o desinstalar el controlador.
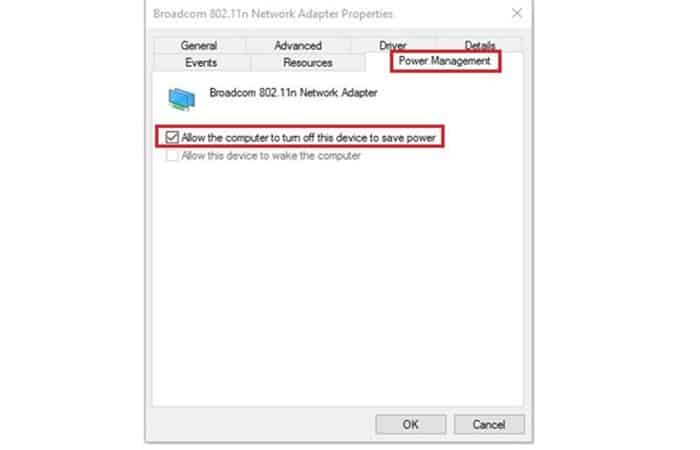
- Paso 6: Haz clic en la pestaña Administración de energía también, aquí puedes marcar la casilla Permitir que la computadora apague el dispositivo para ahorrar energía o Permitir que este dispositivo active la computadora si es compatible.
También te puede interesar aprender sobre: Cómo Agregar Íconos De Redes Sociales En Blogger
Conclusión
Como puedes ver, estos son los métodos y consejos que puedes utilizar para deshabilitar el adaptador de red en Windows 10. Cada uno de estos procesos te ayudará a modificar la conectividad de tu red cuando tengas problemas de conexión. Esperamos haberte ayudado con esta información.
Me llamo Javier Chirinos y soy un apasionado de la tecnología. Desde que tengo uso de razón me aficioné a los ordenadores y los videojuegos y esa afición terminó en un trabajo.
Llevo más de 15 años publicando sobre tecnología y gadgets en Internet, especialmente en mundobytes.com
También soy experto en comunicación y marketing online y tengo conocimientos en desarrollo en WordPress.