
¿Quieres saber cómo buscar archivos en Windows 10 por rangos de fecha? Supongamos que está buscando un archivo y se da cuenta de que se modificó por última vez durante un cierto período de tiempo. Para Windows 10, puede restringir tus solicitudes a rangos de fechas, pero esto no es evidente de inmediato.
En Windows 10, buscar un rango de fechas específico es más difícil de lo que debería ser. En los primeros días de Windows XP, el Explorador de archivos implementó un selector de calendario frontal y posterior. Incluso en Windows Vista y Windows 7, no fue difícil llegar a ese selector.
En este artículo, te guiaremos a través de todo el procedimiento para buscar archivos en Windows 10 a partir de un rango de fechas determinado.
Método 1: Buscar archivos en Windows 10 por rango de fechas
Para buscar archivos en Windows 10 a partir de un determinado rango de fechas, sigue paso a paso este procedimiento.
Aquí puedes leer sobre: Cómo Solucionar “Disco Duro No Se Muestra” En Windows 10
- Paso 1: Abre el Explorador de archivos. Escribe modificado: Fecha… Fecha en la barra de búsqueda como se muestra en la siguiente imagen.
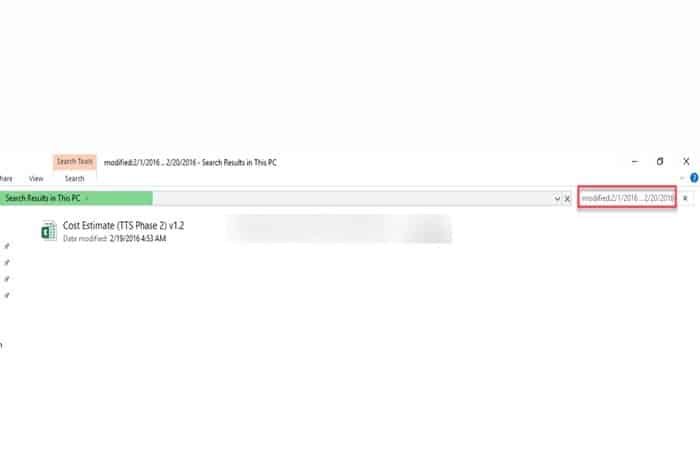
- Paso 2: Después de escribir esta sintaxis, presiona la tecla Intro y los resultados del rango de fechas ingresado aparecerán como se muestra en la imagen de arriba.
NOTA: También puedes seleccionar el rango de fechas con el mouse. Como aparecerá el resultado de la búsqueda de la sintaxis anterior, haz clic en la pestaña de búsqueda como se muestra en la siguiente imagen.
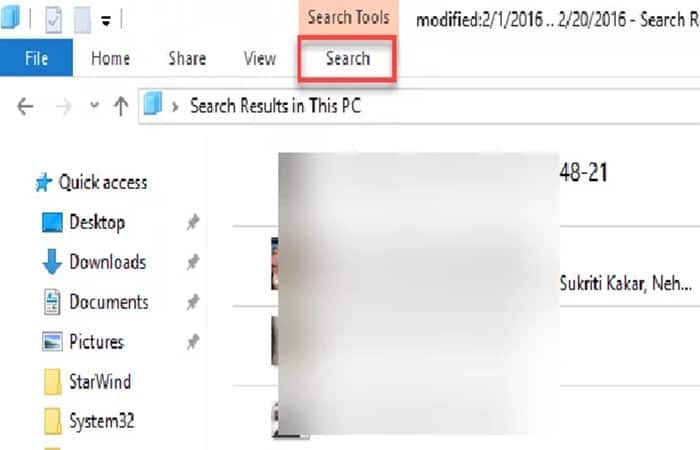
- Paso 3: Tan pronto como haz clic en la pestaña Buscar, aparecerá un submenú de la siguiente manera.
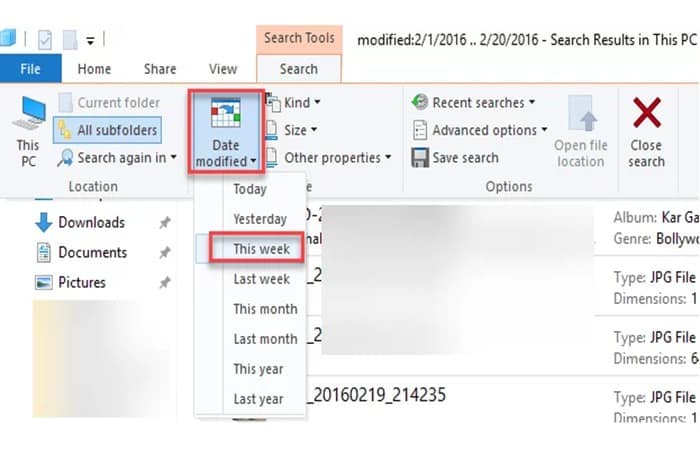
- Paso 4: Ahora haz clic en la opción Fecha de modificación y elige cualquier rango según su elección, como se resalta en la imagen de arriba. Aparecerá el resultado de la búsqueda del rango seleccionado.
- Paso 5: Para seleccionar un rango de fechas más preciso, después de los dos puntos, haz clic en cualquier lugar del texto en ese cuadro y se abrirá un calendario como se muestra en la siguiente imagen.
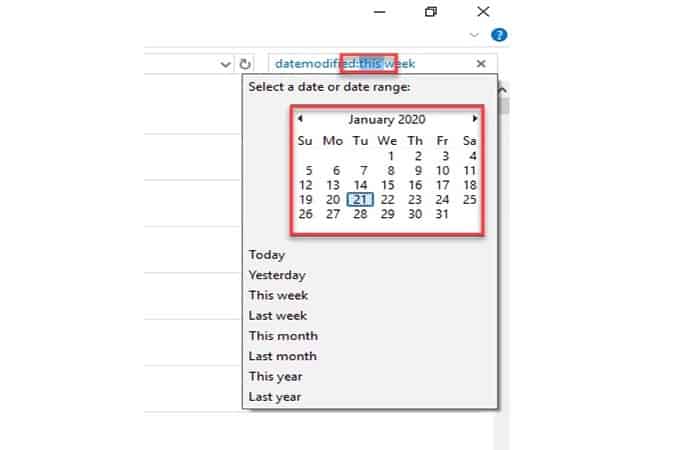
- Paso 6: Haz clic en una fecha en el calendario y arrastre el mouse para elegir el rango como se muestra en la siguiente imagen. Este método es útil cuando el rango de fechas es de un mes.
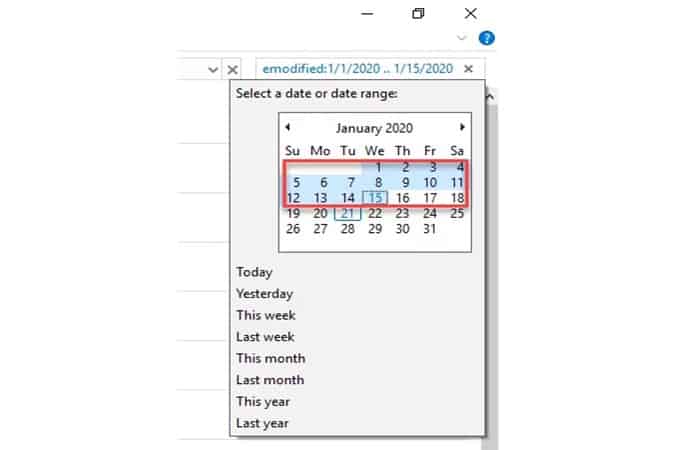
- Paso 7: Haz clic en una fecha. Mantenga presionada la tecla Mayús y haz clic en otra fecha de cualquier mes. Se mostrará el resultado de la búsqueda del rango seleccionado. Este método es útil para seleccionar rangos de fechas de diferentes meses.
Método 2: Cómo buscar archivos en Windows 10
Comprender cómo buscar archivos en Windows 10 puede cambiar las reglas del juego. Imagine el tiempo que puede ahorrar si sabe cómo ubicar sus archivos en un abrir y cerrar de ojos con una consulta de búsqueda elegante en lugar de tener que revisar todo el material que ha acumulado en su computadora durante meses, incluso años tal vez.
Windows 10 viene equipado con poderosas capacidades de búsqueda que te permiten buscar archivos con un sorprendente grado de precisión y flexibilidad.
Puedes hacer que Windows busque por tipo de archivo, busque archivos grandes, busque rangos de fechas y, por supuesto, nombres de archivos específicos (incluso si solo recuerda parte del nombre). Estas son solo algunas de las posibilidades y voy a explicar cómo buscar un archivo en Windows 10.
Cómo buscar archivos en Windows 10 usando el Explorador de archivos
Ahora, explicaremos cómo buscar archivos en Windows 10 usando el Explorador de archivos, en lugar del cuadro de búsqueda en la parte inferior de la pantalla en la barra de tareas (donde dice: «Escribe aquí para buscar«).
Si bien el cuadro «Escribe aquí para buscar» funciona bien para los comandos de búsqueda básicos, puede haber limitaciones al realizar búsquedas más avanzadas. También hemos experimentado situaciones en las que exactamente la misma consulta de búsqueda no arrojó ningún resultado en el cuadro «Escribe aquí para buscar«, mientras que sí obtuvimos los resultados esperados a través del Explorador de archivos.
- Paso 1: Dicho esto, puedes iniciar el Explorador de archivos presionando la tecla del logotipo de Windows + E en tu teclado.
Windows ahora abrirá una ventana del Explorador de archivos que se verá así.
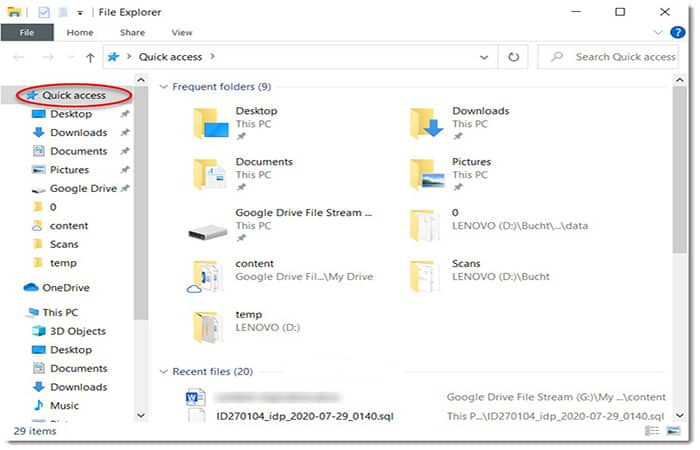
- Paso 2: En el panel izquierdo de la ventana, verá un encabezado de «Acceso rápido» con varias ubicaciones, así como un ícono de «Esta PC» y algunos otros elementos, según la configuración.
NOTA: De manera predeterminada, el Explorador de archivos muestra el encabezado «Acceso rápido» como la selección activa y las ubicaciones justo debajo del encabezado Acceso rápido deberían resultarle familiares, ya que son las ubicaciones a las que ha accedido con más frecuencia en su computadora (sí, los elementos en «Acceso rápido» cambia dinámicamente según las ubicaciones que visites con más frecuencia).
Buscar archivos en Windows 10 por nombre
Ahora que tienes abierto el Explorador de archivos, veamos cómo buscar archivos en Windows 10. Uno de los tipos más comunes de búsqueda de archivos es cuando conoce el nombre del archivo, o al menos parte del nombre.
Digamos, por ejemplo, que está buscando un archivo pdf con el nombre «midocumentopdf» que sabes que tiene en alguna parte pero que ya no puedes encontrarlo. De forma predeterminada, Windows 10 te permite guardar tus documentos en la carpeta «Documentos«, solo debes hacer lo siguiente:
- Paso 1: haz clic en esta carpeta debajo de «Esta PC» (si no ves nada debajo de «Esta PC» en la ventana del Explorador de archivos, pase el mouse sobre el ícono «Esta PC» hasta que aparezca una flecha hacia la derecha a la izquierda de «Esta PC» y luego haz clic en la flecha).
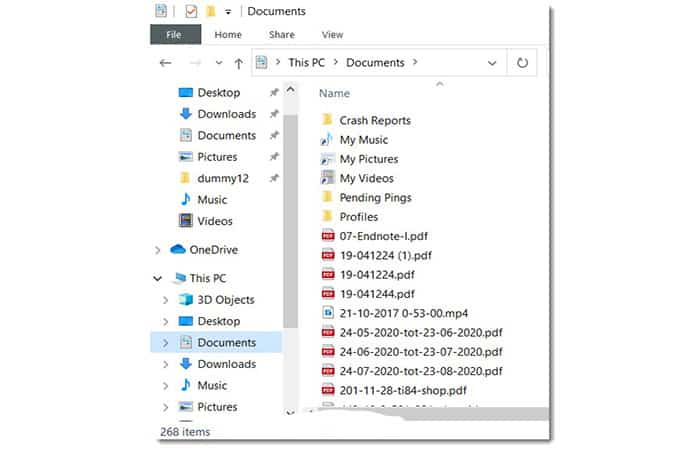
- Paso 2: En el panel derecho de la ventana del Explorador de archivos, verás todos los archivos que están almacenados en la carpeta «Documentos«.
NOTA: Como puedes ver en la imagen de arriba, hay bastantes archivos en la carpeta de documentos (286 para ser exactos, según el número en la esquina inferior izquierda de la imagen) y es posible que no encuentre inmediatamente tu archivo «mypdfdocument.pdf» entre todos los archivos que están allí.
Si no estás seguro de cómo buscar archivos en Windows 10, siempre puedes mirar el cuadro de búsqueda cerca de la esquina superior derecha de la ventana del Explorador de archivos.
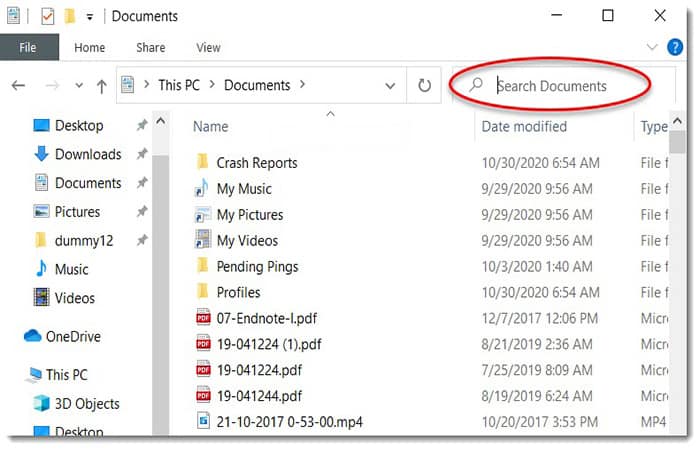
- Paso 3: Aquí es donde puedes escribir cualquier consulta de búsqueda para comenzar a buscar archivos con ese nombre. Por ejemplo, si empiezo a escribir mypdf en el cuadro de búsqueda, Windows completará automáticamente la lista de resultados de búsqueda con todos los archivos que coincidan con ese patrón (en este caso, mypdfdocument.pdf).
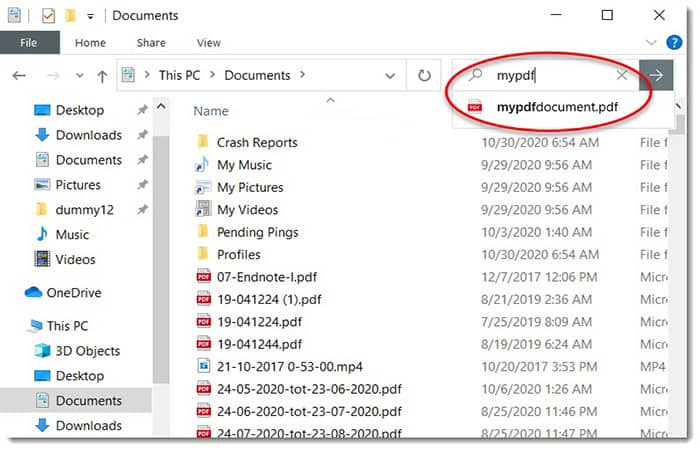
- Paso 4: Si presionaste ENTER, el panel derecho de la ventana del Explorador de archivos se completará solo con archivos que coincidan con el texto de búsqueda. Todos los demás archivos se filtrarán.
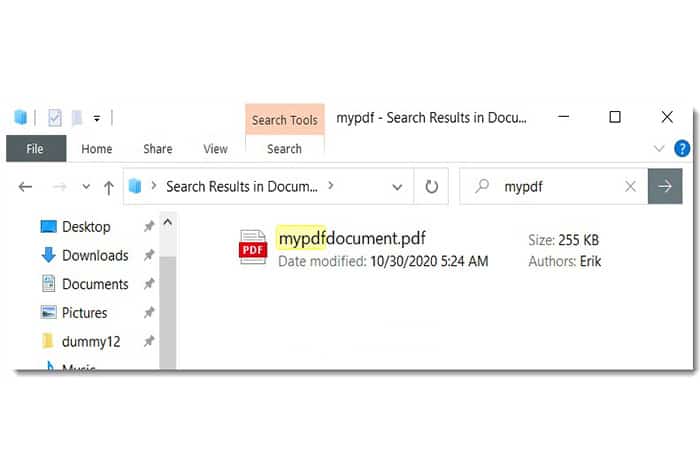
¿Cómo buscar archivos en Windows 10 si solo conoces parte del nombre del archivo?
Como habrás notado en este ejemplo, Windows filtra los nombres de archivo que comienzan con la consulta de búsqueda que ingresa. Si solo recuerdas una parte del nombre del archivo, puedes usar un asterisco como «comodín» para tu búsqueda.
- Paso 1: En el siguiente ejemplo, ingresé «*docu» para ilustrar lo que puede hacer si solo recuerda que el nombre del archivo contiene «docu» en alguna parte del nombre, pero no necesariamente al principio. Esto también devolvería archivos como yourpdfdocument.pdf.
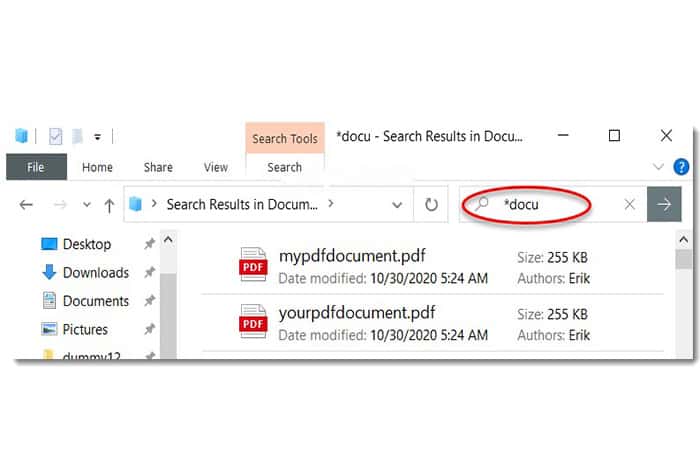
- Paso 2: También puedes usar la búsqueda de Windows para filtrar archivos de un determinado tipo de archivo. Por ejemplo, si buscas «*.pdf», solo se mostrarán archivos pdf en el resultado de la búsqueda.
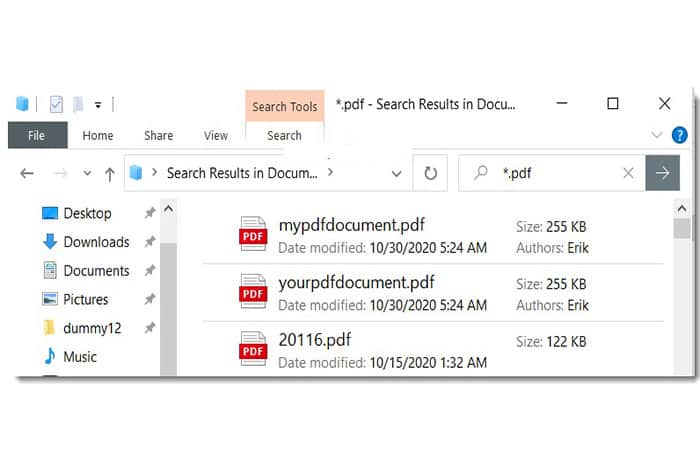
- Paso 3: Para obtener opciones de búsqueda más avanzadas, puede hacer clic en la pestaña «Buscar» en el Explorador de archivos cada vez que busque archivos específicos, lo que ofrecerá un conjunto completo de nuevas posibilidades de búsqueda.
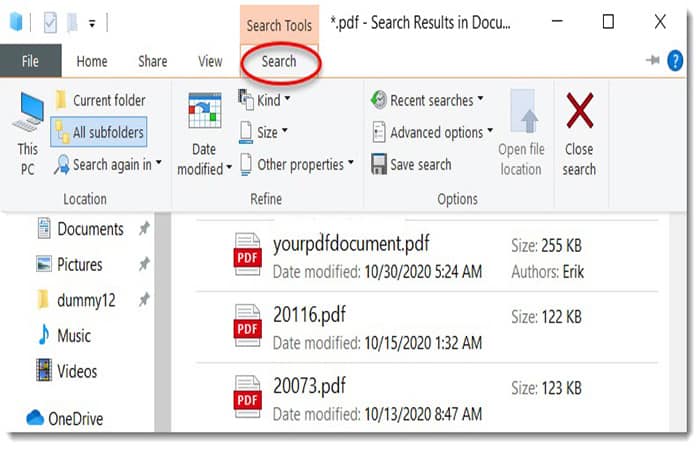
Como puedes ver en la imagen de arriba, puedes buscar ciertos tamaños de archivo, intervalos de fechas en los que se cambiaron por última vez los archivos, buscar o no en subcarpetas y muchas otras opciones de búsqueda.
Buscar archivos en Windows 10 en otras ubicaciones
Hasta ahora solo hemos buscado en la carpeta «Documentos«, que es donde Windows te permite guardar tus documentos de manera predeterminada. Sin embargo, si te preguntas cómo buscar archivos en Windows 10 que se encuentran en otro lugar, solo sigue estos pasos:
- Paso 1: Puede hacer clic en el ícono «Esta PC» en la ventana del Explorador de archivos.
- Paso 2: El cuadro de búsqueda cambiará automáticamente a «Buscar en esta PC» y ahora buscará en todas las ubicaciones de toda tu computadora.
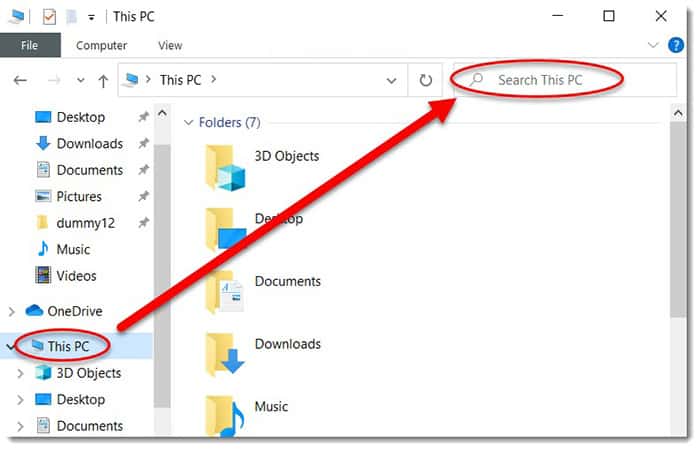
NOTA: Cabe señalar que buscar en toda la computadora llevará mucho más tiempo que buscar solo en la carpeta Documentos. Si estás buscando archivos en toda tu computadora, también verás resultados de búsqueda donde no está del todo claro en qué carpeta se encuentran los archivos encontrados. La siguiente imagen ilustra esto: se muestra el nombre del archivo pero no hay forma de saber en qué carpeta se encuentra el archivo.
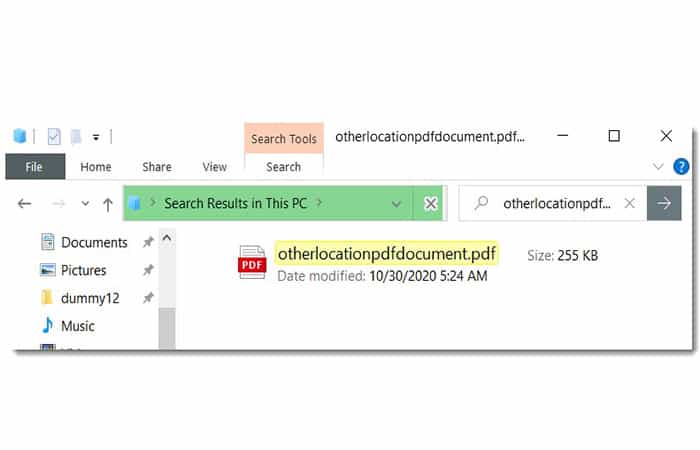
- Paso 3: Si ese es el caso, puede hacer clic derecho en cualquier resultado de búsqueda en particular y seleccionar «Abrir ubicación de archivo» para abrir una nueva ventana del Explorador de archivos en la ubicación donde reside el archivo.
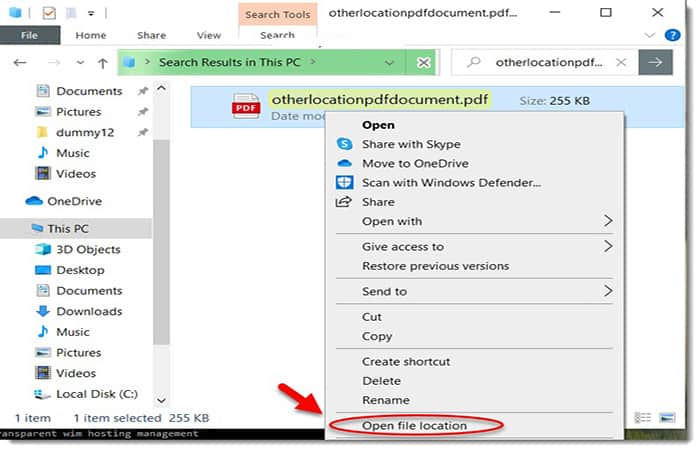
- Paso 4: Eso abrirá una ventana del Explorador de archivos en la ubicación donde se encuentra el archivo y ahora puedes ver en qué carpeta se encuentra el archivo.
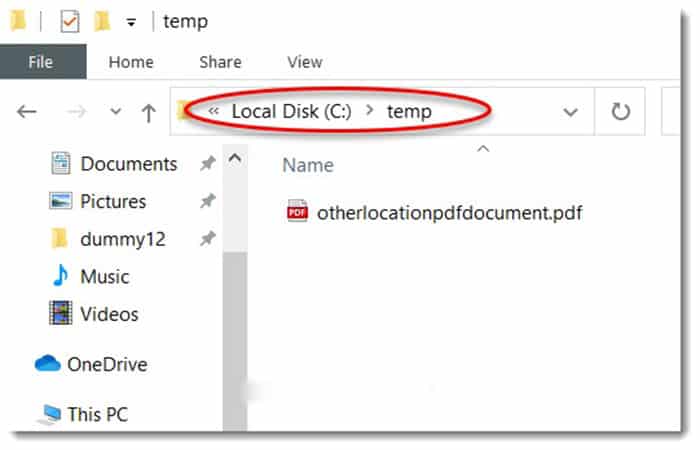
Con eso, hemos cubierto cómo buscar archivos en Windows 10 según el nombre del archivo, la fecha de modificación, el tamaño y otras propiedades. Si quieres buscar texto dentro de los archivos (es decir, cualquier archivo que contenga una determinada cadena de texto)
Método 3: Buscar archivos en Windows 10 por fecha de modificación en Windows
El uso de la función de fecha de modificación en el Explorador de archivos de Windows te permite encontrar archivos que se modificaron en una fecha específica o en un rango de fechas. Usar este consejo es útil para cualquiera que haya perdido un archivo pero sepa cuándo fue la última vez que lo editaste.
Cómo buscar archivos en Windows 10 con la fecha de los modificados
- Paso 1: Presiona el Windows key + E en el teclado para abrir el Explorador de archivos.
- Paso 2: En el menú desplegable del lado izquierdo, selecciona la unidad o carpeta en la que desea ver las últimas fechas de modificación ( A) para el contenido.
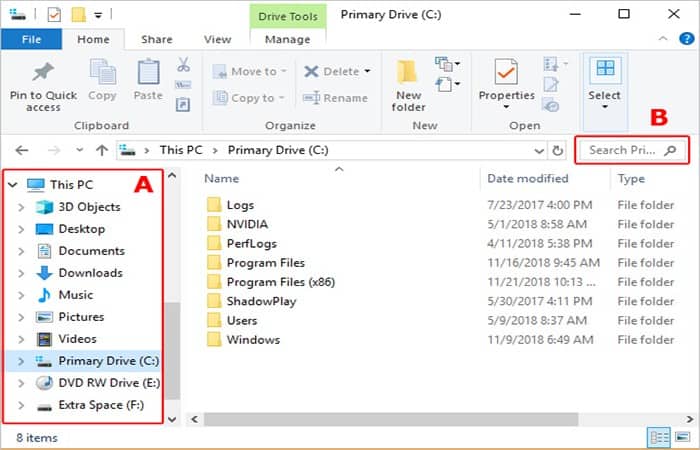
- Paso 3: En el lado derecho de la pantalla, Escribe fecha de modificación: (asegúrese de incluir los dos puntos ) en el cuadro de búsqueda ( B ).
NOTA: Para buscar archivos modificados en una fecha específica o entre dos fechas específicas, consulte la sección Buscar archivos por fecha específica o intervalo de fechas a continuación.
- Paso 4: Una vez hecho esto, todo el contenido actual de la unidad/carpeta se ordena por fecha de última modificación, desde la más reciente hasta la más antigua.
- Paso 5: Después de escribir «fecha de modificación:» en el cuadro de búsqueda , puede hacer clic en el botón Fecha de modificación ( A ) en el menú superior central para seleccionar un rango de fechas ( B ).
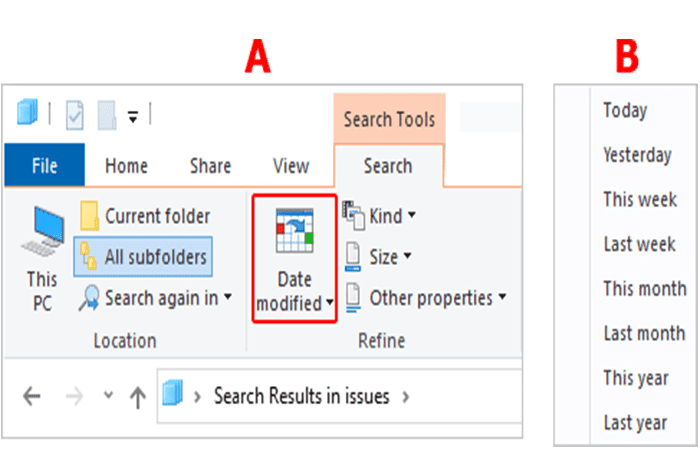
Buscar archivos por fecha específica o rango de fechas
Si quieres buscar archivos que se modificaron en una fecha específica o entre dos fechas, agregue una fecha o un intervalo de fechas en el paso 3 anterior. Por ejemplo, puedes hacer lo siguiente:
- Paso 1: para buscar archivos modificados en una fecha específica, puede escribir lo siguiente.
- fecha de modificación: 15/01/2022
- Paso 2: En la cadena de búsqueda de ejemplo anterior, los resultados de la búsqueda mostrarían los archivos modificados el 15 de enero de 2022. Ingresa cualquier fecha posterior a la fecha de modificación: utiliza el formato mm/dd/aaaapara buscar los archivos modificados en la fecha deseada.
- Paso 3: Para buscar archivos modificados entre dos fechas, puede escribir lo siguiente.
- fecha de modificación:1/1/2022 .. 1/2/2022
En este ejemplo, los archivos modificados entre el 1 de enero de 2022 y el 1 de febrero de 2022 se muestran en los resultados de búsqueda. Ingresa dos fechas cualesquiera después de la fecha de modificación: utilizando el formato mm/dd/aaaa, separado por un espacio, dos puntos y otro espacio, para buscar archivos modificados en un intervalo de fechas específico.
También te puede interesar leer sobre: Cómo Solucionar Los Problemas De Sonido En Windows 10
Conclusión
Siguiendo estos métodos, podrás buscar archivos en Windows 10 a partir de un rango de fechas determinado. Cada uno de estas maneras, son muy útiles al momento de buscar documentos extraviados dentro de tu disco. Esperamos haberte ayudado con esta información
Me llamo Javier Chirinos y soy un apasionado de la tecnología. Desde que tengo uso de razón me aficioné a los ordenadores y los videojuegos y esa afición terminó en un trabajo.
Llevo más de 15 años publicando sobre tecnología y gadgets en Internet, especialmente en mundobytes.com
También soy experto en comunicación y marketing online y tengo conocimientos en desarrollo en WordPress.