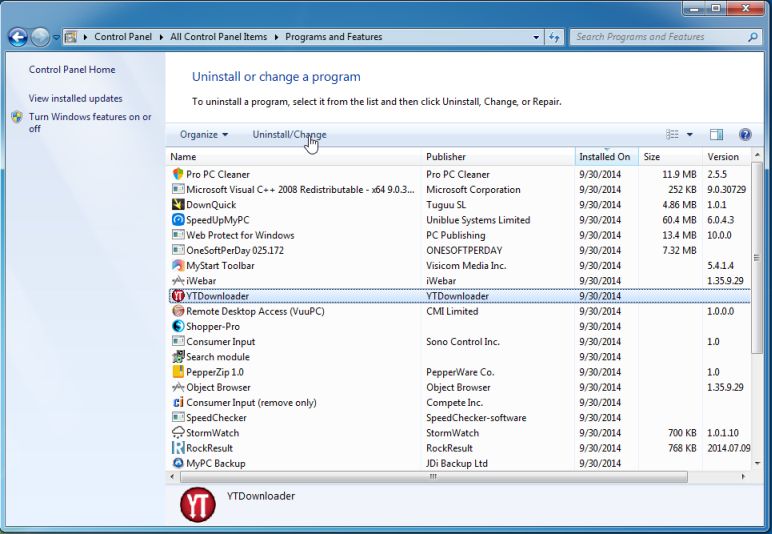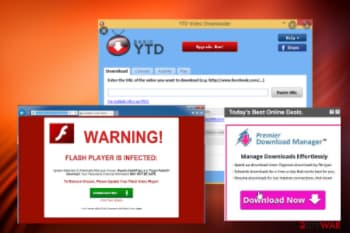
YTDownloader es un programa de publicidad que muestra anuncios emergentes y anuncios no deseados en las páginas web que visitas.
Estos anuncios de YTDownloader se mostrarán como cuadros que contienen cupones, como palabras clave subrayadas (anuncios en el texto), anuncios emergentes o banners publicitarios. Nadie quiere tener estorbosos anuncios mientras trabaja y navega, por eso hoy te mostramos Como desinstalar YTDownloader.
Como desinstalar YTDownloader
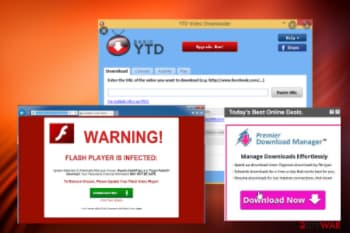
YTDownloader se anuncia como un programa que te permitirá descargar videos de YouTube. Aunque esto puede parecer un servicio útil, el programa YTDownloader puede ser intrusivo y mostrará anuncios, lo desees o no.
Los anuncios de YTDownloader pueden tener un texto diferente debajo de la ventana emergente: » Con tecnología de YTDownloader «, » Anuncios de YTDownloader «, » Presentado por YTDownloader «, » Anuncios de YTDownloader » o » Anuncios con tecnología de YTDownloader «.
Estos anuncios tienen como objetivo promover la instalación de contenido cuestionable adicional, incluidas las barras de herramientas del navegador web, las utilidades de optimización y otros productos, todo para que el editor de YTDownloader pueda generar ingresos de pago por clic.
Cuando tu dispositivo está infectado con el adware YTDownloader, otros síntomas comunes incluyen:
- Los banners publicitarios se inyectan con las páginas web que estás visitando.
- El texto aleatorio de la página web se convierte en hipervínculos.
- Aparecen ventanas emergentes del navegador que recomiendan actualizaciones falsas u otro software.
- Es posible que se instalen otros programas publicitarios no deseados sin el conocimiento del usuario.
Para empeorar las cosas, también encontrarás que YTDownloader hará que tu computadora actúe más lenta o que tu navegador web se congele.
¿Cómo llegó YTDownloader a mi computadora?
YTDownloader se incluye comúnmente con otros programas gratuitos que se descargan de Internet. Desafortunadamente, algunas descargas gratuitas no revelan adecuadamente que también se instalará otro software y es posible que hayas instalado YTDownloader sin tu conocimiento.
Siempre debes prestar atención al instalar un software porque, a menudo, un instalador de software incluye instalaciones opcionales. Ten mucho cuidado con lo que aceptas instalar.
Opta siempre por la instalación personalizada y anula la selección de todo lo que no te resulte familiar, especialmente el software opcional que nunca quisiste descargar e instalar en primer lugar. No hace falta decir que no debes instalar software en el que no confíes.
Cómo eliminar el software publicitario YTDownloader (Guía de eliminación de virus)
Esta guía de eliminación de malware puede parecer abrumadora debido a la cantidad de pasos y los numerosos programas que se están utilizando. Solo lo hemos escrito de esta manera para proporcionar instrucciones claras, detalladas y fáciles de entender que cualquiera puede usar para eliminar el malware de forma gratuita.
Realiza todos los pasos en el orden correcto. Si tienes alguna pregunta o duda en algún momento, infórmanos en la casilla de comentarios.
Tal vez te interese: Chrome Redirect Virus | Qué Es y Cómo Eliminarlo
PASO 1: desinstala YTDownloader de Windows
En este primer paso, intentaremos identificar y eliminar cualquier programa malicioso que pueda estar instalado en tu computadora.
Paso 1: Vaya a «Programas y características».
Windows 10
- En el inicio
, escribe Panel de control en el cuadro de búsqueda y selecciona » Panel de control « en los resultados.
- Cuando se abra la ventana » Panel de control «, haz clic en la opción » Desinstalar un programa « en la categoría » Programas «.
Windows 7 y 8
-
Busca el programa malicioso y desinstálalo.
El “Programas y características” de la pantalla se mostrarán con una lista de todos los programas instalados en tu PC. Desplázate por la lista hasta encontrar el programa YTDownloader , haz clic para resaltarlo , luego haz clic en el botón «Desinstalar» que aparece en la barra de herramientas superior.
El programa malicioso puede tener un nombre diferente en tu computadora. Si no puedes encontrar ningún programa malicioso en tu PC, puedes pasar al siguiente paso.
-
Sigue las instrucciones en pantalla para desinstalar el programa.
-
En el siguiente cuadro de mensaje, confirma el proceso de desinstalación haciendo clic en Sí , luego sigue las instrucciones para desinstalar el programa.
-
Asegúrate de leer todas las indicaciones detenidamente, porque algunos programas maliciosos intentan infiltrarse con la esperanza de que no leas detenidamente.
Si tienes problemas al intentar desinstalar un programa, puedes usar Revo Uninstaller Free para eliminar por completo un programa no deseado de tu PC.
PASO 2: Utiliza Malwarebytes para eliminar el adware YTDownloader
Malwarebytes es uno de los programas antimalware más populares y utilizados para Windows, y por buenas razones. Es capaz de destruir muchos tipos de malware que otros programas tienden a pasar por alto, sin que le cueste absolutamente nada.
A la hora de limpiar un dispositivo infectado, Malwarebytes siempre ha sido gratuito y lo recomendamos como herramienta imprescindible en la lucha contra el malware.
La primera vez que instales Malwarebytes, recibirás una prueba gratuita de 14 días de la edición premium, que incluye herramientas preventivas como escaneo en tiempo real y protección específica contra ransomware.
Después de dos semanas, vuelve automáticamente a la versión básica gratuita que detectará y limpiará las infecciones de malware solo cuando ejecutes un análisis. Es importante tener en cuenta que Malwarebytes se ejecutará junto con el software antivirus sin conflictos.
Paso 1: Descarga Malwarebytes.
Haz doble clic en el archivo de instalación de Malwarebytes.
Cuando Malwarebytes haya terminado de descargarse, haz doble clic en el archivo mb3-setup-consumer-xxxxxxx.exe para instalar Malwarebytes en tu PC. En la mayoría de los casos, los archivos descargados se guardan en la carpeta «Descargas» .
Es posible que se te presente una ventana emergente de Control de cuentas de usuario que te pregunte si deseas permitir que Malwarebytes realice cambios en tu dispositivo. Si esto sucede, debes hacer clic en » Sí « para continuar con la instalación.
Sigue las instrucciones en pantalla para instalar Malwarebytes.
Cuando comiences la instalación de Malwarebytes, verás el Asistente de configuración de Malwarebytes que te guiará a través del proceso de instalación. Para instalar Malwarebytes en tu PC, haz clic en el botón » Aceptar e instalar «.
Paso 2: Haz clic en «Escanear ahora».
Una vez instalado, Malwarebytes iniciará y actualizará automáticamente la base de datos antivirus. Para realizar un análisis del sistema, haz clic en el botón » Analizar ahora «.
Paso 3: Espera a que se complete el análisis de Malwarebytes.
Malwarebytes ahora comenzará a escanear tu computadora en busca de adware y otros programas maliciosos. Este proceso puede tardar unos minutos, por lo que te sugerimos que hagas algo más y compruebes periódicamente el estado del análisis para ver cuándo ha finalizado.
Paso 4: Haz clic en «Cuarentena seleccionada».
Cuando se complete el análisis, se le presentará una pantalla que muestra las infecciones de malware que Malwarebytes ha detectado. Para eliminar los programas maliciosos que ha encontrado Malwarebytes, haz clic en el botón » Cuarentena seleccionada «.
Paso 5: Reinicia tu computadora.
Malwarebytes ahora eliminará todos los archivos maliciosos y claves de registro que haya encontrado. Para completar el proceso de eliminación de malware, Malwarebytes puedes pedirle que reinicie tu computadora.
Cuando se complete el proceso de eliminación de malware, puedes cerrar Malwarebytes y continuar con el resto de las instrucciones.
PASO 3: Utiliza HitmanPro para buscar malware y programas no deseados
HitmanPro es un escáner de segunda opinión que adopta un enfoque único basado en la nube para el escaneo de malware. HitmanPro escanea el comportamiento de archivos activos y también archivos en ubicaciones donde el malware normalmente reside en busca de actividad sospechosa.
Si encuentras un archivo sospechoso que aún no se conoce, HitmanPro te envía a sus nubes para ser escaneado por dos de los mejores motores antivirus actuales, que son Bitdefender y Kaspersky.
Aunque HitmanPro es shareware y cuesta $ 24.95 por 1 año en 1 PC, en realidad no hay límite en el escaneo. La limitación solo se activa cuando existe la necesidad de eliminar o poner en cuarentena el malware detectado por HitmanPro en tu sistema y, para entonces, puedes activar la prueba única de 30 días para habilitar la limpieza.
Paso 1: Descarga HitmanPro.
Paso 2: Instala HitmanPro.
Cuando HitmanPro haya terminado de descargarse, haz doble clic en “hitmanpro.exe” (para versiones de 32 bits de Windows) o “hitmanpro_x64.exe” (para versiones de 64 bits de Windows) para instalar este programa en tu PC. En la mayoría de los casos, los archivos descargados se guardan en la carpeta «Descargas» .
Es posible que se te presente una ventana emergente de Control de cuentas de usuario que te pregunte si deseas permitir que HitmanPro realice cambios en tu dispositivo. Si esto sucede, debes hacer clic en » Sí « para continuar con la instalación.
Paso 3: Sigue las indicaciones en pantalla.
Cuando HitmanPro se inicie, se te presentará la pantalla de inicio como se muestra a continuación. Haz clic en el botón » Siguiente « para realizar un análisis del sistema.
Paso 4: Espera a que se complete el escaneo de HitmanPro.
HitmanPro ahora comenzará a escanear tu computadora en busca de programas maliciosos. Este proceso tardará unos minutos.
Paso 5: Haz clic en «Siguiente».
Cuando HitmanPro haya finalizado el escaneo, mostrará una lista de todo el malware que ha encontrado el programa. Haz clic en el botón » Siguiente « para eliminar los programas maliciosos.
Paso 6: Haz clic en «Activar licencia gratuita».
Haz clic en el botón » Activar licencia gratuita « para comenzar la prueba gratuita de 30 días y eliminar todos los archivos maliciosos de tu PC.
Cuando se complete el proceso, puedes cerrar HitmanPro y continuar con el resto de las instrucciones.
PASO 4: Verifica dos veces si hay programas maliciosos con AdwCleaner
AdwCleaner es un escáner bajo demanda popular y gratuito que puede detectar y eliminar malware que incluso las aplicaciones antivirus y antimalware más conocidas no pueden encontrar. Si bien los escaneos de Malwarebytes y HitmanPro son más que suficientes, recomendamos AdwCleaner a los usuarios que aún tienen problemas relacionados con el malware o que simplemente quieren asegurarse de que su PC esté 100% limpia.
Paso 1: Descarga AdwCleaner.
Paso 2: Haz doble clic en el archivo de instalación.
Haz doble clic en el archivo llamado «adwcleaner_7.xxexe» para iniciar AdwCleaner. En la mayoría de los casos, los archivos descargados se guardan en la carpeta «Descargas» .
Es posible que se te presente un cuadro de diálogo de Control de cuentas de usuario que te pregunte si deseas ejecutar este archivo. Si esto sucede, debes hacer clic en » Sí « para continuar con la instalación.
Paso 2: Haga clic en «Escanear ahora».
Cuando se inicie AdwCleaner, haga clic en el botón » Escanear ahora « para realizar un escaneo del sistema.
Paso 3: Espera a que se complete el análisis de AdwCleaner.
AdwCleaner ahora escaneará tu PC en busca de archivos maliciosos. Este proceso puede tardar unos minutos.
Paso 4: Haz clic en «Limpiar y reparar».
Cuando AdwCleaner haya terminado, mostrará una lista de todo el malware que encontró el programa. Haz clic en el botón » Limpiar y reparar « para eliminar los archivos maliciosos de tu dispositivo.
Paso 5: Haz clic en «Limpiar y reiniciar ahora»
Cuando se complete el proceso de eliminación de malware, es posible que AdwCleaner deba reiniciar tu dispositivo. Haz clic en el botón » Limpiar y reiniciar ahora « para finalizar el proceso de eliminación.
Quizás también te interese: Cómo Identificar un Email con Virus | Consejos de Seguridad
(OPCIONAL) PASO 5: Restablece la configuración del navegador para eliminar «Anuncios de YTDownloader»
Si tu PC está siendo redirigida a los anuncios de YTDownloader, necesitaremos restablecer la configuración del navegador web a sus valores predeterminados originales. Este paso debe realizarse solo si tus problemas no se han resuelto con los pasos anteriores.
Google Chrome
Para eliminar los anuncios de YTDownloader de Google Chrome, necesitaremos restablecer tu navegador a su configuración predeterminada. Restablecer la configuración de tu navegador restablecerá los cambios no deseados causados por la instalación de otros programas. Sin embargo, sus marcadores y contraseñas guardados no se borrarán ni cambiarán.
Paso 1: Abre el menú «Configuración» de Chrome.
Haz clic en el botón del menú principal de Chrome, representado por tres líneas horizontales. Cuando aparezca el menú desplegable, selecciona la opción denominada » Configuración «.
Paso 2: En la parte inferior, haz clic en «Avanzado».
La «Configuración» de Chrome ahora deberías mostrarse en una nueva pestaña o ventana, dependiendo de tu configuración. A continuación, desplázate hasta la parte inferior de la página y haz clic en el enlace » Avanzado « (como se ve en el siguiente ejemplo).
Paso 2: En la sección «Restablecer», haz clic en «Restablecer».
Ahora debería mostrarse la configuración avanzada de Chrome. Desplázate hacia abajo hasta que se vea la sección » Restablecer y limpiar «, como se muestra en el siguiente ejemplo. A continuación, haz clic en el botón » Restablecer la configuración a sus valores predeterminados originales «.
Paso 3: Confirma haciendo clic en «Restablecer».
Ahora debería mostrarse un cuadro de diálogo de confirmación, detallando los componentes que se restaurarán a su estado predeterminado en caso de que continúes con el proceso de restablecimiento. Para completar el proceso de restauración, haz clic en el botón » Restablecer configuración «.
Mozilla Firefox
Para eliminar los anuncios de YTDownloader de Firefox, necesitaremos restablecer tu navegador a su configuración predeterminada. La función de reinicio soluciona muchos problemas al restaurar Firefox a su estado predeterminado de fábrica mientras guarda tu información esencial como marcadores, contraseñas, información de autocompletado de formularios web, historial de navegación y pestañas abiertas.
Paso 1: Ve al menú «Ayuda».
Haz clic en el botón del menú principal de Firefox, representado por tres líneas horizontales. Cuando aparezca el menú desplegable, selecciona la opción denominada » Ayuda «.
Paso 2: Haz clic en «Información de solución de problemas».
En el menú de «Ayuda» , haz clic en » Información de solución de problemas «.
Paso 3: Haz clic en «Actualizar Firefox»
Haz clic en el botón » Actualizar Firefox « en la esquina superior derecha de la página » Información de solución de problemas «.
Paso 4: Confirmar.
Para continuar, haz clic en el botón » Actualizar Firefox « en la nueva ventana de confirmación que se abre.
Paso 5: Haz clic en «Finalizar».
Firefox se cerrará y volverá a su configuración predeterminada. Cuando hayas terminado, una ventana mostrará la información que se importó. Haz clic en » Finalizar «.
Tu antiguo perfil de Firefox se colocará en tu escritorio en una carpeta llamada » Datos antiguos de Firefox «. Si el restablecimiento no solucionó tu problema, puedes restaurar parte de la información no guardada copiando archivos en el nuevo perfil que se creó. Si ya no necesitas esta carpeta, debes eliminarla, ya que contiene información confidencial.
Puede restablecer la configuración de Internet Explorer para que vuelva al estado en el que se encontraba cuando Internet Explorer se instaló por primera vez en su PC.
Internet Explorer
Paso 1: Ve a «Opciones de Internet».
Abre Internet Explorer, haz clic en el icono de engranaje en la parte superior derecha de tu navegador, luego selecciona » Opciones de Internet «.
Paso 2: Selecciona la pestaña «Avanzado», luego haz clic en «Restablecer»
En el cuadro de diálogo » Opciones de Internet «, selecciona la pestaña » Avanzado «, luego haz clic en el botón » Restablecer «.
Paso 3: Haz clic en «Restablecer».
En la sección » Restablecer configuración de Internet Explorer «, selecciona la casilla de verificación » Eliminar configuración personal «, luego haz clic en el botón » Restablecer «.
Paso 4: Haz clic en «Cerrar».
Cuando Internet Explorer haya completado su tarea, haz clic en el botón » Cerrar « en el cuadro de diálogo de confirmación.
Ahora deberás cerrar tu navegador y luego podrás abrir Internet Explorer nuevamente.
Microsoft Edge
Para eliminar los anuncios de YTDownloader de Microsoft Edge, necesitaremos restablecer tu navegador a su configuración predeterminada. A partir de Windows 10 Fall Creators Update (versión 1709), los usuarios pueden reparar o restablecer la configuración de Microsoft Edge.
Paso 1: Ve a «Aplicaciones y funciones».
Haz clic derecho en el Inicio en la esquina inferior izquierda y selecciona » Aplicaciones y funciones «. Esto te llevará directamente a tu lista de programas instalados.
Paso 2: Busca Microsoft Edge, luego selecciona «Opciones avanzadas».
Aparecerá la pantalla » Aplicación y características « con una lista de todos los programas instalados en tu PC. Desplázate por la lista hasta encontrar «Microsoft Edge», haz clic en él y luego haz clic en el enlace » Opciones avanzadas «.
Paso 3: Haz clic en «Restablecer».
Verás la pestaña “ Opciones avanzadas Ahora se mostrará la pantalla”. Desplázate hacia abajo hasta que se vea la sección » Restablecer «, como se muestra en el siguiente ejemplo. A continuación, haz clic en el botón » Restablecer «.
Conclusión
Tu dispositivo ahora debería estar libre de malware y el adware YTDownloader completamente eliminado. Si sigues teniendo problemas al intentar eliminar el software publicitario YTDownloader de su dispositivo, infórmanos en la casilla de comentarios.
Me llamo Javier Chirinos y soy un apasionado de la tecnología. Desde que tengo uso de razón me aficioné a los ordenadores y los videojuegos y esa afición terminó en un trabajo.
Llevo más de 15 años publicando sobre tecnología y gadgets en Internet, especialmente en mundobytes.com
También soy experto en comunicación y marketing online y tengo conocimientos en desarrollo en WordPress.