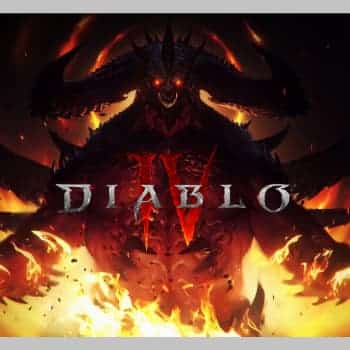
Diablo II: Risen, a pesar de ser un remaster de un juego que tiene más de 20 años, no salió sin problemas (especialmente en la versión de PC). La comunidad de jugadores ha estallado en los foros y ha publicado sus quejas en las redes sociales para que Blizzard se ponga manos a la obra y nos dé soluciones cuanto antes.
Mientras tanto, en esta sección de nuestra guía, hemos enumerado los errores más comunes que pueden ocurrir al jugar a Diablo 2: Risen.
Si alguno de estos problemas se aplica a ti, hemos enumerado aquí algunas posibles soluciones con la esperanza de que te ayuden. Recuerda que si las cosas no te funcionan, ponte en contacto con el equipo de asistencia oficial.
También puedes leer: 7 Mejores Programas Para Optimizar Juegos
Cómo solucionar los problemas de rendimiento con diablo II Resurrected
1. Ajusta la CPU
Hay algunas cosas que puedes probar:
Cierra otros programas (especialmente los que utilizan mucha CPU y RAM, como los navegadores web). Establece una prioridad alta para Diablo II Risen usando el administrador de tareas.
- Inicia Diablo II Risen.
- Abre el Administrador de Tareas [CTRL+Mayúsculas+ESC].
- Cambia a la vista de detalles si es necesario utilizando el enlace de detalles en la esquina inferior derecha.
- Selecciona la pestaña Detalles.
- Haz clic con el botón derecho en «Diablo II Risen.exe» en la lista -> «Establecer prioridad». -> «Alto»
2. Utiliza el modo de pantalla completa
La mayoría de los juegos ofrecen la opción de jugar en pantalla completa, en ventana o en modo ilimitado. Para un mejor rendimiento, es mejor elegir el modo de pantalla completa.
Esto se debe a que las aplicaciones y los juegos que se ejecutan en este modo tienen un control total sobre la imagen en la pantalla. Aunque el modo de ventana sin bordes es más cómodo, en este modo el juego no tiene un control total sobre la pantalla y puede perder un poco en rendimiento.
3. Ajusta la GPU
3. 1 Optimiza la configuración de NVIDIA
Si tienes una tarjeta gráfica NVIDIA, puedes optimizar algunos ajustes. Para ello, ve a la configuración de NVIDIA 3D en el panel de control de NVIDIA.
Consejo: ¡No olvides actualizar los controladores de tu tarjeta gráfica! Especialmente en el caso de las tarjetas gráficas más antiguas, la actualización de los controladores puede mejorar significativamente el rendimiento.
- Abre el Panel de Control de NVIDIA y haz clic en la pestaña Manage 3D Settings en el lado izquierdo.
- Si quieres aplicar estos ajustes a todos los juegos, selecciona Ajustes globales. Sin embargo, si sólo quieres aplicar estos ajustes a Diablo II Risen, ve a la lista de programas y busca ese juego. Si no encuentras el juego en la lista, haz clic en Examinar, navega hasta la carpeta de instalación del juego y selecciona el archivo .exe correspondiente.
- Después de seleccionar los ajustes del juego o los ajustes globales, cambia el modo de gestión de la energía al modo de rendimiento. Esto garantizará un rendimiento óptimo en tu GPU.
- Desactiva la nitidez de la imagen. Esto desactiva el afilado posterior, que puede consumir recursos del usuario.
- Ajusta el valor de Max Pre-Rendered Frames a 1. Esto garantiza que la GPU trabaje en la siguiente imagen en lugar de intentar procesar lo que tiene delante.
- Activa la optimización de hilos y G-Sync si tu monitor lo soporta.
- Poner el modo de visualización en modo de vista única. Esto puede ser muy útil si tienes varios monitores, ya que concentra los recursos en una sola pantalla.
- Selecciona el modo Rendimiento para la calidad del filtrado de la textura.
3. 2 Configura la tarjeta gráfica AMD
Si tienes una tarjeta gráfica AMD, puedes cambiar la configuración mediante la utilidad AMD Radeon Control Panel. Sólo tienes que seguir las siguientes instrucciones:
- Haz clic con el botón derecho del ratón en un espacio vacío de tu escritorio y abre el panel de control de AMD Radeon.
- A continuación, selecciona Gráficos globales para cambiar la configuración de la tarjeta gráfica para tus juegos.
- A continuación, desactiva cualquier opción de posprocesamiento personalizada que AMD tenga activada por defecto. Entre ellas se encuentran Radeon Anti-Lag, Radeon Chill y Radeon Boost.
- Desactiva también la opción «Esperar a la actualización vertical». (lo que mejora el rendimiento, pero puede provocar el desgarro de la pantalla).
- Desactiva la nitidez de la imagen, el filtrado anisotrópico, la teselación máxima, el control de la velocidad de fotogramas objetivo y la amortiguación triple de OpenGL.
- Ahora permite optimizar el formato de la interfaz.
4. Elimina los archivos no deseados
4.1 Limpia tu ordenador de archivos temporales.
Estos archivos no hacen nada, pero pueden ocupar una cantidad significativa de espacio en el disco y ralentizar tu ordenador, incluso si todavía tiene mucho espacio libre en su dispositivo de almacenamiento.
Esto es especialmente útil para aquellos que instalaron Windows hace sólo unos meses y nunca han limpiado su ordenador. También puedes utilizar ciertos programas como CCleaner, pero aun así debes comprobar si todos los archivos no deseados han sido eliminados de tu ordenador.
Cómo hacerlo.
- Pulsa Win + R para abrir una ventana de inicio -> introduce «prefetch». -> eliminar todos los archivos no deseados (puede que algunos archivos no se eliminen, pero no pasa nada).
- Pulsa Win + R -> introduce «%temp%». -> elimina todos los archivos innecesarios (puede que algunos archivos no se eliminen, pero no pasa nada).
4.2 Realiza la limpieza del disco
De nuevo, puede haber programas que puedan hacer esto por ti, pero si no tienes tal programa o no estás seguro de eliminar realmente los archivos innecesarios, haz los siguientes pasos
- Accede a un buscador de Windows y escribe «disk wipe».
- Abre el programa.
- Selecciona todas las categorías de archivos disponibles y haz clic en Aceptar.
5. Juego de limpieza
Si tienes un acceso directo al juego en tu escritorio
- Haz clic con el botón derecho y selecciona Propiedades y la pestaña Compatibilidad.
- Marca la opción Anular escala de PPP alta y selecciona Escala a (aplicación) en el menú desplegable.
- Selecciona Desactivar la optimización de pantalla completa.
- Selecciona Ejecutar este programa como administrador.
6. Actualiza los controladores de tu tarjeta de vídeo
Tu tarjeta gráfica es el corazón de tu juego, pero sin el controlador adecuado no puedes disfrutar de su verdadero rendimiento. Actualizar los controladores de tu tarjeta de vídeo puede aumentar los FPS de forma espectacular.
¿Cómo puedo actualizar el controlador de mi tarjeta de vídeo?
- Pulsa las teclas Windows + R.
- Escribe «DxDiag» y haz clic en OK.
- Cuando se cargue la utilidad de diagnóstico de DirectX, selecciona la pestaña «Pantalla».
El nombre y el fabricante de tu tarjeta de vídeo aparecen en Dispositivo. La versión actual del controlador se muestra en Driver. La última versión del controlador se puede encontrar en el sitio web del fabricante del controlador.
Colócate en contacto con el fabricante del controlador para que le ayude a actualizarlo. Si su ordenador está en garantía, póngase en contacto con el fabricante del ordenador para obtener ayuda.
7. Actualiza una unidad SSD
Las unidades de estado sólido son mucho más rápidas que los discos duros mecánicos, lo que las convierte en una excelente manera de optimizar un PC con Windows 10 para los juegos. Sustituir la unidad de disco por una SSD (unidad de estado sólido) no aumentará la velocidad de fotogramas en los juegos, pero hará que el ordenador sea más rápido y reducirá los tiempos de carga de los juegos.
Elija un SSD de al menos 250 GB, aunque esto es un mínimo absoluto y no un verdadero punto de partida. Muchos juegos modernos pueden ocupar más de 50 GB, y deberías tener unos 30 GB para Windows. Por no hablar de todos los demás archivos. En realidad, probablemente necesites 500 GB o más.
8. Actualiza la memoria del ordenador
La memoria RAM (Random Access Memory) es el conjunto de recursos que tiene tu ordenador para todas las tareas que realiza. Cuanta más memoria RAM tengas, más cosas podrás hacer tu ordenador a la vez. Actualizar la memoria RAM de tu PC no sólo la optimizará para los juegos, sino que también mejorará su rendimiento general.
Cuando actualice la memoria RAM, asegúrese de que los nuevos módulos RAM son compatibles con los que ya tiene. No mezcle diferentes tipos de RAM. Si vas a sustituir todos los módulos de RAM, debe comprobar qué tipos de RAM admite su placa base. A continuación, compre uno o varios módulos de RAM del mismo tipo.
9. Mantén portátil fresco
Cuanto más se calienta el portátil, peor es su rendimiento: un portátil caliente intenta regular su temperatura trabajando más lentamente. A continuación te explicamos cómo mantener tu portátil refrigerado para garantizar un alto rendimiento constante y reducir la tensión en los componentes internos más sensibles:
- Limpia los ventiladores y las rejillas de ventilación de tu portátil. Cuando el polvo se acumula, el portátil ya no puede disipar el aire caliente de forma eficiente. Limpia tu portátil regularmente y limpia las rejillas de ventilación para mantenerlo fresco. Si eres valiente (y no te importa anular la garantía del fabricante), puedes abrir el portátil y limpiar los ventiladores directamente.
- No lo pongas en tu regazo. El término «portátil» es engañoso. Coloca el portátil sobre una superficie plana y lisa para que el aire pueda circular por debajo. Si se apoya en el regazo, la alfombra o la manta, se aplastará.
- Conéctalo a tu ordenador. Si tu portátil funciona con la batería, puede calentarse, especialmente si has optimizado su configuración de energía para funcionar con electricidad. Si es posible, conecta tu portátil a una fuente de alimentación externa.
- Utiliza una almohadilla de refrigeración. Una almohadilla de refrigeración externa suministra aire frío a la parte inferior del portátil para mejorar el flujo de aire. Puedes comprar una almohadilla de este tipo por relativamente poco dinero y se conecta directamente a tu ordenador portátil mediante USB.
También puedes leer: 6 Mejores Programas Para Hablar Por Voz en tus Juegos
Me llamo Javier Chirinos y soy un apasionado de la tecnología. Desde que tengo uso de razón me aficioné a los ordenadores y los videojuegos y esa afición terminó en un trabajo.
Llevo más de 15 años publicando sobre tecnología y gadgets en Internet, especialmente en mundobytes.com
También soy experto en comunicación y marketing online y tengo conocimientos en desarrollo en WordPress.