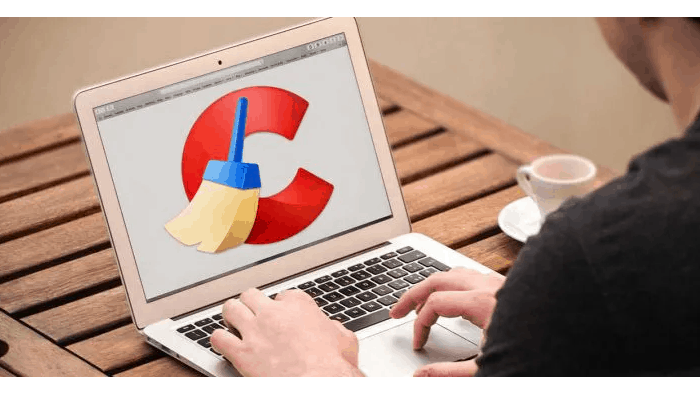
CCleaner es una de las herramientas de Windows más populares y se puede recomendar a todos tipos de usuarios. El clásico puede hacer mucho más que eliminar archivos temporales. Un recorrido completo para principiantes.
El software gratuito elimina archivos temporales, elimina archivos de registro, cookies, datos de formularios, entradas de inicio, valores de registro defectuosos y mucho más. En este blog te hablare detalladamente qué es CCleaner, configuración y funciones.
En otras palabras proporciona más espacio de almacenamiento, elimina archivos molestos como cookies y acelera el sistema, especialmente el inicio. Como la mayoría de los programas de limpieza de computadoras, CCleaner puede causar problemas con Windows o el inicio de la computadora, y aunque esto generalmente no sucede, no puedo garantizar que no haya problemas.
También puedes leer: Panda Antivirus. Características, Funciones, Precio
¿Qué es CCleaner?
CCleaner es el programa gratuito de limpieza de computadoras más popular, que proporciona al usuario un excelente conjunto de funciones para eliminar archivos innecesarios y optimizar el rendimiento de la computadora.
El programa te permite eliminar archivos temporales, borrar de forma segura los cachés del navegador y las claves de registro, borrar completamente los archivos de la papelera de reciclaje y mucho más, y en términos de combinar eficiencia y seguridad para un usuario novato, CCleaner es quizás el líder entre dichos programas.
Sin embargo, la experiencia demuestra que la mayoría de usuarios novatos realizan la limpieza en modo automático (o, lo que puede ser peor, marcan todos los elementos en general y despejan todo lo que es posible).
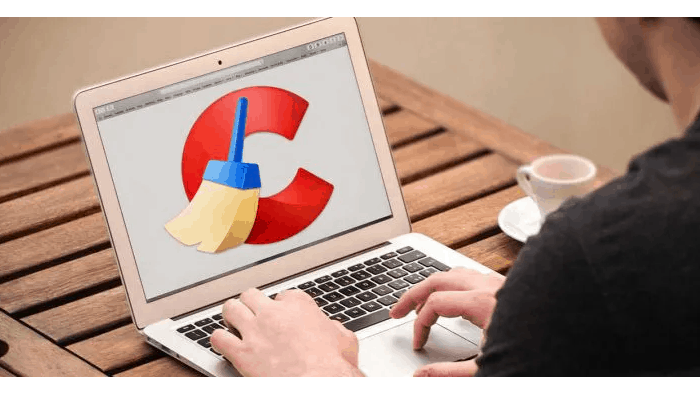
Funciones de CCleaner
Una de las secciones más valiosas de CCleaner son las «funciones», que contiene muchas herramientas muy útiles en las manos adecuadas. Además, en orden, se consideran todas las herramientas que contiene, con la excepción de «Restaurar sistema» (no es destacable y solo le permite eliminar los puntos de restauración del sistema creados por Windows).
1. Limpiador Windows
La función principal se puede encontrar en el área Limpiador. Primero se trata de la limpieza de Windows / sistema. Aquí encontrará una serie de entradas en archivos que, básicamente, pueden eliminarse sin preocupaciones. No tengas miedo de que se elimine algo importante, nunca lo ha hecho en años de uso.
La única marca que posiblemente debería quitar es la de Internet Explorer / Contraseñas guardadas, a menos que haya anotado todas tus contraseñas en otro lugar y realmente ya no las quiera en Explorer. Antes de comenzar el análisis, cambia a la pestaña Aplicaciones.
2. Limpiador de Aplicaciones
En la sección Aplicaciones encontrarás una serie de casillas para una amplia variedad de programas. Sobre todo, encontrarás un navegador y posiblemente un cliente de correo aquí. Aquí, también, debes asegurarte de que las contraseñas y los datos del formulario solo se eliminen realmente si lo deseas.
El procedimiento para el limpiador se lleva a cabo en dos pasos: Primero, hace clic en Analizar a continuación y CCleaner enumera todos los archivos que se eliminarán. Luego haz clic en Start Cleaner para eliminar los archivos.
3. Registro: limpiador del registro
En la siguiente sección encontrarás el limpiador de registro, que busca y elimina una amplia variedad de entradas algo problemáticas en la base de datos del registro. Aquí, también, la experiencia dice: puedes dejarlo ir con seguridad, aquí no pasa nada. Sin embargo, debes realizar una copia de seguridad a pedido del CCleaner.
4. Herramientas: desinstalar
En la colección de herramientas hay una lista de programas que puede desinstalar. Lo bueno aquí: está mucho más ordenado que en el panel de control de Windows.
5. Herramientas: Inicio – Inicio automático
Esto es realmente un punto a destacar: en el área de inicio, puede evitar los inicios automáticos haciendo doble clic en Sí en la columna Habilitado. Lo mejor que puede hacer es ordenar primero de acuerdo con esta columna habilitada. En la pestaña Tareas programadas hay más entradas que puede desactivar.
6. Herramientas: Inicio – Menú contextual
En la pestaña Menú contextual encontrarás una función muy agradable para los sistemas que han estado en funcionamiento durante mucho tiempo y se adaptan a una gran cantidad de software. De hecho, permite eliminar entradas en el menú contextual de archivos y carpetas.
7. Herramientas: complementos del navegador
Los navegadores modernos tienen que encargarse de todo tipo de medios, como vídeos, imágenes o PDF, y por ello suelen instalarse todo tipo de extensiones. También hay cosas que ha agregado tu mismo, como complementos para Facebook, Twitter o lo que sea. Por supuesto, todos se pueden desactivar a través del navegador respectivo, ¡pero aquí es mucho más rápido!
8. Herramientas: Analizador de discos
Con Disk Analyzer puedes examinar el uso de memoria de los discos duros instalados. Esto es útil para encontrar cadáveres de archivos o incluso para ver dónde se encuentran grandes cantidades de archivos. Consejo: funciona mucho mejor con WinDirStat.
9. Herramientas: Buscador de duplicados
Una vez más, el nombre lo dice todo, la herramienta encuentra archivos duplicados. De forma predeterminada, CCleaner busca archivos con atributos idénticos, es decir, tamaño, nombre y fecha. Y eso en todos los discos duros. Puede hacerlo así, pero probablemente aparecerán varios archivos del sistema y tardará una eternidad con varios discos duros grandes.
Para limitar la búsqueda, puede desactivar los discos duros en los que sabe que no hay duplicados. También vale la pena ajustar el valor de Tamaño de archivo por debajo para encontrar solo archivos de 10 megabytes o más; el resto a menudo son cosas pequeñas que apenas vale la pena el esfuerzo;).
También puede usar el cuadro junto al contenido para buscar archivos con el mismo contenido pero con diferentes atributos, pero eso lleva mucho tiempo.
10. Herramientas: Restaurar sistema
Windows crea puntos de restauración del sistema cuando, por ejemplo, se instala un nuevo controlador. De esta forma, se pueden restaurar las configuraciones anteriores del sistema. Puedes eliminarlo aquí, pero quién sabe si no lo necesitará nuevamente. Por razones de seguridad, no puedes eliminar el último punto de guardado de todos modos.
11. Herramientas: Drive Wiper
El Drive Wiper borra los discos duros; de forma segura, habla sobrescribe los datos que se van a borrar. E irremediablemente, ¡ten cuidado! Una opción interesante es Free Space Only: luego, el limpiador solo sobrescribe las áreas vacías de los discos duros. ¿Por qué? Porque contiene archivos que eliminó (puede) que un ladrón podría restaurar. No es una mala idea, especialmente con las computadoras portátiles.
12. Opciones: Configuración
Eso fue todo por las funciones reales, pero también vale la pena ver algunas configuraciones de CCleaner. En Configuración, puedes, por ejemplo, activar o desactivar el inicio automático de CCleaner. También puedes establecer el idioma en español. Debes dejar el resto de las opciones como están, especialmente las notificaciones de actualización: el CCleaner se actualiza con bastante regularidad.
13. Opciones: Cookies
El limpiador también elimina las cookies de los navegadores; aquí puedes configurar las que deseas conservar. Las cookies tienen mala reputación, pero si usa páginas con frecuencia, también pueden brindar una mejor experiencia al usuario, es decir, contenido, sugerencias, productos más relevantes, etc.
14. Opciones: Incluir / Excluir
En Incluir y Excluir, define los archivos / carpetas que deben incluirse o excluirse al limpiar con el limpiador. Es probable que los casos de uso, especialmente para adjuntar, sean bastante raros. En cualquier caso, debe tener cuidado: las carpetas adjuntas se eliminan la próxima vez que ejecute el limpiador, y rápidamente se olvida de haber configurado algo así.
Configuración de CCleaner
Y lo último en CCleaner es la sección «Configuración» que rara vez se visita, que contiene algunas opciones útiles a las que tiene sentido prestar atención. Omití deliberadamente los elementos disponibles solo en la versión Pro en la revisión.
Configuraciones
En el primer párrafo de configuración, de los parámetros interesantes, puedes notar:
- Limpiar cuando se inicie la computadora; no recomiendo instalar. La limpieza no es algo que deba hacerse diaria y automáticamente, sino más bien manualmente y cuando sea necesario.
- La casilla de verificación «Buscar actualizaciones de CCleaner automáticamente»: tal vez tenga sentido desmarcarla para evitar el inicio regular de la tarea de actualización en tu computadora (recursos adicionales para lo que se puede hacer manualmente cuando sea necesario).
- Modo de limpieza: puedes habilitar el borrado completo de los archivos eliminados durante la limpieza. La mayoría de los usuarios no serán útiles.
Cookies
Por defecto, CCleaner borra todas las cookies, sin embargo, esto no siempre conlleva un aumento de la seguridad y el anonimato de Internet y, en algunos casos, será recomendable dejar algunas de las cookies en el ordenador. Para configurar lo que se borra y lo que queda, selecciona el elemento «Cookies» en el menú «Configuración».
A la izquierda, verás todas las direcciones de sitios web para los que se almacenan cookies en tu computadora. De forma predeterminada, se borrarán todos. Haz clic con el botón derecho en esta lista y selecciona el elemento del menú contextual «análisis óptimo». Como resultado, la lista de la derecha incluirá cookies que CCleaner «considera importantes» y no se eliminarán: cookies de sitios populares y conocidos.
Se pueden agregar sitios adicionales a esta lista. Por ejemplo, si no deseas volver a ingresar su contraseña cada vez que visite VK después de borrarla en CCleaner, usa la búsqueda para encontrar el sitio vk.com en la lista de la izquierda y, al hacer clic en la flecha correspondiente, muévala a la lista de la derecha. Lo mismo ocurre con todos los demás sitios visitados con frecuencia que requieren autorización.
Inclusiones (eliminar archivos específicos)
Otra característica interesante de CCleaner es eliminar archivos específicos o borrar las carpetas que necesita.
Para agregar archivos que deben limpiarse en el punto «Inclusiones», especifica qué archivos deseas borrar al limpiar el sistema. Por ejemplo, necesitas CCleaner para eliminar por completo todos los archivos de la carpeta secreta en la unidad C :. En este caso, haz clic en «Agregar» y especifique la carpeta deseada.
Una vez que se hayan agregado las rutas para la eliminación, debes ir al elemento «Limpieza» y en la pestaña «Windows» en la sección «Otros», marcar la casilla junto a «Otros archivos y carpetas». Ahora, cuando limpie CCleaner, los archivos confidenciales se eliminarán permanentemente.
Excepciones
Del mismo modo, puedes especificar carpetas y archivos que no es necesario eliminar al limpiar en CCleaner. Agrega allí esos archivos, cuya eliminación no es deseable para el funcionamiento de programas, Windows o para usted personalmente.
Rastreo
De forma predeterminada, CCleaner Free tiene el seguimiento y el monitoreo activo habilitados para alertarlo cuando se requiere limpieza. En mi opinión, estas son las opciones que pueden deshabilitarse y mejor aún: el programa se ejecuta en segundo plano solo para informar que se han acumulado cien megabytes de datos que se pueden borrar.
Como ya señalé anteriormente, dicha limpieza regular no es necesaria, y si de repente la liberación de varios cientos de megabytes (e incluso un par de gigabytes) en el disco es crítica para ti, entonces es muy probable que no haya asignado suficiente espacio para la partición del sistema del disco duro o que esté obstruido con algo. algo diferente de lo que CCleaner puede aclarar.
También puedes leer: ¿Qué Es Norton Antivirus? Y Sus Características
Me llamo Javier Chirinos y soy un apasionado de la tecnología. Desde que tengo uso de razón me aficioné a los ordenadores y los videojuegos y esa afición terminó en un trabajo.
Llevo más de 15 años publicando sobre tecnología y gadgets en Internet, especialmente en mundobytes.com
También soy experto en comunicación y marketing online y tengo conocimientos en desarrollo en WordPress.