Solución "Servicios De Audio Que No Responden" En Windows 10
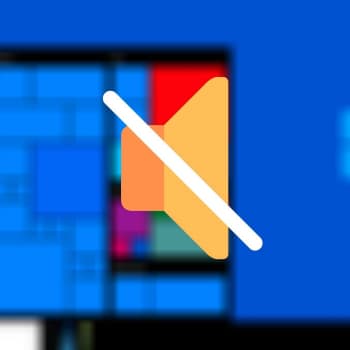
Error "Los servicios de audio no responden". (Los servicios de audio no responden" es un mensaje de error generado por el Solucionador de problemas de audio, que suele producirse cuando hay un problema con un dispositivo de audio o con el audio.
Este mensaje de error suele significar que el dispositivo de audio no responde a los comandos o mensajes del ordenador.
En este post, identificaremos las posibles causas de este problema y propondremos soluciones adecuadas para intentar resolverlo lo antes posible.
Este mensaje de error es muy común y suele aparecer después de una actualización de Windows 10 a través de Windows Update. Hay varias soluciones para asegurarse de que todos los servicios de audio funcionan como se espera y que los controladores se han actualizado a la última versión.
También puedes leer: Reparar No Pudo Iniciar El Servicio De Audio De Windows
-
Solución "Servicios De Audio Que No Responden" En Windows 10
- 1. Ejecuta el Solucionador de problemas de audio.
- 2. Comprueba las actualizaciones
- 3. Comprueba los controles de volumen y asegúrate de que tu sistema está actualizado
- 4. Comprueba el dispositivo de salida
- 5. Actualiza los controladores de la tarjeta de sonido
- 6. Reinicia de los servicios de audio
- 7. Utiliza un controlador genérico para dispositivos de audio de alta resolución
- 8. Solución de problemas de Cortana y el micrófono
- Razones por las que los servicios de audio dejaron de responder
Solución "Servicios De Audio Que No Responden" En Windows 10
Si está experimentando este problema con el mensaje de error "Los servicios de audio no responden", puede probar nuestras soluciones recomendadas en el siguiente orden y ver si esto arregla el problema.
 Los 7 Mejores Programas Para Reproducir Videos.
Los 7 Mejores Programas Para Reproducir Videos.1. Ejecuta el Solucionador de problemas de audio.
Por si no lo sabías, Windows 10 cuenta con un completo solucionador de problemas de audio que puede investigar tu sistema de audio en busca de posibles problemas y recomendar soluciones.
Dado que este solucionador de problemas puede detectar y arreglar automáticamente algunos de los problemas que se describen a continuación, es un gran ahorro de tiempo y definitivamente debería hacerse primero.
- Paso 1: Utiliza la barra de búsqueda de la barra de tareas y busca "Solución de problemas". La opción "Solución de problemas" debería aparecer en los resultados. Selecciónalo.
- Paso 2: En la siguiente ventana, localiza y selecciona la sección "Startup" y la opción "Play Audio". A continuación, selecciona la opción Solucionador de problemas de inicio.
- Paso 3: Aparecerá un nuevo icono del Solucionador de problemas en la bandeja del sistema. Selecciónalo para abrir una nueva ventana. A partir de ahora tendrás la opción de ordenar los diferentes tipos de altavoces vinculados, entre ellos los altavoces integrados y los auriculares. En muchos casos, deberás seleccionar los altavoces por defecto, pero puedes modificarlos en tu dispositivo.
- A continuación, selecciona "Siguiente".
- Paso 4: Ejecuta el solucionador de problemas y ve lo que dice. Es posible que te ofrezca sugerencias para mejorar la calidad del sonido o que te señale problemas con los controladores que hay que arreglar: prueba estas sugerencias y comprueba si te ayudan a resolver el problema.
2. Comprueba las actualizaciones
Como ocurre con los sistemas operativos modernos, Windows 10 se actualiza constantemente con correcciones y mejoras, especialmente si eres miembro del programa Insider. Actualizar los controladores suele ser la solución, pero no siempre es la solución inmediata.
La actualización de los controladores puede llevar algún tiempo, así que ten paciencia. Una reciente actualización de junio de 2021 solucionó un problema en Windows 10 por el que algunas apps hacían ruidos molestos, por lo que una actualización completa podría ser la solución a muchos problemas.
Las actualizaciones de los controladores pueden ayudar a solucionar los problemas de algunos dispositivos. Algunas actualizaciones de controladores están incluidas en otros archivos de revisión de Windows 10; otras están disponibles de forma independiente a través de los fabricantes, como Realtek.
Comprueba regularmente el fabricante de tu tarjeta de sonido y el icono de Windows Update, buscando las últimas actualizaciones si tu problema de sonido aún no se ha resuelto.
Mira También Los 8 Mejores Programas Para Comprimir Vídeos.
Los 8 Mejores Programas Para Comprimir Vídeos.Si ves otra actualización, esta puede ser la solución a tus problemas. De lo contrario, considere la posibilidad de comprar otro ordenador con controladores compatibles, especialmente si tu dispositivo está obsoleto.
3. Comprueba los controles de volumen y asegúrate de que tu sistema está actualizado
Hasta ahora, las actualizaciones de Windows 10 2020 han causado varios problemas de sonido, incluyendo simplemente la ausencia de sonido o un sonido demasiado bajo en las aplicaciones de terceros.
Si alguna de las últimas actualizaciones de Windows ha causado problemas de sonido similares, merece la pena comprobar primero el mezclador de volumen para ver si ha cambiado algo. Debería aparecer un icono de altavoz en la parte derecha de la barra de tareas.
Haz clic con el botón derecho del ratón y selecciona Abrir mezclador de volumen. Comprueba los controles deslizantes, especialmente los de las aplicaciones de terceros, y asegúrate de que están bien. Es posible que algunos controles deslizantes estén demasiado bajos y deban ajustarse para obtener el volumen correcto.
Por desgracia, otros problemas de sonido han resultado más difíciles de solucionar. Si estás experimentando un error sistemático de disco causado por una actualización reciente, y aunque los intentos de deshacer estas actualizaciones con un parche rara vez tienen éxito, es mejor estar atento a las nuevas actualizaciones y aplicarlas rápidamente para ver cuándo Microsoft soluciona el problema.
4. Comprueba el dispositivo de salida
Si el sonido no se reproduce, puede deberse a que Windows está intentando enviar el sonido a un dispositivo antiguo, como unos auriculares que olvidaste conectar, o un altavoz Bluetooth que simplemente no está conectado en ese momento. Para verificar que Windows está intentando enviar el sonido al dispositivo correcto, comprueba la salida.
Mira También Cómo Descargar Y Usar Audacity En Windows Y Mac
Cómo Descargar Y Usar Audacity En Windows Y Mac- Paso 1: Haz clic en la pequeña flecha hacia arriba en la esquina inferior derecha de la pantalla, junto al reloj y el calendario.
- Paso 2: Haz clic con el botón derecho en el icono del altavoz y selecciona Abrir configuración de sonido.
- Paso 3: En el menú de configuración, localice el elemento superior "Seleccionar dispositivo de salida". Utiliza el menú desplegable para asegurarte de que se selecciona el dispositivo correcto, ya sean los altavoces o los auriculares conectados. Asegúrate de que el volumen no está a cero cuando haz esto.
5. Actualiza los controladores de la tarjeta de sonido
Una de las causas más comunes de los problemas de sonido es la mala comunicación entre Windows 10 y la tarjeta o chip de sonido seleccionado. Como resultado, el sonido a menudo deja de funcionar.
Afortunadamente, hay formas de hacer que Windows 10 y tu equipo de sonido sean compatibles. Todo lo que tienes que hacer es encontrar las actualizaciones adecuadas para tu dispositivo.
- Paso 1: Abre el menú Inicio y busca el Administrador de dispositivos. Haz clic en el resultado correspondiente.
- Paso 2: En el Administrador de dispositivos verá una lista de opciones de iconos. Selecciona los controladores de audio, vídeo y juegos. Si tienes una tarjeta de sonido, aparecerá aquí.
- Paso 3: Haz doble clic en la tarjeta de sonido para abrirla, luego accede a la pestaña Controladores y busca Actualizar controlador. Esto hará que Windows busque automáticamente actualizaciones de controladores y las descargue.
- Paso 4: Una vez completada la actualización, reinicia el dispositivo y comprueba si el sonido funciona.
He aquí algunos puntos adicionales a tener en cuenta.
- Windows no siempre encuentra los controladores de sonido correctos por sí mismo. Si la búsqueda no funciona, ve al sitio web del fabricante de la tarjeta de sonido y busca tu tarjeta de sonido para encontrar un método manual de descarga de las actualizaciones necesarias.
- Si la actualización no funciona, abre el Administrador de dispositivos, busca tu tarjeta de sonido y haz clic con el botón derecho en su icono. Selecciona Desinstalar. Esto desinstalará el controlador, pero no te asustes. Reinicia tu ordenador y Windows intentará reinstalar el controlador. Después de eso, el sonido puede volver a funcionar.
6. Reinicia de los servicios de audio
¿Tu sistema de sonido no funciona en absoluto o tiene graves problemas de configuración que no se pueden resolver? El mayor problema puede estar en la forma en que Windows ejecuta ciertos servicios. A continuación se explica cómo solucionar estos procesos rápidamente.
- Paso 1: Busca "Servicios" en el cuadro de búsqueda y selecciona la aplicación "Servicios".
- Paso 2: En la nueva ventana, verás una larga lista de servicios en Windows 10. Desplázate hacia abajo en la lista hasta que encuentres específicamente Windows Audio. Haz clic con el botón derecho del ratón en Windows Audio y selecciona Reiniciar entre las opciones disponibles.
- Paso 3: Una vez completado el reinicio, vuelve a Servicios - haz los mismos pasos para Windows Audio Endpoint Builder y Remote Procedure Call. Reinicia los tres dispositivos al mismo tiempo ayudará a resolver los problemas de audio.
7. Utiliza un controlador genérico para dispositivos de audio de alta resolución
Si el software de tu tarjeta de sonido no funciona, intenta cambiar al controlador de audio genérico que viene con Windows 10. Esto suele evitar problemas de compatibilidad y restablece la funcionalidad del audio en las tareas de Windows.
- Paso 1: Abre de nuevo el Administrador de dispositivos y busca tu controlador de audio, como si lo hubiera actualizado.
- Paso 2: Haz clic con el botón derecho en el controlador y selecciona Actualizar controlador.
- Paso 3: Esta vez selecciona Buscar controladores en tu ordenador en lugar de la búsqueda automática de Windows.
- Paso 4: A continuación, selecciona Permitir selección en la lista de controladores de mi ordenador. Se abrirá una lista de dispositivos de audio de alta resolución. Selecciona e instala el controlador genérico de Windows 10 para ver si se restablece el sonido.
8. Solución de problemas de Cortana y el micrófono
Cortana, el asistente virtual integrado de Windows 10, puede aceptar todo tipo de comandos de voz. Sin embargo, es inútil si el audio no funciona correctamente. Si Cortana no responde como se espera, podría indicar un problema con el micrófono.
En primer lugar, asegúrate de que tu ordenador tiene un micrófono para que Cortana pueda oírte. Muchos portátiles y ordenadores de sobremesa vienen con un micrófono, pero no siempre está incorporado.
Mira También ¿Qué Es Audacity? Funciones Y Características
¿Qué Es Audacity? Funciones Y CaracterísticasSin un micrófono incorporado, tendrás que utilizar una toma de micrófono y un dispositivo externo. Si tienes un micrófono, asegúrate de que la configuración de Cortana es correcta.
- Paso 1: Abre Cortana haciendo clic en la barra de búsqueda de Windows y luego seleccionando el icono de configuración en la esquina inferior izquierda.
- Paso 2: Ahora tienes varias opciones para controlar las funciones del asistente de voz. Asegúrate de que la opción de escuchar los comandos de Cortana "Hey Cortana" está activada. Si el dispositivo no está escuchando, los comandos de voz no funcionarán.
Si tienes un micrófono y la configuración de Cortana es correcta, pero el asistente inteligente sigue sin oírse, conviene comprobar la configuración del DVR.
- Paso 1: Para ello, haz clic en la flecha hacia arriba situada en la parte inferior derecha de la pantalla, junto al reloj y la fecha.
- Paso 2: Haz clic con el botón derecho en el icono de sonido (parece un altavoz con ondas sonoras) y selecciona Abrir configuración de sonido.
- Paso 3: Asegúrate de que el micrófono correcto está seleccionado en la sección de entrada de la página de configuración.
- Paso 4: Comprueba la configuración del volumen pulsando Propiedades del dispositivo y haciendo clic en la pestaña Niveles. Estos deben fijarse en un nivel de al menos 50, pero también de 100.
Razones por las que los servicios de audio dejaron de responder
Ten en cuenta que el error "Los servicios de audio dejaron de responder" es un mensaje que suele generar el solucionador de problemas de audio. Ya sabemos que el propio sistema operativo ofrece varias funciones que se han mencionado en la subsección "Solución de problemas". Obviamente, una sección se encarga de arreglar los errores del sistema operativo que afectan al audio.
Esta parte de la herramienta de solución de problemas de audio es la que no devuelve un error de servicio de audio sin respuesta. Esta herramienta de solución de problemas en particular suele ejecutarse cuando hay problemas con el audio o los dispositivos de audio en el ordenador.
Este error suele significar que el dispositivo de audio ya no responde a los comandos o mensajes del ordenador. Por lo tanto, identificaremos la posible causa de este problema y buscaremos soluciones adecuadas para corregir el error lo antes posible.
Como hemos dicho antes, este es un mensaje de error común que a veces aparece al actualizar Windows 10 a través de Windows Update. Así que hay algunas soluciones que podemos probar para resolver este problema y hacer que los servicios de audio vuelvan a estar disponibles.
Mira También Cómo Solucionar El Problema De Audio De La Pantalla Intel
Cómo Solucionar El Problema De Audio De La Pantalla IntelTambién puedes leer: No Me Funciona El Micrófono. Cómo Solucionarlo Fácilmente
Si quieres conocer otros artículos parecidos a Solución "Servicios De Audio Que No Responden" En Windows 10 puedes visitar la categoría Audio.
Deja una respuesta
¡Más Contenido!