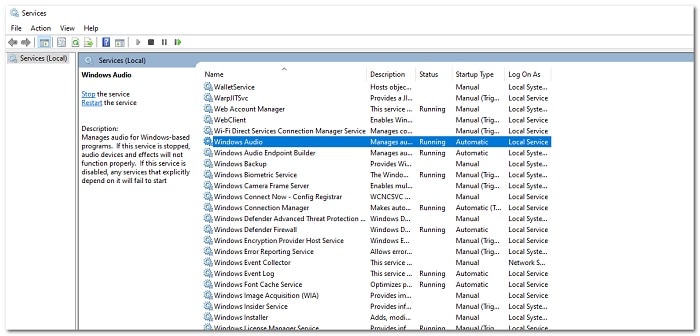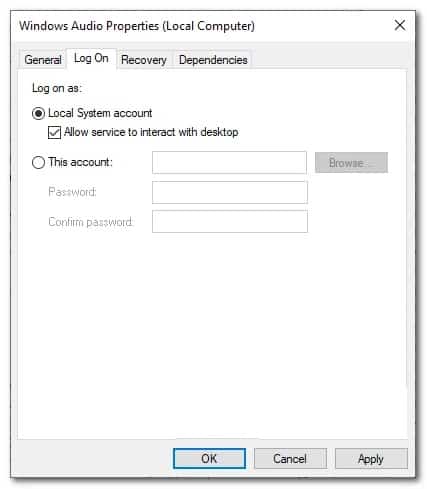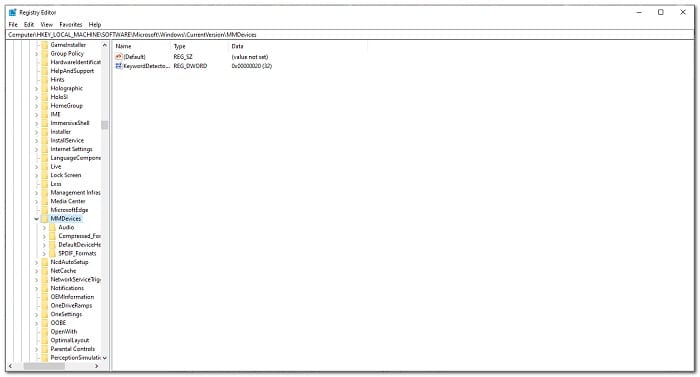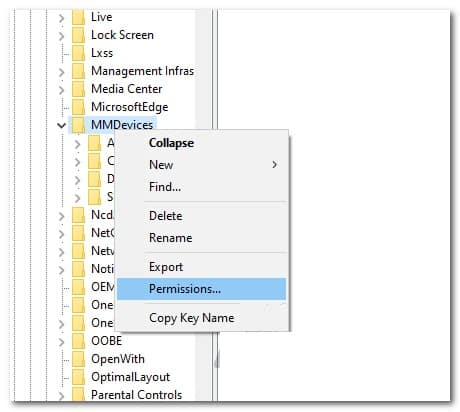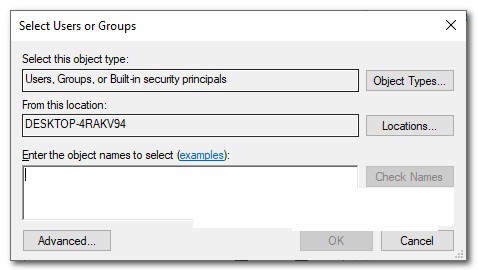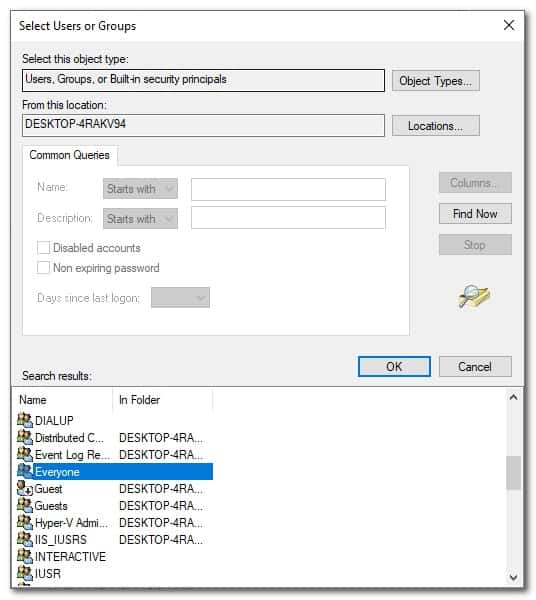Es realmente molesto cuando arrancas tu máquina con Windows y descubres que no hay audio. Al arrancar, notarás una cruz roja en el mezclador de volumen que se encuentra en la esquina derecha de la barra de tareas.
La razón por la que ves una cruz roja en el mezclador de volumen es porque el servicio de audio de Windows se ha detenido. Los servicios de Windows garantizan la funcionalidad de diferentes aspectos de tu sistema operativo y, por lo tanto, si el servicio de audio de Windows no se está ejecutando, no tendrás ningún audio en tu sistema.
Puedes pensar que la solución alternativa aquí sería bastante fácil y tan simple como activar el servicio de audio de Windows. Eso es correcto, sin embargo, si simplemente intentas iniciar el servicio de audio de Windows a través de la ventana Servicios de Windows, te encontrarás con el mensaje de error «Windows no pudo iniciar el servicio de audio de Windows en la computadora local«.
Esto sucede cuando el servicio de audio no tiene suficientes permisos para ejecutarse en tu máquina, lo que puede ser realmente extraño. Dado que este es un servicio del sistema, requieres los permisos adecuados para poder funcionar correctamente. Por lo tanto, en caso de que se denieguen los permisos, el servicio no podrá iniciarse y, como resultado, se quedará sin sonido en tu sistema.
Dicho esto, existen soluciones realmente fáciles para el mensaje de error en cuestión que puedes implementar para que el servicio de audio vuelva a funcionar. La esencia de todas estas soluciones es simplemente proporcionar el servicio con los permisos necesarios para que pueda iniciarse y seguir funcionando sin problemas. Así que, sin más preámbulos, empecemos a hablar de ello.
Cómo solucionar Windows no pudo iniciar el servicio de audio de Windows en la computadora local
Para que el servicio de audio de Windows pueda funcionar correctamente en la computadora local, es importante que pongas a prueba los siguientes métodos:
Cambia la configuración de inicio de sesión del servicio de audio de Windows
Resulta que una forma de eludir el mensaje de error es cambiar la configuración de inicio de sesión del servicio. Estas configuraciones definen con qué cuenta de usuario se inicia el servicio. En esencia, refleja cómo se ejecuta el servicio en tu sistema. Aquí, configuraremos el servicio para iniciar sesión como la cuenta del sistema local, lo que debería ayudarte a resolver el problema por ti mismo. Para hacer esto, es importante que sigas las instrucciones descritas a continuación:
- En primer lugar, abre el cuadro de diálogo Ejecutar presionando la combinación de la tecla Windows + R.
- Una vez que se haya abierto el cuadro de diálogo Ejecutar, escribe services.msc y presiona la tecla Intro. Esto abrirá la ventana de Servicios.
- En la ventana Servicios, podrás ver una lista de todos los servicios que se encuentran en tu sistema. Aquí, deberás encontrar el servicio de audio de Windows. Para hacer esto, presiona la tecla W para saltar a los servicios de Windows y luego busca Windows Audio.
- Luego que hayas localizado el servicio de audio de Windows, abre la ventana Propiedades haciendo doble clic en él o haciendo clic con el botón derecho en el servicio y seleccionando Propiedades. opción en el menú desplegable.
- En la ventana Propiedades, cambia a la pestaña Iniciar sesión. De forma predeterminada, la opción Esta cuenta debe estar seleccionada.
- Aquí, debes seleccionar la opción de cuenta del sistema local. Además, asegúrate de marcar la opción identificada como Permitir que el servicio interactúe con el escritorio.
- Finalmente, haz clic en el botón Aplicar y luego presiona Aceptar.
- Una vez que hayas hecho eso, abre la ventana Propiedades nuevamente para el servicio de audio de Windows y haz clic en el botón Inicio para iniciar el servicio. Ve si el problema persiste.
Cambia los permisos del registro de audio
Si cambiar la cuenta de inicio de sesión para el servicio no soluciona el problema, es posible que tu cuenta de usuario no tenga los permisos adecuados para el registro de audio. En tal escenario, tendrás que cambiar los permisos del registro de audio otorgando a tu cuenta de usuario permisos de control total. Normalmente no se recomienda realizar cambios en el Registro de Windows porque las modificaciones incorrectas pueden causar varios problemas en el sistema. Por lo tanto, asegúrate de seguir cuidadosamente las instrucciones dadas y estará listo para comenzar. Empecemos.
- En primer lugar, abre el cuadro de diálogo Ejecutar presionando la tecla de Windows + R.
- Luego, en el cuadro de diálogo Ejecutar, ingresa regedit y presiona la tecla Enter. Cuando se te solicite la pantalla Control de acceso del usuario, debes hacer clic en la opción Sí.
- Esto abrirá la ventana del Registro de Windows. Ahora, navega a HKEY_LOCAL_MACHINE \ SOFTWARE \ Microsoft \ Windows \ CurrentVersion \ MMDevices simplemente copiándolo y pegándolo en la barra de direcciones del Registro de Windows.
- Esto te llevará a la carpeta MMDevices. Haz clic con el botón derecho en la carpeta y luego selecciona donde dice Permisos en el menú desplegable.
- Aquí, tendremos que otorgar permisos de Control total a todos. Para eso, primero tenemos que agregarlo. Haz clic en el botón Agregar.
- Después de eso, tienes que hacer clic en el botón Avanzado y luego hacer clic en el botón Buscar ahora.
- Esto mostrará una lista de todos los usuarios y grupos de tu sistema. En la lista, selecciona Todos y haz clic en Aceptar. Seguidamente, debes hacer clic en Aceptar una vez más.
- Luego, en la ventana Permisos, tienes que seleccionar Todos en Nombres de grupos o usuarios y permitir el Control total haciendo clic en la casilla de verificación debajo de Permitir.
- Una vez que hayas hecho eso, debes hacer clic en el botón Aplicar y luego presione Aceptar.
- Ahora, cierra la ventana del Registro de Windows y abre la ventana Servicios buscándola en el menú Inicio.
- Vuelve a localizar el servicio de audio de Windows e intenta iniciarlo para ver si el problema persiste.
Si sigues cada uno de estos pasos, podrás resolver el problema con el servicio de audio de Windows. En caso de que conozcas otro método efectivo, recuerda que en nuestra sección de comentarios lo puedes compartir con todos. Nos leemos en una próxima guía donde compartiremos información de interés para ti.
Me llamo Javier Chirinos y soy un apasionado de la tecnología. Desde que tengo uso de razón me aficioné a los ordenadores y los videojuegos y esa afición terminó en un trabajo.
Llevo más de 15 años publicando sobre tecnología y gadgets en Internet, especialmente en mundobytes.com
También soy experto en comunicación y marketing online y tengo conocimientos en desarrollo en WordPress.