
¿Te gustaría aprender cómo quitar Ropa en Photoshop? Cómo hacer ropa transparente en Photoshop es una técnica para hacer un brillante proceso de edición de imágenes artísticas en un nivel avanzado. El arte de convertir la ropa de un sujeto en transparente del cuerpo de cualquier mujer u hombre. Aquí te revelaremos el fondo detrás del tema al hacer esto.
Quitar Ropa en Photoshop es único y se ve muy atractivo para una persona que no es tan consciente de los trucos de Photoshop. Aquí estamos para mostrar el interesante tutorial paso a paso para aprender de una manera muy sencilla en un par de minutos.
¿Qué es la edición de rayos X o quitar ropa en Photoshop?
X-Ray en Photoshop significa una técnica de manipulación de imágenes que permite que los rayos X vean a través de imágenes de ropa de forma divertida. Efecto de rayos X Photoshop está hecho para hacer fotos de rayos X que revelen todas las capas ocultas en detalle, también ayuda a hacer que las fotos sean populares. Este efecto debe ser visible en el nivel de píxel para disminuir una capa como la ropa dentro de la foto para brillar a través de los detalles ocultos.
Aquí puedes leer sobre: Cómo Mejorar Imágenes Pixeladas En Photoshop. 3 Métodos
El proceso de ver a través de la ropa es una técnica de Photoshop altamente artística para hacer excelentes fotografías, esta escala está relacionada con la fotografía de modelos y los servicios de edición de fotos. De esta manera, los editores pueden revelar la capa oculta detrás del tema.
Se ve espectacular para las personas que no están familiarizadas con las técnicas de Photoshop. En este tutorial, aprenderás cómo quitar ropa en Photoshop.
La transferencia de una capa dentro de la ropa ligera de la imagen debe hacerse directamente en el nivel de píxel para resaltar las características ocultas a continuación. Los detalles te harán entender el Proceso de ver la ropa en Photoshop.
Parte 1: selecciona una imagen
- Paso 1: Para hacer esto, selecciona una imagen de un modelo con un tipo de vestido claro y de color blanco. Por lo tanto, no debes pensar que no puede tener una recogida de inmediato. Esta imagen es un buen ejemplo de nuestro sujeto de prueba.

- Paso 2: La imagen de una modelo es una foto perfecta para quitar Ropa en Photoshop. Esto hace que los procesos sean más fáciles de completar. Pero, si tienes una imagen de color oscuro, necesitas más esfuerzo y ejercicio. Es mejor comenzar con una imagen de ropa ligera.
Parte 2: abre la imagen en Photoshop
- Paso 1: Abriendo la imagen que quieres aplicar la técnica, comienza tu edición.
- Paso 2: Puedes iniciar este programa seleccionando el archivo en la barra de navegación superior, o simplemente presionando Ctrl + O.
- Paso 3: Luego, la imagen esperada se mostrará en tu pantalla muy rápidamente.
Parte 3: Selecciona el área de ropa
- Paso 1: Deja que una parte cree toda la ropa que quieres ver con la herramienta Pluma; puede ser cualquier parte del cuerpo. También puedes eliminar el fondo con la herramienta Pluma, la herramienta Varita mágica, etc.
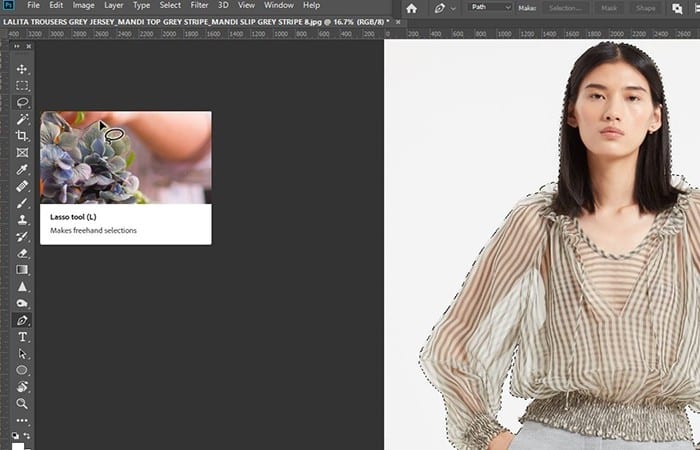
- Paso 2: Después de crear la ruta, presiona Ctrl + Enter para seleccionar la ruta creada. Si desea utilizar la herramienta Lazo, presiona Len el teclado para activar la herramienta Lazo.
Parte 4: Selección de borde
- Paso 1: Cuando finalices la selección, presiona Ctrl + Alt + R en el teclado y selecciona la opción de máscara. Ahora es el momento de ajustar los bordes de la selección.
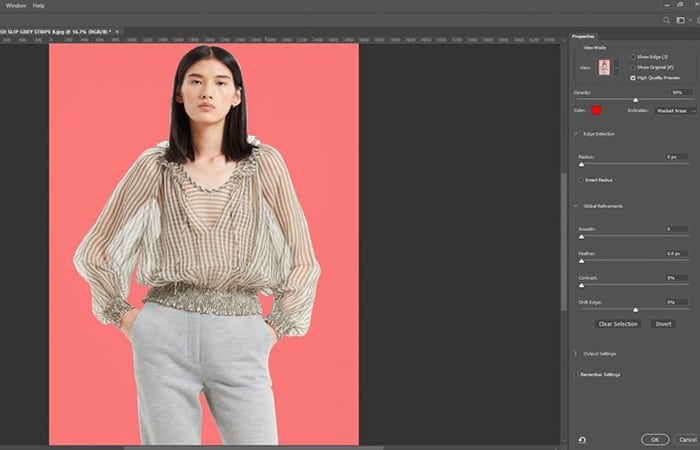
NOTA: Aquí se puede utilizar una marquesina, la varita mágica o la herramienta Lazo.
Paso 2: Después de seleccionar en el marcaje y se verá alrededor del área. Para refinar la ventana de borde, selecciona y elige refinarla haciendo clic con el botón derecho del mouse. Desde la capa de ajuste, ve a Nivel
Parte 5: Copia el área seleccionada para quitar ropa en Photoshop
Puedes modificar la región para que la ropa parezca clara.
- Paso 1: Debes crear una nueva capa para trabajar en el siguiente paso del procedimiento de rayos X.
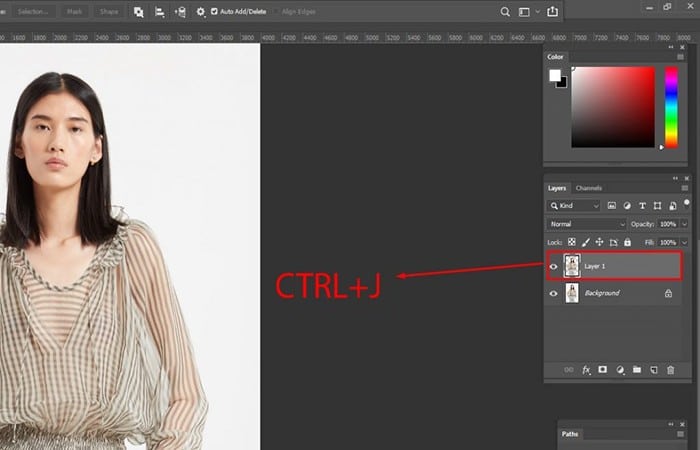
- Paso 2: Aquí, debe copiar la parte seleccionada del área de ropa. Para este trabajo, presiona Ctrl + J
- Paso 3: Una vez que se realiza la copia, la capa seleccionará la ruta seleccionada de la capa de vestido. Harás una nueva capa, cortando el vestido.
Parte 6: Ajusta del área de Ropa
Es hora de ajustar la capa de ropa. Después de alterar las capas de ropa, otras partes de una imagen principal se ven raras. Para hacer el pellizco final a la imagen al equilibrio del contraste de brillo y cualquier otro factor, es la mejor idea ajustar el área de la ropa. Este efecto mejora el producto terminado. Para el ajuste, sigue los pasos a continuación.
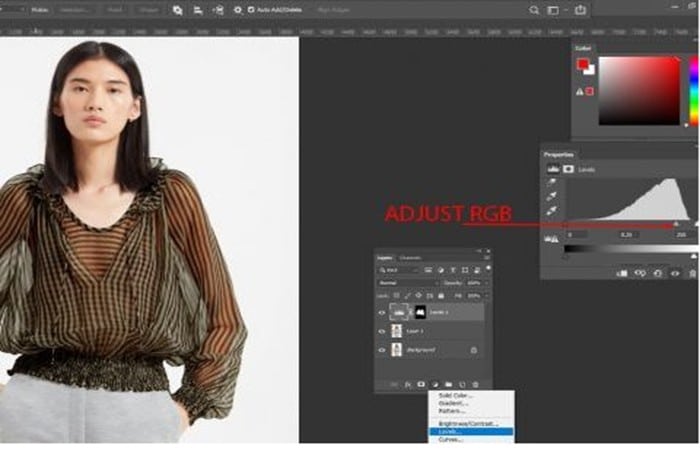
- Paso 1: haz clic en la capa de ajuste
- Paso 2: Selecciona el área
- Paso 3: Sigue presionando el botón Alt, haz clic en el vestido al momento de moverte en la capa de ajuste.
- Paso 4: Para averiguar la salida deseada, ajusta el RGB.
Después de esto, solo se cambiará la parte del vestido. Para ver, el cambio mueve la diapositiva.
Paso 7: ajuste de Brillo
Realiza un ajuste final para obtener el resultado perfecto. Para convertir el borde áspero en el borde suave alrededor del vestido, mueva el control deslizante de plumas y TV encontrarás la diferencia. Es el resultado final. Los trabajos a realizar en los pasos finales son:
- Paso 1: Selecciona la capa del vestido
- Paso 2: Haz clic en la capa de ajuste de Sun
- Paso 3: seleccionar brillo y contraste
- Paso 4: dismiye el contraste
- Paso 5: si es necesario, aumenta el brillo
Esta vez, la ropa transparente en Photoshop está completa y la imagen final se muestra a continuación.
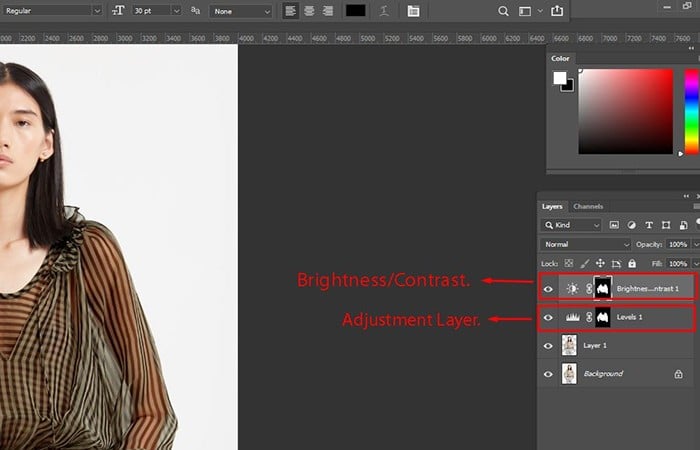
Refinamiento
Photoshop generalmente hace un efecto de rayos X para ver a través de la ropa en Photoshop, es para crear, proporcionar fotos de entretenimiento, generar cambios inusuales y que invitan a la reflexión. Podrás comprender los muchos usos de la herramienta Photoshop utilizando el método descrito anteriormente.
Todas estas técnicas te ayudarán a crear un aspecto hermoso para la imagen seleccionada. Photoshop siempre está listo para ser tu compañero para que aprendas más sobre este excelente conocimiento de la práctica de edición. Camina de sólo unos pocos pasos simples se pueden aprender en cuestión de unas pocas horas.
Por lo tanto, aprender a «Quitar ropa en Photoshop» es necesario para que los editores de fotos representen las capas ocultas de la foto.
También te puede interesar leer sobre: Cómo Hacer El Efecto Thanos En Photoshop
¿Podemos quitar la ropa en Photoshop?
Es posible quitar la ropa en Photoshop. Photo Editor Cloth Remover es gratuito y puede quitar cualquier prenda del cuerpo como sujetador, bikini o pantalones. Solo necesita un permiso de 1 clic. En este caso, solo será compatible con dispositivos Android. Simplemente carga tu foto y activa el escáner para quitarle la ropa.
Conclusión
Como puedes ver, esta es la técnica más básica que puedes usar si quieres quitar ropa en Photoshop. Te recomendamos que no utilices esta técnica de manera inadecuada. Esperamos haberte ayudado con esta información.
Me llamo Javier Chirinos y soy un apasionado de la tecnología. Desde que tengo uso de razón me aficioné a los ordenadores y los videojuegos y esa afición terminó en un trabajo.
Llevo más de 15 años publicando sobre tecnología y gadgets en Internet, especialmente en mundobytes.com
También soy experto en comunicación y marketing online y tengo conocimientos en desarrollo en WordPress.