
¿Quieres aprender cómo quitar arrugas en Photoshop? Las arrugas en la ropa son el aspecto más molesto de la fotografía de modelos. Tu modelo se ve fabulosa, pero tu ropa parece llena de arrugas. Incluso enfrentarás las arrugas de la ropa mientras presenta productos de tela. Las arrugas se ven raras y distraen al espectador. Como solución, podrías aprender a quitar arrugas en Photoshop.
Softwares como Photoshop de Adobe se sienten mágicos. Usando el misterioso poder de las herramientas integradas, desvanecerías la arruga de la ropa en el agujero negro. No es tan difícil; solo necesitas probar un poco.
¿Por qué quitar arrugas en Photoshop?
¿Estás haciendo fotografía de modelos? ¿O productos de ropa? El bloqueo común que enfrentará son las arrugas de la ropa. Pero lo quiera o no, las arrugas aparecerán en el vestido de tu modelo todo el tiempo. Es un incidente natural, pero rompe toda la sesión de fotos. Ayudaría si lo arreglaras.
Tal vez te interese leer sobre: Cómo Agregar Cabello En Photoshop – Tutorial Completo
Aún más, las arrugas de la ropa distraen al espectador del tema principal. Si tienes algún tipo de arrugas en el vestido de tu modelo, tienes que editarlas con retoque fotográfico profesional. Es bastante fácil editar estas arrugas con un software profesional como Adobe Photoshop.
Pasos para quitar arrugas en Photoshop
Eliminar las arrugas de la ropa es imprescindible si quieres una imagen sin distracciones. Por lo tanto, con herramientas simples de Photoshop, eliminaría las arrugas de la ropa más rápido que nunca.
Estos son los pasos a seguir:
- Paso 1:abre Adobe Photoshop en tu dispositivo. Si no tiene el software al principio, descárgalo.
- Paso 2: Dirígete a Archivo > Abrir, elige la imagen que quieres editar. O arrastra y suelta el archivo de imagen en Photoshop.
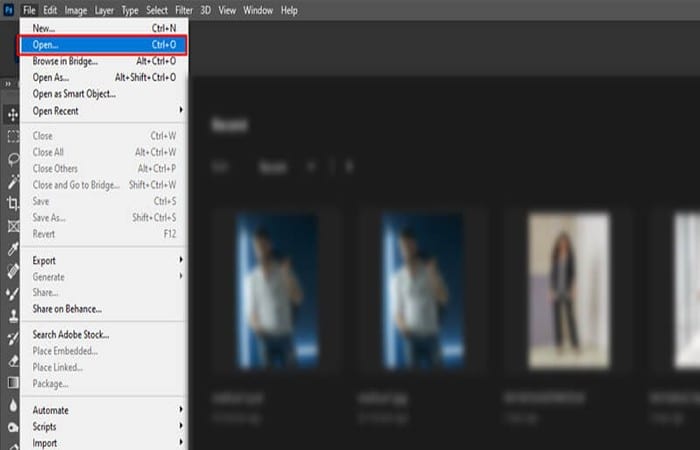
- Paso 3:Una vez que abra el archivo, amplía las arrugas que quieres corregir.
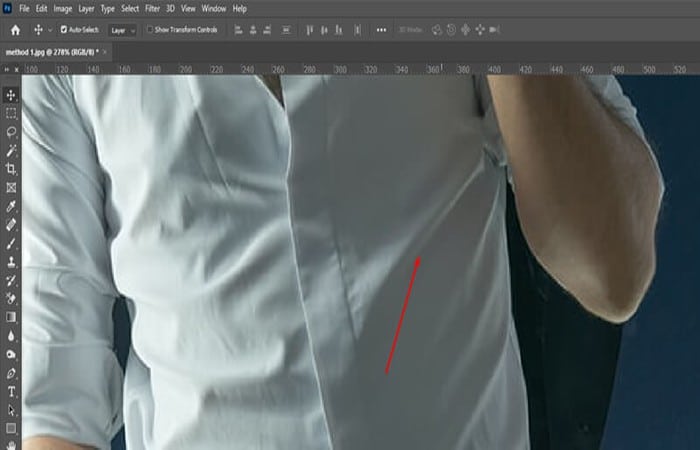
NOTA: presiona la tecla «Z» para comenzar a usar la herramienta de zoom.
- Paso 4:Haz clic en el ícono de la herramienta Clonar sello. O puedes presionar la tecla «S» para activar la herramienta.
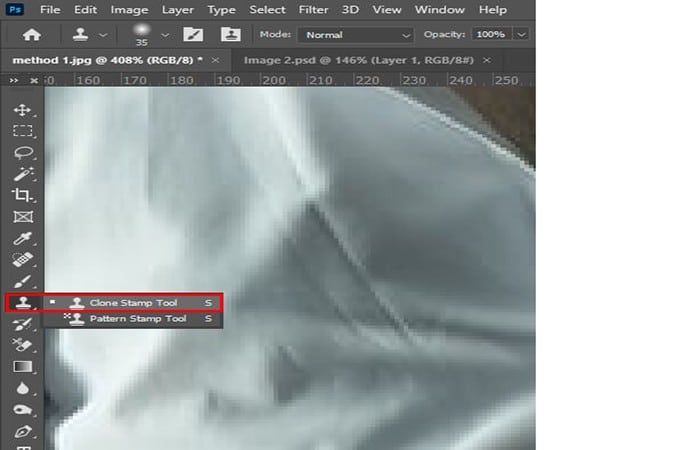
- Paso 5:Al principio, presiona «Alt» y haz clic en cualquier área circundante de la arruga. Te permitiría probar esa área en particular. Ahora, fija el tamaño de tu pincel. Presiona abriendo y cerrando la tecla del tercer corchete para hacer que el cepillo sea más grande y más pequeño.
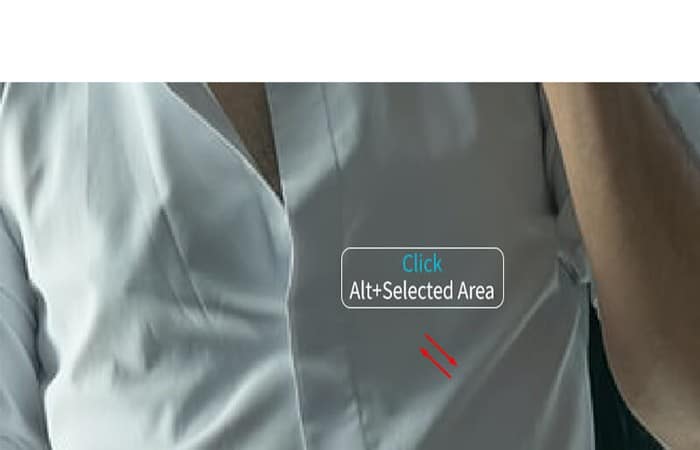
- Paso 6:Una vez que esté satisfecho con el tamaño del cepillo, comienza a cepillar la arruga con cuidado.

NOTA: asegúrate de tomar muestras de otros puntos circundantes mientras se cepilla. Le ayudaría a evitar cualquier repetición.
- Paso 7:Una vez que hayas terminado, aplica el mismo proceso para otras arrugas también.
Por lo tanto, estos son los pasos que debe considerar para eliminar las arrugas. Según la mayoría de los expertos veteranos de Photoshop, la herramienta de abrazadera es la mejor herramienta para eliminar las arrugas. Es por eso que debe probarlo antes de usar cualquier otra herramienta y técnica.
Formas alternativas de quitar arrugas en Photoshop
Como mencionamos, la herramienta Clonar de Adobe Photoshop es la mejor manera de lidiar con las arrugas. Pero también tienes otras opciones. Si no te sientes cómodo con la herramienta de clonación, mira estas herramientas para corregir las arrugas.
Probemos estas herramientas una por una:
Uso de la herramienta de parche para quitar arrugas en Photoshop
La herramienta Patch es una herramienta simple pero eficiente para eliminar las arrugas de la ropa en Adobe Photoshop.
- Paso 1:abre tu imagen, Archivo > Abrir.
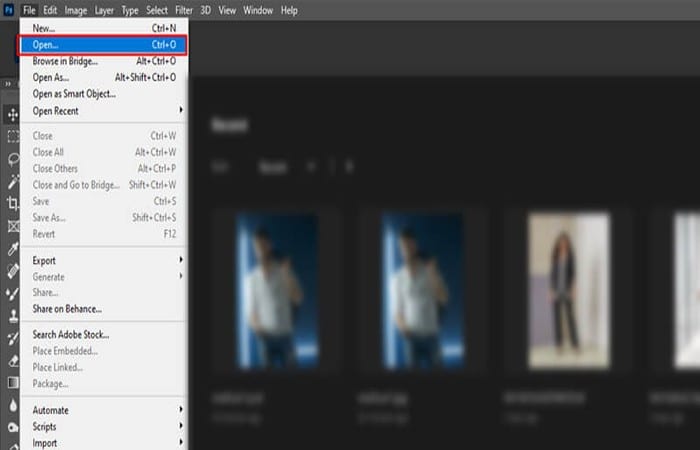
- Paso 2:Haz clic en el icono de la herramienta Parche en la barra de herramientas de la izquierda.
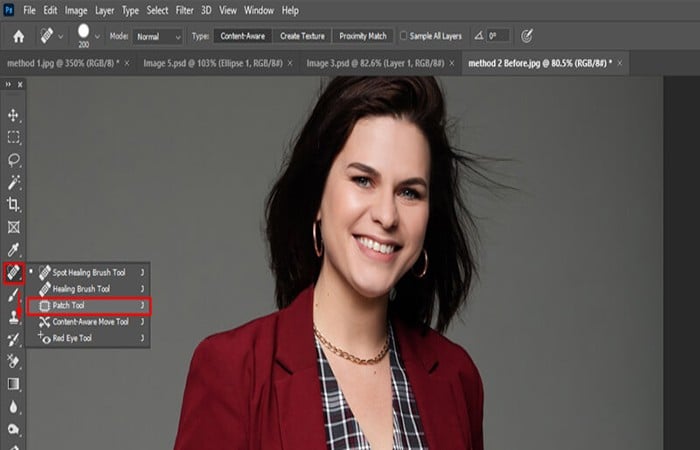
Nota: Si no obtienes el ícono de la herramienta de parche, haz clic con el botón derecho en el ícono de la herramienta de pincel corrector puntual. A continuación, selecciona la herramienta Parche del menú desplegable.
- Paso 3:Haz zoom en la arruga de la ropa y dibuje un círculo que cubra el límite de la arruga.
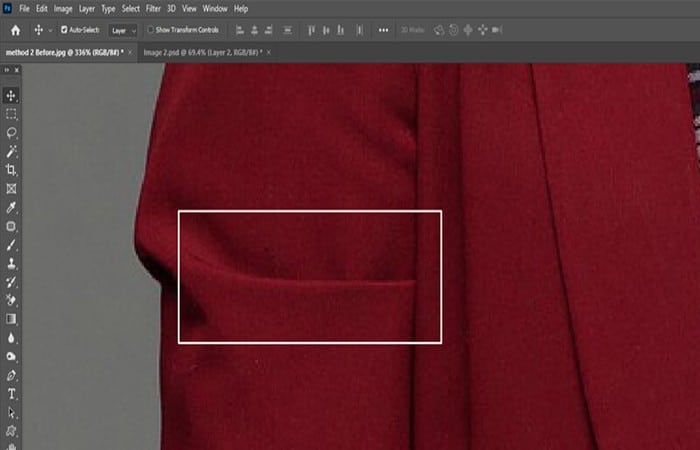
- Paso 4:luego haz clic y arrastra el área seleccionada a una superficie plana de la ropa.

- Paso 5:para eliminar la tela de unión exterior de tu modelo, usa las funciones de licuado. Primero, ve al menú Filtro > Licuar.
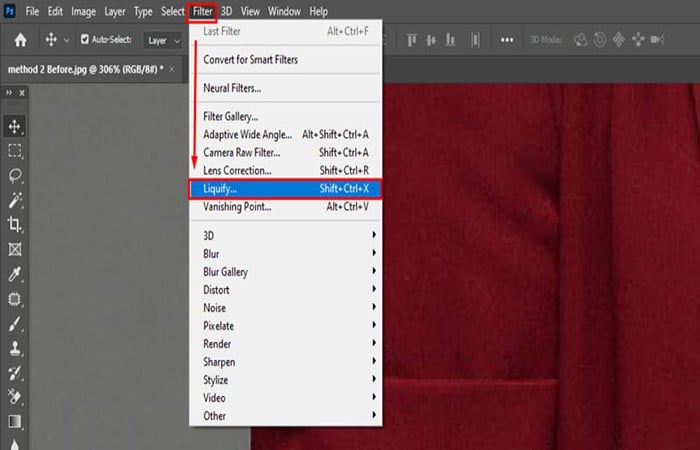
- Paso 6:Luego se abrirá otra ventana. Haz clic en la herramienta Máscara congelada o presiona F. Cepilla el borde de la ropa. Después de eso, haz clic en la herramienta de deformación hacia adelante. Cepilla la tela de unión exterior hacia el forro de tela. Eso es todo.
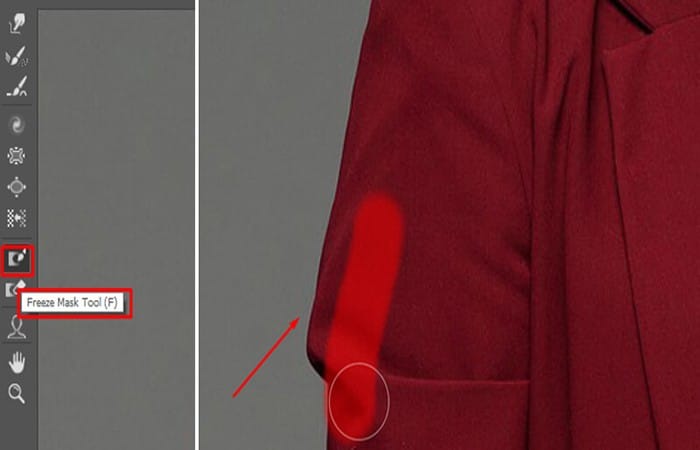
- Paso 7:Listo, las arrugas y los dobleces de tu ropa han desaparecido.
Uso de la herramienta Pincel corrector puntual para quitar arrugas en Photoshop
Es una herramienta sorprendente y simple para quitar arrugas en Photoshop con un mínimo de esfuerzo. Cuando tengas prisa y necesites una solución rápida, la siguiente herramienta puede sacarte del apuro.
- Paso 1:Abre tu imagen en Adobe Photoshop.
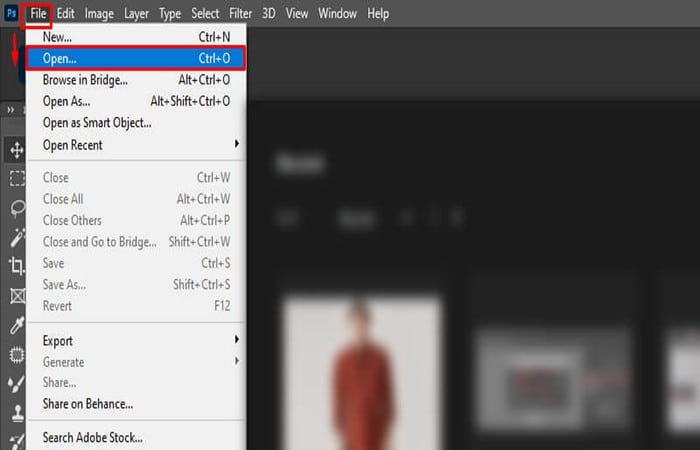
- Paso 2:Haz clic en el icono de la herramienta Pincel corrector puntual. Ahora ajuste el tamaño del cepillo presionando las teclas del tercer corchete (apertura y cierra).
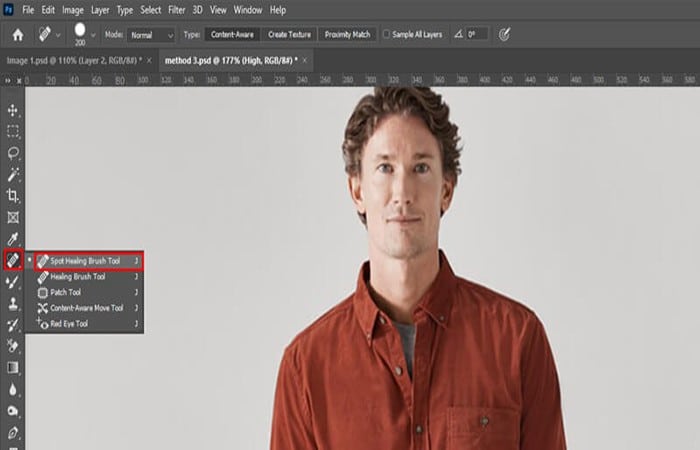
- Paso 3:Una vez que estés satisfecho con el tamaño del pincel, haz zoom en la arruga. Cepilla sobre la arruga. Asegúrate de comenzar desde el borde de la arruga. La herramienta determinaría la textura correcta según el entorno.
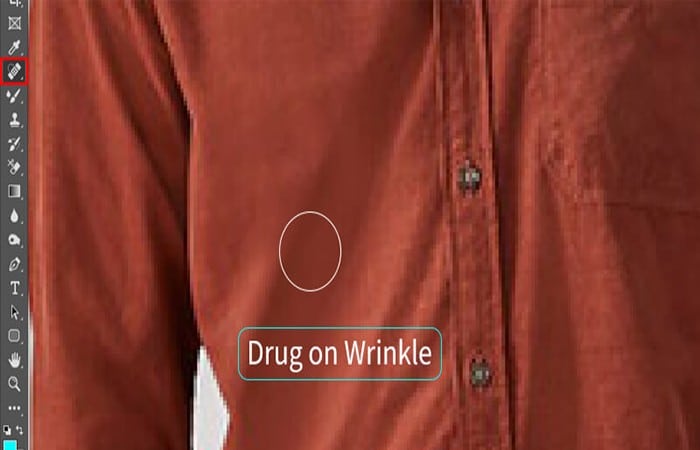
NOTA: No te excedas en el cepillado; de lo contrario, podrías decolorar la región de cepillado.
Uso de la herramienta Pincel corrector para quitar arrugas en Photoshop
Si no estás satisfecho con el muestreo automático de píxeles, utiliza la herramienta Pincel corrector. Te permite probar un lugar en particular para para quitar arrugas en Photoshop.
- Paso 1:Abre tu imagen en Photoshop.
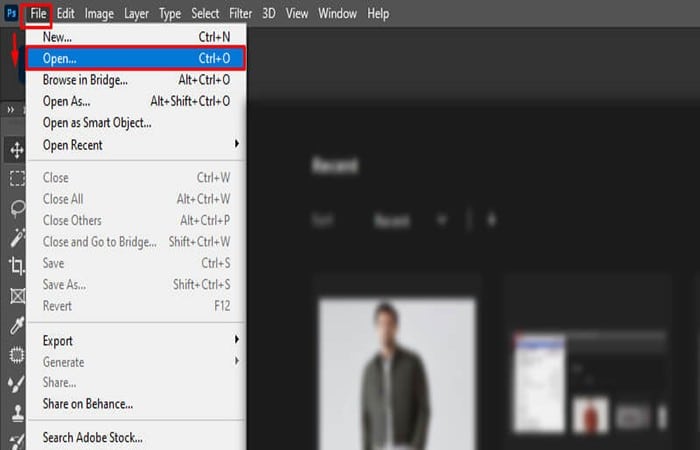
- Paso 2:Haz clic en la herramienta de pincel curativo. ¿No encuentras el icono? Haz clic con el botón derecho en el icono de la herramienta Pincel corrector puntual y selecciona la herramienta Pincel corrector en el menú desplegable.
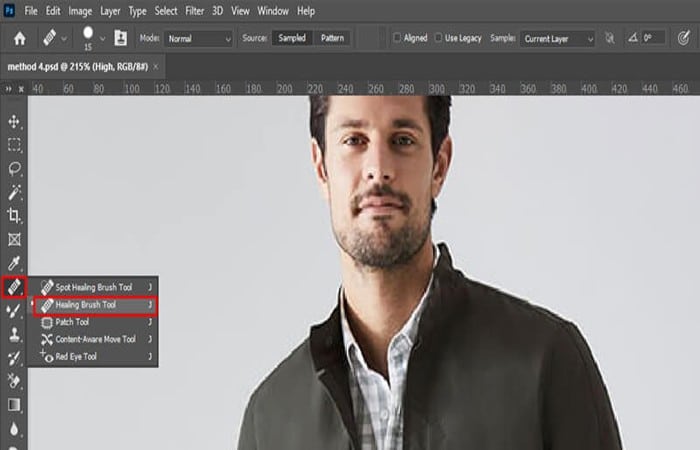
- Paso 3:ahora presiona Alt + clic izquierdo a la vez para muestrear cualquier área alrededor de la arruga. Una vez que tengas la muestra, comience a cepillar la arruga.

NOTA: con la herramienta Pincel corrector seleccionada, obtendrá varias opciones de personalización. En el panel superior, obtendrá opciones para cambiar el tamaño, el flujo, el estado de ánimo y los espacios del pincel. Por lo tanto, utilízalos cuando sea apropiado.
Manera avanzada de quitar arrugas en Photoshop mediante la separación de frecuencia
Podría probar una forma avanzada de eliminar las arrugas de la ropa. Se llama separación de frecuencia. Por lo tanto, la técnica es para usuarios profesionales. Sin embargo, debes probarlo si no obtiene resultados satisfactorios con las herramientas predeterminadas de Photoshop.
- Paso 1:abre tu imagen.
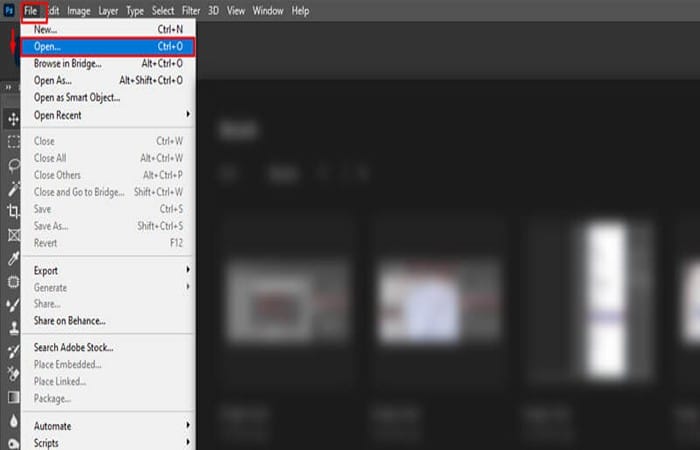
- Paso 2:Desbloquea la capa de imagen actual haciendo clic en el ícono de candado mientras presiona la tecla alt.
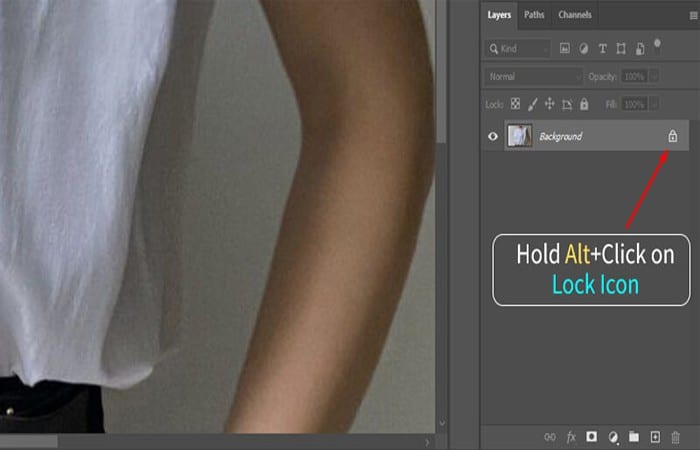
- Paso 3:Presiona la tecla Ctrl + «J» dos veces para duplicar la imagen actual en 3 capas totales.
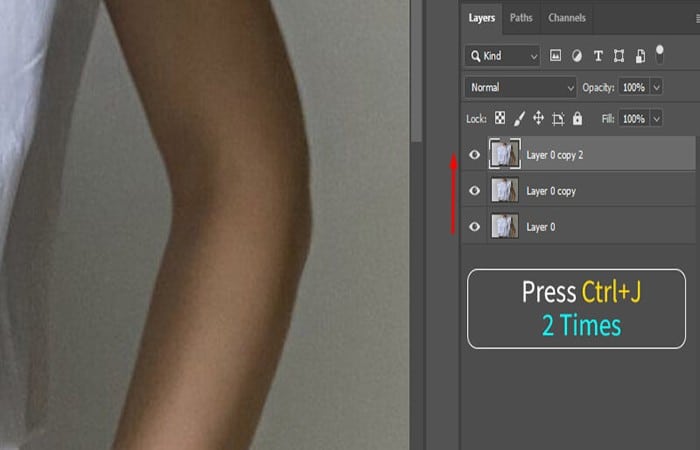
- Paso 4:Selecciona la capa de imagen del medio. Luego ve a filtro > Desenfocar > Desenfoque gaussiano. Elige el desenfoque donde la arruga no se muestra claramente. Y presiona
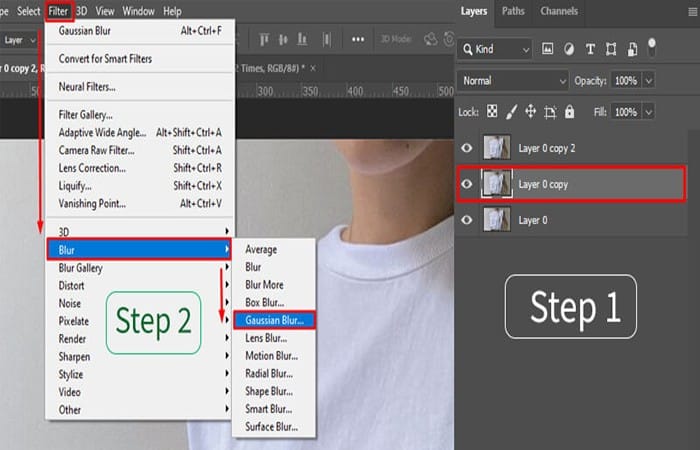
- Paso 5:Selecciona la capa de imagen superior. Ir a imagen > Aplicar imagen.
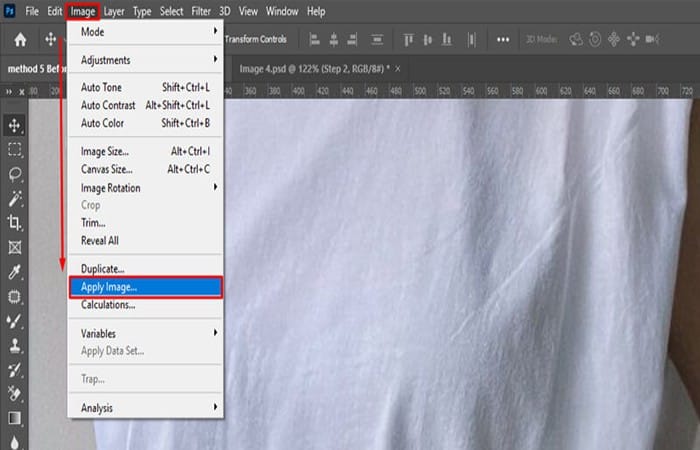
- Paso 6:Ahora, en la sección Capa, elige la capa intermedia. Elige el modo de fusión para «Restar». Establezca la escala en 2 y el desplazamiento en 128. Haz clic en Aceptar.
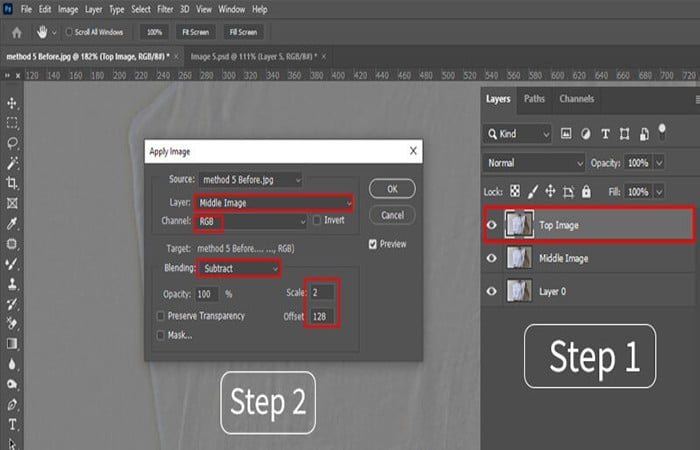
- Paso 7:Luego, haz clic en la capa superior y cambia el modo de capa a Luz lineal.
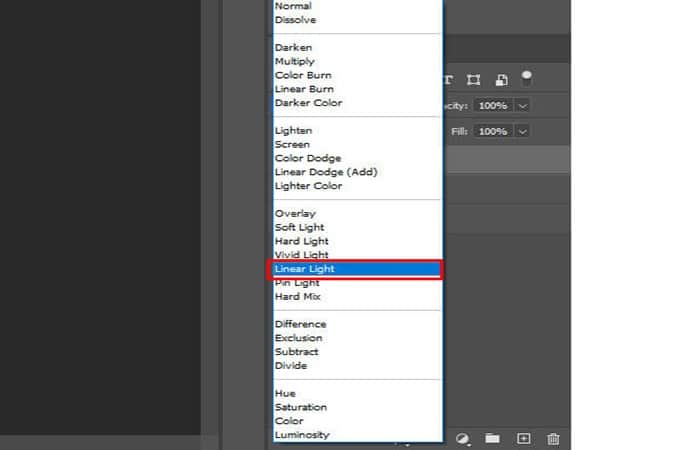
- Paso 8:Finalmente, haz clic en la «Herramienta de pincel mezclador» y comience a magullar las arrugas. Eso es todo.
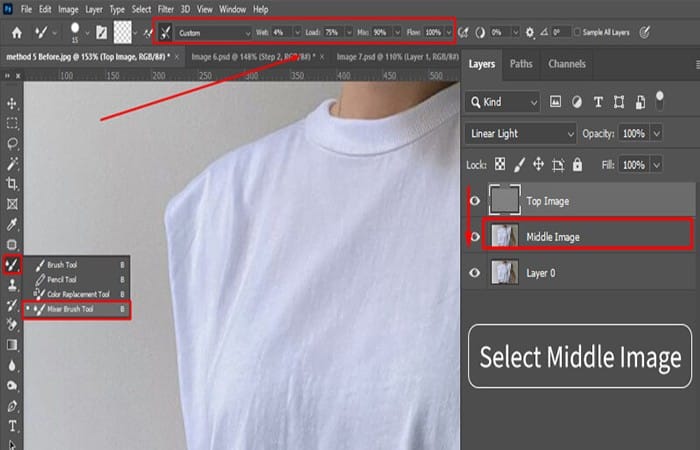
NOTA: La siguiente técnica no funcionaría en todo tipo de imágenes.
Cosas para recordar al quitar las arrugas en Photoshop
A veces las cosas se ensucian al quitar las arrugas de la ropa. Es mejor tener cierta preocupación al quitar las arrugas de la ropa.
- Guardar la modificación: Una vez que elimines las arrugas de la ropa, es hora de guardar los cambios. Solo tienes que pulsar la tecla Ctrl + S para guardar los cambios realizados. A toda costa, no cierre el software Adobe Photoshop sin guardarlo. De lo contrario, tu modificación no afectará tu imagen en absoluto.
- Evita crear un patrón: Es un fenómeno común cuando intentas quitarte el forro de la ropa. Intenta eliminar la arruga, pero en su lugar, crea un patrón repetitivo no deseado. Para evitarlo, intenta tomar muestras de las diferentes zonas mientras te cepillas.
- Usa diferentes herramientas si es necesario: Con diferentes herramientas, obtienes varios efectos. Por lo tanto, si no obtienes un resultado perfecto con una herramienta específica, usa otras también. O pruebe la técnica de división de frecuencia como última opción.
- No te pases de la raya: Las estadísticas de publicidad de MDG muestran que el 67% de los clientes consideran la calidad de la imagen cuando compran cualquier producto. Por lo tanto, tómate en serio la calidad de tu imagen. Mientras usas herramientas de cepillado como la curación de manchas, no te excedas.
También te puede interesar leer sobre: Cómo Hacer El Efecto Thanos En Photoshop
Con un exceso de cepillado, la zona de las arrugas se quemaría. Entonces, mientras cepille una región específica, intenta personalizar el tamaño del pincel, el espaciado y la opacidad para obtener un mejor resultado.
Conclusión
Quitar arrugas en Photoshop te ofrece una imagen de modelo agradable. Tu modelo se vería fresco y enfocado. Con algunos intentos, aprenderás a eliminar las arrugas de la ropa en Photoshop. Es un proceso fácil y directo. Entonces, no te detengas. Sin embargo, sería mejor si siempre trataras de planchar la ropa de antemano. Incluso si lo intenta al 100%, tu modelo tendría algunas arrugas en la ropa. Esperamos haberte ayudado con esta información.
Me llamo Javier Chirinos y soy un apasionado de la tecnología. Desde que tengo uso de razón me aficioné a los ordenadores y los videojuegos y esa afición terminó en un trabajo.
Llevo más de 15 años publicando sobre tecnología y gadgets en Internet, especialmente en mundobytes.com
También soy experto en comunicación y marketing online y tengo conocimientos en desarrollo en WordPress.