Cómo Poner Pie De Página En Una Sola Hoja
¿Te gustaría saber las formas de poner pie de página en una sola hoja? El pie de página, o pie de página, es el espacio en la parte inferior de un documento de procesamiento de texto donde se puede ingresar información adicional que está separada del cuerpo del documento.
Los pies de página suelen contener información como el nombre del autor, el título del documento y el número de página. Para insertar un pie de página en una sola página, el documento deberá dividirse en secciones. Una vez en las secciones, el usuario puede eliminar los pies de página en todas las demás páginas, excepto en la que sea necesaria. Quédate con nosotros para ver los métodos.
- Instrucciones pie de página en una sola hoja
-
Método 3: Cómo insertar pie de página en una sola página
- ¿Cómo insertar un encabezado y pie de página en una sola hoja?
- ¿Cómo hacer un pie de página en una sola hoja y que sean diferentes en cada página?
- ¿Cómo colocar un pie de página en una sola hoja con Word?
- ¿Cómo poner un pie de página en una sola (última página)?
- ¿Puedes agregar un encabezado solo a ciertas páginas?
- ¿Cómo poner pie de página en una sola con Word 2016?
- ¿Se puede tener diferentes encabezados en cada página en Word?
- ¿Se pueden crear pie de página en una sola en Google Docs?
- ¿Cómo tener un pie de página en una sola con Word en Mac?
- ¿Cómo hacer un pie de página en una sola de la sección A en Word?
- ¿Cómo desvincular un pie de página en una sola?
- ¿Por qué el pie de página tiene diferentes secciones?
- ¿Cómo insertar una nota al pie en una sola página Mac?
- ¿Cómo se pone un pie de página en una sola página en Google Docs?
- ¿Cómo se pone un encabezado y un pie de página solo en la primera página?
- ¿Cómo se pone un encabezado en una sola página en Word?
- ¿Cómo colocar el encabezado solo en la primera página?
- ¿Por qué tu pie de página no es el mismo en todas las páginas?
- Conclusión
Instrucciones pie de página en una sola hoja
Ahora, veamos cuales son las Instrucciones pie de página en una sola hoja:
Método 1: pie de página en una sola hoja (básico)
Tal vez te interese leer sobre: Cómo Poner Márgenes En WordPad – Guía Completa
- Paso 1: Inicia Microsoft Word y abra el documento en el que quieres insertar un pie de página.
- Paso 2: Coloca el cursor al principio de la página en la que estará el pie de página. Divida el documento en secciones haciendo clic en "Diseño", "Pausas" y "Continuar". Word mantendrá el cursor en la página actual, que ahora estará al comienzo de una nueva sección, aunque las secciones generalmente son "invisibles" en Word.
- Paso 3: Haz clic en "Insertar" "Pie de página" y luego en "Editar pie de página".
- Paso 4: Marca la casilla junto a "Diferente primera página". Con esta selección, tu pie de página solo aparecerá en la primera página de la sección que acabas de crear (que debería ser la página actual).
- Paso 5: Introduce la información que quieres que aparezca en el pie de página.
Método 2: tener un pie de página en una sola hoja
El pie de página es la parte de un documento que se encuentra en el margen inferior de cada página. Por lo general, contiene información como el número de página que aparece en todo el documento. Los pies de página también pueden ayudar a mantener los documentos organizados y parecer más profesionales.
Configurar los pies de página es pan comido siempre y cuando utilices el mismo texto en cada página de tu documento. Desafortunadamente, ese puede no ser el caso cada vez.
Mira También Cómo Quitar El Brillo De La Cara Con Photoshop
Cómo Quitar El Brillo De La Cara Con PhotoshopLos estándares corporativos y académicos normalmente exigen más de un pie de página en un documento. La portada, los apéndices y otras páginas en diferentes orientaciones pueden tener diferentes pies de página.
Afortunadamente, MS Word ofrece más de una forma de agregar diferente pie de página en una sola hoja.
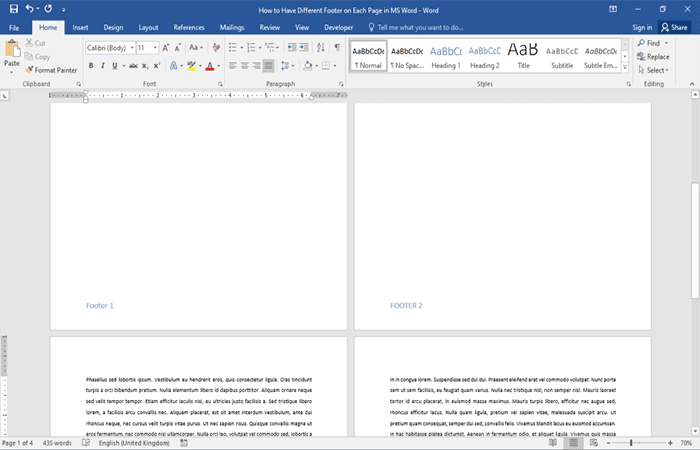
Soluciones para tener pie de página en una sola hoja con MS Word
- Uso de opciones de pie de página preestablecidas
- Al insertar saltos de sección
Te guiaremos a través de estos dos métodos paso a paso. ¡Estamos seguros de que encontrarás los pasos que hemos presentado relativamente fáciles de seguir, ya que hemos hecho esta guía pensando en los principiantes! También incluimos imágenes de cada paso para que pueda seguirnos mejor en cada paso del camino.
Sin más dilación, aquí está todo lo que necesitas saber para tener pie de página en una sola hoja con MS Word.
Método 1: usar las opciones de pie de página preestablecidas
En este método, te mostraremos cómo acceder a las herramientas de diseño del pie de página para configurar dos opciones de pie de página diferentes. La primera opción es útil cuando simplemente quieras que tu primera página tenga un pie de página diferente al resto del documento. La otra opción le permite configurar dos pies de página diferentes para cada página impar y par.
Mira También Cómo Crear El Efecto Vintage En Photoshop
Cómo Crear El Efecto Vintage En PhotoshopEstos son los pasos para acceder a las herramientas de diseño del pie de página.
Parte 1: abre un archivo de Word.
Antes que nada, abramos un archivo de Word. Siéntete libre de usar tu propio documento personal si ya tienes uno abierto. De lo contrario, siempre puede optar por crear uno nuevo. Como solo estamos editando la sección de pie de página, no tienes que preocuparte por el contenido del documento. Solo asegúrate de tener algunas páginas para ver cómo funciona cada opción de pie de página.
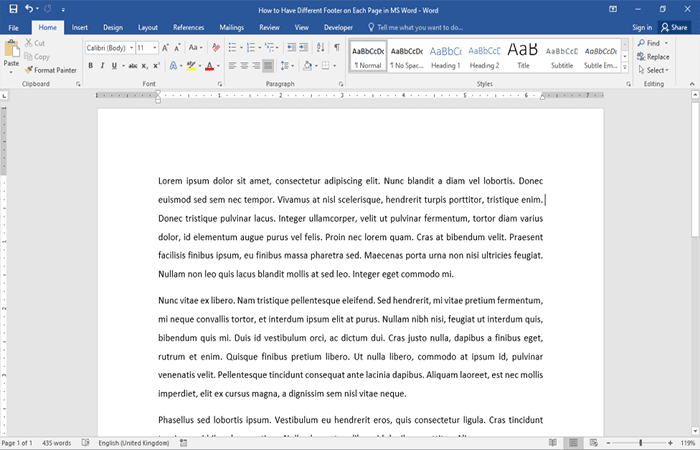
Parte 2: Accede a la sección de pie de página.
Una vez que nuestro documento esté abierto
- Paso 1: dirígete a la pestaña Insertary haz clic en el menú desplegable de pie de página.
- Paso 2: Luego, selecciona la opción Editar pie de página que se encuentra en la parte inferior del menú.
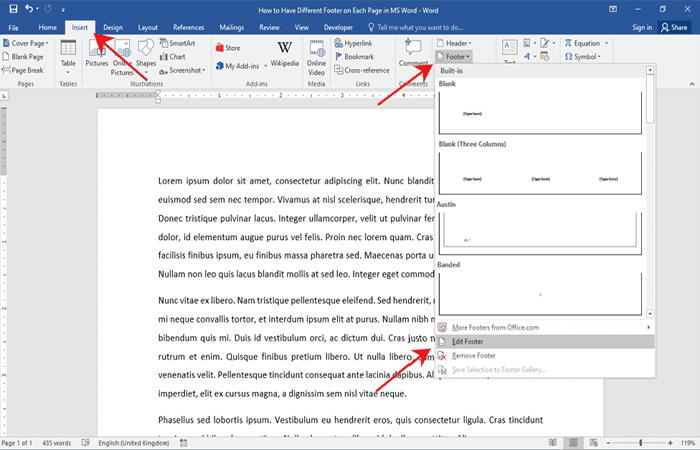
Alternativamente, puedes hacer doble clic en el margen inferior de tu documento para acceder a la sección de pie de página.
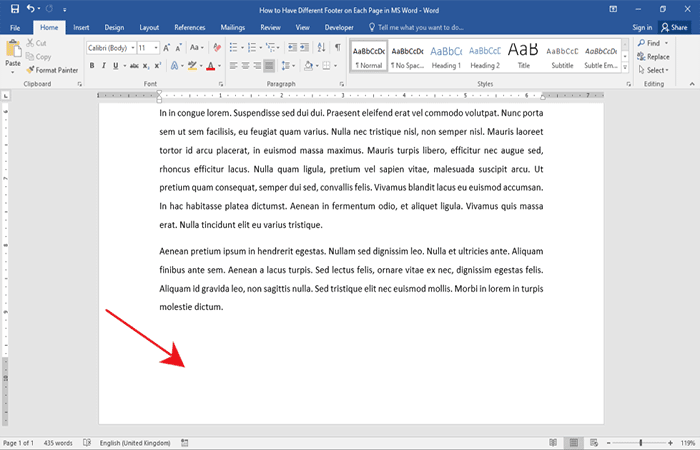
Parte 3: Accede a las herramientas de diseño de pie de página.
- Paso 1: Ahora que la sección de pie de página está habilitada, se te dirigirá a la pestaña Diseño de encabezado y pie de página.
- Paso 2: Verás dos casillas de verificación sin marcar del grupo Opciones: casillas de verificación Primera página diferente y Páginas pares e impares.
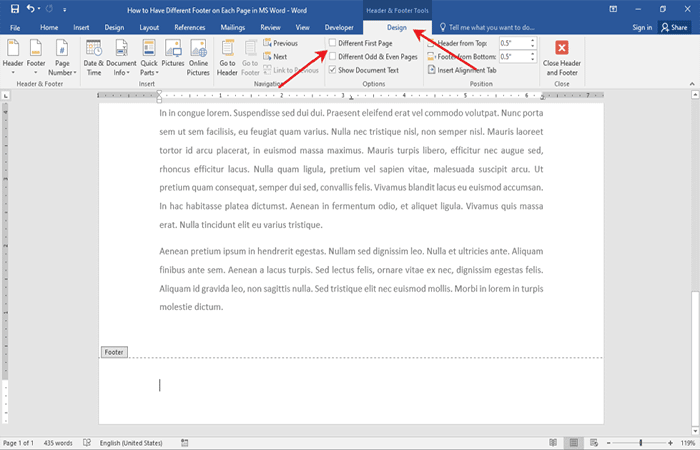
Si quieres que la primera página tenga un pie de página diferente al resto del documento, marque la casilla de verificación Primera página diferente.
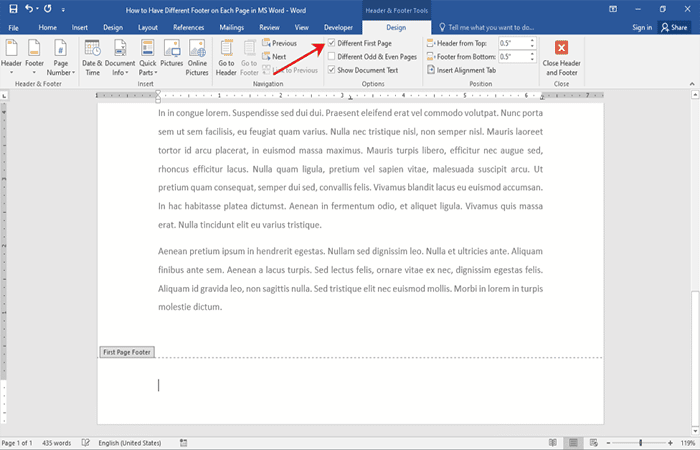
Por otro lado, marca la casilla de verificación junto a Páginas pares e impares si quieres que las páginas impares tengan un pie de página diferente al de las páginas pares.
Mira También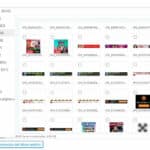 Aplicaciones para recuperar fotos
Aplicaciones para recuperar fotos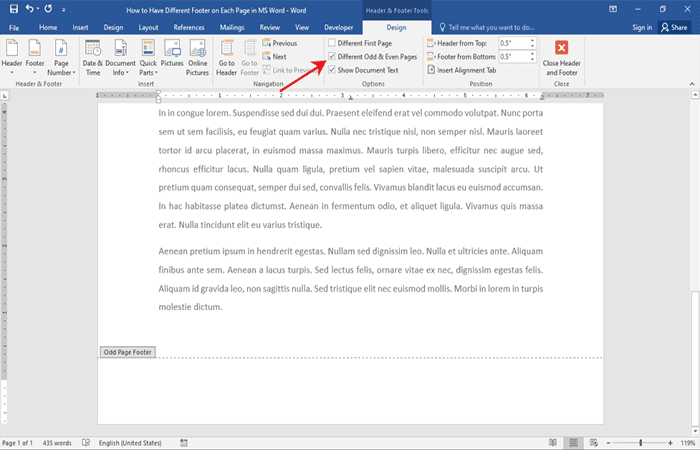
Parte 4: Agrega tu contenido para tener pie de página en una sola.
Ahora puedes comenzar a agregar tu texto u objeto en la sección de pie de página.
- Paso 1: Una vez que hayas terminado, simplemente haz doble clic fuera de la sección de pie de página para volver al texto principal.
- Paso 2: También puedes presionar el botón Cerrar encabezado y pie de página.
Has configurado con éxito un pie de página diferente en cada página en MS Word.
Método 2: tener pie de página en una sola hoja mediante la inserción de saltos de sección
Los saltos de sección marcan el punto en el que termina una parte de tu documento y comienza otra. Ayuda a organizar las diferentes partes de tu documento para configurar fácilmente diferentes pies de página para cada página.
Así es como se pueden crear saltos de sección en tu documento.
Parte 1: abre un archivo de MS Word.
Para comenzar, necesitaremos abrir un archivo de MS Word. Si ya tienes uno preparado, adelante, úsalo. No te preocupes por arruinar tu documento, ya que solo estamos haciendo cambios en la sección de pie de página. Después de todo, simplemente puedes presionar las teclas CTRL + Z en tu teclado para revertir cualquier cambio accidental.
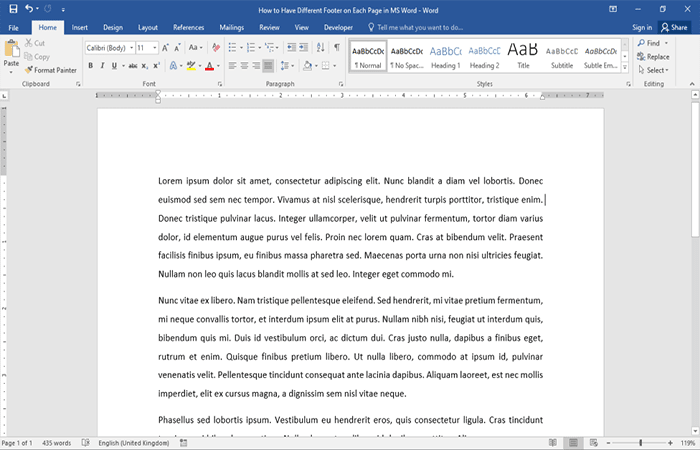
 Falta El Perfil RGB En Photoshop: Desactivar Aviso Y Configurar
Falta El Perfil RGB En Photoshop: Desactivar Aviso Y ConfigurarParte 2: Crea saltos de sección para tener pie de página en una sola hoja
Una vez que nuestro documento esté listo:
- Paso 1: haz clic en el inicio de la página que quieres en un pie de página diferente.
- Paso 2: Luego, mueve el cursor a la parte superior izquierda de tu ventana y haz clic en la pestaña Diseño.
- Paso 3: Después de eso, haz clic en el menú desplegable
- Paso 4: Finalmente, selecciona la opción Página siguiente en la selección.
Para este ejemplo, queremos que el segundo párrafo tenga un pie de página diferente. Entonces, insertaremos saltos de sección antes y después de este párrafo. Colocaremos nuestro cursor justo al comienzo del segundo párrafo e insertaremos el salto de sección.
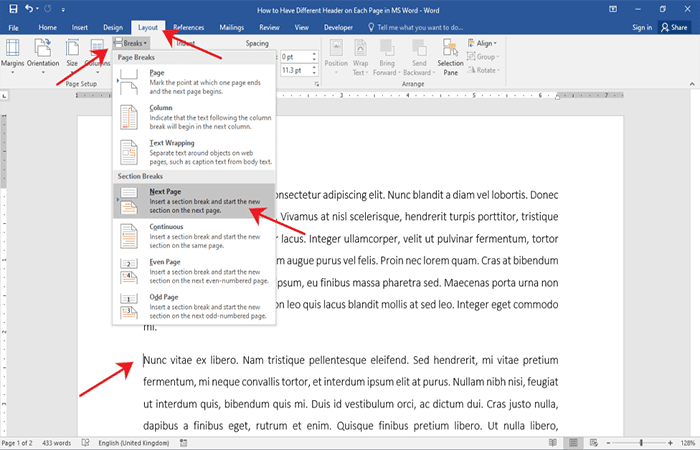
Ahora, Coloca el cursor al final de la sección y repite el proceso. Notarás que MS Word movió la sección a una página separada.
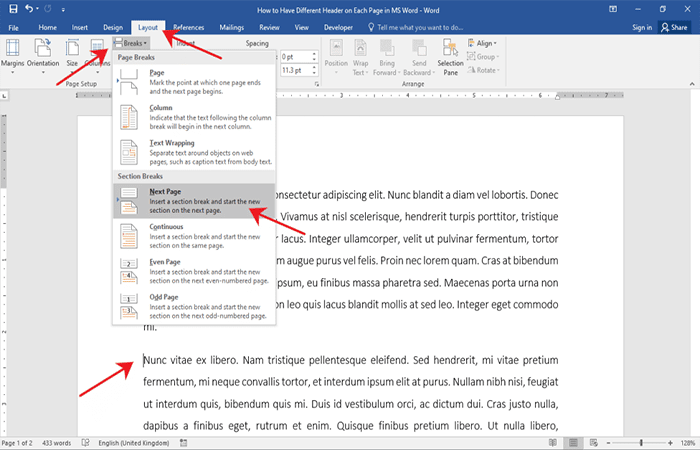
Parte 3: Accede a la sección de pie de página.
- Paso 1: Ahora que nuestra sección está configurada, dirígete a la pestaña Insertar y haz clic en el menú desplegable Pie de página.
- Paso 2: Luego, selecciona Editar pie de página de la lista de opciones.
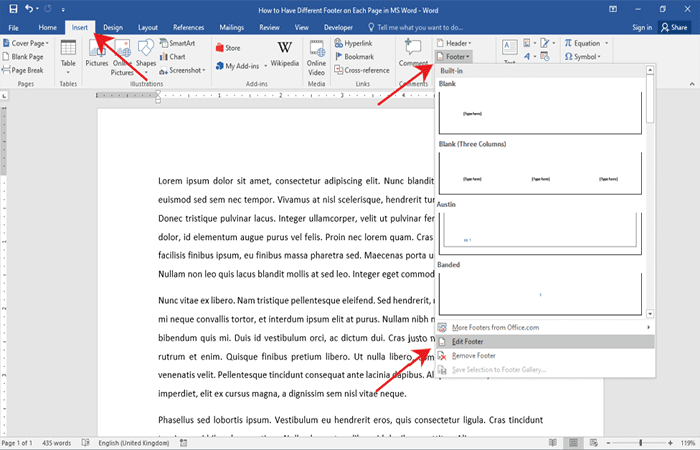
Alternativamente, puedes simplemente hacer doble clic en el margen inferior de la página para acceder a la sección de pie de página.
Mira También Cómo Cambiar El Color De Una Imagen En Word
Cómo Cambiar El Color De Una Imagen En Word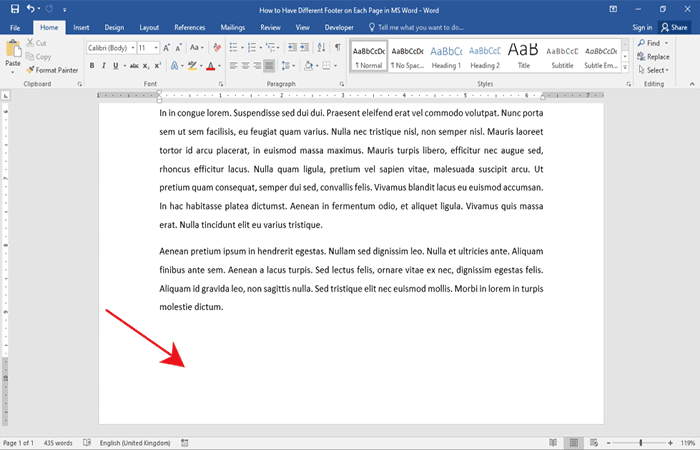
Paso 4: Desvincula el pie de página de la sección.
Para que esto funcione con éxito, necesitaremos romper la conexión entre el pie de página en la sección actual y la anterior.
- Paso 1: Entonces, con el cursor aún dentro de la sección de pie de página, haz clic en el botón Enlace al anterior que se encuentra en la pestaña Diseño de encabezado y pie de página.
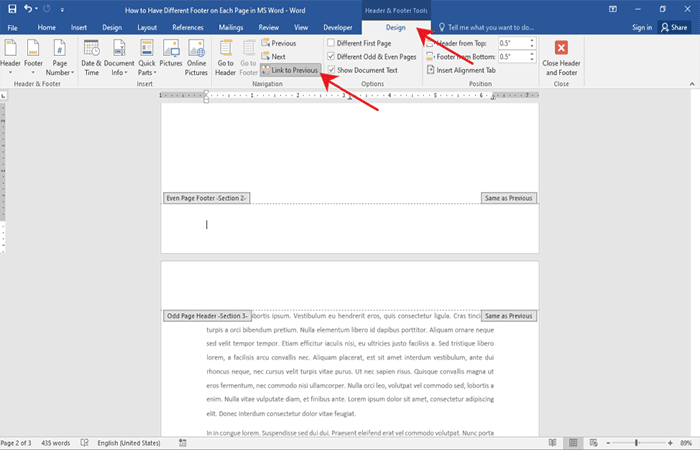
- Paso 2: Ahora puedes insertar tu contenido en la sección de pie de página. Ten en cuenta que tendrá que repetir el mismo proceso para cada página que quieras tener un pie de página diferente.
- Paso 3: Para volver al texto principal, simplemente haz doble clic fuera del pie de página o haz clic en el botón Cerrar encabezado y pie de página.
Acabas de insertar saltos de sección para tener pie de página en una sola hoja con MS Word.
Edición y eliminación de diferentes pies de página
Llegará un momento en el que deberás editar o eliminar los diferentes pies de página en tu documento. No te preocupes porque hacerlo es como un paseo por el parque.
Para editar o eliminar diferentes pies de página, todo lo que necesitas hacer es:
- Paso 1: acceder a la pestaña Diseño de encabezado y piede página siguiendo los pasos descritos anteriormente.
NOTA: Recuerda que tus pies de página son diferentes porque están en diferentes secciones. Por lo tanto, se puede acceder a cada sección de pie de página y no debería afectar a las demás cuando las edite o elimine.
Mira También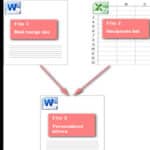 Cómo Combinar Excel Con Word: Importar Datos De Excel A Word
Cómo Combinar Excel Con Word: Importar Datos De Excel A WordMétodo 3: Cómo insertar pie de página en una sola página
Introduce tu contenido en el pie de página. Haz clic en el botón Opciones en la parte superior del encabezado, dirígete a Formato de pie de página y asegúrate de que el pie de página se aplique solo a esta sección. Ahora dirígete al pie de página de la página siguiente y desmarca la casilla "Enlace al anterior". Ahora tu pie de página estará solo en esa página.
¿Cómo insertar un encabezado y pie de página en una sola hoja?
Para insertar un encabezado o pie de página:
- Paso 1: Selecciona la pestaña Insertar.
- Paso 2: Haz clic en el comando Encabezado o Pie de página.
- Paso 3: En el menú desplegable, selecciona En blanco para insertar un encabezado o pie de página en blanco, o elige una de las opciones integradas.
- Paso 4: La pestaña Diseño aparecerá en la cinta y el encabezado o pie de página aparecerá en el documento.
¿Cómo hacer un pie de página en una sola hoja y que sean diferentes en cada página?
- Paso 1: Configura encabezados y pies de página para diferentes secciones de un Haz clic o toca la página al comienzo de una sección.
- Paso 2: Selecciona Diseño > Saltos > Página
- Paso 3: Haz doble clic en el encabezado o pie de página en la primera página de la nueva sección.
¿Cómo colocar un pie de página en una sola hoja con Word?
- Paso 1: Haz doble clic en el pie de página que desea cambiar y desmarca la casilla de verificación "Vincular al anterior" en la pestaña Diseño (para Word 2018) o la pestaña "Herramientas de encabezado y pie de página" (para versiones anteriores).
- Paso 2: El pie de página ahora se puede editar independientemente de los demás. Repite según sea necesario para cada página que requiera un pie de página diferente.
¿Cómo poner un pie de página en una sola (última página)?
Puedes hacerlo colocando un Salto de sección:
- Paso 1: Ve a Barra de menú > Insertar > Salto > Página siguiente de salto de sección
- Paso 2: al final de la página antes de la última página del documento.
- Paso 3: Asegúrate de que el pie de página de la última página esté Desvinculado del pie de página de la página anterior. Puede hacerlo desde la pestaña de la cinta contextual Encabezado y pie de página en el Grupo de opciones.
¿Puedes agregar un encabezado solo a ciertas páginas?
Todo lo que tienes que hacer es:
- Paso 1: hacer doble clic en el extremo superior de la página o en el extremo inferior para abrir la sección de encabezado o pie de página para que pueda escribir el texto que quieras.
- Paso 2: Alternativamente, navega a la pestaña "Insertar" y luego elige "Encabezado" o "Pie de página" en la sección "Encabezado y pie de página".
imagen
¿Cómo poner pie de página en una sola con Word 2016?
Una vez que nuestro documento esté listo, haz lo siguiente:
Mira También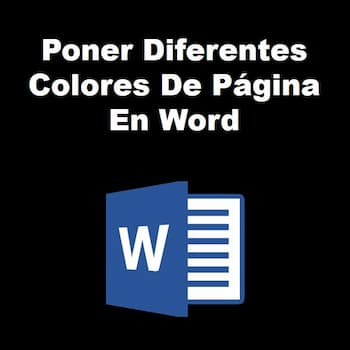 Cómo Poner Diferentes Colores de Página en Word
Cómo Poner Diferentes Colores de Página en Word- Paso 1: haz clic en el inicio de la página que quieres en un pie de página diferente.
- Paso 2: Luego, mueva el cursor a la parte superior izquierda de tu ventana y haz clic en la pestaña Diseño.
- Paso 3: Después de eso, haz clic en el menú desplegable Saltos.
- Paso 4: Finalmente, selecciona la opción Página siguiente en la selección.
¿Se puede tener diferentes encabezados en cada página en Word?
Creación de diferentes encabezados en Word Usando secciones, puedes tener un encabezado diferente en cada página de tu documento o en diferentes grupos de páginas. Cuando quieras un encabezado diferente en una página, dirígete al menú Saltos en la pestaña Diseño de página y selecciona Página siguiente.
¿Se pueden crear pie de página en una sola en Google Docs?
Use diferentes encabezados o pies de página por página o sección:
- Paso 1: Haz clic en un encabezado o pie de página.
- Paso 2: Para elegir el diseño de su encabezado y pie de página, marca la casilla: Primera página diferente: Use diferentes encabezados y pies de página en la primera página del documento o sección.
¿Cómo tener un pie de página en una sola con Word en Mac?
- Paso 1: Abre tu documento de Word en Windows o Mac y haz lo siguiente para asignar tus encabezados y pies de página.
- Paso 2: Haz doble clic en el área de encabezado o pie de página de una página.
- Paso 3: En la sección Opciones de la cinta, marca la casilla para Páginas pares e impares diferentes, Primera página diferente o ambas.
¿Cómo hacer un pie de página en una sola de la sección A en Word?
- Paso 1: En la pestaña Diseño de herramientas de encabezado y pie de página, selecciona dónde y cómo quieres que aparezca tu encabezado en el documento: Primera página diferente.
- Paso 2: Microsoft Word: agrega una sección, encabezado o pie de página Coloca el puntero donde quieres comenzar una nueva sección.
- Paso 3: Selecciona Diseño > Saltos.
- Paso 4: Selecciona el tipo de salto de sección que quieres.
¿Cómo desvincular un pie de página en una sola?
Desvincular encabezados y pies de página de secciones anteriores:
- Paso 1: Haz clic en cualquier parte del encabezado o pie de página.
- Paso 2: Dirígete a la pestaña Encabezado y pie de página, luego haz clic en Vincular a anterior para desactivar el vínculo.
- Paso 3: Escribe un nuevo encabezado o pie de página para esta sección.
- Paso 4: Ahora desvinculado, funciona independientemente de los anteriores.
¿Por qué el pie de página tiene diferentes secciones?
Los saltos de sección están íntimamente relacionados con las opciones de configuración de la Página de archivo de Primera página diferente y Cabeceras y pies de página pares/impares diferentes. Bueno, eso se debe a que está vinculado al encabezado de la primera página de la sección anterior y no al encabezado (principal) de la sección anterior.
¿Cómo insertar una nota al pie en una sola página Mac?
Agregar una nota al pie:
- Paso 1: Haz clic donde quieres agregar una nota al pie.
- Paso 2: Haz clic en Referencias > Insertar nota al pie.
- Paso 3: Word inserta una marca de referencia en el texto y agrega la marca de nota al pie en la parte inferior de la página.
- Paso 4: Escribe el texto de la nota al pie.
SUGERENCIA: para volver a su lugar en el documento, haz doble clic en la marca de la nota al pie.
Mira También 3 Formas De Abrir Word En InDesign - Tutorial
3 Formas De Abrir Word En InDesign - Tutorial¿Cómo se pone un pie de página en una sola página en Google Docs?
- Paso 1: Inicia Google Docs en su computadora y abre un documento nuevo o existente.
- Paso 2: Haz clic en la sección "Insertar" en el menú superior.
- Paso 3: Dirígete a la sección "Encabezado y pie de página" y elige la opción "Pie de página".
Esto ahora creará un nuevo pie de página en todas tus páginas de Google Docs.
¿Cómo se pone un encabezado y un pie de página solo en la primera página?
Pasos para insertar encabezado solo en la primera página:
- Paso 1: Navega a la primera página del documento.
- Paso 2: Haz clic en Insertar pestaña, haz clic en Encabezado y, en el menú desplegable, selecciona el formato de encabezado deseado de la lista o selecciona Editar encabezado.
- Paso 3: En la pestaña Diseño de encabezado y pie de página, marca la casilla "Primera página diferente".
¿Cómo se pone un encabezado en una sola página en Word?
- Paso 1: En el menú Ver, haz clic en la pestaña Insertar y haz clic en Encabezado.
- Paso 2: Mira hacia la parte inferior de la lista que aparece y haz clic en Editar encabezado.
- Paso 3: Haz clic en el cuadro que dice Primera página diferente.
¿Cómo colocar el encabezado solo en la primera página?
Mostrar encabezado solo en la primera página:
- Paso 1: Abre tu documento de Google Docs.
- Paso 2: Presiona Insertar y luego selecciona Encabezado y número de página.
- Paso 3: Luego selecciona Encabezado.
- Paso 4: Luego marca la casilla "Diferente encabezado/pie de página de la primera página" ¡Eso hará el truco!
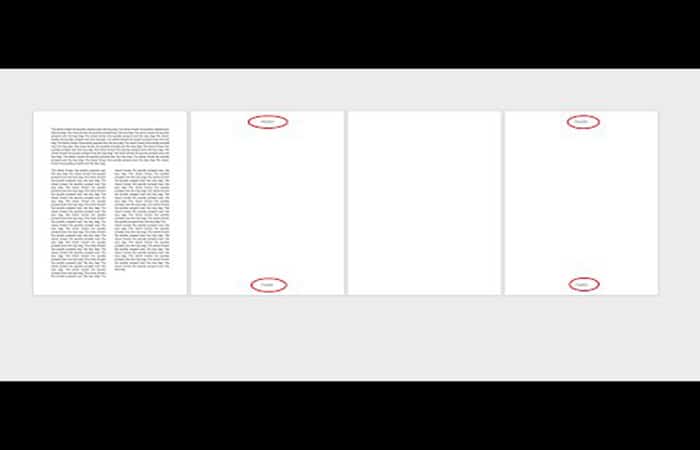
Aquí puedes leer sobre: Cómo Insertar Un Código Html En Word - Guía Completa
¿Por qué tu pie de página no es el mismo en todas las páginas?
Si abres el documento y presiona Ctrl - A, luego Alt - PSP para abrir el diálogo Diseño de página y elige la pestaña Diseño y cualquiera de las casillas 'Pares e impares diferentes' o 'Primera página diferente' está marcada o sombreada, eso es probablemente parte de tu problema.
Conclusión
¡Eso es todo por ahora! Con suerte, te hemos ayudado a descubrir cómo tener un pie de página en una sola hoja con MS Word. Aquí hay un resumen rápido de lo que hemos cubierto en este tutorial.
- El primer método hace uso de las herramientas de pie de página preestablecidas proporcionadas por MS Word.
- El segundo método utiliza saltos de sección para hacer el trabajo de manera eficiente.
Esperamos haberte ayudado con esta información.
Si quieres conocer otros artículos parecidos a Cómo Poner Pie De Página En Una Sola Hoja puedes visitar la categoría Generalidades.
Deja una respuesta
¡Más Contenido!