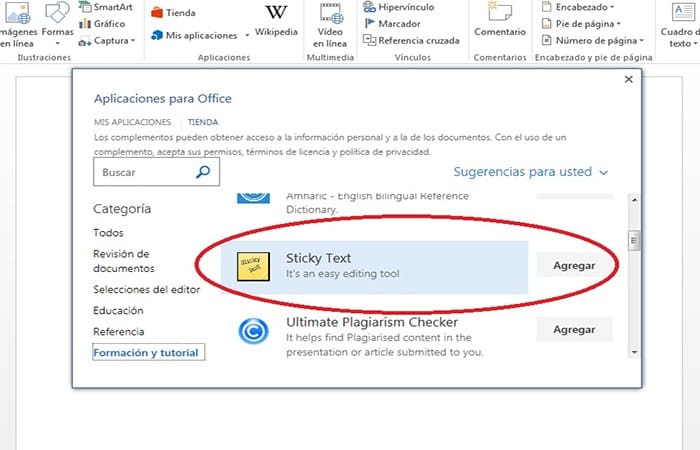
¿Cómo inserto Código HTML en Word?
Esta es la manera en la que debes hacerlo:
Aquí puedes leer sobre: Cómo Solucionar Winword.exe Mala Imagen En Windows 10
- Paso 1: En la pestaña Insertar, sección Texto, elige Objeto.
- Paso 2: Luego elige Texto desde archivo.
- Paso 3: Usa el selector de tipo de archivo en el cuadro de diálogo Insertar archivo, elige Todas las páginas web para ubicar el archivo HTML.
- Paso 4: Se mostrará un cuadro Convertir archivo, elige Otra codificación,
- Paso 5: haz clic en Aceptar.
¿Cómo puedes editar un documento HTML en Word?
- Paso 1: Haz clic en «Texto sin formato» en el cuadro de diálogo Convertir archivo y haz clic en «Aceptar».
- Paso 2: Tu archivo web se abre como un archivo de texto sin formato que muestra el código HTML.
- Paso 3: Una vez que abra el archivo, puedes editarlo y guardarlo como un archivo HTML.
¿Por qué un documento de Word se guardaría en formato HTML?
Cuando guardas un documento de Microsoft Word como página web (en el menú Archivo, haz clic en Guardar como página web), Word convierte automáticamente la página a HTML (Lenguaje de marcado de hipertexto), el idioma que utilizan los navegadores web para leer páginas web.
¿Cómo puedes ver un documento de Word en HTML?
- Paso 1: Asigna un nombre al documento de Word y guárdalo donde quieras.
- Paso 2: No necesitas cerrar Word o incluso cerrar este documento.
- Paso 3: Desde donde se encuentra, dirígete al menú Ver y selecciona Fuente HTML.
- Paso 4: Se abrirá el Editor de secuencias de comandos de Microsoft, que te mostrará el código html de todo tu documento de Word.
¿Cómo se edita cualquier sitio web como si fuera un documento de Word?
Esto es lo que haces:
- Paso 1: Resalta el siguiente código: javascript:document. cuerpo. contenidoEditable = ‘verdadero’; documento. mododiseño=’activado’; vacío 0.
- Paso 2: Mientras está resaltado, arrastra el código a tu barra de marcadores.
- Paso 3: Haz clic en el marcador que has creado.
- Paso 4: Ahora puedes hacer clic en cualquier parte de una página y comenzar a editar, directamente desde tu navegador.
¿Se puede guardar un documento de Word como una página web?
Si necesitas guardar un documento de Word como una página web, lo mejor que puedes hacer es usar la opción Página web filtrada.
- Paso 1: Haz clic en Archivo > Guardar como y elige la ubicación donde quieres guardar tu documento.
- Paso 2: Asigna un nombre a tu archivo.
- Paso 3: En la lista Guardar como tipo, elige Página web, Filtrada.
¿Cómo guardo un documento de Word como un enlace web?
Guardar un documento como una página web
- Paso 1: Haz clic en Archivo > Guardar como y elige la ubicación donde quieres guardar tu documento.
- Paso 2: Asigna un nombre a tu archivo.
- Paso 3: En la lista Guardar como tipo, elige Página web, Filtrada.
¿Cómo convertir un archivo en un enlace?
Enlace a otras partes en tu archivo
- Paso 1: Selecciona lo que te gustaría convertir en un vínculo y luego selecciona Insertar > Hipervínculo o presiona Ctrl + K.
- Paso 2: Selecciona Lugar en este documento.
- Paso 3: Elige dónde quieres que se conecte el enlace y selecciona Aceptar
Método básico para insertar código HTML en Word
Microsoft Word es un programa de procesamiento de texto desarrollado y publicado por Microsoft. El software tiene muchas funciones cuando se trata de texto, pero también puede almacenar imágenes, gráficos e incluso códigos HTML.
Aunque el código HTML en realidad no funcionará dentro de un documento como lo haría en una página web, puede ser útil si intenta ilustrar o explicar cómo funciona el código en sí. Al dividirlo en secciones, puedes hacer que el código sea más fácil de entender para alguien que no esté familiarizado con HTML.
Instrucciones:
- Paso 1: Selecciona el código HTML que quieres copiar con el mouse.
- Paso 2: haz clic derecho en el texto resaltado y selecciona «Copiar«.
- Paso 3: Abre «Microsoft Word» como lo harías normalmente. Puede ser un archivo nuevo o puede abrir uno preexistente.
- Paso 4: haz clic con el botón derecho en el área en la que quieres insertar el código HTML en Word y selecciona «Pegar«.
- Paso 5: rompe el código como mejor le parezca, o no lo rompas en absoluto.
Primeros métodos para insertar código fuente HTML en Word
Dada la forma en que Microsoft Word estructura los documentos, es más difícil insertar y trabajar con código fuente que trabajar en un editor de código especializado. Sin embargo, la incrustación de documentos crea un contenedor que protege el código fuente para que no se vuelva a formatear.
Las instrucciones de esta parte del artículo se aplican a Word para Microsoft 365, Word 2019, Word 2016, Word 2013, Word 2010 y Word 2007.
El problema de usar código fuente HTML en Word
Los programadores escriben programas de software utilizando lenguajes como Java, C++ y HTML. Los lenguajes de programación usan diferentes formatos y símbolos que los lenguajes regulares. Por lo tanto, pegar un fragmento de código en Word desde una aplicación de programación da como resultado errores como reformateo de texto, cambios de sangría, enlaces y faltas de ortografía.
Una forma de evitar estos problemas de formato es pegar el código fuente en un documento separado que se muestra dentro del documento principal de Word.
Incrustar un segundo documento en un documento de Word
Aquí se explica cómo pegar el código HTML en Word utilizando un segundo documento incrustado.
Estas instrucciones solo funcionan con una página de código.
- Paso 1: Abra el documento de destino en Microsoft Word y coloca el cursor donde aparecerá el código fuente.
- Paso 2: Selecciona Insertar.
- Paso 3: En el grupo Texto, selecciona Objeto
- Paso 4: En el objeto, selecciona el cuadro de diálogo Crear nueva pestaña
- Paso 5: En la lista Tipo de objeto, selecciona Documento de Microsoft Word.
En Word 2007, selecciona OpenDocument Text.
- Paso 1: Desactiva la casilla de verificación Mostrar como icono.
- Paso 2: Selecciona Aceptar.
- Paso 3: Se abre un nuevo documento, titulado Documento en [nombre de archivo del documento de destino]. Guarda el documento en la misma carpeta que el documento de destino.
- Paso 4: Copia y pega el código HTML en Word.
NOTA: Word ignora automáticamente los espacios, tabulaciones y otros problemas de formato. Los errores ortográficos y gramaticales se resaltan en el documento, pero cuando se inserta el código en el documento original, estos errores se ignoran.
- Paso 5: Guarda y cierra el documento de código fuente. El código fuente aparece en el documento principal.
- Paso 6: Reanuda el trabajo en el documento principal.
Uso de diferentes tipos de pegado en Word
Las versiones más nuevas del código de identificación de Word son mejores que antes. Por ejemplo, Word para Microsoft 365 admite varias formas de pegado, incluido el pegado con y sin formato de origen.
Por lo tanto, pegar un bloque de código de, por ejemplo, Microsoft Visual Studio Code se verá diferente según el tipo de pegado. Si selecciona Pegado Especial Considerando las tres opciones, cada una de ellas da un resultado diferente:
- Texto sin formato: todo el código se pega sin formato, por lo que perderás la sangría, el color, la fuente y las pistas de contexto relacionadas.
- Formato HTML: desde VSC, copiar y pegar en HTML muestra lo que parece ser una foto del código, con el color de fondo del editor de texto. Este bloque de código es editable y puedes eliminar el color de fondo en la opción de menú Relleno de párrafo.
- Texto Unicode sin formato: pega el texto tal cual, pero elimina el texto y los colores de fondo. Reformatea el código según sea necesario.
Segundos métodos para insertar etiquetas HTML en Word
¿Sabías que el texto que escribes con Microsoft Word también se guarda con etiquetas HTML? Así es como puede ver las etiquetas HTML que se crean en tu documento de Word.
Si estás creando o editando una página web o trabajando con HTML, a veces es útil ver los códigos fuente HTML. Este tutorial le mostrará cómo usar Microsoft Word para ver códigos HTML rápida y fácilmente.
Tal vez se pregunte por qué editar una página HTML con Microsoft Word cuando existen editores adecuados.
Si te haces estas preguntando, no estás absolutamente equivocado, pero la respuesta es que en este contexto no te mostraremos cómo editar páginas HTML en Word, sino cómo mostrar las etiquetas HTML que se crean al editar un Word (sin saberlo).
Ejemplo en el que es posible que quieras mostrar las etiquetas HTML en Word
- Es muy raro tener que sentir esta necesidad, pero imagina que estás editando un artículo para tu blog en Ms Word y que tienes que agregar este artículo a tu sitio con el editor de texto WYSIWYG como TinyMCE y que este último también interpreta tu documento. mal al mostrar el texto de forma demasiado extraña; aquí es donde comprenderás que el editor TinyMCE ha malinterpretado el código HTML generado por tu documento de MS Word.
- Otro caso que no recomendamos en absoluto puede ser cuando estás construyendo un sitio web y una imagen no aparece como normalmente esperas o un enlace está roto, ver el código HTML puede ayudarte a encontrar errores o información inexacta. También es posible que quieras averiguar cómo alguien más hizo algo, como una fuente genial, un efecto de texto o gráficos geniales. Aunque Word puede no ser tu aplicación favorita para todo lo relacionado con HTML, aún puedes usarla y ver lo fácil que es ver los códigos fuente de una página HTML en la ayuda de MS Word.
Cómo ver el código fuente HTML en Microsoft Word
Para mostrar un código fuente HTML en Word, el proceso cambiará dependiendo de si estás utilizando MS Word 2003, 2007, 2010 o cualquier otra versión de Microsoft Word.
Ver el código fuente HTML en Word 2003 y versiones anteriores
Para ver el código fuente HTML de una página con Word 2003 y versiones anteriores, debes:
- Paso 1: comienza seleccionando el texto, gráfico u otro elemento para el que desea obtener los códigos HTMLcon el mouse, luego copia su selección en el portapapeles.
- Paso 2: abre otro documento de Word en blanco y pega allí el texto que acabas de copiar en el otro documento inicial.
- Paso 3: Dirígete al menú «Archivo» y selecciona «Guardar como página web«. Por favor, elige una ubicación que más le convenga. No tienes que cerrar Word o incluso este documento. Desde donde te encuentres, ve al menú “Ver” y selecciona “SourceHTML”. El Editor de secuencias de comandos de Microsoft se abrirá y te mostrará el código HTML de todo tu documento de Word.
Ten en cuenta que estos pasos también pueden funcionar para versiones anteriores a MS Word 2003.
Cómo ver el código fuente HTML en Word 2007 y versiones posteriores
Si trabajas en Word 2007, Word 2010, Word 2016,… las cosas son un poco más diferentes. Microsoft eliminó el enlace interno de Word a Microsoft Script Editor en estas versiones.
En su lugar, deberá agregar un botón «Vista previa de la página web» a la barra de herramientas QAT (barra de herramientas de acceso rápido)
- Paso 1: Para hacer esto, desplace el mouse sobre » Ms Word Ribbon » y haz clic con el botón derecho para seleccionar » Personalizar barra de herramientas de acceso rápido… «.
- Paso 2: Se abrirá el cuadro de diálogo » Opciones de Word» y elige la opción » Personalizar «
- Paso 3: Para el cuadro de selección «Elegir comandos de las siguientes categorías«, elige «Comandos no presentes en la cinta«.
- Paso 4: Desplázate por los diferentes comandos hasta encontrar y haz clic en «Vista previa de la página web«, luego en el botón «Agregar» y finalmente en el botón «Aceptar«
NOTA: Una vez que hayas agregado el nuevo comando a la barra, deberá mostrar la barra si aún no lo ha hecho. Haz clic con el botón derecho en la cinta nuevamente y selecciona «Mostrar barra de herramientas de acceso rápido encima de la cinta«
Cuando utiliza la vista previa de la página web, el documento se abre en tu navegador web predeterminado. Luego deberás usar el método de tu navegador para ver tu código HTML, en lugar de verlo directamente en Word. Si estás utilizando Internet Explorer o Firefox, haz clic en Ver en la barra de herramientas y luego haz clic en Fuente. Se abre una ventana adicional que contiene el código html de tu documento de Word
Si realmente conoces el código HTML, rápidamente te darás cuenta de que el código HTML producido por Ms Word es demasiado sucio; depende de ti limpiarlo con tu editor de código HTML habitual y corregir algunas etiquetas que tienen atributos falsos.
Tercer método para insertar código fuente HTML en Word
Si eres programador o desarrollador de software, sabes que no tiene sentido intentar usar Microsoft Office Word para trabajar con el código fuente. Aunque no puedes usar MS Word para escribir o implementar código fuente, puedes insertarlo en un documento de Word para preparar el código fuente para imprimirlo o compartirlo sin tomar una fotografía de cada segmento de código.
El problema de usar el código fuente HTML en Word
Los programadores escriben software usando lenguajes de programación como Java, C++ y HTML. El lenguaje de programación proporciona una serie de instrucciones. Todas las instrucciones utilizadas por un programador para crear un programa se denominan colectivamente código fuente.
El código fuente generalmente funciona entre bastidores y permanece invisible para la mayoría de los usuarios de Internet. Sin embargo, a veces los programadores y otras personas pueden desear imprimir o mostrar el código fuente como parte de una presentación.
Si pegas el código fuente en un programa de Word, encontrarás errores como reformateo de texto, sangrías, enlaces y una cantidad ridícula de errores ortográficos.
Evita estos problemas pegando el código fuente en una ventana de documento separada que abra en tu documento principal.
Insertar un segundo documento en un documento de Word
Aquí se explica cómo pegar el código fuente HTML en Word utilizando un segundo documento incrustado.
- Paso 1: Abre un documento en Microsoft Word.
- Paso 2: Haz clic en la pestaña Insertar en la cinta.
- Paso 3: Haz clic en Objeto en el lado derecho de la cinta.
- Paso 4: Haz clic en Documento de Microsoft Word asegurándote de que Mostrar como icono no esté marcado. (En Word 2007, haz clic en OpenDocument Text asegurándote de que Mostrar como icono no esté marcado)
- Paso 5: Haz clic en Aceptar para abrir una nueva ventana de documento titulada Documento en su nombre de archivo. Guarda el documento.
- Paso 6: Copia y pega el código fuente en el nuevo documento. Word ignora automáticamente todos los espacios, tabulaciones y otros problemas de formato. Ve errores ortográficos y gramaticales resaltados en el documento, pero cuando se insertan en el documento original, se ignoran.
- Paso 7: guardar el documento de código fuente. Cierra el documento. El código fuente aparece en la parte superior del documento principal.
- Paso 8: Haz clic una vez en el código fuente para seleccionarlo. Cópialo y pégalo donde quieras que aparezca en el documento final.
- Paso 9: Reanuda el trabajo en el documento principal.
Esto funciona para una sola página de código.
También te puede interesar leer sobre: Cómo Recuperar Un Documento De WordPad Eliminado
Conclusión
Como puedes ver, estos son los mejores métodos para poder ver, utilizar, insertar o modificar un código HTML en Word. Debes tener en cuenta que cada uno de estos formatos cambia dependiendo de la versión de Word que uses. Esperamos haberte ayudado con esta información.
Me llamo Javier Chirinos y soy un apasionado de la tecnología. Desde que tengo uso de razón me aficioné a los ordenadores y los videojuegos y esa afición terminó en un trabajo.
Llevo más de 15 años publicando sobre tecnología y gadgets en Internet, especialmente en mundobytes.com
También soy experto en comunicación y marketing online y tengo conocimientos en desarrollo en WordPress.