En este apartado te diremos cómo mejorar una imagen pixelada en Photoshop. Capturar una imagen de alta calidad es un desafío a través de diferentes cámaras. Pero obtener una foto de alta calidad en línea es aún más desafiante. Las fotos son las combinaciones de pequeños píxeles. Por lo tanto, es muy común tener imágenes de baja resolución, granulosas o ruidosas tanto de la cámara como en línea. Cuando una foto se vuelve borrosa o granulosa con baja resolución, se denomina imagen pixelada.
Las imágenes pixeladas también se pueden generar cuando cambias el tamaño de la foto o simplemente la carga en una plataforma en línea. Las imágenes pixeladas no son buenas para contenido de alta calidad. Trabajar con fotos pixeladas puede ser difícil, pero esto no es irreparable. En este artículo, intentaremos ayudarte a corregir las fotos pixeladas usando diferentes métodos.
Quizás te puede interesar: Cómo Eliminar Textos De Una Foto Con Photoshop
Mejorar una imagen pixelada en Photoshop
Cuando se trata de editar y resolver problemas en imágenes, Photoshop es el campeón indiscutible. Ofrece varias herramientas y características notables para realizar fácilmente todo tipo de procedimientos de edición de imágenes. Asimismo, también proporciona varios métodos para eliminar la pixelación de las imágenes.
Las imágenes pixeladas pueden ser un problema bastante perturbador, especialmente hoy en día, cuando las imágenes de alta calidad son extremadamente importantes. Las imágenes borrosas y granulosas pueden causar varios impactos negativos en su contenido.
Por lo tanto, aprender a eliminar la pixelación es fundamental. En este tutorial, aprenderemos varios métodos sencillos para corregir imágenes pixeladas en Photoshop.
Mira También
¿Qué son las imágenes pixeladas?
Esencialmente, una imagen está pixelada cuando sus píxeles individuales se ven fácilmente a simple vista. Cuando la resolución de una imagen es baja y se vuelve borrosa o granulada, se dice que es una imagen pixelada. No obstante, este problema se puede solucionar fácilmente con Photoshop. Aprendamos cómo hacerlo usando varios métodos.
Reparar imágenes pixeladas usando la herramienta de nitidez
El primer método para eliminar la pixelación de cualquier imagen en Photoshop es mediante la herramienta de nitidez. Aquí solucionaremos este problema desenfocando y enfocando la imagen. Para hacer esto, sigue estos pasos:
- Paso 1: inicia Photoshop y abre tu imagen pixelada.
- Paso 2: antes de comenzar a arreglar la pixelación, lo primero es cambiar el tamaño de tu imagen. Como las imágenes pixeladas suelen ser de baja calidad y baja resolución, deberás aumentar su tamaño antes de editarlas. Para modificar el tamaño de la imagen, ve a Imagen > Tamaño de imagen. Aumenta el tamaño ingresando valores más altos en el cuadro de diálogo resultante. Asegúrate de que los valores que agregues estén de acuerdo con los requisitos de tu imagen.
- Paso 3: ahora, tendremos que duplicar la capa para que nuestra imagen original permanezca segura mientras hacemos cambios en la capa duplicada. Para ello, ve a Capa > Duplicar capa.
- Paso 4: selecciona la capa duplicada de tu panel Capas. El panel de capas suele estar presente en la esquina inferior derecha de la pantalla de Photoshop. Si no puedes verlo, ve a Ventana > Capas.
- Paso 5: ahora, una vez que hayas seleccionado la capa Duplicar, ve a la barra de menú presente en la parte superior de tu pantalla. En la barra de menú, haz clic en ‘Filtro‘. Esto abre un menú desplegable para ti.
- Paso 6: en este menú, navega hasta ‘Desenfoque‘ y luego selecciona ‘Desenfoque de superficie‘ en el menú en cascada.
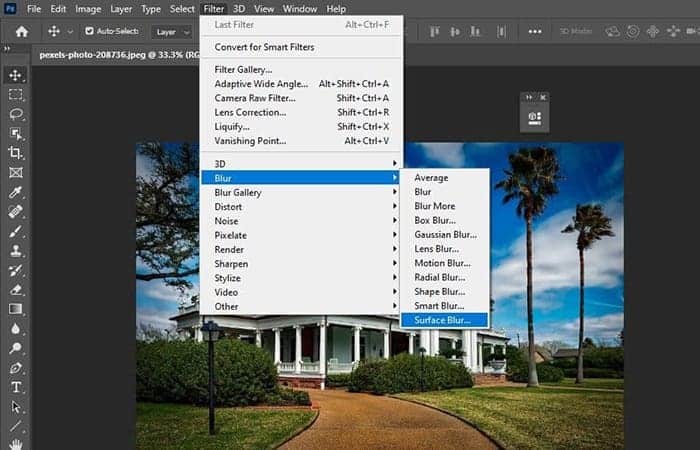
- Paso 7: al hacer clic en la opción de desenfoque de superficie, aparecerá una ventana. Puedes ajustar fácilmente el desenfoque de tu imagen cambiando los valores de ‘Radio y Umbral‘.
- Paso 8: ahora que has ajustado el azul, es hora de ajustar la nitidez. Para hacer eso, haz clic en la opción ‘Filtro‘ en la barra de menú. Esto abre un menú desplegable para ti.
- Paso 9: ahora, navega a Sharpen > Smart Sharpen.
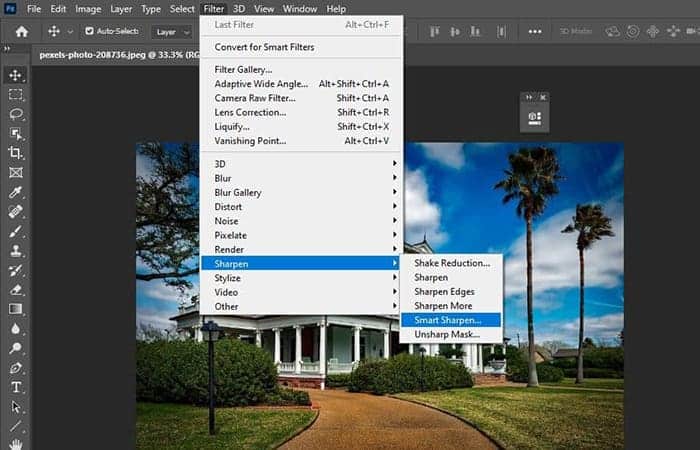
- Paso 10: a continuación, verás una ventana emergente. Mueve los controles deslizantes para ajustar la nitidez de tu imagen.
- Paso 11: ahora, has ajustado el desenfoque y la nitidez de tu imagen pixelada. Sin embargo, la imagen aún se vería algo borrosa. Esto se debe a que aumentamos el tamaño de la imagen al principio. En este punto, tendremos que arreglar eso a través de una máscara de capa. Para hacer eso, sigue los pasos a continuación:
- Agrega una máscara de capa con el icono correspondiente en la parte inferior del panel de capas. Este icono parece un círculo vacío colocado dentro de un rectángulo.
- Ahora invierte esta máscara de capa. Puedes hacerlo navegando a Capa > Nueva capa de ajuste > Invertir.
- Elige la ‘Herramienta Pincel’ de la barra de herramientas para reducir la borrosidad de tu imagen.
- Paso 12: en este punto, arreglarás el balance de color de la imagen. Este paso se puede omitir si el color de la imagen es el que desea. Para ajustar el balance de color, ve a Capa > Nueva capa de ajuste > Balance de color. Puede seguir cambiando la configuración hasta que alcance el esquema de color deseado.
Corrección de imágenes pixeladas con el método de desenfoque gaussiano
El primer método puede parecer largo y lento. Para un método más simple y rápido, puedes optar por la función Desenfoque gaussiano en Photoshop. Promedia los colores de los píxeles vecinos y dale a tu imagen un aspecto general más suave. Estos son los pasos a seguir:
- Paso 1: inicie Photoshop y abre tu imagen pixelada.
- Paso 2: ahora ve a la barra de menú presente en la parte superior de tu espacio de trabajo de Photoshop y haz clic en ‘Filtro‘. Esto abrirá un menú desplegable para ti.
- Paso 3: desde este menú, ve a Desenfoque > Desenfoque gaussiano.
- Paso 4: esto abre una ventana, con un control deslizante. Mueve este control deslizante hasta que alcances el resultado deseado y luego haz clic en Aceptar.
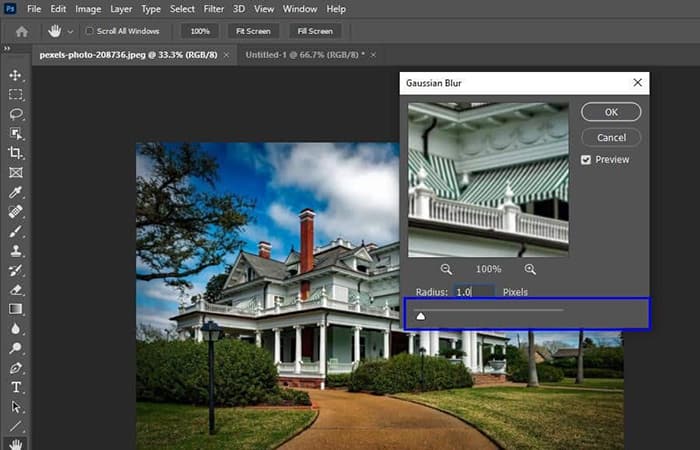

- Paso 5: después de esto, ve a la barra de menú nuevamente y haz clic en Filtrar. En el menú desplegable, ve a Enfocar > Máscara de enfoque.
- Paso 6: ajusta los controles deslizantes hasta que encuentres el resultado deseado y luego haz clic en Aceptar.
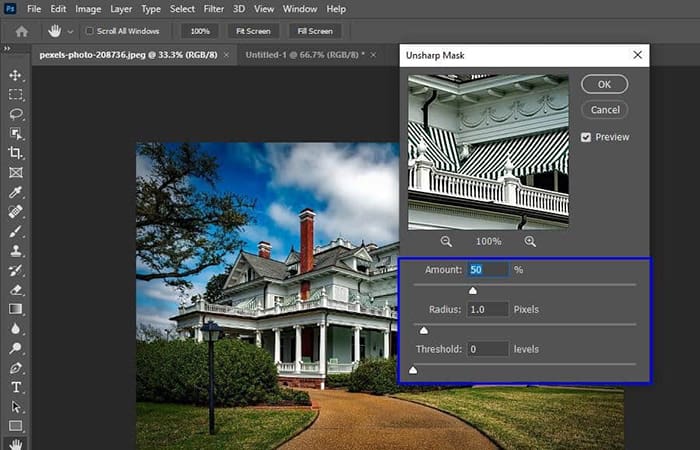
Reparación de imágenes pixeladas mediante la creación de una capa suave
Photoshop ofrece otra forma de arreglar imágenes pixeladas con facilidad. Este método implica la creación de una nueva capa. Para mejorar una imagen pixelada, sigue los pasos a continuación:
- Paso 1: inicia Photoshop y abre tu imagen pixelada.
- Paso 2: primero, tendrás que crear una nueva capa. Puedes hacer esto:
- Presionando en el ícono de nueva capa presente en la parte inferior de tu panel de capas.
- Ve a Capa > Nueva > Capa.
- Simplemente presionando las teclas Shift + Ctrl + N.
- Paso 3: ahora, copia tu imagen de la capa de fondo a esta nueva capa.
- Paso 4: encontrarás un menú desplegable para opciones de fusión dentro de tu panel de capas. Haz clic en él y selecciona la opción ‘Luz suave’ de este menú.
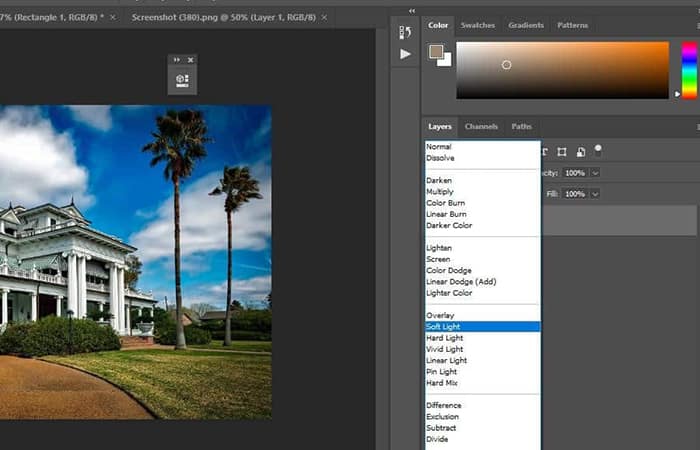
- Paso 5: ahora, ve a la barra de menú y haz clic en ‘Filtros‘. Esto abrirá un menú desplegable para ti.
- Paso 6: desde este menú, navega hasta Ruido > Quitar manchas. Repite este paso hasta que la pixelación de tu imagen desaparezca por completo.
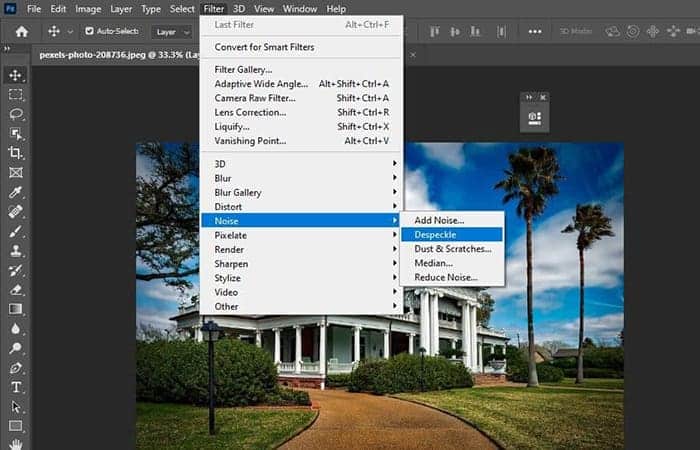
- Paso 7: una vez que elimines la pixelación de tu imagen, ve a la barra de menú y haz clic en ‘Imagen’. Ahora, desde el menú desplegable, ve a ‘Ajustes’ y luego selecciona ‘Brillo/Contraste’ en el menú en cascada. Ajústalo hasta que obtengas el resultado deseado.
Tal vez quieras saber: Cómo Crear Un Rectángulo Con Bordes Redondeados En Photoshop
Otras formas de prevenir la pixelación
Estas son otras formas de mejorar una imagen pixelada:
Mira También
Técnica 1: Prevenir la pixelación al principio
Una imagen se pixela cuando la imagen se amplía demasiado o se estira en una dirección extraña sin prestar atención al tamaño original de la imagen. Por lo tanto, debes tener cuidado al cambiar el tamaño de la foto en Photoshop. Puedes convertir la imagen en un objeto inteligente para que permanezca sin pixelar.
Técnica 2: Edición de la imagen con el programa de nitidez
Hay pocos programas de enfoque de fotos disponibles como Focus magic, Nik Sharpener Pro de DxO, entre otros. Estos programas no son tan perfectos, pero son opciones comparativamente buenas para enfocar una foto automáticamente.
Técnica 3: Arreglar imágenes pixeladas de Internet
Hay muchas herramientas de edición de imágenes disponibles en línea. Pueden hacer la edición sin perder tiempo y la mayoría de ellos son gratuitos. No tienes que pasar por ningún proceso de descarga o instalación. Solo tienes que subir la foto y seguir los pasos que se te indiquen.
Fotor es un excelente sitio web de edición de fotos para corregir la pixelación. Aparte de eso, ofrece una amplia gama de servicios de edición. Sigue las instrucciones para arreglar las imágenes pixeladas. Estos son los pasos a seguir:
- Paso 1: ve al sitio web de Fotor y carga tu imagen.
- Paso 2: selecciona la opción «Efecto» del menú de la izquierda.
- Paso 3: ahora, navega y selecciona la opción «Pixelar».
- Paso 4: después de eso, mueve el control deslizante de tamaño de píxel hacia la izquierda y minimiza el tamaño de píxel.
Técnica 4: Arreglar fotos pixeladas con Paint.net
Paint.net es otra alternativa a la edición de fotos. Se puede utilizar para mejorar imágenes pixeladas. Aquí están las instrucciones para arreglar las imágenes pixeladas.
- Paso 1: abre la imagen con Paint.net.
- Paso 2: a continuación, ve a la opción «Efectos», luego ve a la opción «Desenfoque» y selecciona «Desenfoque gaussiano».
- Paso 3: ahora, mueve el control deslizante para reducir el efecto de píxel.
- Paso 4: después de eso, ve a la opción «Efectos» nuevamente, luego ve a la opción «Desenfoque», posteriormente selecciona la opción «Foto» y selecciona «Nitidez».
- Paso 5: mueve el control deslizante hasta que obtengas el resultado apropiado y guarda la imagen.
Técnica 5: Mejorar una imagen pixelada con Pixelate
Sigue los pasos a continuación:
Mira También
- Paso 1: primero, sube la foto al sitio web.
- Paso 2: en el menú del lado izquierdo, selecciona la opción «Foto suave».
- Paso 3: después de eso, la pixelación de tu foto se reducirá automáticamente.
Consejos: antes de comenzar cualquier tipo de edición, asegúrate de tener la copia de seguridad de la foto original para estar libre de riesgos. A menos que no te quede ninguna opción para recuperar si se produjo algún error al editar la foto. Si vas a contratar a un profesional para la edición de tu foto, dale instrucciones claras sobre lo que quieres para tu foto.
Preguntas frecuentes
En este apartado hemos respondido a algunas de las dudas de los lectores:
¿Qué es la pixelación?
Generalmente, la pixelación ocurre cuando se muestra una imagen de mapa de bits o una parte de una imagen de mapa de bits en gran tamaño. Cuando esa imagen se amplía, los píxeles de colores individuales se vuelven visibles. Este tipo de imágenes se denominan pixeladas. La pixelación básicamente ocurre con una cantidad menor de PPI o píxeles por pulgada, así como con una tasa de bits por píxel baja.
En otras palabras, si tomas una imagen de tamaño pequeño como 300 x 300 px, verás un borde suave de la imagen. Ahora, si cambias el tamaño de esa misma imagen en 1024 x 1024px, notarás que aparecen algunos bloques de píxeles. Esto sucede debido al gran tamaño y la falta de suficientes datos visibles. La pixelación puede ocurrir cuando intentas convertir una foto de baja calidad en una foto de alta calidad.
¿Por qué mi imagen está pixelada?
Hay varias razones que pueden causar que tu imagen se pixele. Algunas de las razones más comunes incluyen:
- Cambio de tamaño incorrecto.
- La baja resolución de las imágenes originales.
- Ajustes de cámara incorrectos.
- Compresión de imagen inadecuada.
- La corrupcion del archivo de imagen.
- Cargar imágenes en visores de imágenes incompatibles.
Estas son solo algunas de las causas detrás de una imagen pixelada. Hay muchas otras razones que pueden hacer que tu imagen se pixele.
¿Puedo evitar que mi imagen se pixele?
Sí, puedes evitar que tus imágenes se pixelen, pero no siempre. Algunas de las mejores prácticas para minimizar el riesgo de pixelado incluyen:
- No utilizar imágenes de baja resolución.
- Seguir el protocolo de cambio de tamaño adecuado.
- Aplicar la configuración de cámara adecuada.
- Mantener la cámara estable.
Echa un vistazo a: Cómo Usar La Herramienta Lazo En Photoshop
Pensamientos finales
La pixelación de imágenes es muy problemática de tratar. Una gran imagen puede convertirse en una mala calidad. Pero, la buena noticia es que existen técnicas y herramientas que pueden mejorar una imagen pixelada. Arriba, hemos tratado de mostrar varias técnicas para lograr la calidad deseada. Puedes hacerlos fácilmente tú mismo en casa. Hay varias opciones disponibles, pero la herramienta más poderosa para mejorar una imagen pixelada es Adobe Photoshop.
Todos los métodos para reparar imágenes pixeladas en Photoshop explicados anteriormente son bastante simples y te ayudan a lograr resultados sorprendentes con el mínimo esfuerzo. A partir de ahora, si alguna vez te encuentras con una imagen pixelada, no tendrás que preocuparte. Puedes seguir fácilmente los pasos que te mostramos para corregir esa imagen rápidamente.
Me llamo Javier Chirinos y soy un apasionado de la tecnología. Desde que tengo uso de razón me aficioné a los ordenadores y los videojuegos y esa afición terminó en un trabajo.
Llevo más de 15 años publicando sobre tecnología y gadgets en Internet, especialmente en mundobytes.com
También soy experto en comunicación y marketing online y tengo conocimientos en desarrollo en WordPress.