Cómo Eliminar Textos De Una Foto Con Photoshop
¿Tienes una gran foto que no quieres usar porque tiene texto? ¿Quieres saber cómo eliminar textos de una foto fácilmente? Bueno, Photoshop tiene algunas características increíbles para ayudarlo a eliminarlo. Tampoco es necesario ser un diseñador gráfico profesional. Cuando se trata de editar imágenes, Photoshop es bastante fácil de usar incluso si eres nuevo en el programa. Te invitamos a quedarte con nosotros.
-
Métodos para eliminar textos de una foto con Photoshop
- Método 1: eliminar textos de una foto con Photoshop (Forma básica)
- Método 2: Cómo usar Photoshop eliminar textos de una foto
- Método 3: eliminar textos de una foto en Photoshop usando el relleno según el contenido con Content Aware Fill
- Método 3: Cómo eliminar textos de una foto en Photoshop usando la opción Clonar sello
- La mejor alternativa de Photoshop para principiantes para eliminar textos de una foto
-
Preguntas frecuentes sobre cómo eliminar textos de una foto en Photoshop
- 1. ¿Funciona esto en las caras?
- 2. Tengo Adobe Photoshop 7.0. No hay una opción de "consciente del contexto" en Relleno. ¿Podrías decirme dónde puedo encontrar esa opción?
- 3. ¿Cómo obtengo Adobe Photoshop para Mac?
- 4. ¿Cómo elimino textos de una foto sin eliminar el fondo en Photoshop?
- 5. ¿Cómo elimino una marca de agua en Photoshop CC 2019?
- 6. ¿Cómo eliminar la marca de agua transparente de Photoshop?
Métodos para eliminar textos de una foto con Photoshop
Comprenda que las imágenes se componen de diferentes capas individuales, que contienen los diferentes colores, efectos, diseño y texto. Todas estas capas crean la imagen final en Photoshop. Estas capas no solo consisten en su archivo JPEG final, sino que también te brindan un archivo PSD final. Si no lo sabe, PSD es un acrónimo que significa Documentos de Photoshop.
También te puede interesar leer sobre: Cómo Usar La Herramienta Lazo En Photoshop
- Las diferentes capas pueden hacerse invisibles o visibles en tu imagen. También se pueden rasterizar para eliminar un segmento de las capas. Cuando rasteriza una imagen, básicamente la conviertes en un gráfico para poder manipularla.
Método 1: eliminar textos de una foto con Photoshop (Forma básica)
Para comenzar debes abrir Photoshop desde el menú Inicio. En la interfaz que aparece, selecciona Archivo en el menú. Haz clic en Abrir en la lista desplegable. Busca y abre tu imagen en la ventana Abrir.

Parte 1: eliminar textos de una foto con Photoshop (Búsqueda del archivo)
- Paso 1: Presiona Comando + J (Mac) o Ctrl + J (Win) para crear una copia de tu imagen primero. Esto es para que no realice ningún cambio en el original. Si miras en el panel Capas, verás que ahora tienes dos capas con la misma imagen. El original se mantiene seguro en la capa de fondo, y el trabajo de edición que estás a punto de hacer estará en la copia de la Capa 1 de arriba.
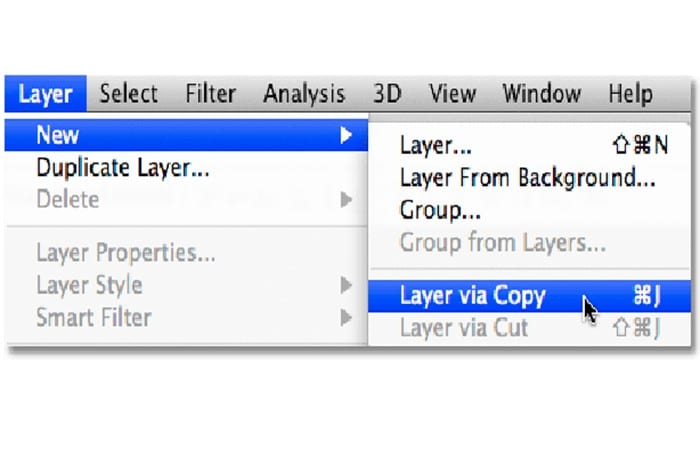
- Paso 2: Dale un nombre a la copia. Es una buena idea ajustar el nombre. De lo contrario, podrías mezclarlo fácilmente con el original. Para hacerte saber qué imagen es, es posible que quieras mantener el mismo nombre, pero al final, en mayúsculas, agrega "CON EL TEXTO ELIMINADO".
- Paso 3: Para hacer esto, haz clic derecho directamente en la Capa 1. Aparecerá la opción Cambiar nombre. Cambia el nombre. Presiona Retorno (Mac) e Intro (Win) para aceptar el cambio de nombre.
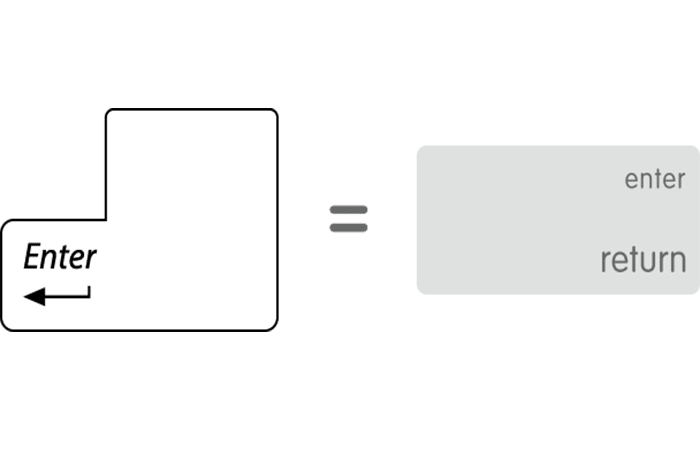
Parte 2: eliminar textos de una foto con Photoshop (Selección de capas)
- Paso 1: Selecciona la pestaña Capas en la sección de la barra de herramientas en el lado derecho ubicado en la interfaz.
- Paso 2: En la caja de herramientas, haz clic derecho en la capa y elige Rasterizar capa de las opciones.
- Paso 3: Selecciona la herramienta Lazo de la opción de la barra de herramientas.
- Paso 4: Luego, selecciona una parte de la imagen que quieres eliminar. Toca Eliminar.
- Paso 5: En el menú, selecciona Archivo y Guardar para guardar los cambios que has realizado.
NOTA: De todas las herramientas de Photoshop, la herramienta Lazo es probablemente la más fácil de entender. Una vez seleccionado, tu cursor aparecerá como un pequeño icono de lazo y harás clic en algún lugar del lado del texto que desea eliminar. Continúa presionando el botón del mouse y arrastra para dibujar un contorno a su alrededor. Cuando hayas terminado, toca Eliminar para eliminar el texto.
Para comprender mejor las capas, simplemente puede verlas como una imagen sobre otra. Imagina que tienes un trozo de papel y lo pintas de rojo. Luego toma un trozo de celofán transparente y pinta un círculo amarillo sobre él; ponerlo en el papel. Ahora toma otro trozo de celofán y pinta una palabra escrita en azul; coloca esto encima del círculo amarillo. Así que ahora tienes un fondo rojo con 2 capas amarillas y azules. Cada uno se llama capa. Esto es lo que quiere decir Photoshop cuando se refiere a capas. Estas son básicamente todas las partes separadas del todo.
Mira También 7 Mejores Programas Para Hackear Juegos
7 Mejores Programas Para Hackear JuegosParte 3: eliminar textos de una foto con Photoshop (Selección del texto)
- Paso 1: Abre tu imagen en Photoshop. Presiona Comando + J (Mac) o Ctrl + J (Win) para crear una copia de tu imagen primero. Esto es para que no realices ningún cambio en el original.
NOTA: Si miras en el panel Capas, verás que ahora tienes dos capas con la misma imagen. El original se mantiene seguro en la capa de fondo, y el trabajo de edición que está a punto de hacer estará en la copia de la Capa 1 de arriba.
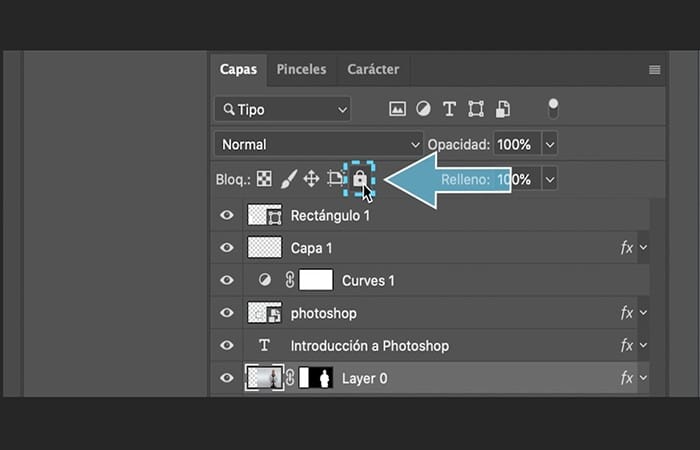
- Paso 2: Dale un nombre a la copia. Es una buena idea ajustar el nombre. De lo contrario, podrías mezclarlo fácilmente con el original. Para hacerle saber qué imagen es, es posible que quieras mantener el mismo nombre, pero al final, en mayúsculas, agrega "CON EL TEXTO ELIMINADO".
- Paso 3: Para hacer esto, haz clic derecho directamente en la Capa 1. Aparecerá la opción Cambiar nombre. Cambia el nombre. Presiona Retorno (Mac) e Intro (Win) para aceptar el cambio de nombre.
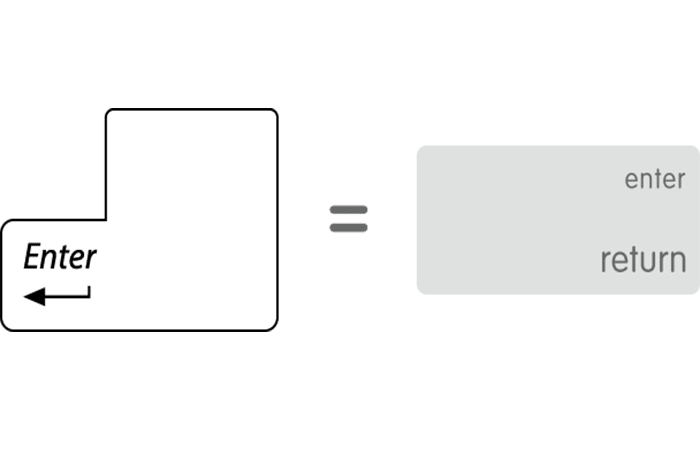
- Paso 4: Elige la herramienta Lazo de la barra de herramientas en el lado izquierdo de la pantalla. Haz clic cerca del borde de su texto. Arrastra la herramienta hasta que hayas creado un contorno aproximado alrededor del texto. Asegúrate de dejar un borde delgado a su alrededor. Esta acción permite que Photoshop mezcle mejor el fondo después de eliminar el texto.
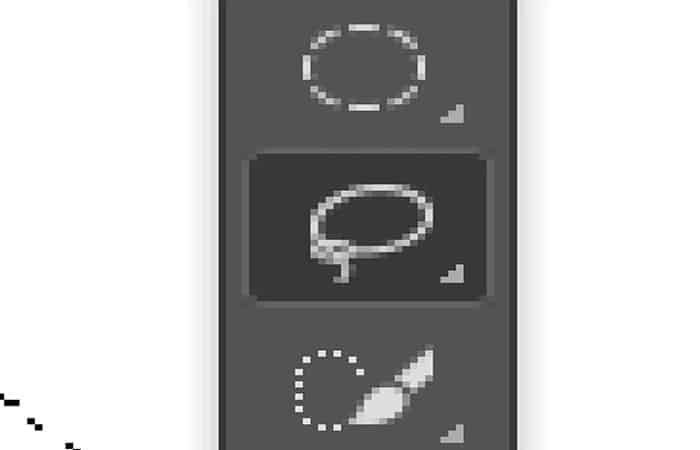
- Paso 5: Haz clic en Editar y selecciona Rellenar en el menú desplegable. De lo contrario, simplemente Presiona Mayús + F5. Aparecerá un cuadro titulado Rellenar en la pantalla.
- Paso 6: Selecciona Content-Aware en el menú desplegable junto a Usar. Haz clic en Aceptar. Espera a que Photoshop llene el espacio a la izquierda donde se eliminó el texto.
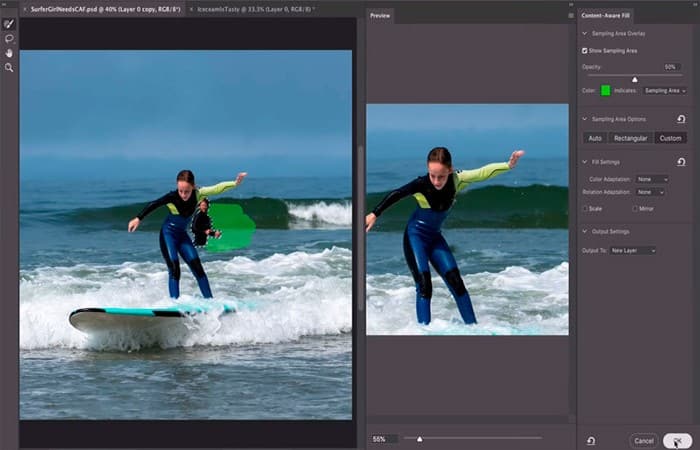
- Paso 7: Presiona CTRL-D para anular la selección de la imagen después de completar el llenado. Esto le permite ver mejor la imagen. Guarda la imagen editada. Una vez que lo domines, no debería tomar más de unos segundos eliminar el texto usando esta función.
Parte 4: eliminar textos de una foto con Photoshop (Trazo y eliminación final)
- Paso 1: Abre tu imagen en Photoshop. Presiona Comando + J (Mac) o Ctrl + J (Win) para crear una copia de tu imagen primero. Esto es para que no realice ningún cambio en el original.
NOTA: Si miras en el panel Capas, verás que ahora tienes dos capas con la misma imagen. El original se mantiene seguro en la capa de fondo, y el trabajo de edición que está a punto de hacer estará en la copia de la Capa 1 de arriba.
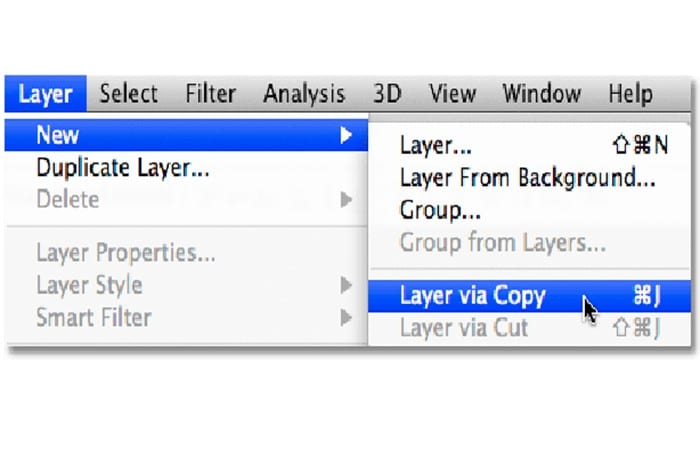
- Paso 2: Dale un nombre a la copia. Es una buena idea ajustar el nombre. De lo contrario, podría mezclarlo fácilmente con el original. Para hacerle saber qué imagen es, es posible que quieras mantener el mismo nombre, pero al final, en mayúsculas, agrega "CON EL TEXTO ELIMINADO".
- Paso 3: Para hacer esto, haz clic derecho directamente en la Capa 1. Aparecerá la opción Cambiar nombre. Cambia el nombre. Presiona Retorno (Mac) e Intro (Win) para aceptar el cambio de nombre.
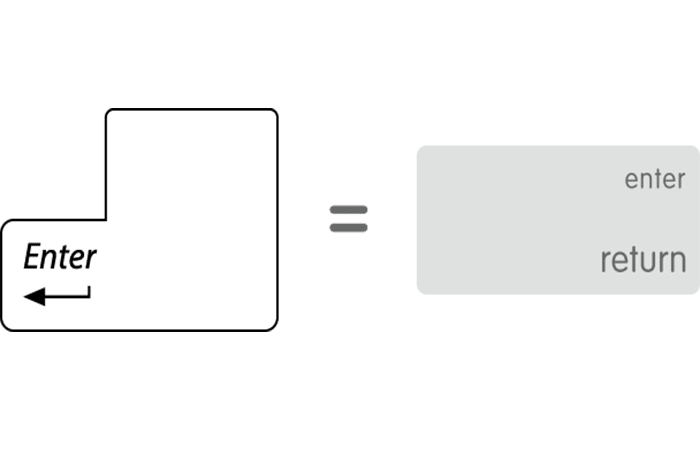
- Paso 4: Haz clic en el búfer de clonación en la paleta de herramientas. También puedes presionar CTRL-S. Elige un cepillo de punta suave con una tasa de flujo entre el 10 y el 30 por ciento (para la mayoría de los trabajos). Empieza con una opacidad del 95%. Puedes realizar los ajustes necesarios.
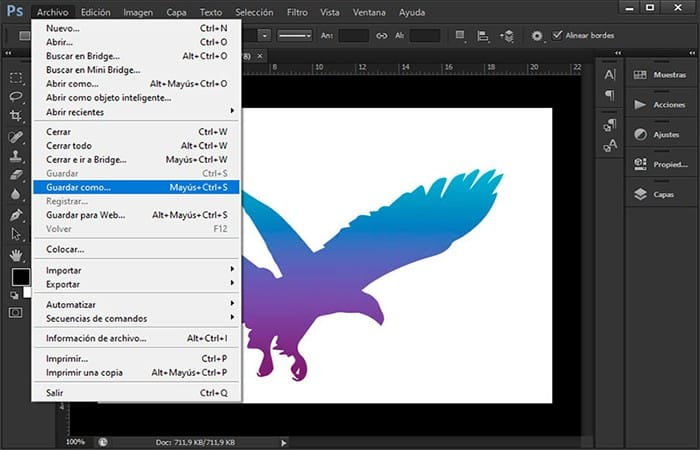
- Paso 5: Haz clic en el panel Capas. Selecciona la capa original en el panel Capas. Arrastra la capa original al botón Crear nueva capa, que es el símbolo a la izquierda de la papelera. También puedes presionar CTRL + J para crear una nueva capa.
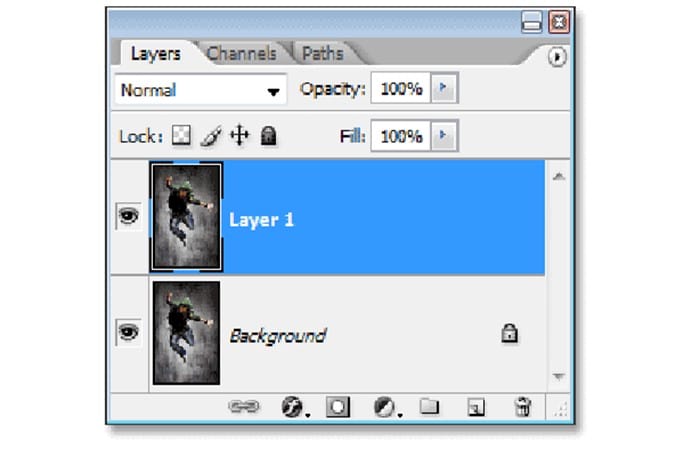
- Paso 6: Coloca el cursor en una ubicación lo más cerca posible de las letras. Mantenga presionada la tecla Alt, luego haz clic izquierdo en tu selección. Este lugar se llama tu fuente. Básicamente, tomarás la "pintura" allí y la usarás para pintar sobre tu texto.
- Paso 7: Ten cuidado de no acercarte demasiado a las letras, ya que la fuente cambiará a medida que pintes sobre el texto. Si te acercas demasiado, simplemente copiarás el lugar que estabas tratando de borrar. Si tu fuente está demasiado lejos de tus letras, el color de fondo puede no ser apropiado para camuflar donde estaban las letras.
NOTA: Verás distorsión cuando pinte sobre la imagen.
- Paso 8: Abre el menú Opciones y elige Alineado. Esta acción muestrea píxeles continuamente sin perder el punto de muestra actual. Siempre que dejes de pintar, anule la selección de Alineado antes de comenzar de nuevo. Reinícialo después de elegir un nuevo punto de muestra.
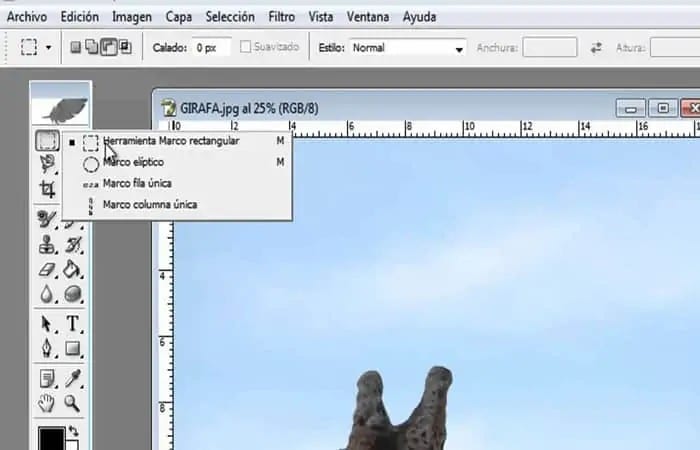
- Paso 9: Suelta la tecla Alt y mueve el mouse sobre las letras que quieres ocultar. Haz clic izquierdo para pintar la fuente en las letras. Observa la iluminación en la imagen de fondo. Asegúrate de que los puntos que está clonando estén iluminados en la misma dirección que la imagen.
- Paso 10: Pinta en pequeñas secciones. No quieres arrastrar el mouse sobre las letras con trazos grandes. Esta acción asegurará que tu trabajo se vea profesional en lugar de manchado. Continúa este proceso hasta que el proyecto esté completo.
Método 2: Cómo usar Photoshop eliminar textos de una foto
¿Todavía buscas cómo eliminar textos de una foto con Photoshop? ¡Bien! ¡Vamos a dar detalles sobre algunos otros métodos para eliminar texto de una foto en Photoshop! Antes de pasar a los detalles, sepa que estos métodos dependen de las imágenes de las que quieres eliminar el texto. Algunos de los métodos se explican en detalle con instrucciones paso a paso:
Aunque puedes usar Photoshop para borrar marcas de agua, sigue siendo arriesgado debido a la dificultad de operación para los principiantes y es terriblemente complicado. Si no quieres lidiar con ningún proceso técnico, puedes recurrir a MarkGo, que ofrece una solución sorprendentemente fácil para Borrar marca de agua. Descarga MarkGo gratis para eliminar texto ahora.
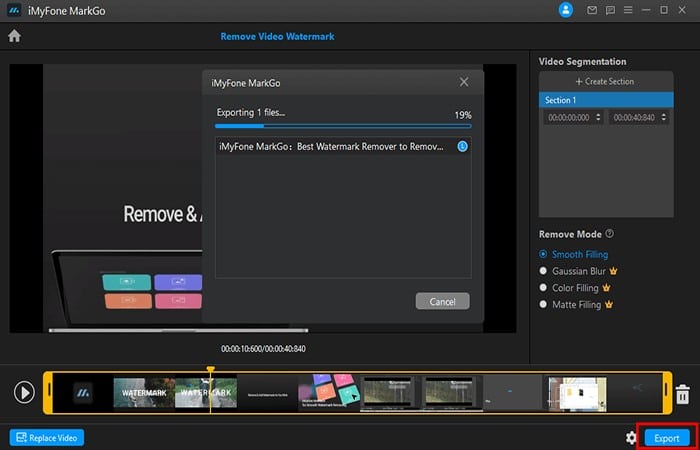
Cómo eliminar textos de una foto con Photoshop usando la función Rasterizar
Usar Photoshop puede ser complicado ya que hay muchas herramientas y, por un lado, ¡puede usar varios métodos para hacer un tipo de edición!
Mira TambiénSin embargo, una vez que aprenda a utilizar Photoshop, sabrá lo fácil que es utilizar Photoshop para editar cualquier tipo de texto a partir de una imagen. Comencemos con el uso de la función rasterizar para eliminar el texto de una foto en Photoshop.
Paso 1: Importar archivo
- Paso 1: Empecemos con lo básico! Abre Photoshop y una vez que esté abierto, dirígete a la esquina superior izquierda y haz clic en 'Archivo'. Se abrirá un panel y seleccionarás la segunda opción, 'Abrir'. Aparecerá una ventana y podrá seleccionar la imagen de la que quieres eliminar el texto. Esto importará el archivo / imagen / foto que quieres editar.
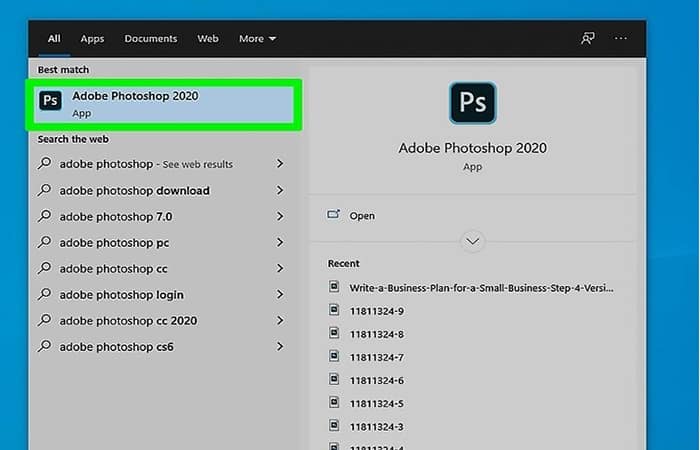
Paso 2: hacer una copia para eliminar textos de una foto
Una vez que se importa la imagen, ahora tendrás que hacer una copia para no realizar ningún cambio en el archivo original. Para hacer una copia de la foto debes hacer lo siguiente:
- Paso 1: dirígete a las capas y haz clic con el botón derecho en la imagen de la que desea eliminar el texto.
- Paso 2: Se abrirá un panel después de hacer clic con el botón derecho; puedes seleccionar la opción de 'Copiar'.
- Paso 3: Se verá una copia de la capa de la foto original encima de la capa original. Se llamará 'Copia' después del nombre original de la foto.
Paso 3: cambie el nombre de la capa copiada
Para que sea más fácil recordar su archivo, puede cambiarle el nombre que quieras. Para cambiar el nombre del archivo debes hacer lo siguiente:
- Paso 1: haz clic derecho en la capa copiada y se abrirá un panel. Desde el panel, selecciona renombrar.
- Paso 2: Una vez que se selecciona la opción, se abre una ventana donde se le solicita que cambie el nombre de la imagen.
- Paso 3: Puedes dar el nombre que quieras, o simplemente puedes agregar el 'TEXTO ELIMINADO' después del nombre original del archivo.
- Paso 4: Ahora, haz clic en la opción 'Guardar' que se encuentra al final de la ventana. Y aquí tienes el cambio de nombre de tu archivo.
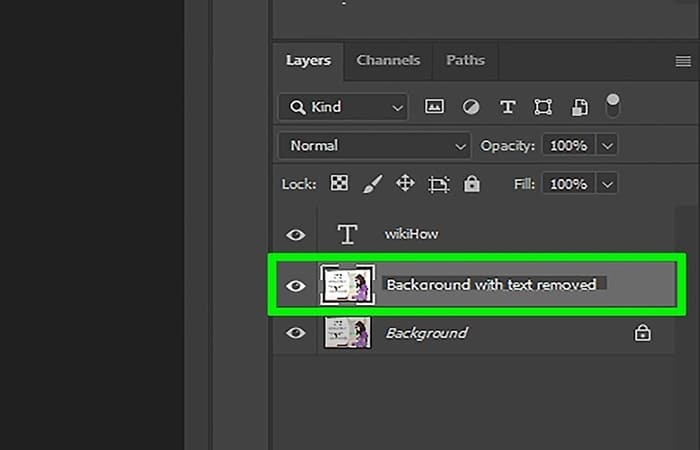
Paso 4: Rasterizar capa para eliminar textos de una foto
Ahora, verás dos capas con la misma imagen en las 'Capas' en el lado derecho de la barra de herramientas.
- Paso 1: Solo tienes que seleccionar la capa copiada y hacer clic derecho sobre ella para abrir el panel de herramientas. Desde el panel, selecciona la opción de 'Rasterizar capa' y tu capa se rasterizará.
- Paso 2: Rasterizar la capa significa que ahora la está activando para su edición.
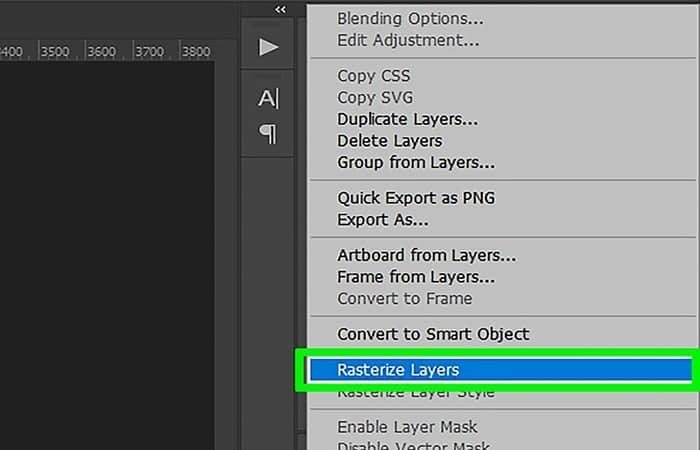
Paso 5: eliminar el texto no deseado
Una vez que la capa está seleccionada y rasterizada, puedes comenzar con la eliminación de texto no deseado.
- Paso 1: Una de las herramientas para eliminar texto es la herramienta 'Lazo'. Es la herramienta más fácil de usar y comprender. Una vez que haya seleccionado esta herramienta en la esquina izquierda de la interfaz o Presiona 'L' para activar la herramienta, puedes simplemente hacer clic en el área alrededor del texto y mover el cursor alrededor del texto para seleccionarlo. Una vez que hayas seleccionado el área de texto que desea eliminar, Presiona 'Eliminar' y desaparecerá.
- Paso 2: Además de la herramienta Lazo, también puedes seleccionar la herramienta 'Borrador' o presionar 'E' para activar la herramienta.
- Paso 3: Una vez que haya activado la herramienta, en la esquina superior izquierda de la interfaz, verás algunas opciones para aumentar o disminuir el tamaño del borrador.
- Paso 4: También verás una opción de opacidad. ¡Haz que la opacidad al 95% para el inicio, ya que puede cambiarla a tu gusto! Ahora, mueve el borrador con el cursor del mouse sobre el área del texto que quieres eliminar.
- Paso 5: Al hacer clic con el botón izquierdo del mouse, verás que el área de texto se elimina donde se encontraba la herramienta de borrador.
Paso 6: guarda los cambios
Ahora que ha eliminado correctamente el texto, puedes guardar los cambios en el archivo haciendo clic en 'Archivo' en la parte superior izquierda de la interfaz. Se abrirá un panel. Puede seleccionar la opción de 'Guardar' para guardar los cambios. O simplemente puedes presionar 'Ctrl + S' para guardarlo con estas teclas de acceso directo.
Mira También Qué Es DS4Windows Usos, Características, Opiniones, Precios
Qué Es DS4Windows Usos, Características, Opiniones, PreciosMétodo 3: eliminar textos de una foto en Photoshop usando el relleno según el contenido con Content Aware Fill
A continuación, para eliminar texto de Photoshop, tenemos otra forma. Se conoce como el método de llenado consciente del contenido. Veamos el proceso utilizando Content Aware Fill.
Paso 1. Dirígete a Imágenes en Photoshop para eliminar textos de una foto
- Paso 1: En tu panel de Photoshop, abre tus imágenes.
- Paso 2: A continuación, cree una copia de una imagen específica. El objetivo de la copia es no realizar ningún cambio en la imagen original.
- Paso 3: Al hacer esto, puede mitigar el riesgo. Para copiar, puedes hacerlo presionando Ctrl + J en Windows o Comando + J en Mac.
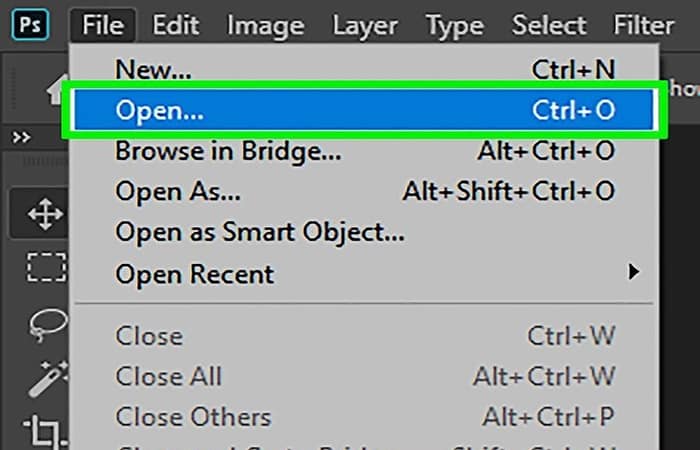
- Paso 4: Ahora, observa el panel de capas. Notarás que tienes dos capas con esa misma imagen. Sin embargo, la imagen original se designará con la capa de fondo. Por otro lado, la imagen copiada permanece como Capa 1.
Paso 2. Selecciona la capa 1
- Paso 1: Como se mencionó anteriormente, la imagen copiada permanece como Capa 1. Ahora, puedes cambiar el nombre de esa capa. Porque tenemos que ser inteligentes. De lo contrario, uno puede mezclarse fácilmente entre las dos capas. Por ejemplo, puedes cambiar el nombre de la capa como "para eliminar texto" o "con texto eliminado".
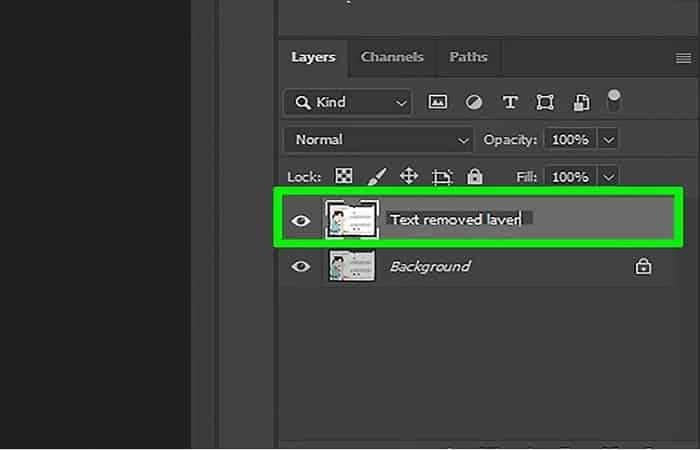
- Paso 2: Puedes hacer esto fácilmente haciendo clic derecho en la Capa 1 directamente. Aparecerá un menú que muestra la opción de cambio de nombre. Simplemente cambia el nombre de la capa. Para completar la acción, Presiona Intro en Windows y Retorno en Mac.
Paso 3. Selección de texto con la herramienta Lazo para eliminar textos de una foto
- Paso 1: A continuación, usaremos la herramienta Lazo. Puedes seleccionar la herramienta Lazo de la barra de herramientas. La barra de herramientas se encuentra en el lado izquierdo de la pantalla de Photoshop. Al elegir la herramienta Lazo, el icono de la herramienta Lazo aparecerá con un cursor negro.
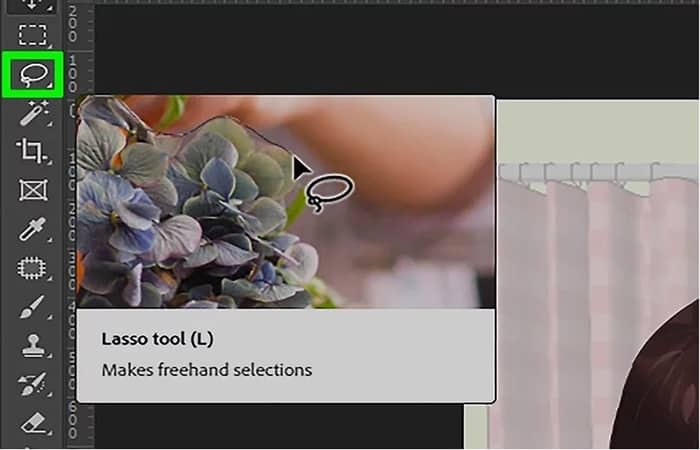
- Paso 2: Con el cursor, debe hacer clic cerca del borde de su texto. Ahora, con la herramienta, necesitas delinear el texto arrastrándolo sobre el contorno. Ten cuidado y deja un borde delgado a su alrededor. En última instancia, esto permitirá que Photoshop funciona mejor al mezclar el fondo, después de la eliminación del texto.
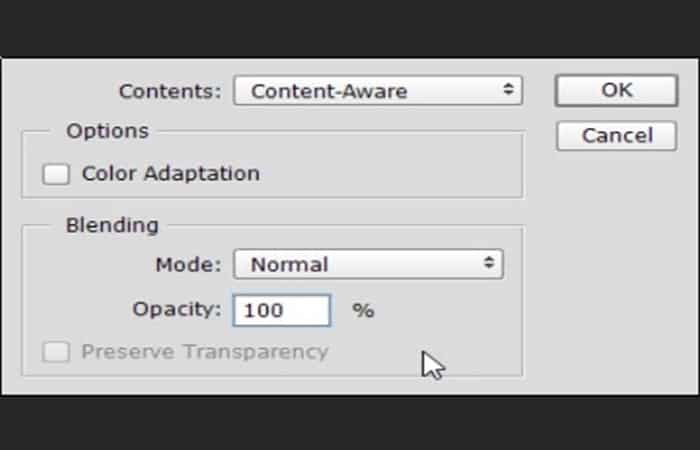
Paso 4. Eliminar el texto
- Paso 1: Después de delinear el texto con la herramienta Lazo, ahora puedes eliminar el texto. Para ello, haz clic en editar. Además, selecciona llenar en el menú desplegable. Por otro lado, puedes usar el atajo presionando Shift + F5. Aparecerá el panel de relleno.
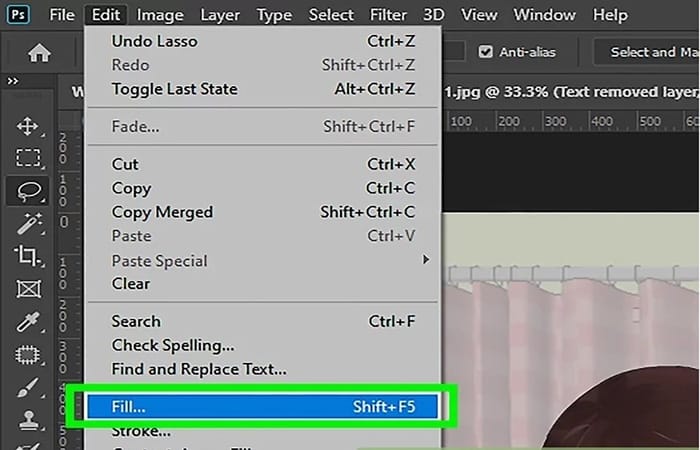
- Paso 2: Ahora, elige la opción "Relleno según el contenido" del menú desplegable. A continuación, haz clic en Aceptar y eliminarás el texto más tarde, dejando un espacio en blanco. Dale algo de tiempo a Photoshop; llenará el espacio.
Paso 5. Anular la selección de la imagen
- Paso 1: Por último, debes anular la selección de la imagen. Puedes hacer esto presionando Ctrl + D. Después de eso, guarde la imagen. En cuestión de segundos, Photoshop eliminará el texto.
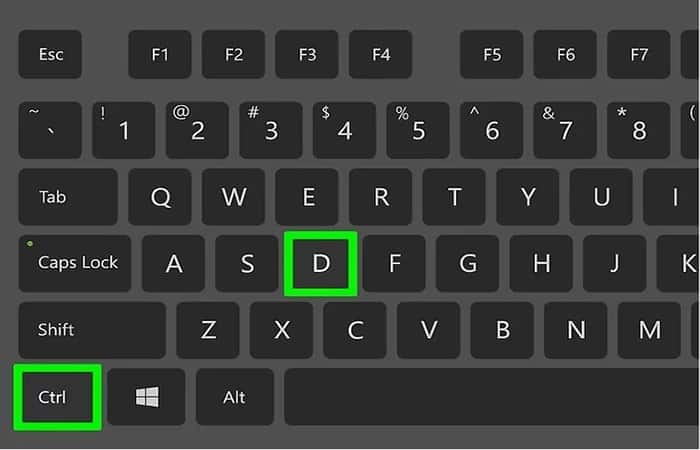
- Paso 2: Se recomienda encarecidamente utilizar Content Aware Fill. Además, Content Aware Fill consta de varias funciones que le permiten mejorar la calidad de tu trabajo en Photoshop. Te permite optimizar tu trabajo eliminando objetos innecesarios de tu proyecto. De esta manera, terminas con una naturaleza de trabajo más refinada.
Método 3: Cómo eliminar textos de una foto en Photoshop usando la opción Clonar sello
Eliminar objetos innecesarios de su Photoshop siempre es una gran idea. Al eliminar los elementos no deseados del proyecto, puede mejorar la perspectiva de su proyecto.
Hemos discutido dos métodos para eliminar texto arriba. Sin embargo, ahora tenemos un tercero que te permite editar, de una manera más sutil. Además, con la opción de sello de clonación, no interrumpirá ningún píxel de la imagen.
Aprendamos ahora a utilizar la opción Clonar sello para eliminar textos de una foto con Photoshop.
Paso 1. Dirígete a Imágenes en Photoshop
- Paso 1: En tu panel de Photoshop, abre tus imágenes.
- Paso 2: A continuación, cree una copia de una imagen específica. El objetivo de la copia es no realizar ningún cambio en la imagen original.
- Paso 3: Al hacer esto, puede mitigar el riesgo. Para copiar, puede hacerlo presionando Ctrl + J en Windows o Comando + J en Mac.
Ahora, observa el panel de capas. Notarás que tienes dos capas con esa misma imagen. Sin embargo, la imagen original se designará con la capa de fondo. Por otro lado, la imagen copiada permanece como Capa 1.
Paso 2. Seleccionar la capa
- Paso 1: Como se mencionó anteriormente, la imagen copiada permanece como Capa 1.
- Paso 2: Ahora, puedes cambiar el nombre de esa capa. Porque tenemos que ser inteligentes. De lo contrario, uno puede mezclarse fácilmente entre las dos capas.
NOTA: Por ejemplo, puedes cambiar el nombre de la capa como "para eliminar texto" o "con texto eliminado".
Mira También 8 Mejores Programas Para Crear Juegos de Android
8 Mejores Programas Para Crear Juegos de Android- Paso 2: Puedes hacer esto fácilmente haciendo clic derecho en la Capa 1 directamente. Aparecerá un menú que muestra la opción de cambio de nombre. Simplemente cambia el nombre de la capa. Para completar la acción, Presiona Intro en Windows y Retorno en Mac.
Paso 3. Selección de objeto con la herramienta Tampón de clonar
- Paso 1: Una vez que haya cambiado el nombre de la capa, ahora es el momento de seleccionar el área particular en la imagen o el texto. Para ello, usaremos la herramienta Tampón de clonar.
- Puedes obtener fácilmente la herramienta Clonar sello de la paleta de herramientas en Photoshop.
- También se puede obtener a través del atajo. Simplemente Presiona Ctrl - S.
- Además, también puede obtenerlo manteniendo presionado el icono del sello de goma. Eso abrirá un menú desplegable en el que puede elegir la herramienta Tampón de clonar.
- Paso 2: Ahora, debes tener en cuenta el uso de pinceles. Para eliminar el texto, debe elegir un pincel con punta suave.
- Paso 3: Además, el cepillo debe tener un caudal de entre el 10 y el 30 por ciento. A continuación, ajuste la opacidad al 95%. Sin embargo, también puedes realizar los ajustes necesarios.
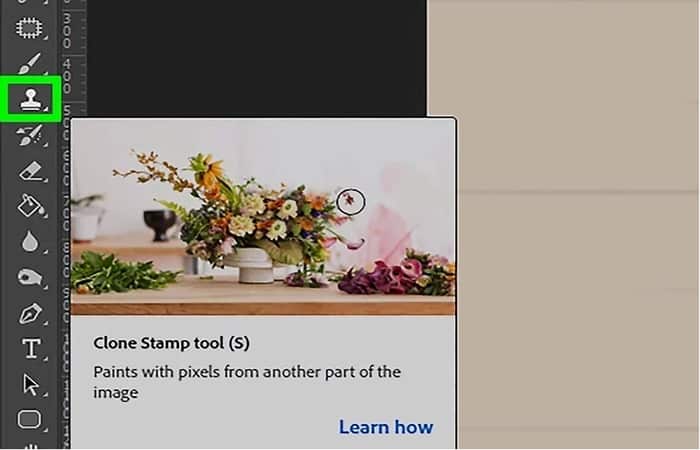
Paso 4. Seleccionar la capa original
- Paso 1: A continuación, debes optar por la capa original. Simplemente, selecciona la capa original a través del Panel de Capas.
- Paso 2: Ahora, necesitas un nuevo botón de capa. Simplemente arrastra la capa original para un nuevo botón de capa.
NOTA: Encontrará la opción o el icono junto al icono de la papelera. Por otro lado, también puede continuar con el atajo Ctrl + J: esto creará una nueva capa.
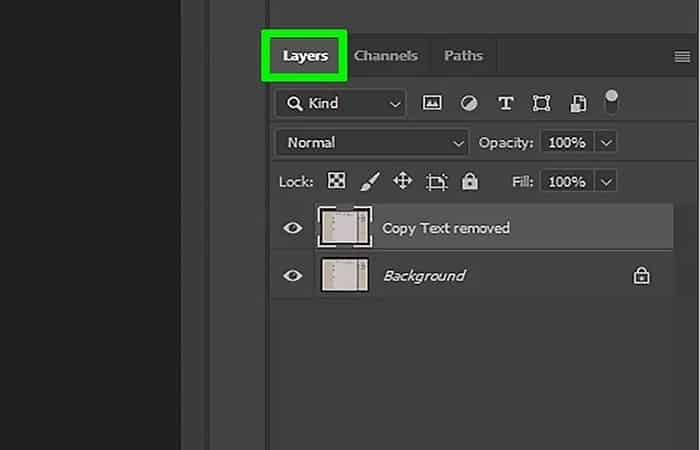
Paso 5. Especifica la fuente a través del sello de clonación
- Paso 1: Ahora, coloca el cursor cerca del texto. Manteniendo presionada la tecla Alt, haz clic izquierdo en el lugar. Hace una selección y ese lugar se denomina "Fuente".
- Paso 2: A continuación, selecciona la pintura y úsela para cubrir el texto.
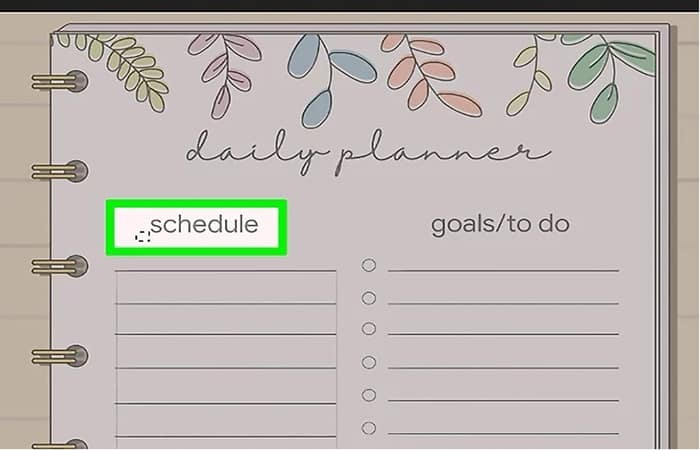
Tienes que ser extremadamente cuidadoso y preciso en este paso. En caso de cualquier imprecisión, notarás la distorsión cuando pinta la imagen.
Paso 6. Alinear los píxeles para eliminar textos de una foto
A través del menú de opciones, elige Alineado. Esto te ayudará a muestrear los píxeles de forma continua sin perder el punto de muestra. Asegúrate de restablecer esta opción después de elegir un nuevo punto de muestreo.
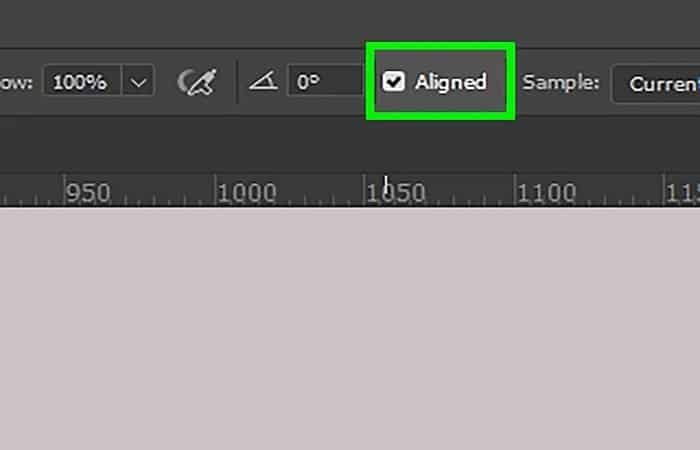
Paso 7. Clonación del texto
- Paso 1: Mueve el mouse sobre el texto que quieres cubrir. Además, pinte también en la fuente, haciendo clic con el botón izquierdo.
- Paso 2: La imagen de fondo se iluminará.
NOTA: Recuerda que los puntos que estás clonando están iluminados en la misma dirección, como en la imagen.
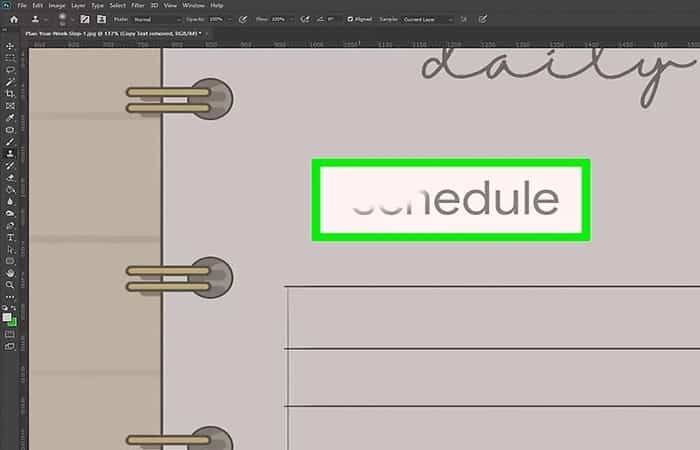
Una buena cosa es pintar en pequeñas secciones que sean manejables. Hacer trazos grandes puede perturbar. Además, te dará a tu trabajo una mirada más profesional. Puedes continuar el proceso hasta obtener la mejor calidad.
Mira TambiénLa mejor alternativa de Photoshop para principiantes para eliminar textos de una foto
Si eres un principiante en el campo de la edición. No tienes de qué preocuparte. Ahora, veamos una alternativa increíble para que la uses y termines la edición en minutos ¡Edición no solo en minutos, sino que también tendrás un aspecto profesional! iMyFone MarkGo es esta increíble alternativa a Photoshop para eliminar texto de una foto.
Este es un software muy fácil con algunas características integradas únicas. Conozcamos cómo puede eliminar texto en minutos con este emocionante software en solo unos pocos pasos:
iMyFone MarkGo
Características maravillosas de iMyFone MarkGo
- Fácil de usar, sin necesidad de conocimientos técnicos para eliminar marcas de agua con un solo clic.
- Fácil de quitar y agregar marcas de agua para videos y fotos, sin ningún rastro.
- Prueba el removedor, durante el cual puedes verificar la compatibilidad.
- Capaz de agregar marcas de agua para hasta 100 imágenes en lote por consideraciones de derechos de autor.
Puedes descargarlo gratis para Windows
Puedes descargarlo gratis para Mac
Paso 1: Importar archivo
¡Empecemos con lo básico! Abre iMyFone MarkGo e importa la imagen / foto de la que quieres eliminar el texto.
Mira También Cómo Vectorizar Una Imagen En Inkscape
Cómo Vectorizar Una Imagen En InkscapePaso 2: selecciona el área para eliminar textos de una foto
Una vez que hayas importado el archivo al software, puedes seleccionar la 'Herramienta de selección' y seleccionar el área alrededor del texto.

Paso 3: Arrastra el cuadro de selección
Una vez que hayas terminado de seleccionar el área con la 'Herramienta de selección', se abrirá un cuadro de ventana y podrá arrastrarlo sobre el texto.
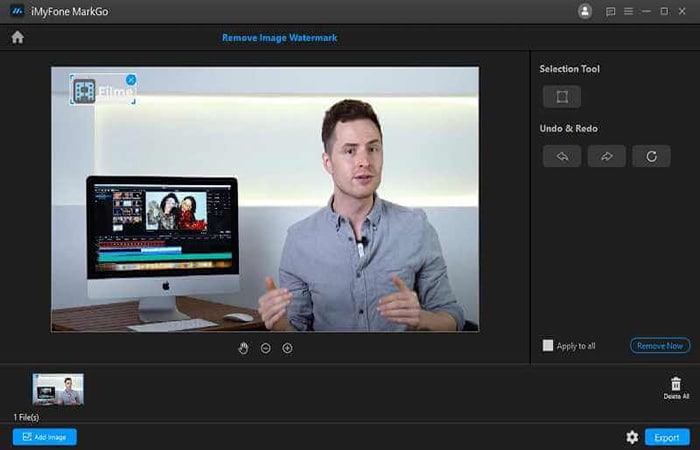
Paso 4: Eliminar ahora
Después de eso, haz clic en el botón 'Eliminar ahora' que está presente en el lado derecho de la opción de vista previa. Y ahora, Presiona 'Aceptar'. El texto no deseado se eliminará de la imagen.
Paso 5: guarda los cambios
Una vez que esté satisfecho con tus resultados, puedes guardar los cambios guardando el archivo en algún lugar de tu PC.
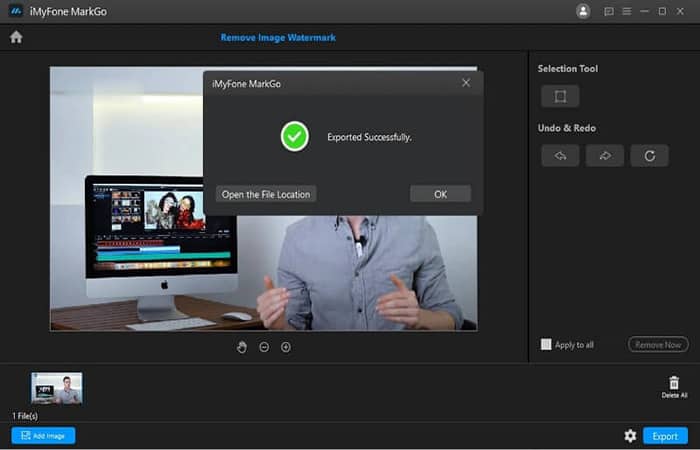
¿Por qué te puede gustar?
Es un software increíble con todas las herramientas de edición no solo para una imagen sino también para videos. Puedes usarlo para múltiples tareas, ¡y también es fácil de usar! ¡Hay plantillas, audios, filtros y efectos integrados que están a solo unos clics de distancia! Si está buscando una alternativa para Photoshop, ¡esta es para ti!
Preguntas frecuentes sobre cómo eliminar textos de una foto en Photoshop
Aquí vamos con algunas de las preguntas frecuentes:
Mira También Cómo Hacer Un Plano En Photoshop. 9 Pasos A Seguir
Cómo Hacer Un Plano En Photoshop. 9 Pasos A Seguir1. ¿Funciona esto en las caras?
Sí, Photoshop funciona con fotografías, imágenes, retratos, paisajes, etc. También puedes utilizar los mismos métodos de arriba para eliminar el texto de las caras, pero tendrás que ver con uno de los métodos que más te convenga para que los rasgos faciales no estén distorsionados.
Aquí puedes aprender sobre: Cómo Crear Un Rectángulo Con Bordes Redondeados En Photoshop
2. Tengo Adobe Photoshop 7.0. No hay una opción de "consciente del contexto" en Relleno. ¿Podrías decirme dónde puedo encontrar esa opción?
Esta opción se agregó en CS5 y las versiones anteriores, no tiene esta opción, pero hay 'Escalado según el contenido'. Aparte de eso, aún puedes eliminar el texto con la 'herramienta Parche'. No es tan bueno como Content-Aware Fill, pero aún puedes ayudar mucho.
3. ¿Cómo obtengo Adobe Photoshop para Mac?
Simplemente puedes ir al sitio web oficial de Adobe y descargar Photoshop desde allí para Mac.
4. ¿Cómo elimino textos de una foto sin eliminar el fondo en Photoshop?
Hay tres métodos diferentes explicados en detalle anteriormente, y puedes leerlos para saber cómo eliminar texto de una imagen sin eliminar el fondo en Photoshop.
5. ¿Cómo elimino una marca de agua en Photoshop CC 2019?
Hay muchas herramientas y métodos para eliminar la marca de agua en Photoshop CC 2019. Puedes usar la herramienta de lápiz o la herramienta de selección rápida, o la herramienta de sello para eliminar la marca de agua.
Mira También Cómo Agregar Cabello En Photoshop - Tutorial Completo
Cómo Agregar Cabello En Photoshop - Tutorial Completo6. ¿Cómo eliminar la marca de agua transparente de Photoshop?
Una marca de agua transparente se elimina de la misma manera que se elimina la marca de agua anterior en Photoshop.
Si quieres conocer otros artículos parecidos a Cómo Eliminar Textos De Una Foto Con Photoshop puedes visitar la categoría Consolas.
Deja una respuesta
¡Más Contenido!