
¿Te gustaría saber cómo usar la herramienta lazo en Photoshop? En esta pequeña guía te explicaremos cual es el funcionamiento de algunos lazos en esta poderosa herramienta de edición fotográfica. Te invitamos a quedarte con nosotros.
Cómo usar la herramienta lazo selector de Photoshop
La herramienta Lazo de Photoshop está en la parte superior izquierda, en la segunda posición de la barra de herramientas. Viene en forma de nudo. Se utiliza para realizar una selección a mano alzada.
Aquí puedes aprender sobre: Cómo Crear Una Muestra De Color Con Photoshop
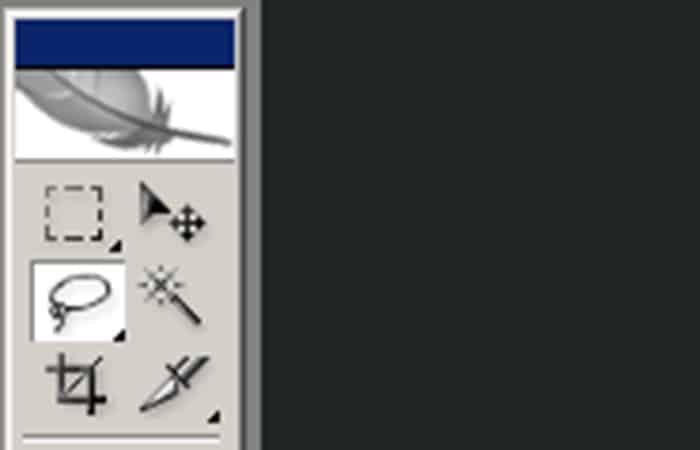
La herramienta Lazo de Photoshop te ayuda a seleccionar fácilmente partes de una imagen para cambiar su color o eliminar una parte.
Las sub-herramientas Lazo
Al mantener un clic izquierdo del mouse, vemos aparecer tres subherramientas del Lasso:
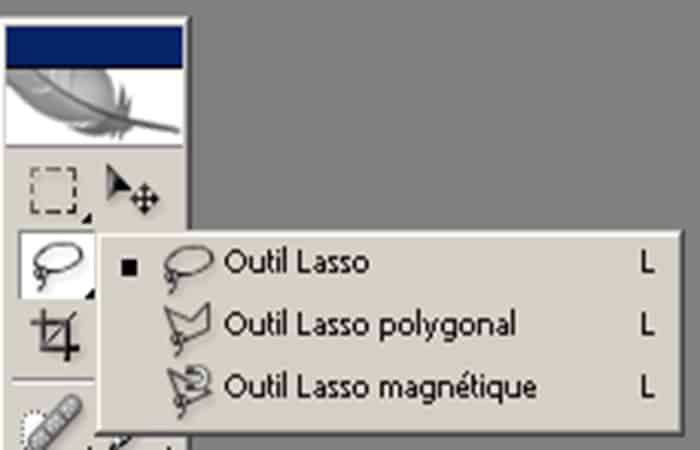
Sub-herramienta Lazo
El uso de la herramienta Lazo (seleccionada por defecto) requiere la presión continua del mouse para seleccionar el borde del objeto (aquí, una naranja). Tienes que rodear todo el borde para unirte al punto de partida y así formar el contorno. Este uso es bastante delicado y práctico cuando las otras sub-herramientas del lazo no permiten obtener la selección deseada.

Herramienta lazo poligonal
La herramienta Lazo poligonal facilita el uso del Lazo, ya que te permite colocar puntos que formarán líneas rectas, lo que es más fácil que con la herramienta Lazo predeterminada. Sin embargo, esta herramienta está reservada para objetos con borde derecho, por lo que no funciona con imágenes como la del ejemplo anterior.
Esta sigue siendo una selección «a mano alzada», pero funciona punto por punto, por lo que es más útil que el lazo simple.
- Desplazamiento: obliga a que tu selección esté en un ángulo de 90 °, 45 °, 0 °, -45 °, -90 °, -135 °, 180 ° y 135 °
- Alt: mientras lo mantienes, tu herramienta se convierte en el sencillo lazo. Muy útil para curvas.
- Shift: (después de una selección ya presente): agregar a la primera selección.
- Alt: (después de una selección ya presente): resta de la primera selección.

Herramienta de lazo magnético
La herramienta Lazo Magnético sigue siendo la herramienta más utilizada, porque permite seleccionar y automáticamente con precisión el contorno de nuestra naranja dentro de una imagen.

Has notado que para seleccionar naranja en la imagen la herramienta más adecuada es la herramienta Lazo Magnético, ya que permite la selección automática del borde de la imagen. Esto no quiere decir que sea la mejor herramienta, si tuviéramos que elegir el borde de una ventana por ejemplo la herramienta Lazo poligonal será más adecuada.
Utiliza estas teclas para otros efectos:
- Ctrl: puedes mover lo que ha seleccionado
- Mayús:(después de una selección ya presente): agregar a la primera selección
- Alt:(después de una selección ya presente): restar de la primera selección
Cómo utilizar la herramienta Lazo magnético en Photoshop
Photoshop puede ayudarte a crear la foto perfecta. Con este maravilloso software, incluso puedes mover parte de una imagen a otra. Si bien hay varias formas de hacer esto, la herramienta Lazo magnético funciona con casi cualquier tipo de foto. Con un mouse y una mano firme, podrá mover las imágenes más detalladas a otra foto.
Instrucciones
- Paso 1: Selecciona la herramienta Lazo magnético de las herramientas Palacio. Si observa las herramientas de Photoshop Palace y no ve la herramienta Lazo magnético, es posible que debas hacer clic y mantener presionado el botón del mouse en la herramienta Lazo. Esto mostrará un menú corto que ofrece los diferentes tipos de herramientas de Lasso. Haz clic en la herramienta Lazo magnético para seleccionarla.
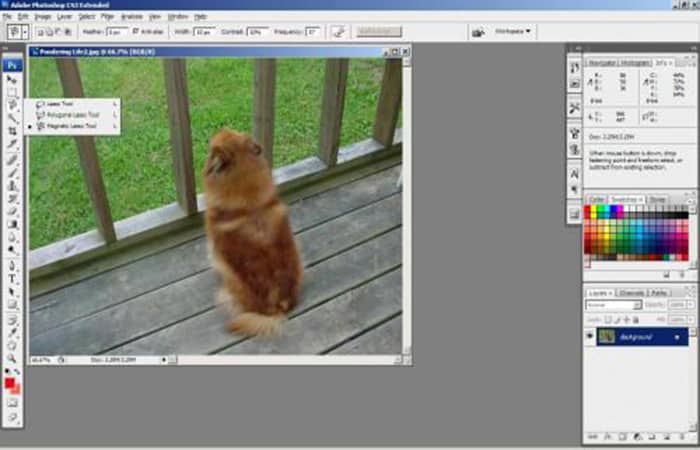
- Paso 2: Haz clic en el borde de la imagen que desea crear un lazo para el punto de enlace. Acércate lo más posible al borde. Esto asegura que enlaza la imagen correcta en lugar de incluir trozos de otras imágenes que no desea en su nueva foto.
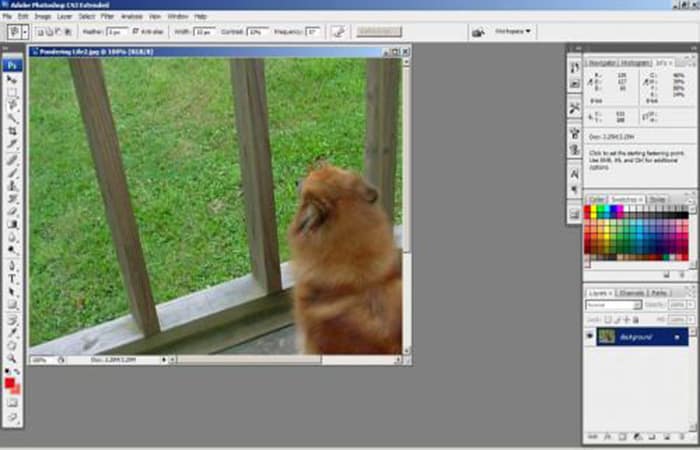
- Paso 3: Utiliza tu ratón para tirar del lazo alrededor de la imagen. Tal como sugiere el nombre, la herramienta Lazo magnético de Photoshop crea un borde magnético alrededor de tu imagen. El lazo se pega en el borde de tu imagen. Cuando arrastres el mouse sobre la imagen, notarás que los puntos de unión se colocarán alrededor de la imagen.
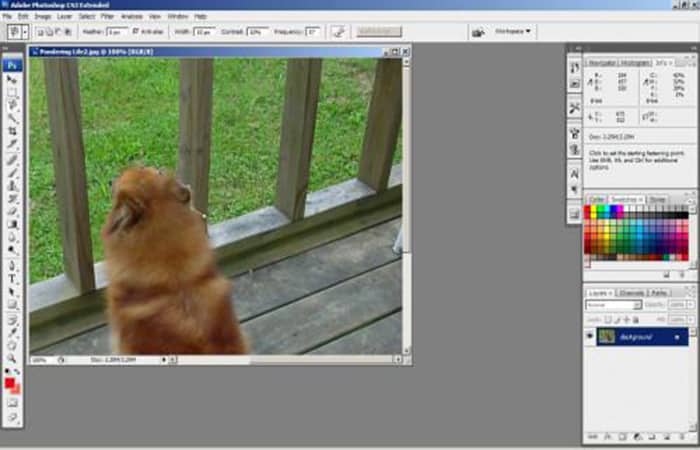
- Paso 4: Crea puntos de unión difíciles adicionales para enlazar áreas de la imagen. La mayoría de las imágenes necesitarán trabajo adicional. Aunque la herramienta Lazo magnético en Photoshop no crea puntos de unión, habrá ocasiones en las que la herramienta, por supuesto, se activará. En estos casos, deberás crear puntos de conexión adicionales para que el borde permanezca cerca de la imagen.
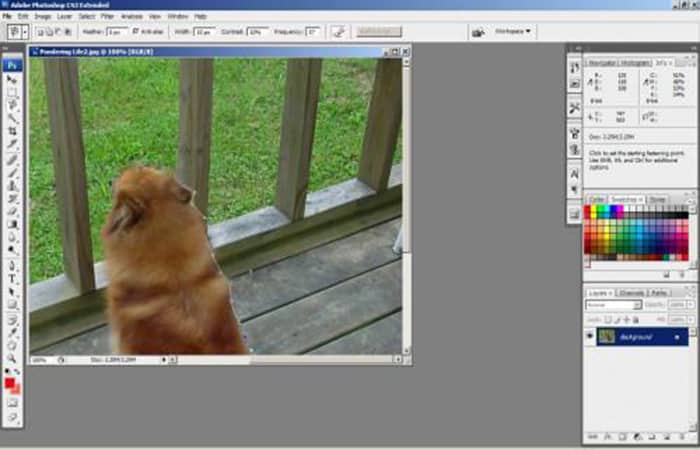
- Paso 5: Cierra el lazo haciendo clic en el primer punto de fijación. Una vez que hayas recorrido la imagen, debes hacer clic en el punto de inicio para cerrar el lazo. Cuando se hace correctamente, verás lo que se conoce como «caminar hormigas«. Estas líneas parpadeantes muestran que la imagen ha sido capturada y está lista para moverse.
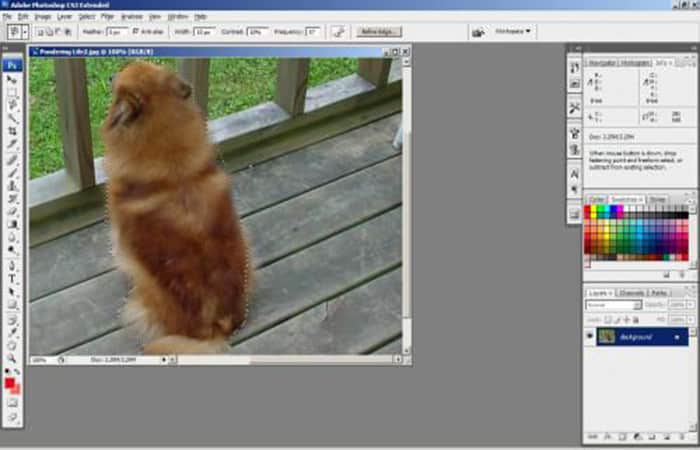
Consejos y advertencias
- Si un punto de enlace se coloca en el área incorrecta, presiona la tecla de retroceso para cancelar ese punto.
- Si tu primer intento de enlazar una imagen no funciona, haz clic en ESC para cancelar la herramienta Lazo magnético.
- Si la imagen está junto a otra imagen con colores similares, deberás utilizar puntos de conexión adicionales.
Otros consejos útiles para usar la herramienta Lazo de Photoshop CS6
Las herramientas Lazo son casi tan fáciles de usar como las herramientas Marquesina. Solo tienes que arrastrar la parte de la imagen que deseas seleccionar. Simplemente no consumas demasiada cafeína. Una mano de lazo normal es una buena mano de lazo.
La selección que realiza es tan buena como la precisión que pueda dibujar alrededor del elemento deseado. Si no haces una selección exacta la primera vez, siempre puede volver atrás y hacer correcciones.
Si, al hacer una selección, te encuentras luchando con el mouse (y perdiendo), es posible que quieras invertir en una Tablet de dibujo digital, como una Tablet Wacom. Con el lápiz y la Tablet puedes hacer que herramientas como Lazo sean mucho más fáciles de dominar.
Las herramientas Lazo y Lazo poligonal tienen solo tres opciones en la barra de opciones de las que preocuparse: Lápiz, Suavizado y Perfeccionar bordes. Estas opciones funcionan exactamente como lo hacen con las herramientas Marquesina.
Ejemplo de uso de la herramienta lazo
Para realizar una selección con la herramienta Lazo, sigue estos pasos:
- Paso 1: Selecciona la herramienta Lazo en el panel Herramientas. La herramienta parece una cuerda. También puedes usar el teclado de método abreviado: presiona la tecla L.
- Paso 2: Coloca el cursor en algún lugar del borde del elemento que quieres seleccionar.
NOTA: El punto caliente (la plomada) del control deslizante Lazo es el final de la cuerda. Si necesitas un poco de ayuda visual, presiona la tecla Bloq Mayús, que cambia el cursor a una cruz. Amplía la imagen si el elemento y el fondo no tienen mucho contraste.
Resume el elemento e intente capturar solo lo que quieres mantener en tu selección.
- Paso 3: Mientras dibujas, una de las formas de la línea sigue el movimiento del mouse. No sueltes el botón del mouse hasta que hayas completado la selección volviendo al punto de partida para completar el ciclo. Cuando suelta el botón del mouse, Photoshop creerá que ha completado la selección y cierra con una línea recta desde tu punto final hasta el punto de partida.

- Paso 4: Sigue haciendo esto hasta que regrese a tu PUNTO de inicio: suelta el botón del mouse. Al reconocer que ya ha terminado, Photoshop te presenta un cuadro delimitador que coincide con tu línea de Lasso.
Otra forma de usar la herramienta lazo de Photoshop
La herramienta Lazo te permite seleccionar una parte de una imagen dibujando a mano alzada. Sigue estos pasos para que practiques el uso de la herramienta lazo:
- Paso 1: Haz clic en el panel Herramientas.
NOTA: Se muestra el panel de control de la herramienta Lazo:
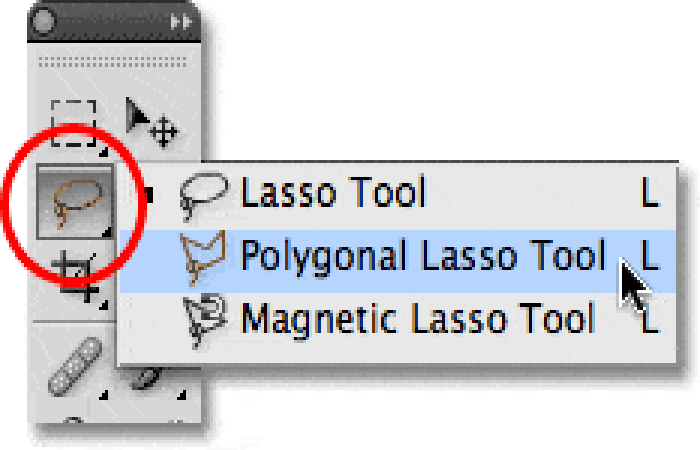
Las opciones Contorno, Suavizar y Seleccionar y Máscara son las mismas que las de la herramienta Marco rectangular.
- Paso 2: Haz clic en la imagen y arrastra el puntero alrededor del área para seleccionar.
- Paso 3: Si quieres dibujar una línea, mantén presionada la tecla Alt en PC o Option Mac y haz clic en cada extremo. No sueltes el mouse si quieres alternar el dibujo recto y el libre.
- Paso 4: Cuando quieres completar tu selección, suelta el botón del mouse.
Seleccionar con la herramienta Lazo poligonal
La herramienta Lazo poligonal se utiliza de la misma forma que el Lazo estándar, pero le permite dibujar líneas.
- Paso 1: Haz clic en el panel Herramientas, mantén presionado el botón del mouse y elige Lazo poligonal.
- Paso 2: Haz clic en la imagen para definir un punto de origen y repita la acción en cada extremo.
- Paso 3: Si quieres dibujar líneas con un ángulo de 45 °, mantén presionado la tecla Shift. Si quieres alternar con una parcela…
También te puede interesar leer sobre: Cómo Hacer Un Reflejo En Photoshop Y Mejorar El Aspecto De Las Fotos
Conclusión
Como puedes ver, esta son las maneras que puedes usar la herramienta lazo de Photoshop. Existen miles de formas en la que puedes practicar con este implemento. Te aconsejamos seguir esta guía para que aprendas a manejar la herramienta como profesional. Esperamos haberte ayudado con esta información
Me llamo Javier Chirinos y soy un apasionado de la tecnología. Desde que tengo uso de razón me aficioné a los ordenadores y los videojuegos y esa afición terminó en un trabajo.
Llevo más de 15 años publicando sobre tecnología y gadgets en Internet, especialmente en mundobytes.com
También soy experto en comunicación y marketing online y tengo conocimientos en desarrollo en WordPress.