
¿Te gustaría aprender cómo cortar imágenes con GIMP? Hoy mostraremos un par de formas de dividir tus imágenes en porciones más pequeñas, una que no requiere ningún complemento y otra que necesitas que descargues un script.
El siguiente tutorial utiliza la configuración predeterminada para GIMP, al igual que una instalación nueva sin instalaciones anteriores que podrían haber conservado algunas de sus configuraciones anteriores. La versión de GIMP es 2.10.12 (también funciona en 2.10.14)
Aquí puedes aprender sobre: 8 Mejores Programas Para Abrir Archivos PSD Sin Photoshop
El camino manual para cortar imágenes con GIMP
Cortar imágenes con GIMP manualmente puede ser realmente laborioso, dependiendo de cuántas partes quieres dividir tu imagen y de ninguna manera es una forma eficiente de hacerlo, pero será suficiente para cualquiera que quieres dividir tu imagen en mosaicos de 4 x 4 o menos. Sigue estos pasos:
- Paso 1: Cuando hayas cargado la imagen que quieres cortar en pedazos más pequeños, dirígete a imagen > Guías > Nueva guía…
- Paso 2: Al hacer clic en «Nueva Guía…» aparece el siguiente cuadro.
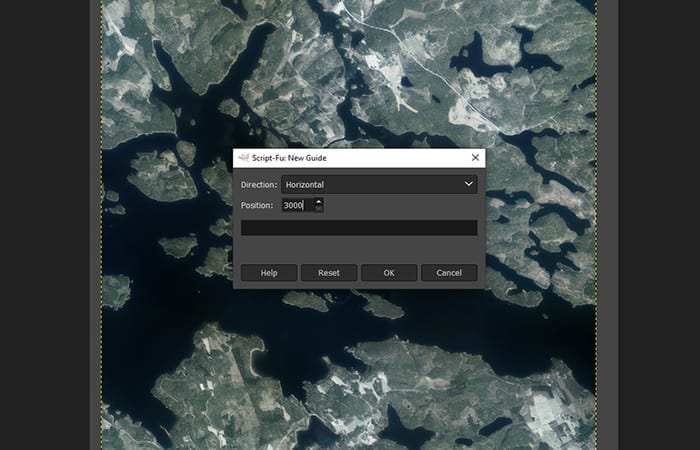
- Paso 3: Ahora tienes que hacer algunos cálculos y dividir tu imagen en tantas partes como quieras. Tienes que hacer esto tanto en horizontal como en vertical tantas veces como guías necesites. Para este tutorial, convertiremos la imagen en mosaicos de 4 x 4, lo que significa un tamaño de 3000×3000 píxeles, según 12000 / 4 = 3000; esto significa que necesitas espaciar todas las guías a 3000 píxeles entre sí, agregando 3000 a cada uno. posición.
NOTA: es decir, la primera guía a 3000, la segunda guía a 6000 y la tercera guía a 9000.
- Paso 4: Después de haber agregado tus guías, tu imagen debería verse así;
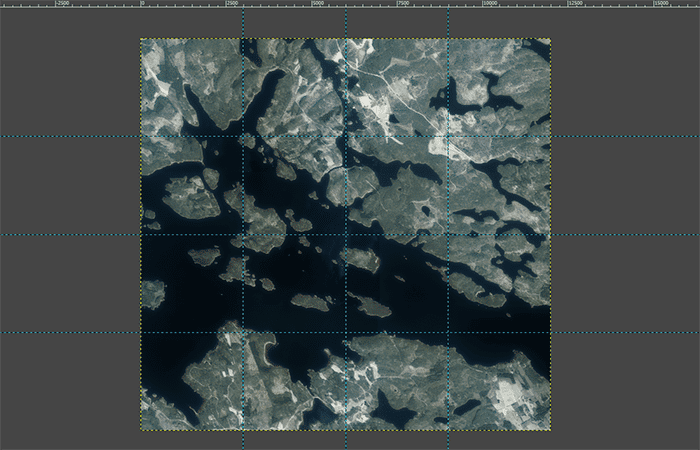
- Paso 5. Dirígete a Imagen > Rebanar usando guías: haz clic en él y GIMP dividirá la imagen por ti en imágenes separadas y cambiará su vista a la última pieza. La imagen original seguirá intacta.
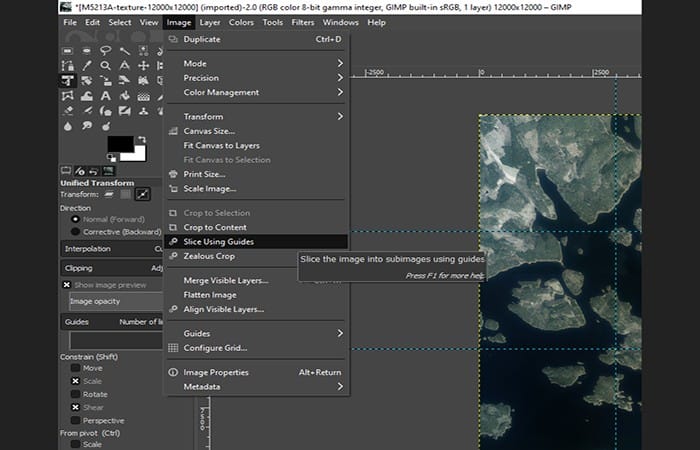
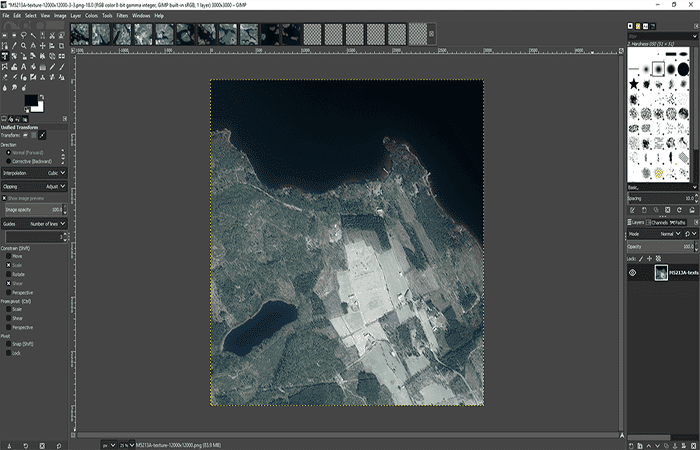
GIMP usará el mismo nombre de archivo que tiene tu archivo original, pero agregará el número de fila y columna al final del nombre, como se ve en el nombre de archivo de la imagen anterior, en la esquina superior derecha.
- El nombre de archivo original en este ejemplo es; M5213A-textura-12000×12000. png
- La última pieza tiene una adición al final de la misma; M5213A-textura-12000×12000-3-3. png
La siguiente imagen muestra cómo GIMP organiza los mosaicos. El primer número representa la Columna y el segundo número representa la Fila;
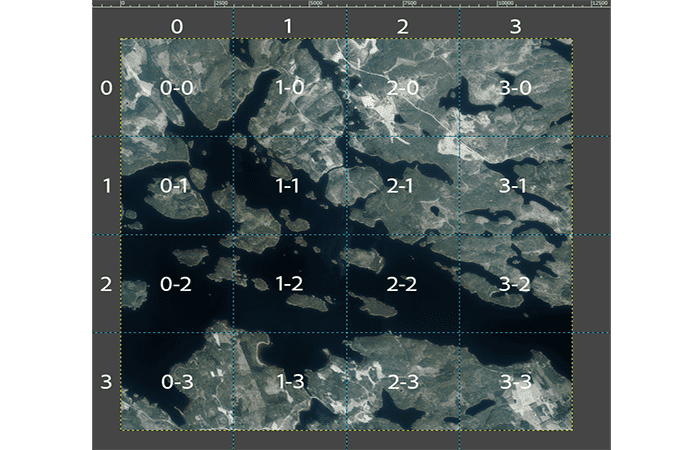
- Paso 6. Guarda cada imagen por separado, yendo a Archivo > Exportar como… (o usando el atajo de Mayús + CTRL + E). La extensión del archivo es la misma que la del archivo original, por lo que no es necesario cambiar ninguna configuración al guardar los archivos. La ruta de exportación predeterminada es en la que reside la imagen original, por lo que es posible que desee crear una nueva carpeta para los sectores de la imagen.
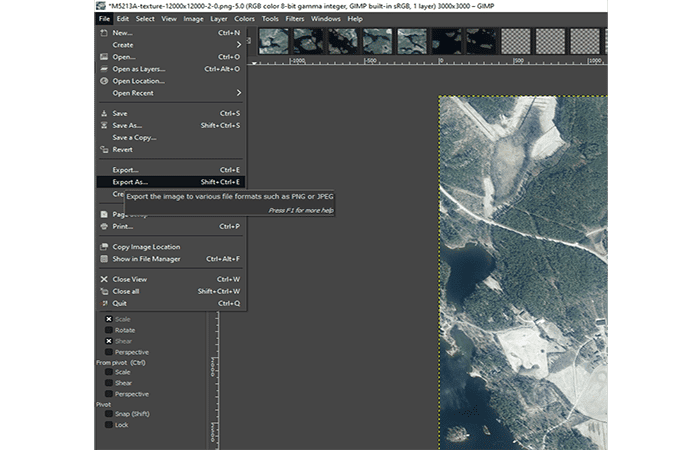
También hay varios complementos que ayudan a guardar varias pestañas en GIMP.
El método mucho más automatizado para cortar imágenes con GIMP
- Paso 1. Primero, descarga estos complementos;
- Paso 2: Instala ambos complementos en la siguiente ruta:
- C:\Users\»Your-Username»\AppData\Roaming\GIMP\2.10\plug-ins
NOTA: Ten en cuenta que la carpeta «2.10» es la versión de GIMP que ha instalado y cambiará después de cada actualización que cambie el número de la primera o segunda versión. Ahora tu carpeta de complementos debería tener estos archivos.
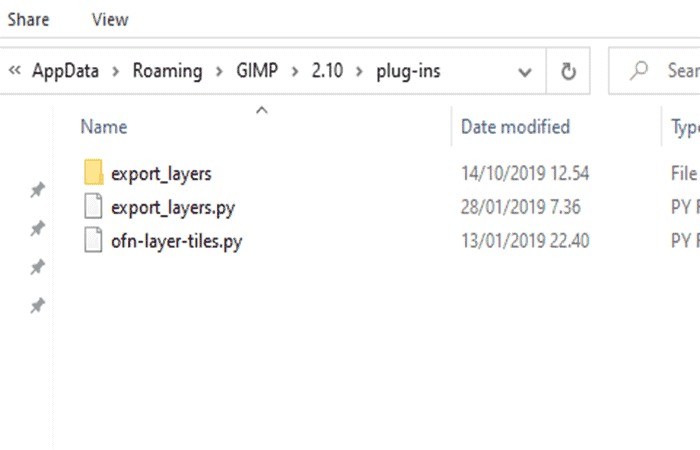
- Paso 3. Después de abrir GIMP y tu archivo de imagen, elimina el «.png» del nombre de tu capa. Esto asegurará que el complemento «Exportar capas» nombre las capas correctamente. Como alternativa, puedea eliminar la parte «{layername}-» de la línea de comando, de modo que las capas se nombren solo según el número de fila y columna. Más sobre eso en el paso 5.
- Paso 4. Dirígete a Capas > Mosaicos > Dividir mosaicos (por filas y columnas)…
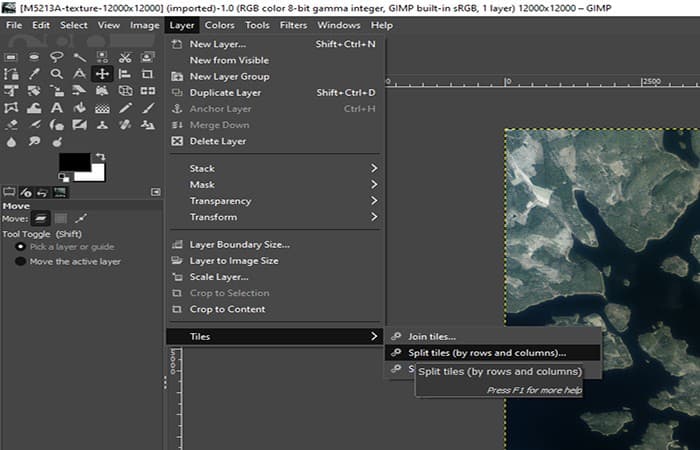
- Paso 5. Elige cuántas filas y columnas quieres, no es necesario cambiar otras configuraciones, a menos que desee especificar diferentes esquemas de nombres. Lee las instrucciones del complemento para obtener más información al respecto.
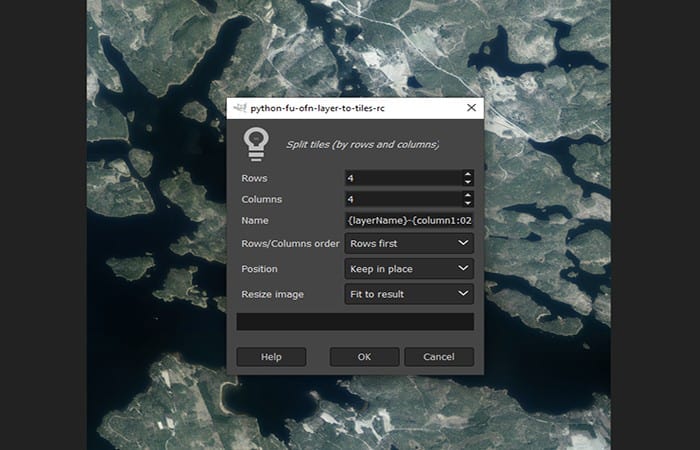
A los efectos de este tutorial, dividiremos la imagen en mosaicos de 4 x 4, como antes. De forma predeterminada, el proceso de corte nombró los archivos con la misma lógica que GIMP, el primer número representa la Columna y el segundo es la FILA. La única diferencia es que el complemento comienza la numeración desde 01 en lugar de 00, desde donde comienza GIMP.
Sin embargo, esto se puede cambiar en la configuración, si es importante para usted. Para que la numeración comience desde 0, cambie «{column1:02d}-{row1:02d}» a «{column0:02d}-{row0:02d}».
- Paso 6. Presiona el botón «Aceptar» y el complemento cambiará la imagen en capas separadas.
- Paso 7. Dirígete a Archivo > Exportar capas…
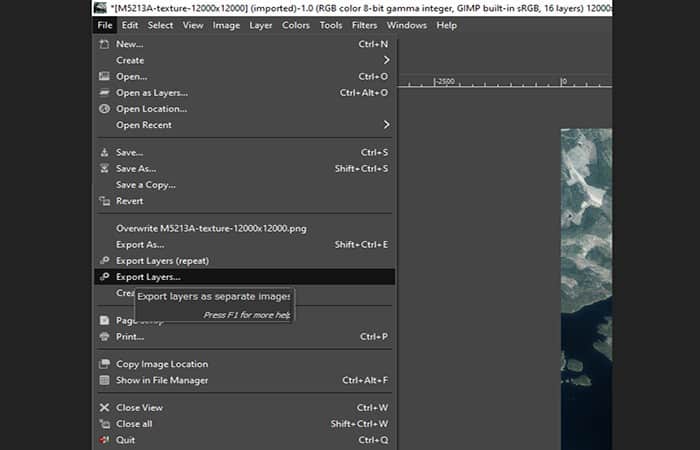
También te puede interesar leer sobre: Cómo Recortar Imágenes Con Gimp – Tutorial
NOTA: Elige la carpeta en la que le gustaría guardar las imágenes y su formato de archivo preferido. Una vez que hayas terminado, haz clic en «Exportar«. El complemento guardará cada capa como un archivo y, según el tamaño de tu archivo original, esto podría llevar algún tiempo.
Conclusión
Como puedes ver, estos son los pasos que debes seguir para cortar imágenes con GIMP. Para tus necesidades, estos complementos puedes ser joyas. Nos sorprende cómo es que GIMP no incluye este tipo de funcionalidades listas para usar. Pero, de nuevo, los programas de código abierto tienden a depender más de la comunidad para agregar más funcionalidad al programa principal en forma de complementos y scripts. Una cosa que debería ser una funcionalidad lista para usar es la opción «Guardar todo» para guardar todos los documentos abiertos de manera fácil y rápida. Esperamos que esta información haya sido de utilidad para ti.
Me llamo Javier Chirinos y soy un apasionado de la tecnología. Desde que tengo uso de razón me aficioné a los ordenadores y los videojuegos y esa afición terminó en un trabajo.
Llevo más de 15 años publicando sobre tecnología y gadgets en Internet, especialmente en mundobytes.com
También soy experto en comunicación y marketing online y tengo conocimientos en desarrollo en WordPress.