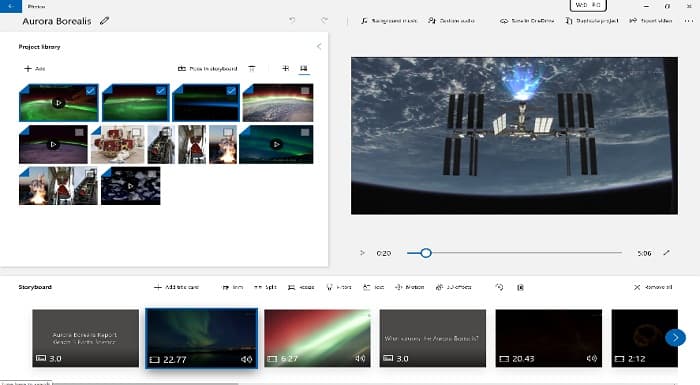
La aplicación Fotos nativa de Microsoft te permite editar fotos y videos en un nivel básico. A pesar de que es útil para la edición básica de videos, puede ser lento al exportar videos y, a veces, no los exporta. Recientemente, esto ha estado ocurriendo bastante, donde el editor de video no exporta video incluso cuando los usuarios intentan usar una resolución más pequeña.
Echamos un vistazo al problema y descubrimos que puede deberse a un sistema operativo desactualizado, un controlador de pantalla desactualizado, una codificación de video acelerada por hardware y una aplicación de Fotos corrupta. A continuación, hemos compilado una lista de varios métodos efectivos de solución de problemas que funcionaron para los usuarios. Continúe con el que mejor se adapte a tu situación.
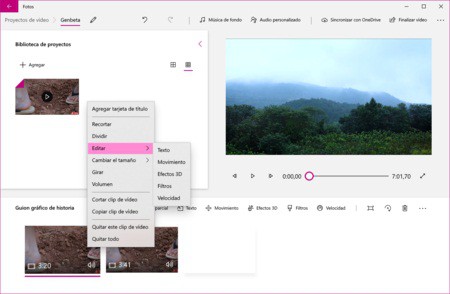
Métodos para reparar el error editor de video no exporta video
Entre los métodos que puedes poner a prueba para solucionar el error editor de video no exporta video, podemos encontrar los siguientes:
Instalar actualizaciones pendientes
Las actualizaciones de Windows aseguran que tu computadora esté ejecutando la versión más actualizada de Windows con las últimas innovaciones y parches de seguridad. Además, pueden corregir varios errores en el sistema operativo y, por lo tanto, pueden ayudarte a que el editor de video vuelva a funcionar.
Así es como puedes instalar las actualizaciones pendientes en tu PC:
- Presiona las teclas Windows + I simultáneamente en tu teclado para abrir la Configuración de Windows.
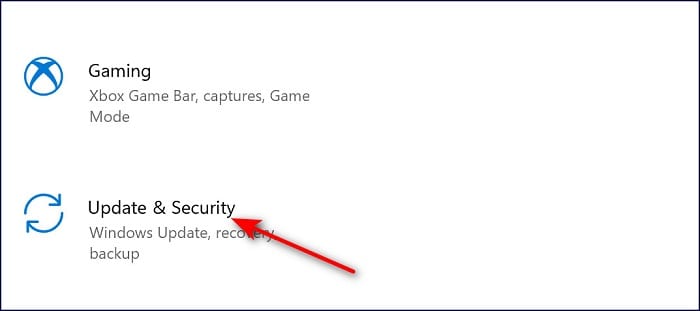
- Dentro de la ventana Configuración, haz clic en Actualización y seguridad.
- Ahora selecciona Windows Update en el panel izquierdo y haz clic en el botón Buscar actualizaciones en el lado derecho.
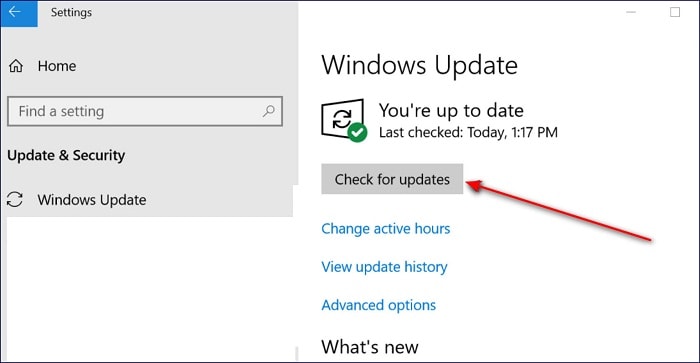
Actualiza el controlador de pantalla
También es posible que tengas problemas con el editor de video si tu controlador de pantalla está dañado o desactualizado. La solución a esto es simple, ya que todo lo que necesitas hacer es actualizar el controlador a su última versión.
Así es como puedes hacer eso:
- Escribe Administrador de dispositivos en el área de búsqueda de tu barra de tareas y presiona Abrir.
- Dentro de la ventana del Administrador de dispositivos, expande Adaptadores de pantalla.
- Ahora haz clic derecho en tu controlador de pantalla y selecciona Actualizar dispositivo.
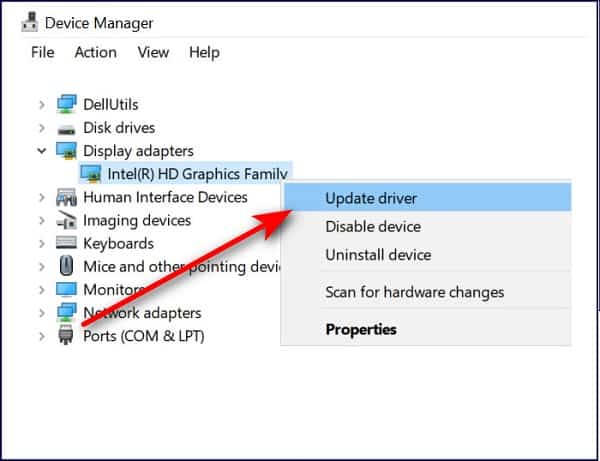
- En la siguiente ventana, selecciona Buscar controladores automáticamente y espera a que se complete el proceso.
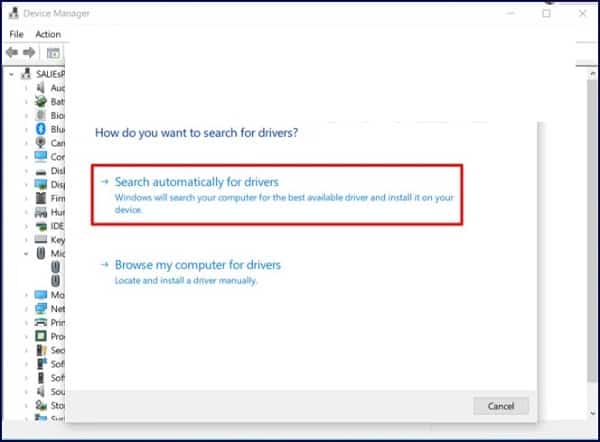
- Si hay una actualización disponible, instálala y verifica si el problema está resuelto.
Actualizar controlador de pantalla
También es posible que tenga problemas con el editor de video si su controlador de pantalla está dañado o desactualizado. La solución a esto es simple, ya que todo lo que necesita hacer es actualizar el controlador a su última versión.
En la siguiente ventana, selecciona Buscar controladores automáticamente y espera a que se complete el proceso.
Si hay una actualización disponible, instálala y verifica si el problema está resuelto.
Ejecuta una deshabilitacion de la codificación de video acelerada por hardware
Este método fue discutido por un usuario afectado en el foro oficial de Microsoft y también ha funcionado para otras personas.
Aparentemente, si la opción de codificación de video acelerada por hardware está habilitada, el video no se puede exportar. Sigue los pasos que se mencionan a continuación para desactivarlo:
- Una vez que hayas elegido la calidad preferida después de terminar el video, haz clic en Más opciones.
- Anula la selección de ‘usar codificación acelerada por hardware’ y luego presiona Exportar.
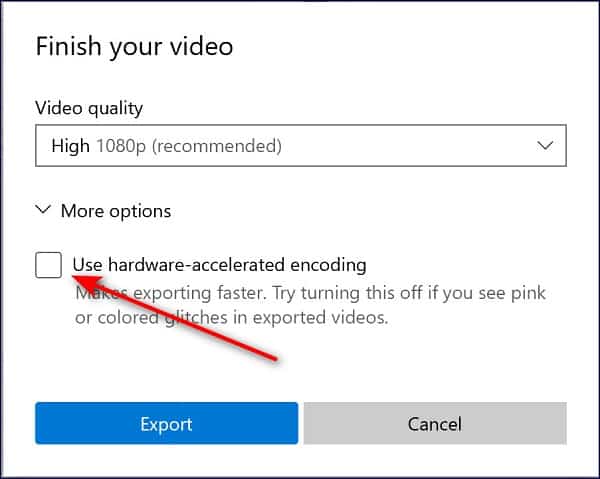
Convierte archivos a MP4
En la mayoría de los casos, el problema parece aplicarse solo a archivos .mov y otros archivos que no son mp4 en el editor de video. Teniendo en cuenta que la mayoría de los usuarios probablemente intentarán combinar varios archivos que no son mp4 en una película más grande, Video Editor no puede manejar eso. Cada archivo debe convertirse en un MP4 antes de combinarse.
Esto funcionó a las mil maravillas para bastantes usuarios, por lo que te recomendamos que le des una oportunidad.
Repara o restablece la aplicación Fotos
Otra solución que ayudó a los usuarios fue reparar el error editor de video no exporta video y restablecer el mismo. Hay momentos en que las aplicaciones se ven afectadas por un error o un error de corrupción dentro del sistema que les impide funcionar correctamente.
En tales casos, reparar y restablecer la aplicación puede devolverlos a tu estado normal y sin errores.
Aquí está lo que tú necesitas hacer:
- Presiona las teclas Windows + I juntas para iniciar la Configuración de Windows.
- En la ventana Configuración, tienes que asegurarte de hacer clic donde dice Aplicaciones.
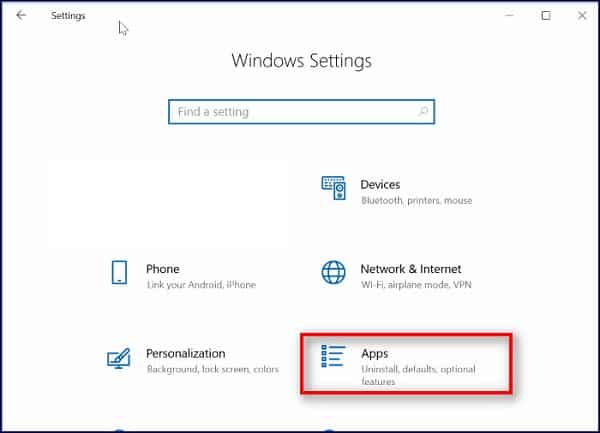
- Ahora selecciona Aplicaciones y funciones en el panel izquierdo y busca Fotos de Microsoft en el panel derecho.
- Haz clic en él y selecciona Opciones avanzadas.

- Desplázate hacia abajo y presiona el botón Reparar.
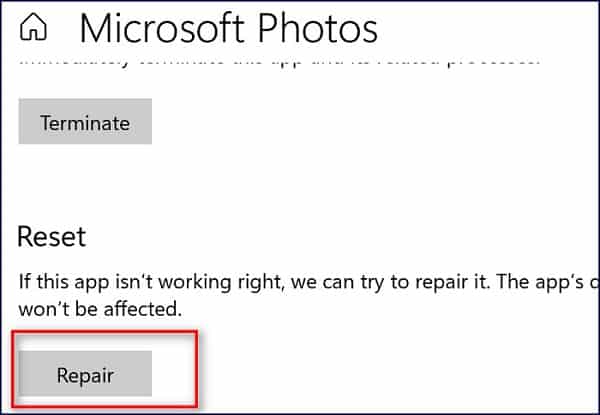
- Una vez que se complete el proceso, verifica si el problema se resolvió. Si persiste, regresa a la misma ventana y esta vez, haz clic en el botón Restablecer. Después de eso, verifica si el editor de video funciona bien.
Usa Restaurar sistema
Otra solución viable es restaurar tu sistema a un punto anterior en el tiempo utilizando la función Restaurar sistema de Windows.
Puedes usar «Restaurar sistema» para deshacer muchos de los cambios más importantes en Windows y revertir ciertos tipos de cambios realizados en Windows. Cuando se usa, Windows devolverá los archivos y configuraciones importantes a sus versiones anteriores, incluidos los controladores, las claves de registro, los archivos del sistema y los programas instalados.
Sin embargo, esta utilidad no garantiza que solucionará el problema. Como ejemplo, si el problema comenzó a ocurrir hace aproximadamente tres semanas, restaurar el sistema a tu estado de hace una semana no lo resolverá.
Aquí se explica cómo revertir el sistema a un estado anterior cuando el error no existía:
- Accede al Panel de control y ve a Sistema > Sistema y seguridad.
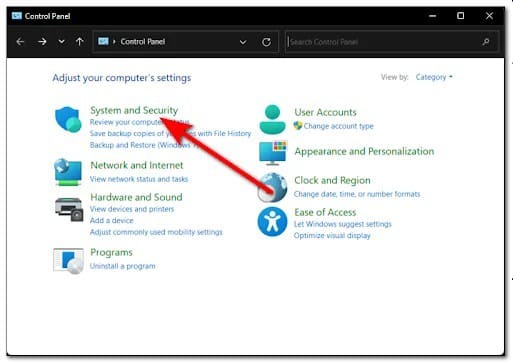
- Elije Protección del sistema.
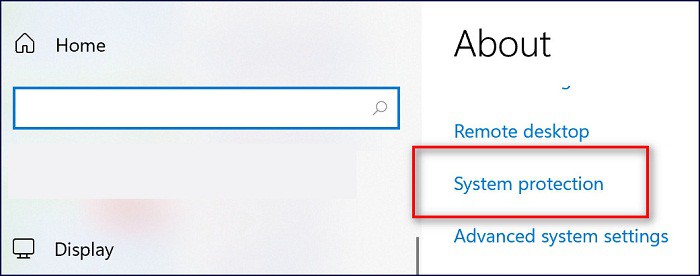
- En el cuadro de diálogo Propiedades del sistema, dirígete a la pestaña Protección del sistema.
- Haz clic en el botón Restaurar sistema.
- Sigue las instrucciones en pantalla para continuar. Si aparece un cuadro de diálogo, selecciona Restauración recomendada.
- Una vez que se complete la operación, tu sistema operativo se iniciará y, con suerte, el Editor de video funcionará bien.
En caso de que ejecutar la utilidad Restaurar sistema no funcione para ti, intenta reiniciar tu PC. También existe la posibilidad de que tu sistema operativo tenga el problema en lugar de la aplicación y, en este caso, un reinicio completo es tu mejor opción. Restablecer Windows eliminará todos tus datos y aplicaciones de terceros (a menos que elija explícitamente no hacerlo) y revertirá tu sistema a su estado original sin errores.
Me llamo Javier Chirinos y soy un apasionado de la tecnología. Desde que tengo uso de razón me aficioné a los ordenadores y los videojuegos y esa afición terminó en un trabajo.
Llevo más de 15 años publicando sobre tecnología y gadgets en Internet, especialmente en mundobytes.com
También soy experto en comunicación y marketing online y tengo conocimientos en desarrollo en WordPress.